免费的ps软件如何画插画?
发布时间:2021年04月22日 10:19
记得在上学的时候,有很多设计专业的同学都会在业余时间学习画插画,小编这里所说的插画就是用免费的ps软件来手绘的插画。功能强大的ps软件加上优秀的绘画功底,很多同学的插画作品都成为了毕设作品,而且成绩相当的不错。所以,今天小编就来介绍一下免费的ps软件如何画插画。
1.新建【3000*4500】的画布,新建【图层】,中间拉出一根【辅助线】辅助后期绘制,画笔工具选用常规的【压感】画笔,具体如图所示。
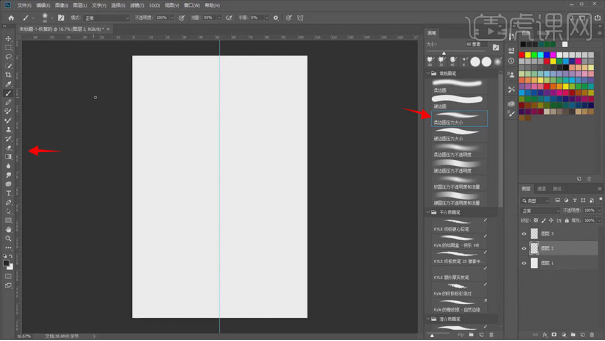
2.选用黑色画笔工具绘制【草稿图】,【套索工具】调整草图位置,旋转工具【R】,设置快捷键【Shift】键为复位画面角度,具体效果如图所示。
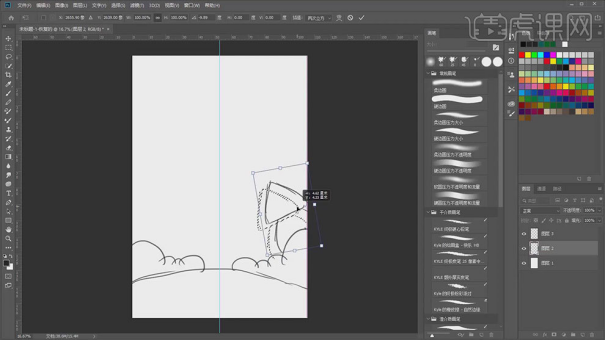
3.画笔工具【B】绘制出其他线稿部分,调大画笔工具绘制一个【月亮】,同步绘制月亮旁边的【云朵】,具体效果如图所示。
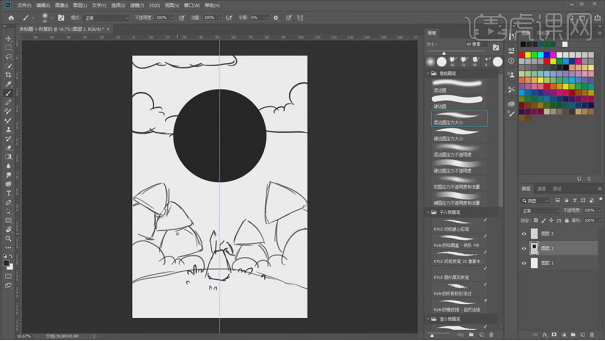
4.将线稿【图层】,降低【不透明度】,色板形式可以,点击【窗口】选择【颜色】 调整色板形式,具体效果如图所示。
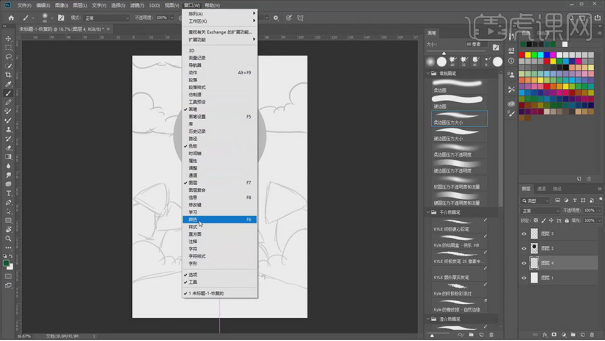
5.钢笔工具【P】绘制绿色地面【形状1】,新建【图层】通过调整【画笔工具】大小绘制草丛,颜色记得与地方做区分,复制图层【Ctrl+J】,【Ctrl+T】水平翻转画面,调整为对称的草丛,具体效果如图所示。

6.新建【图层】钢笔工具,绘制【形状2】圣诞树部分,选择【形状2】摁住【Alt+移动鼠标】,复制【形状2】【Ctrl+T】加【Alt+Shift】键组成圣诞树,具体效果如图所示。
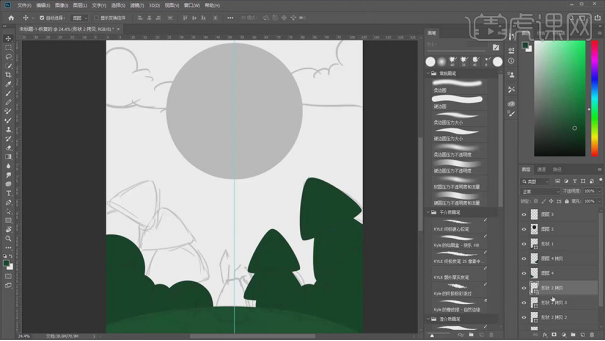
7.合并图形【形状2】复制图形【Ctrl+J】,【Ctrl+T】水平翻转画面调整画面,新建【图层】绘制【灌木丛】填充背景图层,颜色做区分,具体效果如图所示。
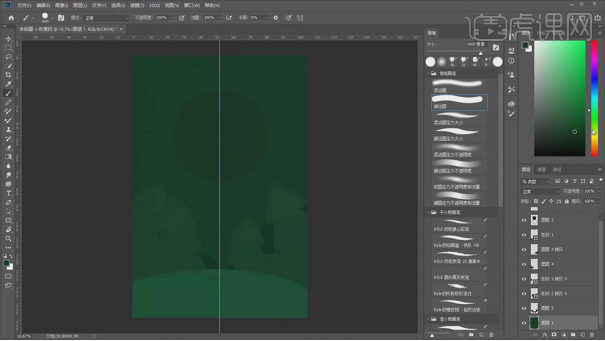
8.新建【图层】调大画笔工具绘制一个黄色的【月亮】,再新建【图层】选白色用画笔工具绘制【云朵】,新建【图层】【钢笔工具】制作【兔子】,图层编组【Ctrl+G】,具体效果如图所示。
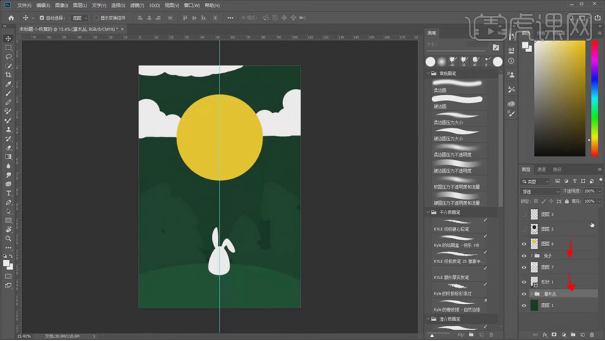
9.新建【图层7、8】创建剪切蒙版【按住Alt单击图层间】,选择【柔边圆压力不透明】画笔,绘制太阳【微粒体】风格,新建【图层9】选择【柔边圆压力不透明】画笔绘制太阳光晕,增加太阳层次,具体效果如图所示。
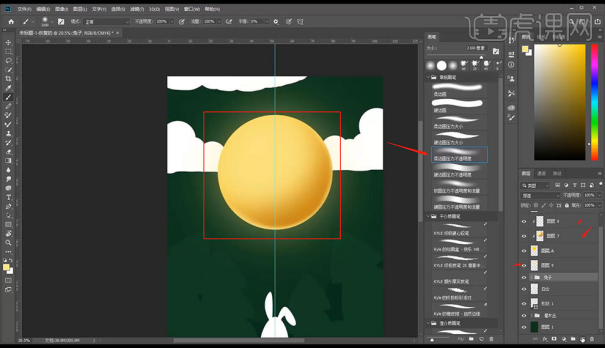
10.新建【图层】,选用【喷溅画笔】绘制太阳边缘效果,具体效果如图示。
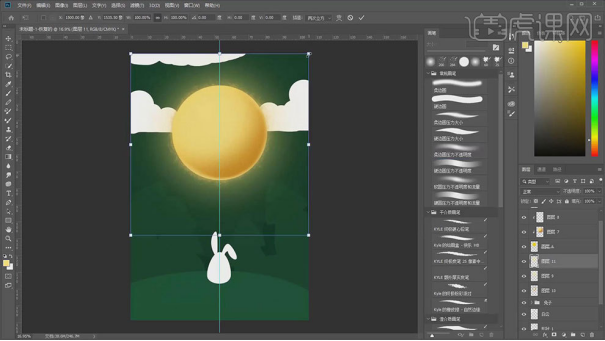
11.新建【图层】,【柔边圆压力不透明】画笔再绘制一层太阳光晕,【橡皮擦工具】选择【柔边圆】,将光源位置进行处理,具体效果如图示。
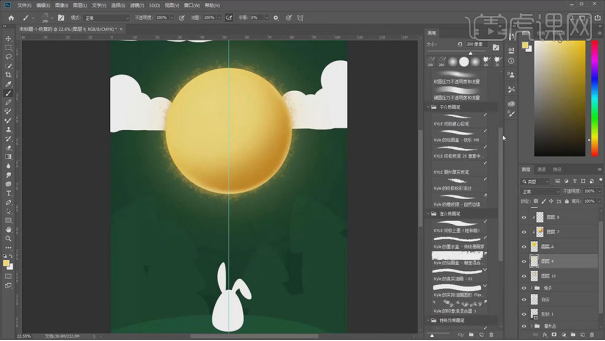
12.选择白云图层,选择【滤镜】选择【模糊】点击【高斯模糊】半径【30】,部分模糊,降低【不透明度】,处理白云效果,具体效果如图示。
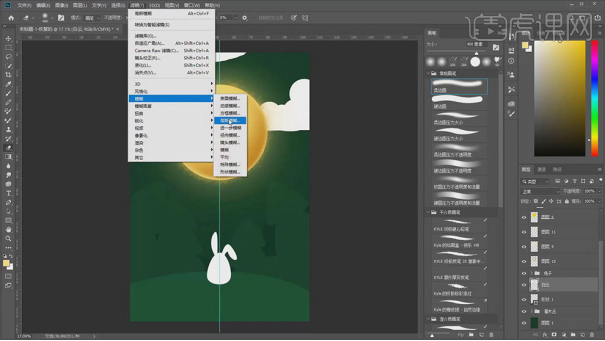
13.吸管工具吸取灌木颜色,同原理,新建【图层】,绘制灌木丛【微粒体】效果,具体效果如图示。
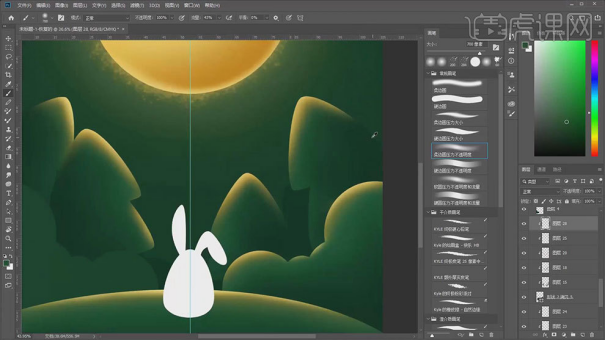
14.新建【图层】创建剪切蒙版【按住Alt单击图层间】,选择【柔边圆压力不透明】画笔,绘制【微粒体】效果,给物体添加【投影部分】,具体效果如图所示。
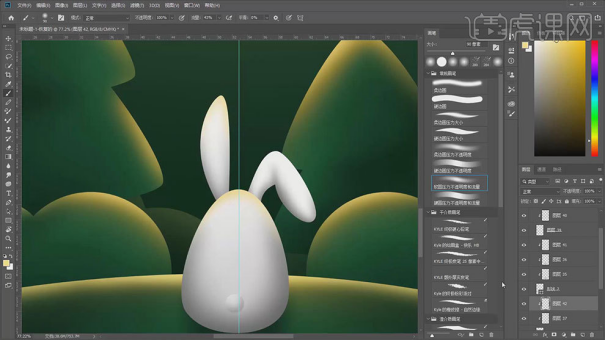
15.新建【图层】,画笔工具绘制小草,图层编组【Ctrl+G】重命名,整理图层,具体效果如图所示。
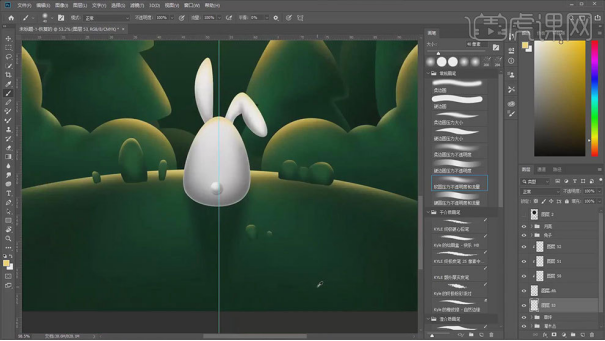
16.新建【图层】,画笔工具选择【黄色】,点上小点绘制萤火虫,降低【不透明度】,再新建【图层】绘制萤火虫,诅噢前后对比,具体效果如图所示。
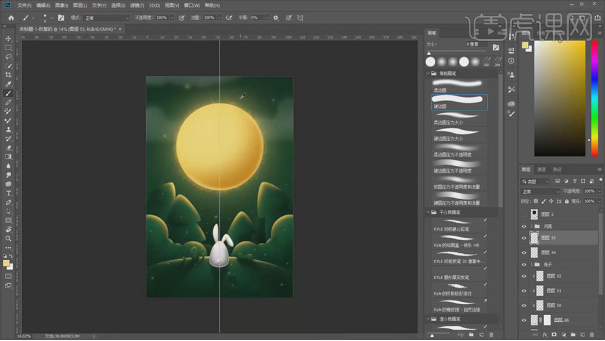
17.新建【图层】,【椭圆工具】填充眼睛颜色,创建剪切蒙版【按住Alt单击图层间】,选择【软圆压力不透明】画笔,绘制眼睛,具体效果如图所示。
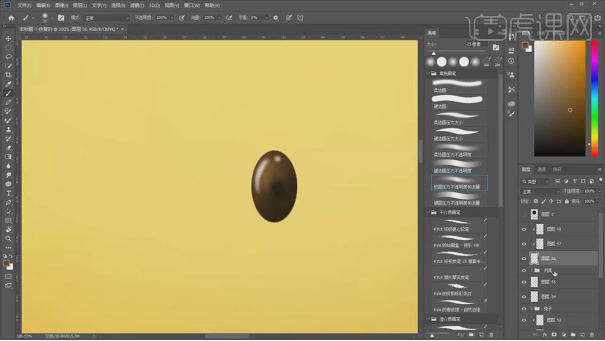
18.新建【图层】,【椭圆工具】填充嘴巴、腮红,创建剪切蒙版【按住Alt单击图层间】,选择【硬圆边】画笔,绘制嘴巴、腮红,具体效果如图所示。
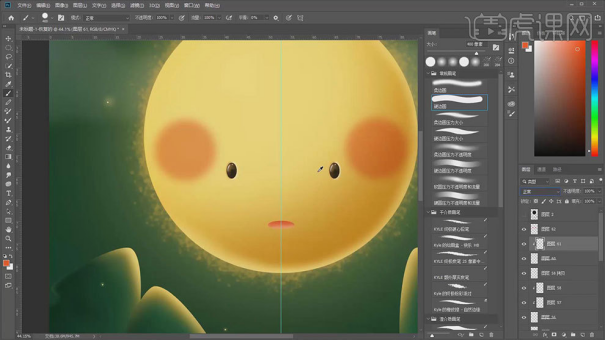
免费的ps软件如何画插画?看过以上的图文教程你就会知道了。怎么样,用ps软件来画的插画是不是看起来非常的神奇呢?这幅画看起来像电脑制作的,但是却融入了作者的想法、灵感与手绘技术。要想画好这张画,对ps软件的操作、绘画功底、还是对色彩的敏感度,可以说缺一不可。
本篇文章使用以下硬件型号:联想小新Air15;系统版本:win10;软件版本:ps(cc2019)。




