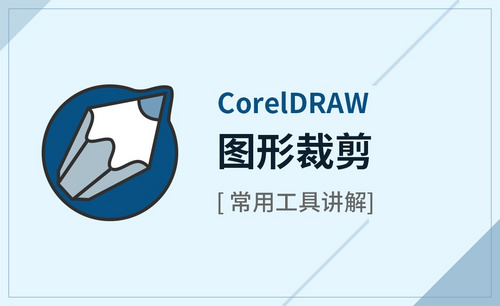ps裁剪工具怎么自由裁剪?
发布时间:2021年05月19日 16:47
当我们在工作或是生活中需要使用一张图片,但是由于图片的尺寸不合适,达不到要求,需要修剪成自己想要的大小。这里可以通过ps中的裁剪工具来完成操作,裁剪工具有两种模式,一种是指定尺寸比例裁剪,一种是任意比例裁剪,也就是自由剪裁。今天,小编就来介绍一下ps裁剪工具怎么自由裁剪。
导入图片,直接点击图片右键使用ps打开就可以了。复制图层:在我们正式开始裁剪之前,为了保证原图的安全性,我们可以先复制一下图层,在我们新建的图层里去完成裁剪的操作,如果有不对的地方,可以丢掉图层重新开始。
裁剪工具:左侧的工具栏里,裁剪工具还在比较上面的位置,和以前的CS6 CS5的位置是差不多的,我们的自由裁剪工具也在裁剪工具里面,可以点击右键进行选择。
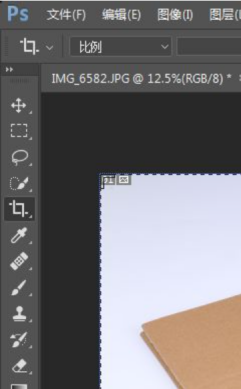
直接裁剪区域:对于一些正常的图片,我们可以直接框选来裁剪区域,不需要用到自由裁剪工具,自由裁剪工具基本上是用在非规则图案,图形里来进行裁剪的。
主图进行裁剪:如果不喜欢进行框选的话,也可以直接主体里来进行构图,点击边角线然后进行拖动,就可以直接用主图的框架来进行裁剪。
自由裁剪点击左键选择:碰到不规则图案之后,就可以用自由裁剪了,点击左键之后可以出来四个工具,在这四个工具里就有我们需要的自由裁剪工具,左键进行点击就可以了。
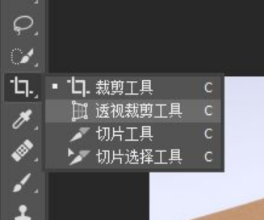
当然也可以裁剪不规则图形,我们可以用裁剪路径当中的描点,来进行方案的变动,这可以解决普通裁剪工具无法裁剪的问题。好了,那么关于ps裁剪工具怎么自由裁剪的方法,小编就先讲解这么多,小伙伴们可以多了解一下哦!
本篇文章使用以下硬件型号:联想小新Air15;系统版本:win10;软件版本:ps(cc2017)。