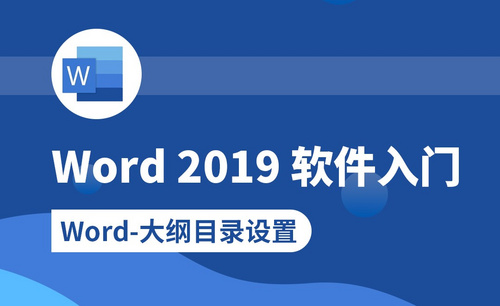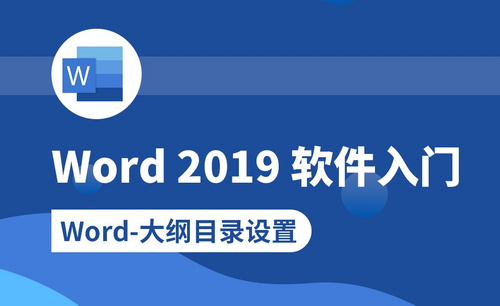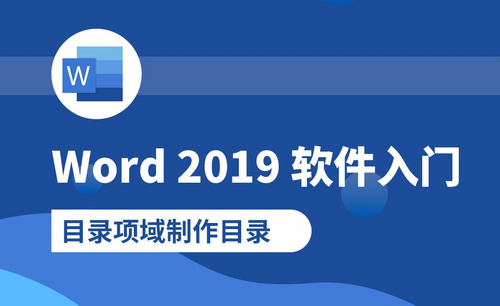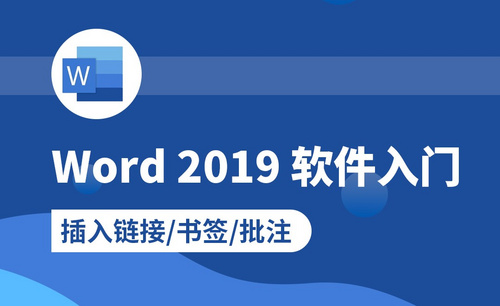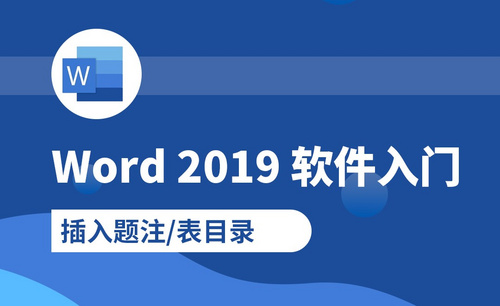Word怎么设置目录?
发布时间:2021年04月23日 14:04
我们在工作中需要使用办公软件,Word就是不二之选,在写故事、论文、等长篇大论时,由于内容较多,为了使文章内容看起来版本简洁,我们不仅要给内容分章节,更要给它设置个目录 。有了目录,就方便读者阅读能快速地知道文章写得到底啥,该如何去查找这个内容。这个操作Word 文档里面其实也有自动生成目录的功能,下面就直接开始给大家介绍。
步骤如下:
方法一:
1.打开你需要设置目录的文档,菜单栏【开始】在右侧的样式选项中选择“标题1”,如图所示。
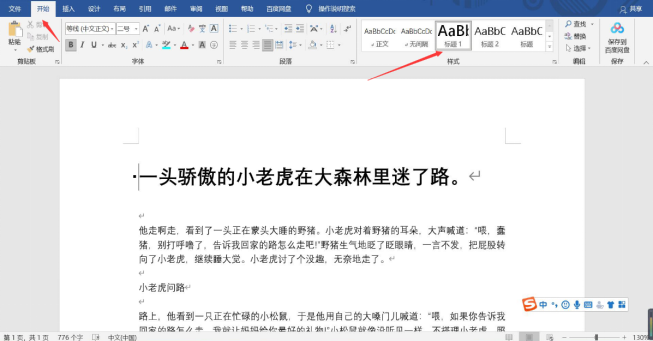
2.用同样的方法选中其他几个故事的标题,选择样式“标题一”,这样做的目的是将章的样式改为“标题一”的样子。
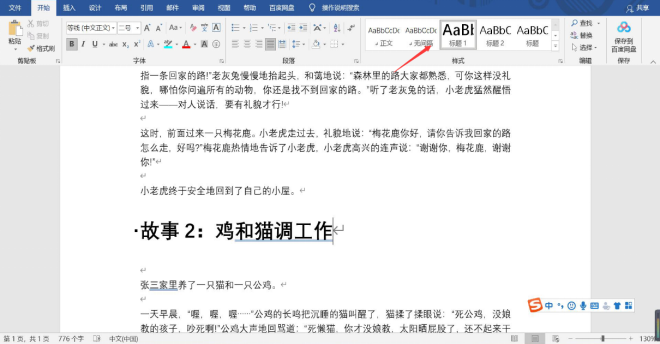
3.菜单栏【引用】点击目录展开选项框,选择“自动目录1”,目录生成。
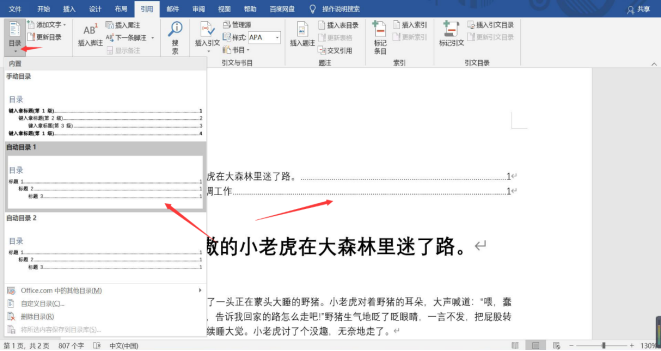
方法二:
1.菜单栏选择【视图】,打开“大纲视图”。
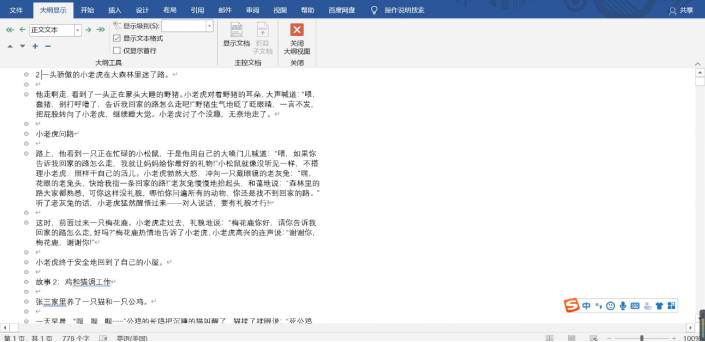
2.接着设置标题级数,将光标定位在一级标题那排,在“大纲”选项中将其等级由“正文文本”设置成“等级一”。
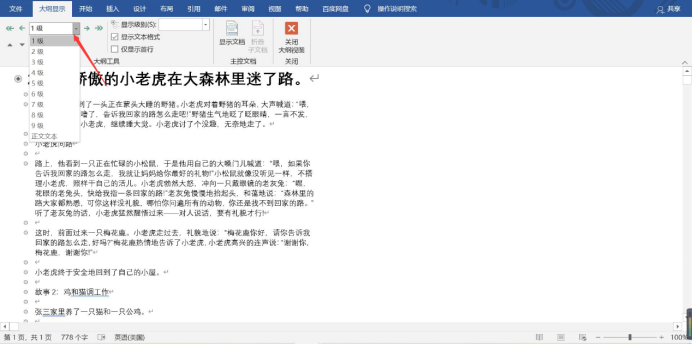
3.用同样的方法将故事2设置为“等级2”,以此类推,将文章中需要放到目录中的标题都进行相应地分级,设置完成后段落前的标记由黑色小圆圈变成加号。
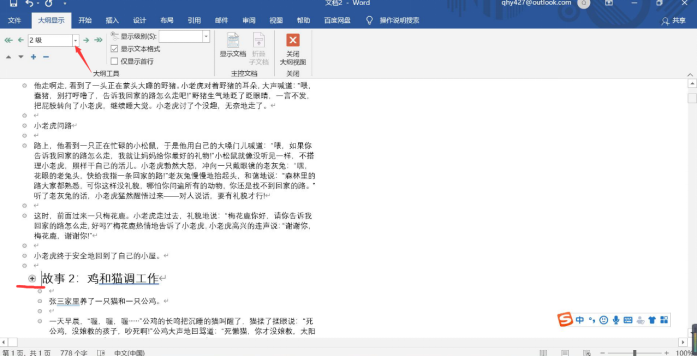
4. 标题分级完成后返回【页面视图】,我们会发现分级的标题前会有一个黑色的正方形标记。接下来开始插入目录,需要将光标定位在需要插入目录的位置,点击“引用”选项卡里的“目录”,在下拉菜单中选择"插入目录"即可:
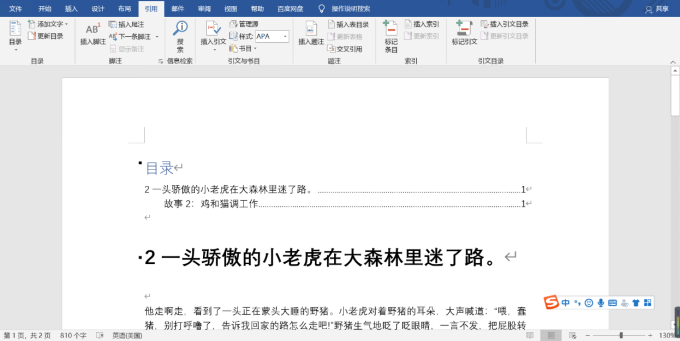
以上两种方法就是关于Word怎么设置目录的,今天的分享就到这里了,希望能帮助到大家,喜欢的也可收藏。
本篇文章使用以下硬件型号:联想小新Air15;系统版本:win 10;软件版本:Microsoft Word 2019。