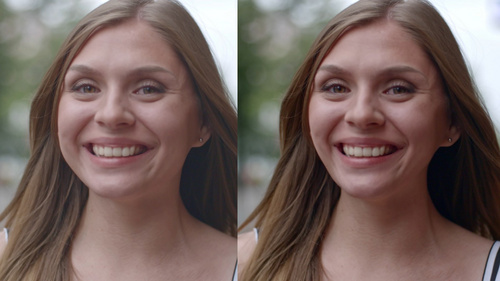ps怎么瘦脸?
发布时间:2021年04月23日 14:58
ps软件可以对人像进行各种修图操作,其中瘦脸修图操作用的是比较多的,对于脸型圆润的朋友来说,ps软件的瘦脸处理,真的可以帮助我们拥有一个更迷人的脸庞,那ps怎么瘦脸的呢?它是如何实现瘦脸的呢?带着大家的疑问我们来看一下小编的ps瘦脸的教程吧,我相信会对大家有所帮助。
1.打开ps,导入素材。按【Ctrl+J】复制图层,按【Ctrl+Shift+X】液化,用【画笔工具】,将其调整至效果图所示。
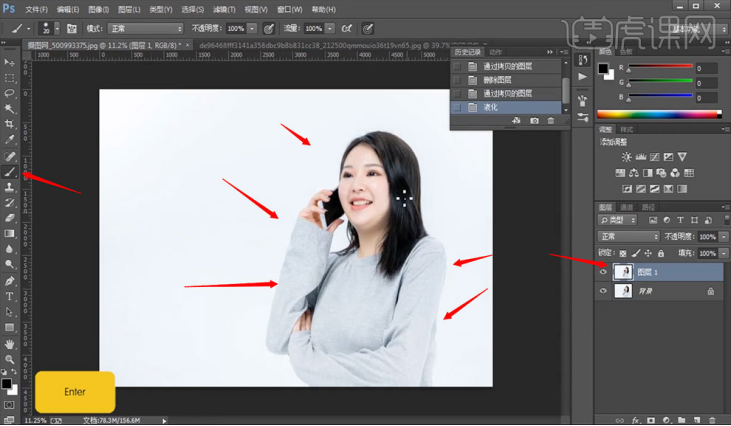
2.打开【钢笔工具】,勾选脸部轮廓,按【Ctrl+Enter】路径转换选区,设置【羽化半径】为1.4,点击【确定】。按【Ctrl+J】复制图层。选中【图层1、3】,设置【羽化半径】为2,点击【确定】。点击【图层2】,设置模式为【柔光】,具体如图所示。
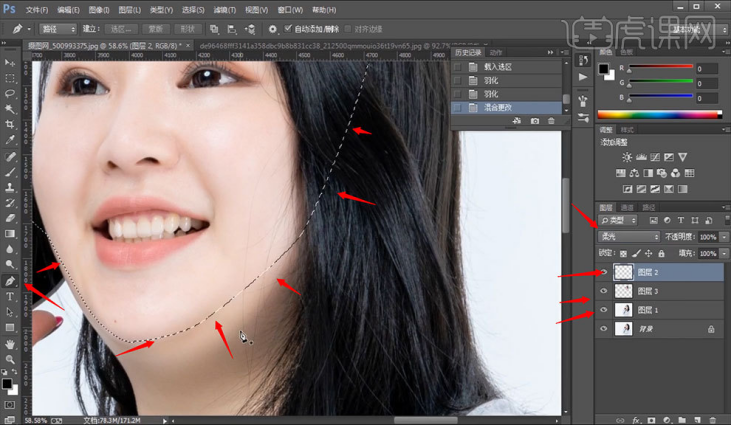
3.设置【画笔工具】的【不透明度】为14,【流量】为32。按【Ctrl+H】隐藏额外内容。按【Ctrl+Shift+I】选区反向,按【Ctrl+D】取消选区,具体如图所示。
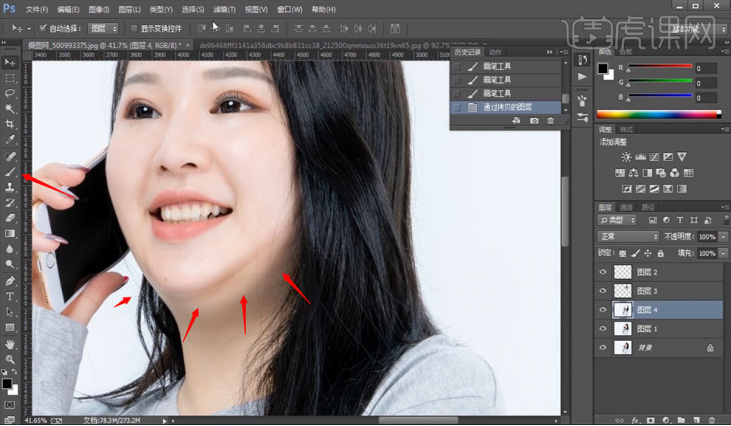
4.按【Ctrl+Shift+X】液化,用【画笔工具】,将其调整至效果图所示。

5.设置图层名称为【0000】,打开【滤镜——模糊——高斯模糊】,设置【半径】为5.7,点击【确定】。打开【图像——应用图像】,设置图层为0000,混合模式为【减去】,点击【确定】。将【正常】改为【线性光】,用【画笔工具】和【橡皮擦工具】,将其调整至效果图所示。
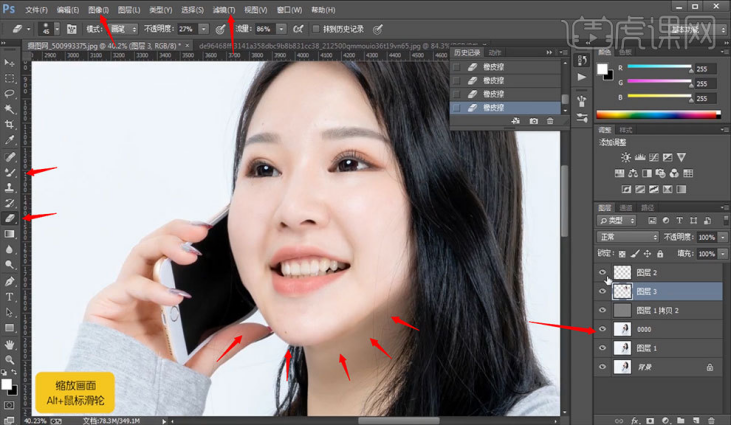
6.按【Ctrl+Alt+Shift+E】盖印图层,打开【滤镜——液化】,用【画笔工具】,将其调整至效果图所示。
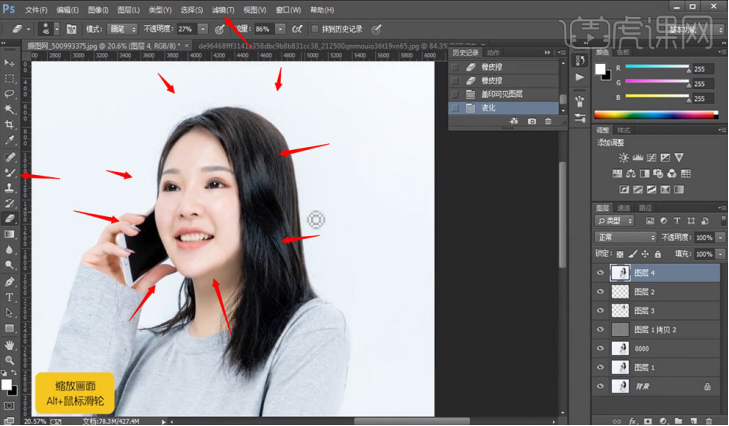
7.打开【仿制图章工具】,设置【不透明度】为11,【流量】为14,将其调整至效果图所示。
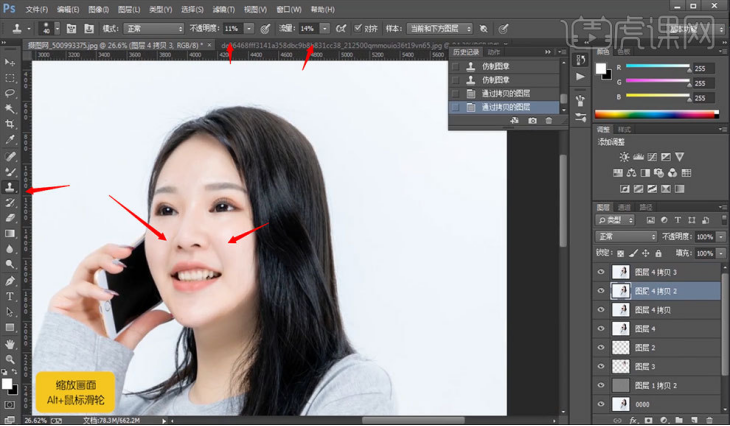
8.设置图层名称为【5555】,打开【滤镜——模糊——高斯模糊】,设置【半径】为6.3,点击【确定】。点击【图层4拷贝】,打开【图像——应用图像】,设置图层为5555,点击【确定】。将【正常】改为【线性光】,具体如图所示。
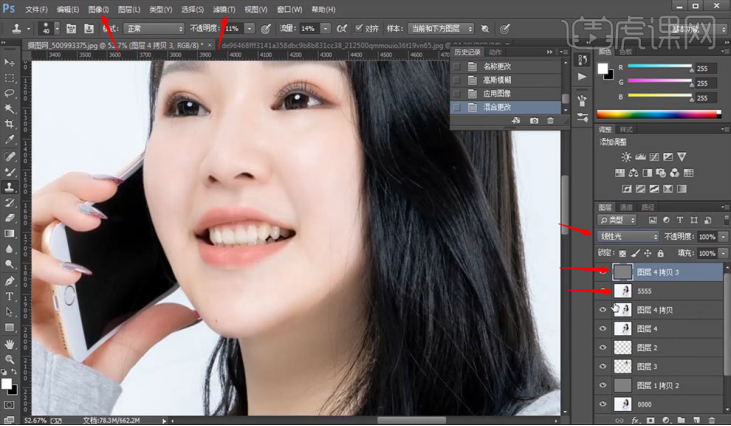
9.点击【5555】图层,打开【画笔工具】,按【空格】抓手工具,将其调整至效果图所示。
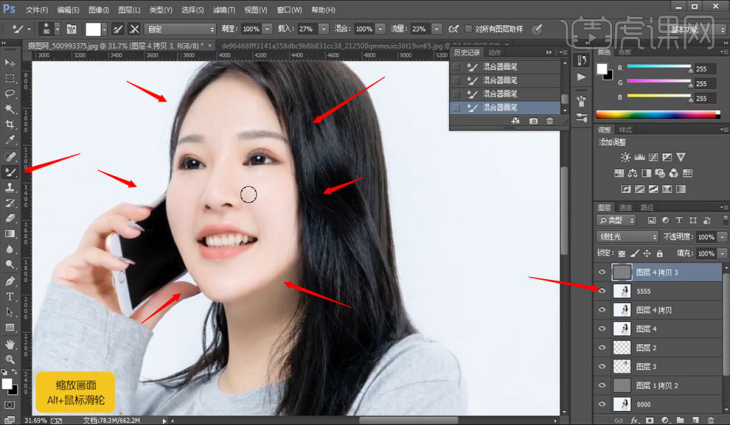
10.打开【仿制图章工具】,设置样本为【当前图层】,将其调整至效果图所示。
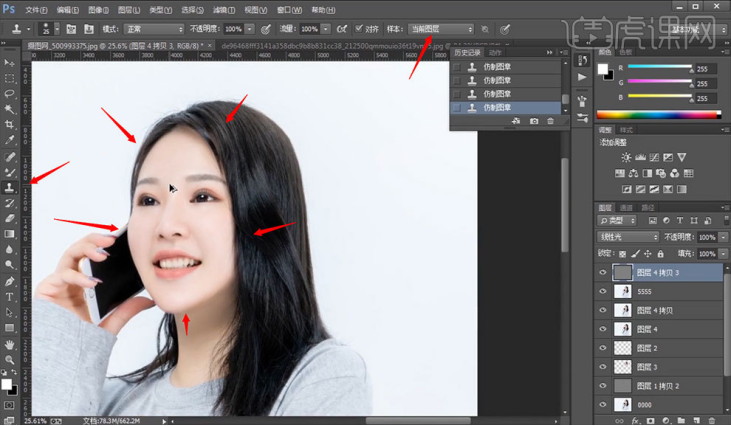
11.按【Ctrl+Alt+Shift+E】盖印图层,按【Ctrl+J】复制图层。打开【滤镜——Imagenomic——Portraiture】,点击【确定】,设置【不透明度】为52,具体如图所示。
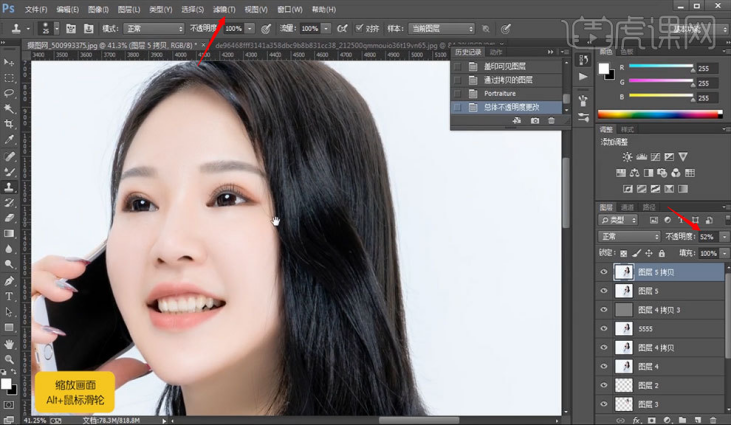
12.按【C】裁剪工具,将其调整至效果图所示。
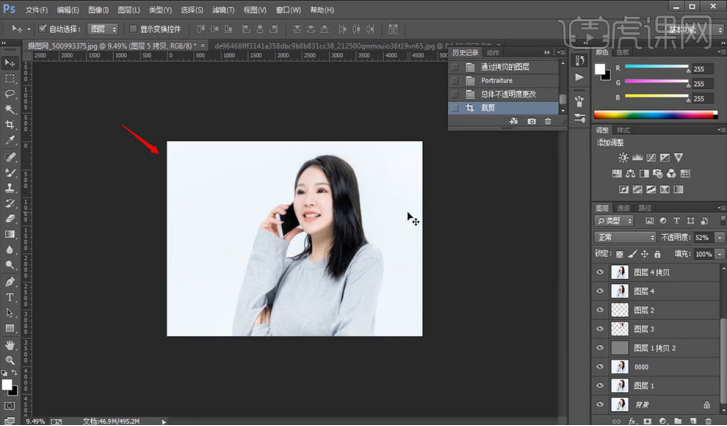
13.最终效果如图所示。

ps怎么瘦脸的教程就为大家讲解完了,这次操作是通过人脸快速液化达到瘦脸的目的,而且身体也随之改变了,又起到了瘦身的效果,真是两全其美,瘦脸的操作效果图是我们非常喜欢的,我们学会了这个教程,也可以给自己的照片改变一下形象。
本篇文章使用以下硬件型号:联想小新Air15;系统版本:win10;软件版本:PS(CC2017)。