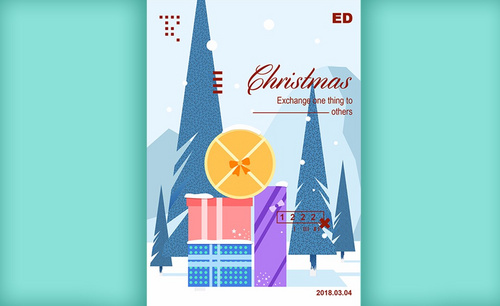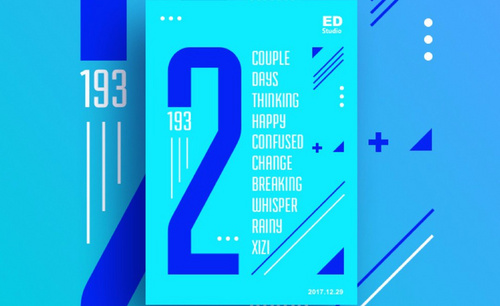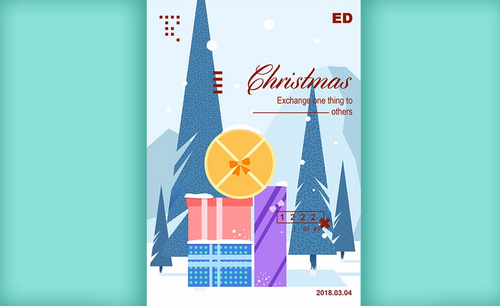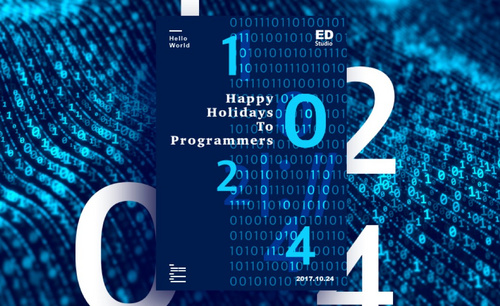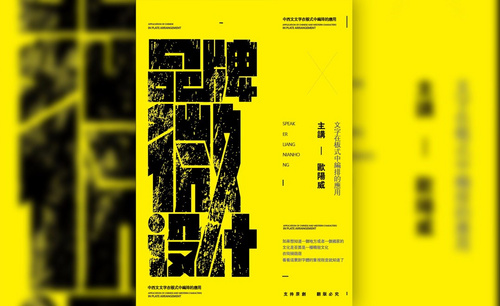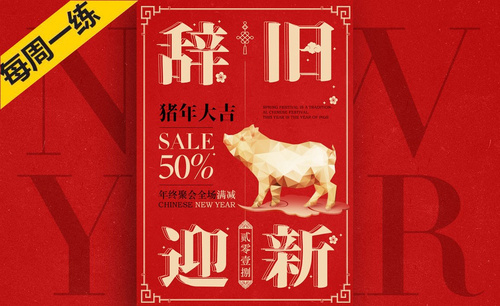ai扁平设计冷色系海报如何设计?
发布时间:2021年04月23日 10:06
我们可以使用ai软件设置不同系列的海报,前几期我也给大家分享过常见风格的海报,这期给大家分享ai扁平设计冷色系海报的制作方法,里边包含ai的一些基础技巧,正好可以让大家掌握的更牢固,希望下方的步骤对你有所帮助!
1.新建一个【600*800px】画布,使用【矩形工具】绘制一个【300*430px】的矩形,再绘制一个北京打的矩形,然后锁定背景图层。
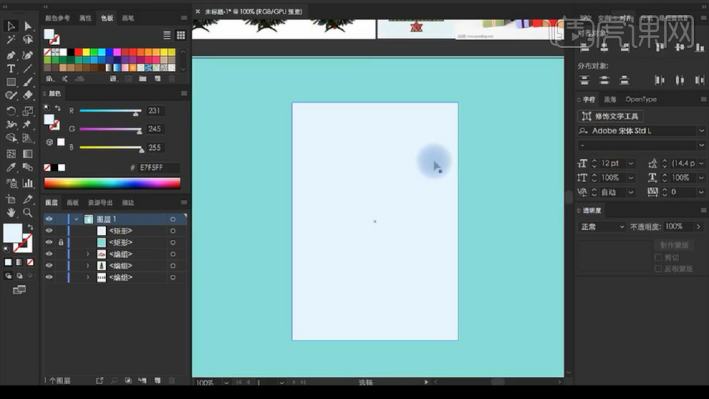
2.使用参考线确定制作图案的位置,使用【钢笔工具】绘制“山”的图案,调整颜色,然后使用【钢笔工具】绘制阴影部分,在“山”的基础上调整阴影的锚点。
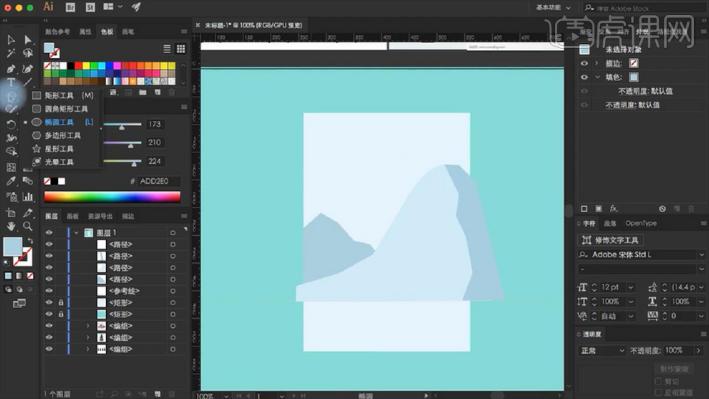
3.绘制【矩形工具】-【多边形工具】绘制一个三角形,调整大小和颜色,然后右键【钢笔工具】-【添加锚点】修改三角形,使其具备“树”结构,使用【矩形工具】绘制“树干”并右键【钢笔工具】-【添加锚点】绘制“树干”,如图所示。
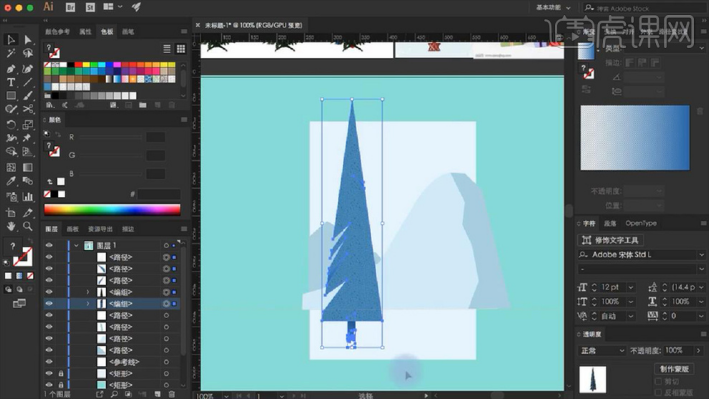
4.使用【CTRL+C】、【CTRL+V】复制粘贴“树”,调整大小位置,如图所示。
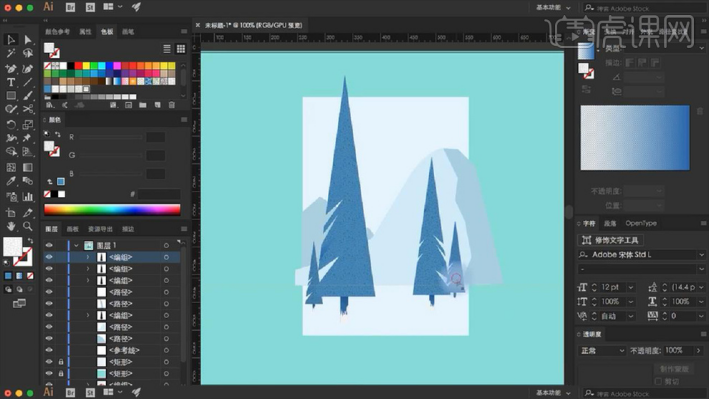
5.使用【CTRL+G】编组所有“树”。
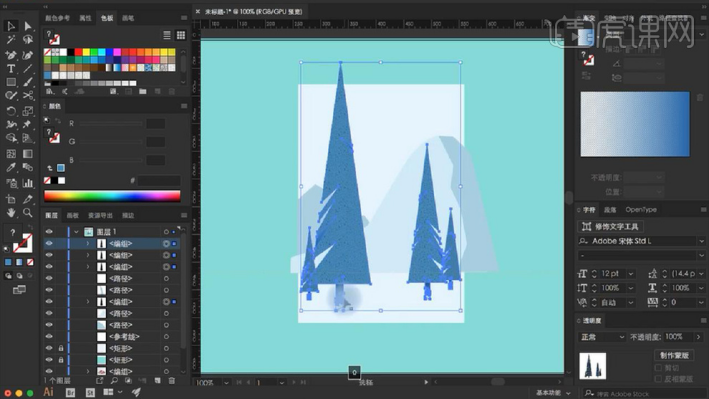
6.使用【矩形工具】绘制几个长方体,拼接成礼物盒的样子、调整颜色。
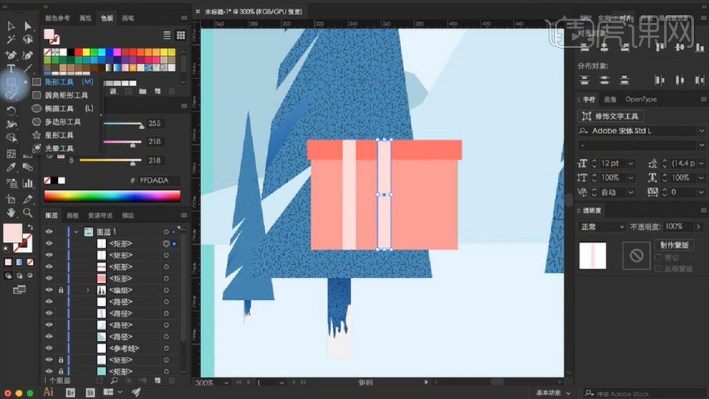
7.使用【居心工具】-【多边形工具】绘制五角星形状图案,调整颜色,然后复制粘贴多个,调整其位置和大小,最后【CTRL+G】编组。
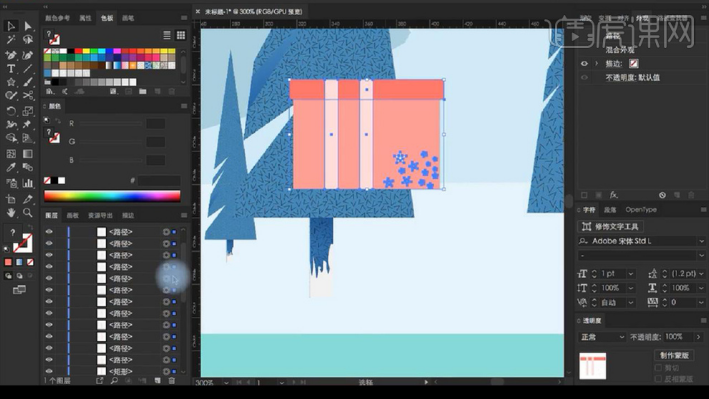
8.使用【矩形工具】绘制一个矩形,然后调整其颜色,使用【矩形工具】-【椭圆工具】绘制原型,复制粘贴多个、调整颜色、排列位置。
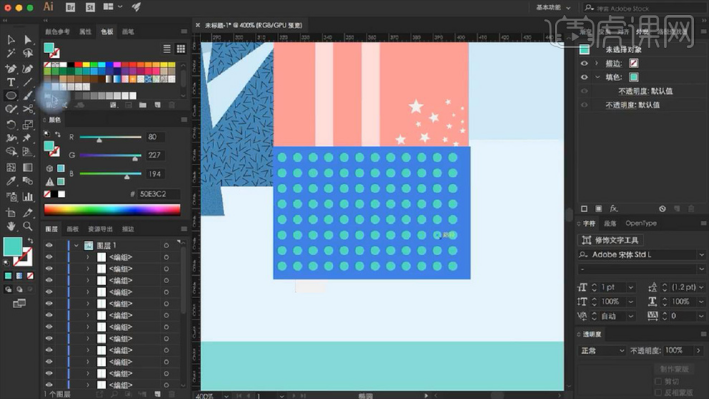
9.在椭圆交叉的地方使用【矩形工具】绘制几个矩形装饰礼物盒子。
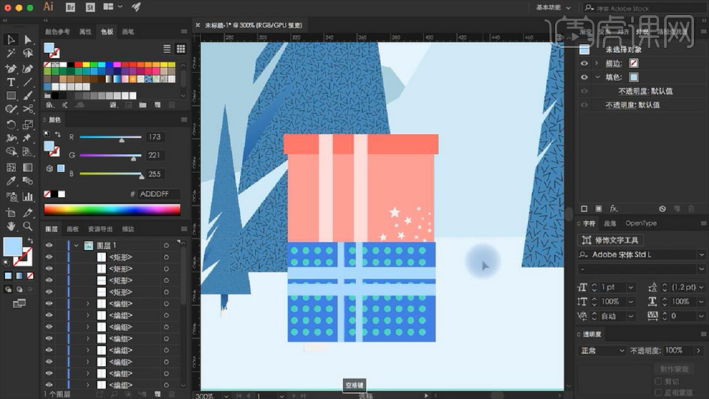
10.使用【矩形工具】-【椭圆工具】按住【SHIFT】绘制一个圆,边缘加粗为【4px】添加颜色,添加圆的颜色、调整肌理、调整不透明度。
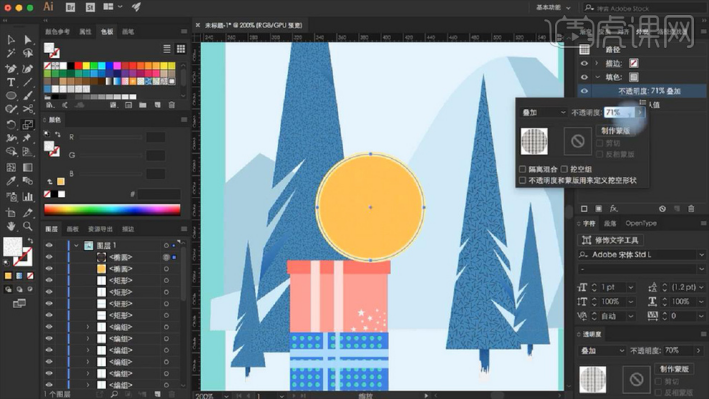
11.使用【矩形工具】绘制两个相互垂直的矩形,调整其颜色并按住【CTRL+T】调整其角度。
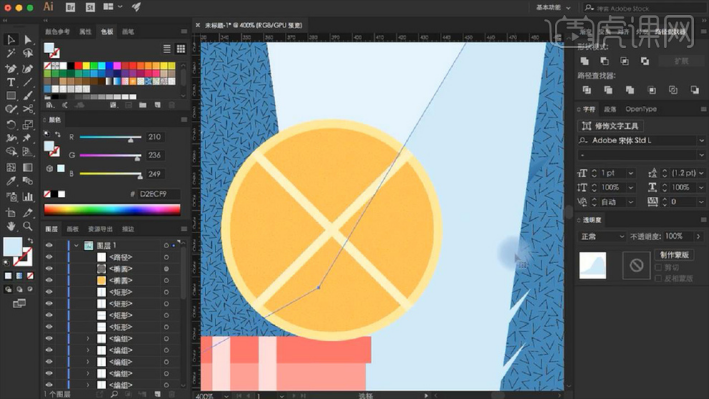
12.绘制一个三角形,使用【直接选择工具】调整圆角,右键图形【变换】-【对称】-【对称复制】调整图形,在两个圆角三角形中间绘制一个圆,然后复制圆角矩形,调整位置和锚点。最后【CTRL+G】编组,并调整整体位置。
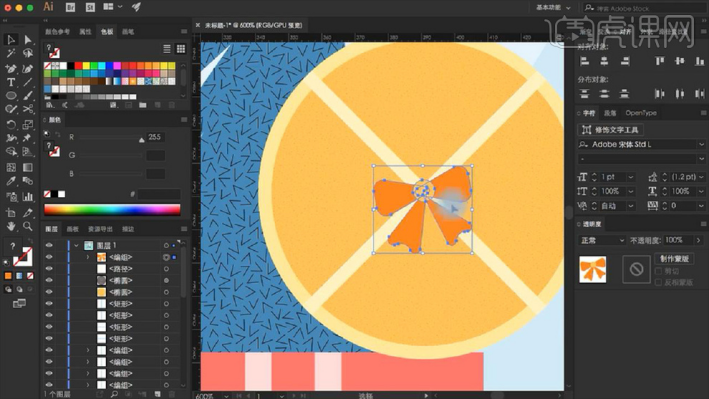
13.使用【矩形工具】绘制多个矩形,按住【CTRL+T】调整角度,然后调整颜色,如图所示。
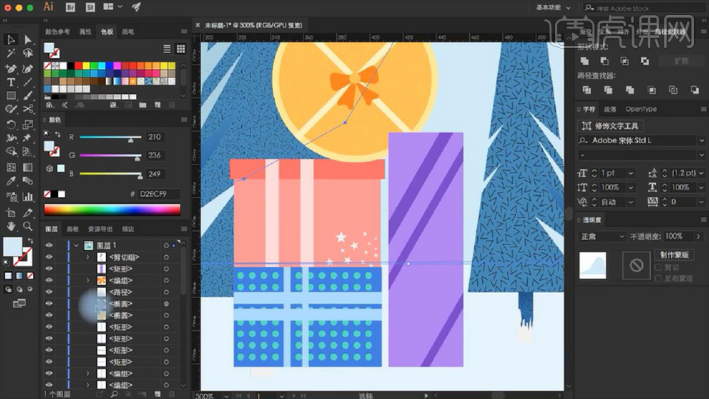
14.【CTRL+C】、【CTRL+V】复制粘贴五角星图案进行装饰,然后使用【矩形工具】-【多边形工具】绘制一个三角形,使用【直接选择工具】调整圆角,然后绘制一个圆拼接成蝴蝶结。
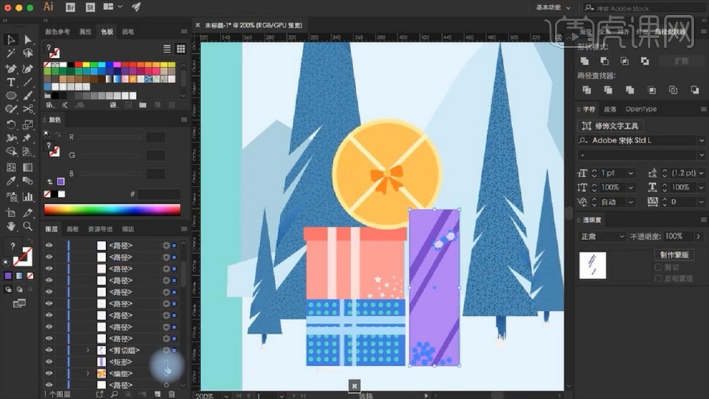
15.保存文件,编辑命名,取消【创建PDF兼容文件】、【嵌入ICC配置文件】。
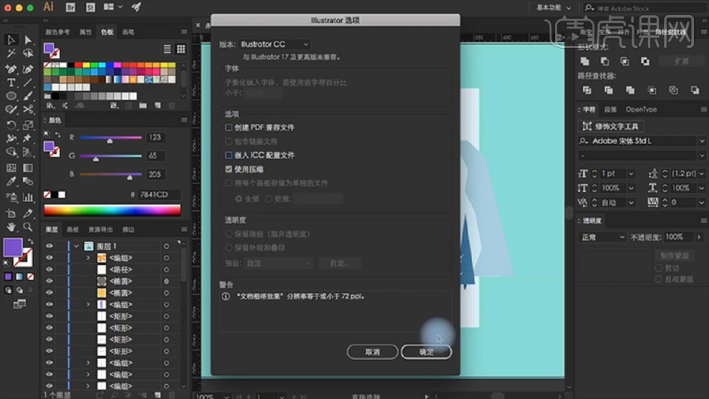
16.使用【矩形工具】绘制几个矩形,调整颜色和位置作为树的阴影。
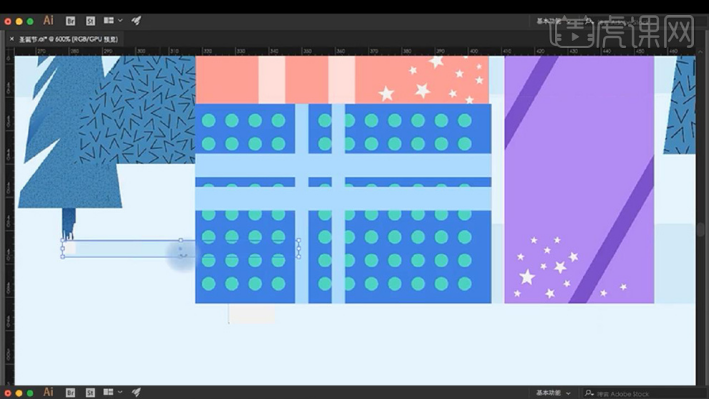
17.使用【矩形工具】-【椭圆工具】按住【SHIFT】绘制圆作为雪花装饰整幅图,使用【钢笔工具】在礼物盒子上绘制积雪。
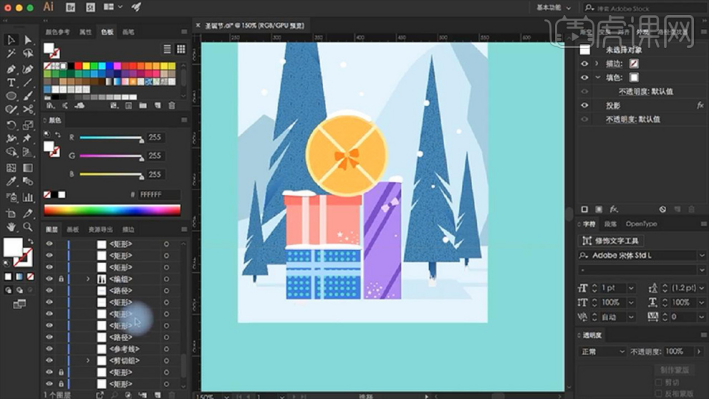
18.使用【矩形工具】绘制矩形调整其颜色和位置,然后右键【建立剪切编组】从而拉开天空和地面的颜色差距。
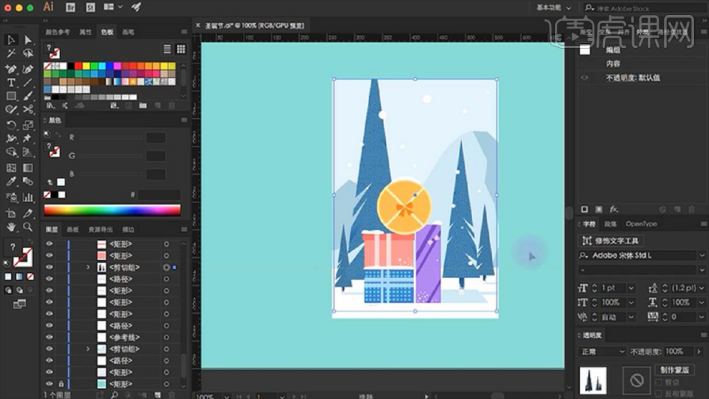
19.使用【矩形工具】同时按住【SHIFT】绘制矩形,并且复制粘贴多个,并调整位置如图所示。
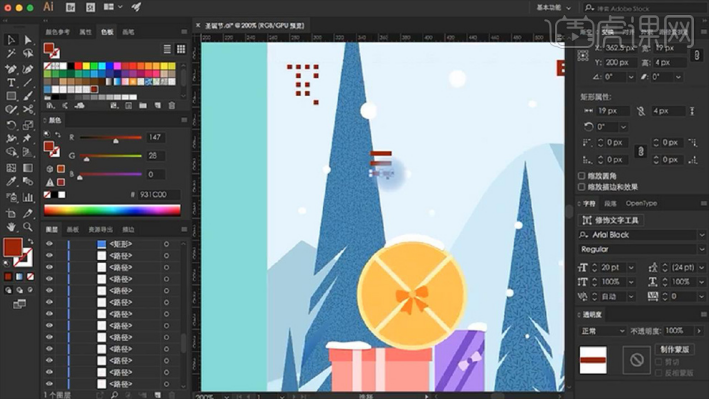
20.使用【文字工具】添加多组文字,并且调整其字体和颜色还有位置。
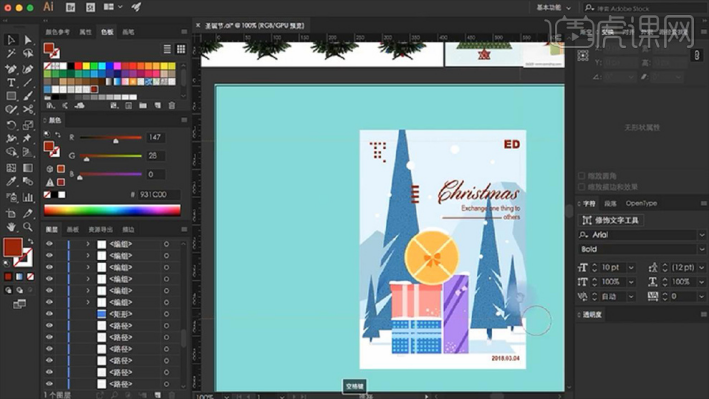
21.使用【矩形工具】绘制一个矩形,边框添加颜色,内部透明,在其中使用【文字工具】添加文字并调整其间距至适当。
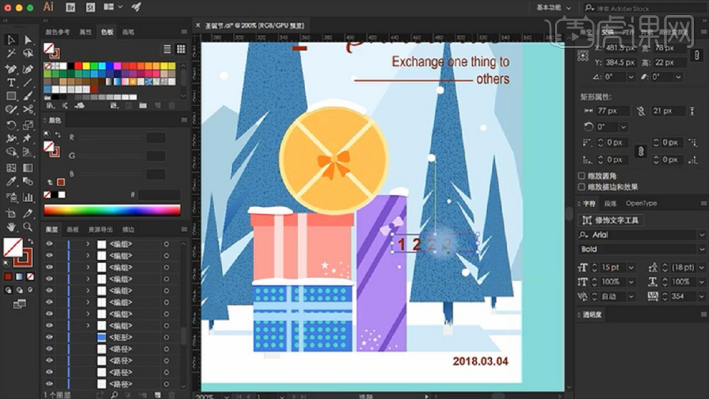
22.使用【矩形工具】绘制两个相互垂直的矩形,按住【CTRL+G】编组,按住【CTRL+T】调整角度,然后使用【直线工具】绘制图案装饰文字。
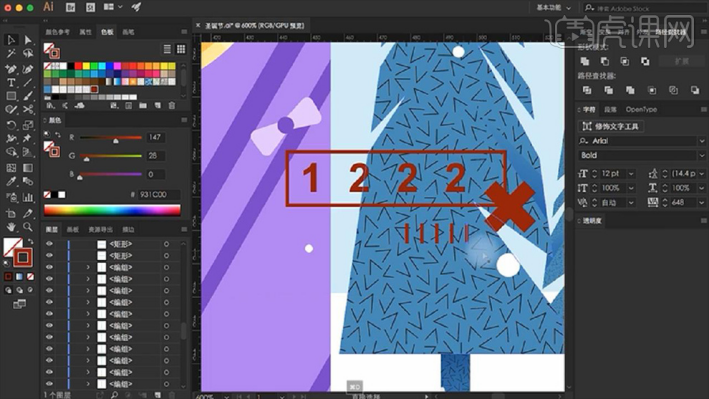
23.最终效果图如图所示。
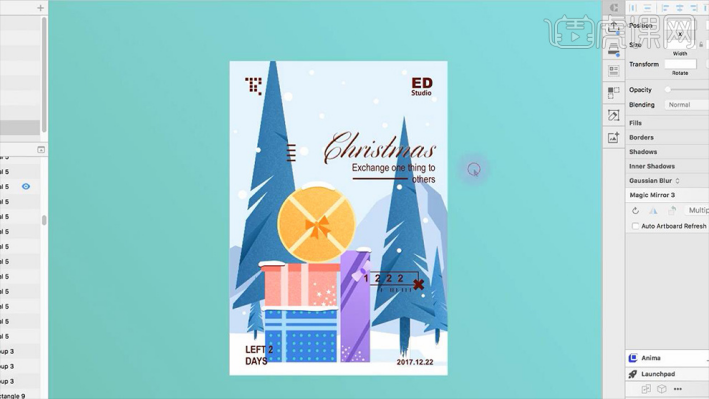
上方的23步就是ai扁平设计冷色系海报的设计方法,制作出来是不是非常小清新呢。想要制作出来的小伙伴们,现在就开始制作吧!
本篇文章使用以下硬件型号:macbook pro 13;系统版本:macOS Catalina;软件版本:AI CC2017。