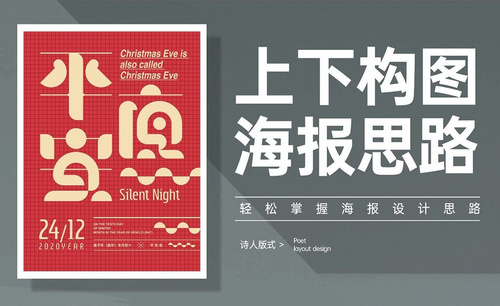怎么利用ps海报素材制作搞笑海报?
发布时间:2021年04月23日 12:29
现在很多搞笑视频或者图片都能让大家放松下来,看似简单的ps海报素材经过设计师的操作,能达到让你意想不到的效果,今天就为大家分享一下怎么利用ps海报素材制作搞笑海报,步骤很详细,想学习的小伙伴们一起跟上吧!
1、【打开】PS软件,新建画布1920x1080像素, 分别【拖入】沙发素材和仓鼠大佬素材,给仓鼠大佬添加【蒙版】,使用白色柔边【画笔工具】擦除不需要的部分;使用【矩形工具】绘制一个长方形,【拖入】地板素材,【Alt】键+鼠标左键复制几层地板素材,【Ctr+G】编组,【Ctrl+T】透视。
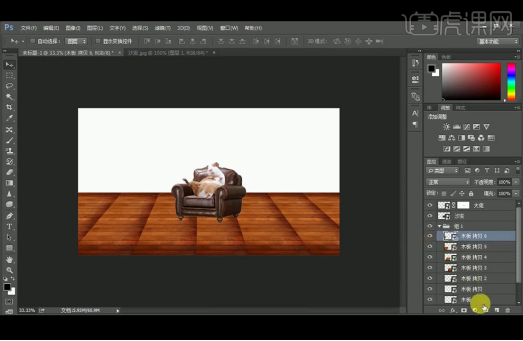
2、给所有的地板素材添加【蒙版】,使用黑色柔边【画笔工具】擦除衔接不自然的部分,【拖入】背景素材,调整大小与位置,【拖入】仓鼠小弟素材,调整大小与方向放置在所需位置,【拖入】墨镜素材,调整大小放置在仓鼠大佬眼睛上,【复制】一层放置在仓鼠小弟眼睛上,【拖入】帽子素材,调整大小放置在小肥仔仓鼠头上,【拖入】AK素材放置在所需位置。
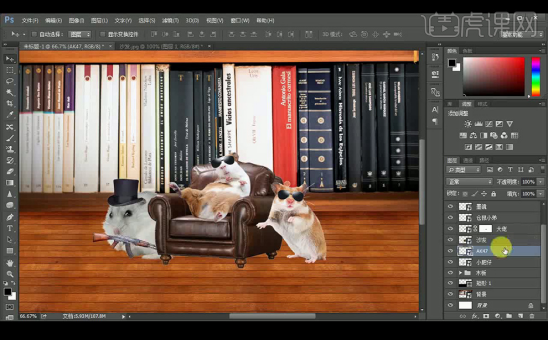
3、使用【矩形选框工具】框选小肥仔的手,【Ctrl+J】复制,添加【蒙版】,使用黑色柔边【画笔工具】涂抹,擦出所需效果。
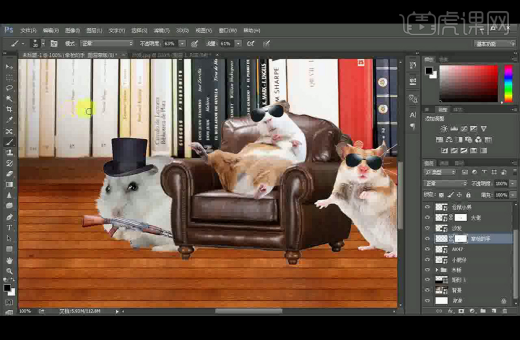
4、【拖入】金条素材,【栅格化图层】删除多余的部分,并【转换为智能对象】,调整大小放置在所需位置,【复制】两层,调整大小放置在所需位置,【拖入】奶酪素材,【栅格化图层】,使用【钢笔工具】扣除多余部分,并【转换为智能对象】。
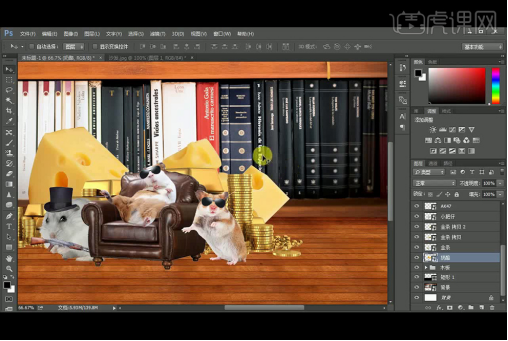
5、【拖入】射灯素材, 调整大小放在所需位置;【拖入】雪茄素材,放置在仓鼠大佬手上,使用【矩形选框工具】框选仓鼠大佬的手,【Ctrl+J】复制,添加【蒙版】,使用黑色柔边【画笔工具】涂抹,擦出所需效果;【拖入】金项链素材,调整大小放在所需位置, 【Ctrl+J】复制一层,【Ctrl+T】旋转及调整图层位置,【Ctrl+T】变形,添加【蒙版】,使用黑色柔边【画笔工具】涂抹,擦除多余的部分。
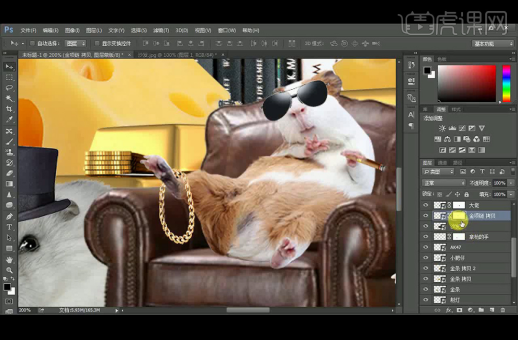
6、【拖入】箱子素材,调整大小及位置,【Ctrl+T】透视。
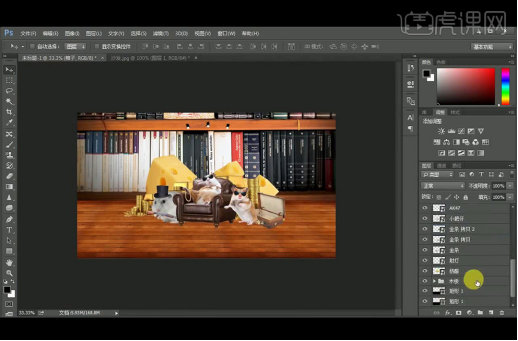
7、选择木板,添加【颜色查找】调整层,并降低图层不透明度。
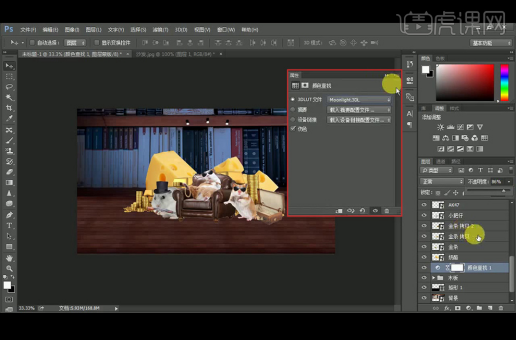
8、新建【图层】,使用黑色柔边【画笔工具】给仓鼠大佬绘制阴影,并执行【高斯模糊】滤镜:半径9像素,并降低不透明度;新建【图层】并创建【剪切蒙版】,继续使用黑色柔边【画笔工具】给仓鼠大佬绘第2层制阴影;新建【图层】并创建【剪切蒙版】,继续使用黑色柔边【画笔工具】给仓鼠大佬绘第3层制阴影,【图层模式】改为【叠加】,并降低不透明度。
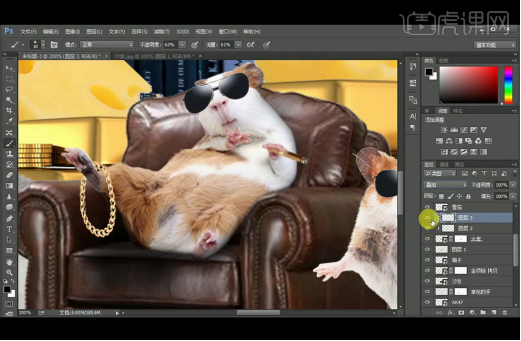
9、添加【曲线】并创建【剪切蒙版】,添加【色彩平衡】并创建【剪切蒙版】。

10、新建【图层】,使用黑色柔边【画笔工具】绘制墨镜的阴影,添加【曲线】并创建【剪切蒙版】。
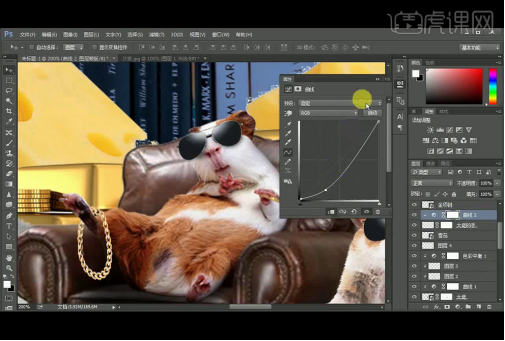
11、【拖入】烟雾素材,放置在所需位置。
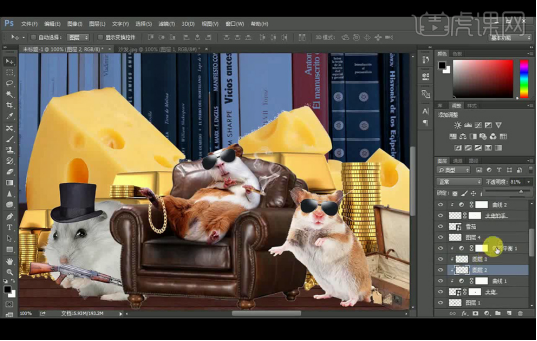
12、选择沙发素材,使用【加深工具】涂抹下沙发最暗处,并降低不透明度,添加【曲线】并创建【剪切蒙版】。

13、新建【图层】,使用黑色柔边【画笔工具】给仓鼠小弟绘制墨镜的阴影,继续【新建】图层,使用黑色柔边【画笔工具】给仓鼠小弟绘制阴影并创建【剪切蒙版】,继续使用黑色柔边【画笔工具】在仓鼠小弟身上涂抹,并执行【高斯模糊】滤镜:半径4.6像素,【图层模式】改为【叠加】。
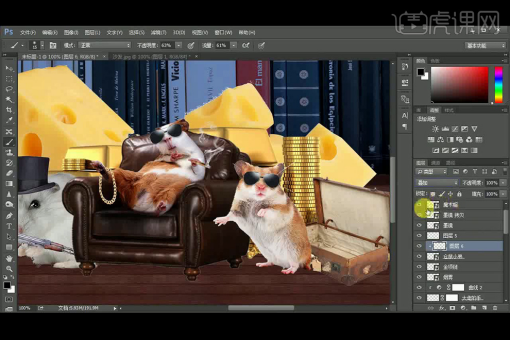
14、继续新建【图层】并创建【剪切蒙版】,使用黑色柔边【画笔工具】继续在仓鼠身上涂抹,执行【高斯模糊】滤镜:半径8.6像素,添加【蒙版】,使用【渐变工具】拉渐变,并降低图层不透明度。
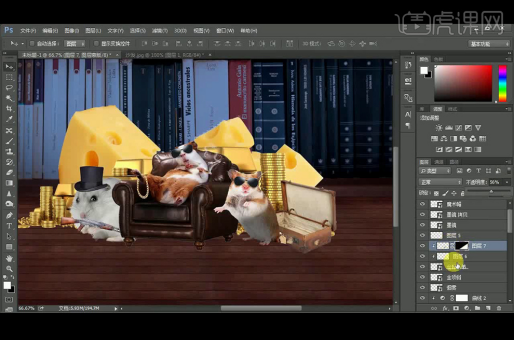
15、使用【多边形套索工具】绘制沙发阴影形状,填充【黑色】,执行【高斯模糊】滤镜:半径8.6像素,添加【蒙版】,使用【渐变工具】拉渐变,并降低图层不透明度,选择沙发素材,执行【图层】-【修边】-【去边】:宽度50像素,去除白边。
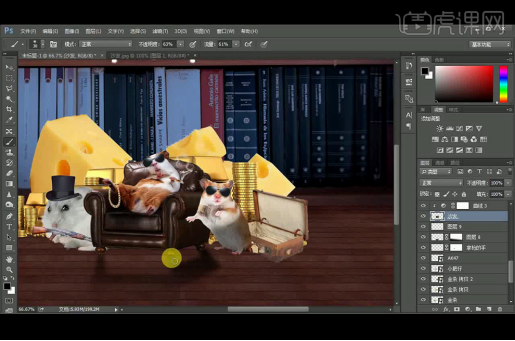
16、新建【图层】,使用黑色柔边【画笔工具】绘制四个脚点的阴影,继续新建【图层】,使用黑色柔边【画笔工具】在画面中点几下,并压扁制作另外一个阴影,并降低图层不透明度。

17、获得仓鼠小弟的选区,新建【图层】,【填充】黑色,【Ctrl+T】垂直翻转,添加【蒙版】,执行【Ctrl+F】高斯模糊,使用【渐变工具】拉渐变,并降低图层不透明度;继续新建【图层】,使用黑色柔边【画笔工具】在脚底绘制一层阴影。
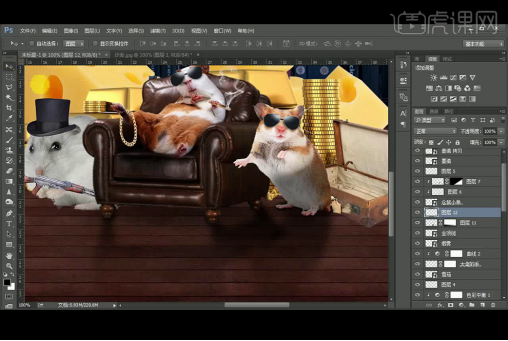
18、添加【曲线】并创建【剪切蒙版】。

19、选择箱子素材,【多边形套索工具】绘制箱子阴影形状,【填充】黑色,执行【Ctrl+F】高斯模糊,添加【蒙版】,使用【渐变工具】拉渐变;新建【图层】,使用黑色柔边【画笔工具】在箱底绘制一层阴影;继续新建【图层】,使用黑色柔边【画笔工具】在箱底绘制另外一层阴影,并创建【剪切蒙版】,并降低图层不透明度。
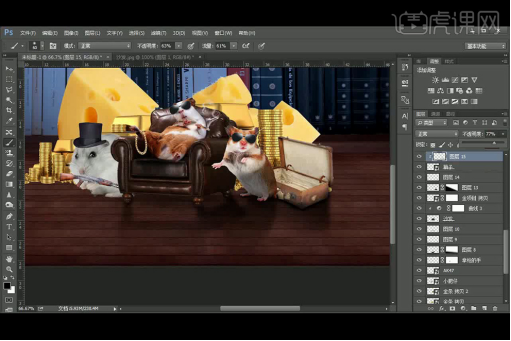
20、新建【图层】,使用黑色柔边【画笔工具】绘制阴影,并【剪切蒙版】给小肥仔,执行【高斯模糊】滤镜:半径11.4像素;新建【图层】,使用黑色柔边【画笔工具】继续在小肥仔身上绘制阴影。

21、获得小肥仔的选区,新建【图层】,【填充】黑色,【Ctrl+T】垂直翻转,斜切,执行【高斯模糊】滤镜:半径11.4像素,添加【蒙版】,使用【渐变工具】拉渐变,并降低图层不透明度;新建【图层】,使用黑色柔边【画笔工具】在脚底绘制一层阴影。

22、给小肥仔添加【曲线】并创建【剪切蒙版】。

23、新建【图层】并创建【剪切蒙版】,使用黑色柔边【画笔工具】在AK枪上涂抹。

24、新建【图层】并创建【剪切蒙版】,使用【多边形套索工具】在帽子上绘制形状,并【填充】黑色,执行【高斯模糊】滤镜:半径11.4像素,并降低图层不透明度;新建【图层】,使用黑色柔边【画笔工具】绘制帽檐的阴影。

25、在奶酪图层上新建【图层】,使用【吸管工具】吸取地板的颜色,使用柔边【画笔工具】在奶酪上涂抹。

26、获得金条素材的选区,【填充】黑色,【Ctrl+T】垂直翻转,斜切,,执行【Ctrl+F】高斯模糊,添加【蒙版】,使用【渐变工具】拉渐变,执行【高斯模糊】滤镜:半径4.5像素。
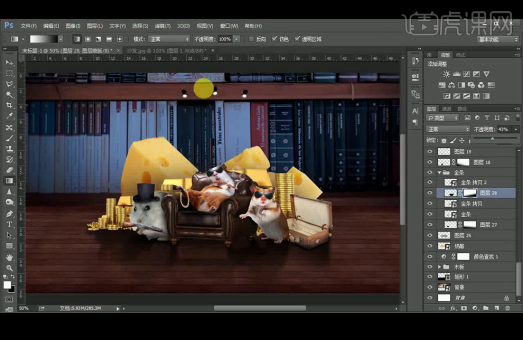
27、给金条添加【曲线】并创建【剪切蒙版】。

28、给奶酪添加【曲线】并创建【剪切蒙版】。

29、新建【图层】并创建【剪切蒙版】,【吸取】黄金的颜色,使用【画笔工具】在仓鼠小弟身上涂抹环境色,并降低图层不透明度。

30、新建【图层】并创建【剪切蒙版】,使用柔边【画笔工具】在仓鼠大佬身上涂抹环境色,并降低图层不透明度。
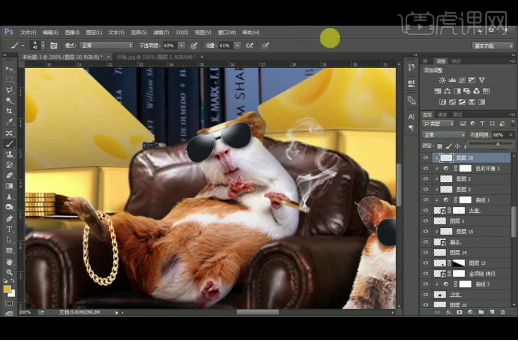
31、【拖入】仓鼠老三,放置在所需位置,新建【图层】并创建【剪切蒙版】,使用黑色柔边【画笔工具】涂抹仓鼠老三, 将【图层模式】改为【叠加】,并降低不透明度。
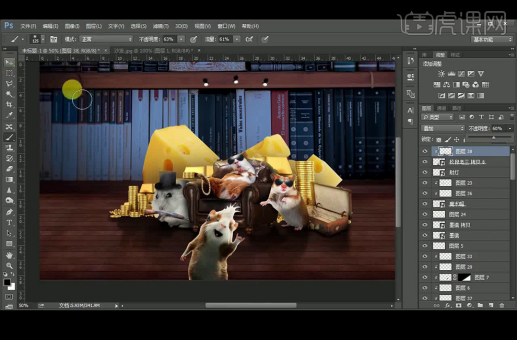
32、【拖入】闪闪发光素材,放置在金条上,并多【复制】几层,放置在所需位置。
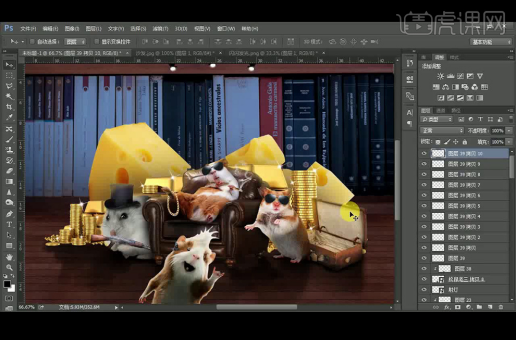
33、新建【图层】,使用黑色柔边【画笔工具】涂抹画面四周,压暗画面,并降低图层不透明度。
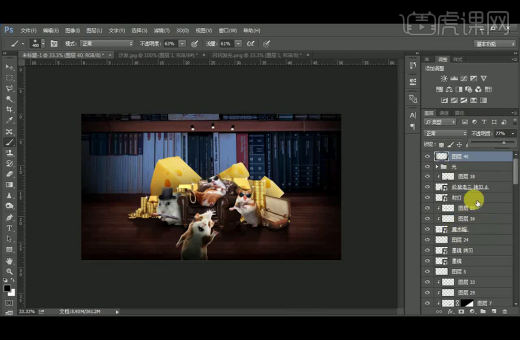
34、新建【图层】,使用【矩形选框工具】绘制矩形,【填充】白色,【Ctrl+T】,按住【Ctrl】键,调节点制作射灯效果,添加【高斯模糊】滤镜:半径48.3像素,并降低图层不透明度。,【复制】一层,【水平翻转】,继续使用上述方法制作中间射灯的光源,【Ctrl+G】编组,添加【蒙版】,使用黑色柔边【画笔工具】擦除不需要的部分。

35、选择【射灯】添加图层样式【投影】。
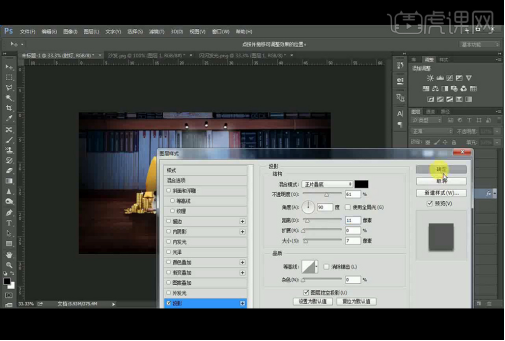
36、添加【色彩平衡】调整层,添加【色相/饱和度】调整层。
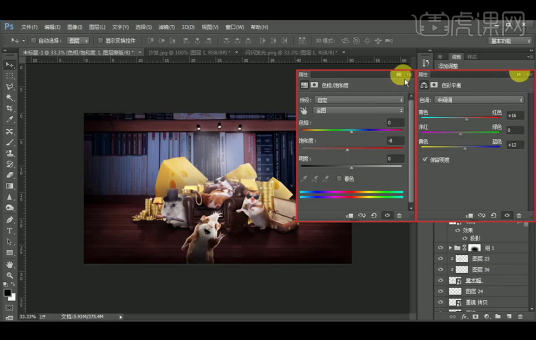
37、添加【颜色查找】调整层,添加【照片滤镜】调整层。
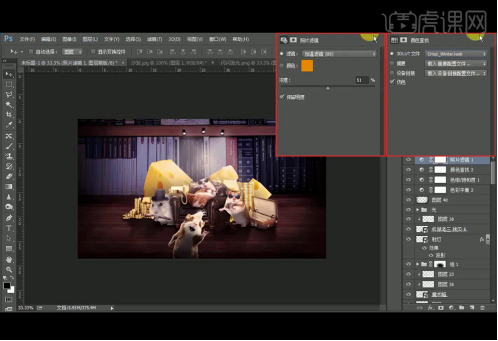
38、添加【曲线】调整层,添加【亮度/对比度】调整层。
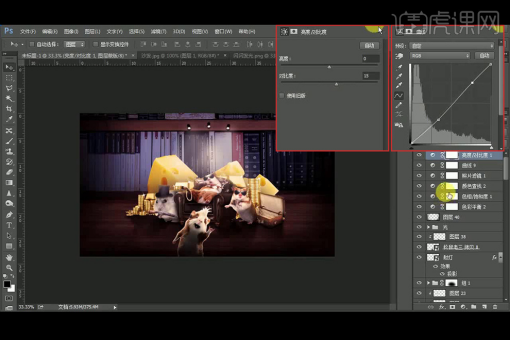
39、【拖入】漂浮物素材,并【复制】几层,放置在所需位置;输入钱的符号,放置在仓鼠大佬的墨镜上,【填充】金色,【图层模式】改为【叠加】。
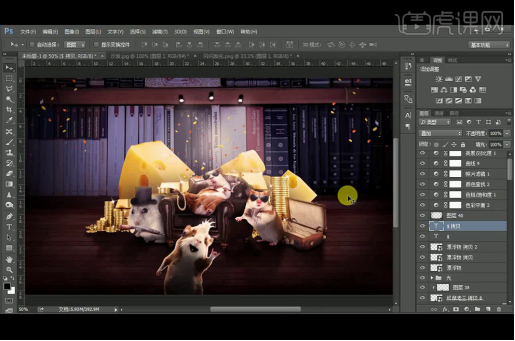
40、输入文案,颜色选择白色,放置在所需位置。

41、【Ctrl+Shift+Alt+E】盖印图层,执行【智能锐化】。
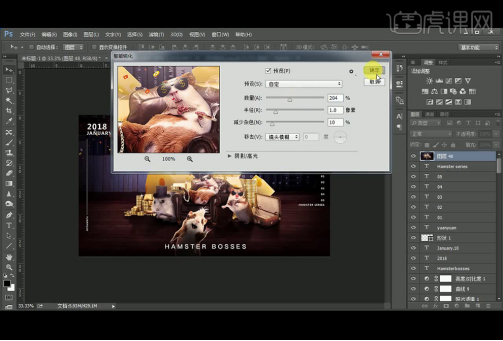
42、最终效果如下。

以上就是根据ps海报素材制作海报的过程,虽然步骤比较多,但是达到的效果还是很完美的,消除素材与素材之间的拼接痕迹时一定要细心,这样的效果也是不难实现的。小伙伴们,找出电脑里的素材,尝试一下吧!
本篇文章使用以下硬件型号:联想小新Air15;系统版本:win10;软件版本:PS(CC2017)。