ps动作批量处理图片有什么用途?
发布时间:2021年04月23日 15:09
在使用ps软件进行修改图片大小时,是不是感觉一个一个地进行图片大小的修改时既费时又费力呢,那么我们想要提高我们的工作效率又该如何做呢?今天小编就来为大家讲解ps动作批量处理图片教程吧!
1,【新建】文件夹,将需要处理的文档放置同一文件夹内。具体操作如图示。
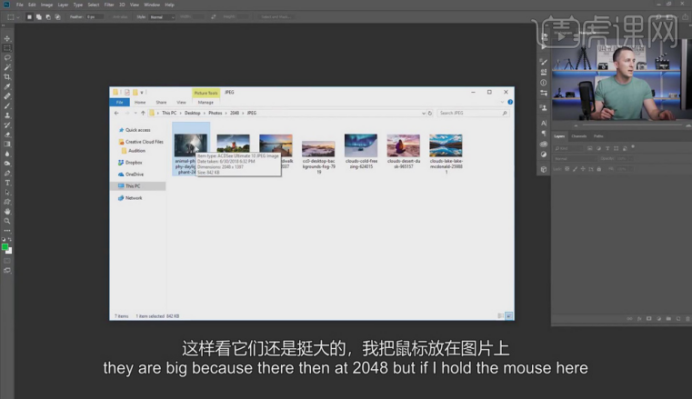
2,【打开】PS软件,【打开】文件夹中的第一张素材,【打开】动作面板,单击【创建新组】,具体操作如图示。
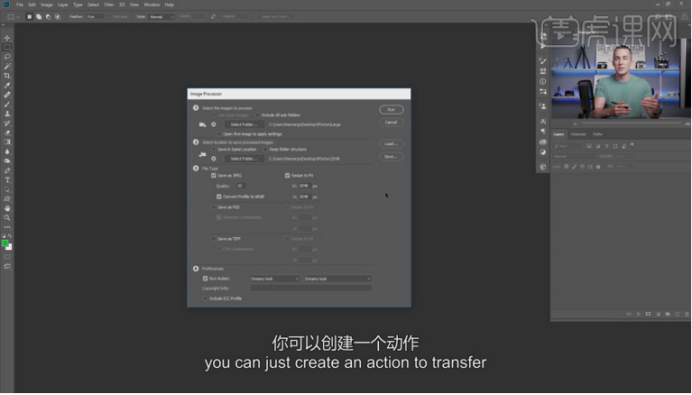
3,单击【新建】动作,【重命名】,单击【记录】,具体操作如图示。
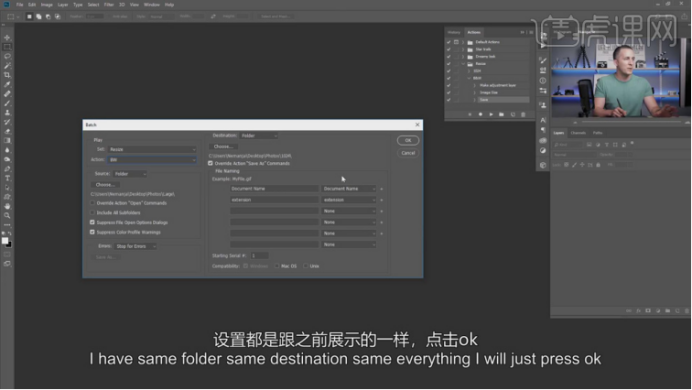
4,单击【图像】-【图像大小】,具体操作如图示。
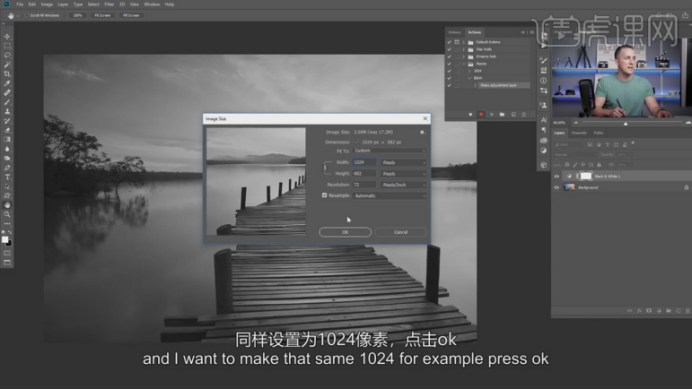
5,单击【文件】-【存储为】,存储文档至合适的位置,具体操作如图示。
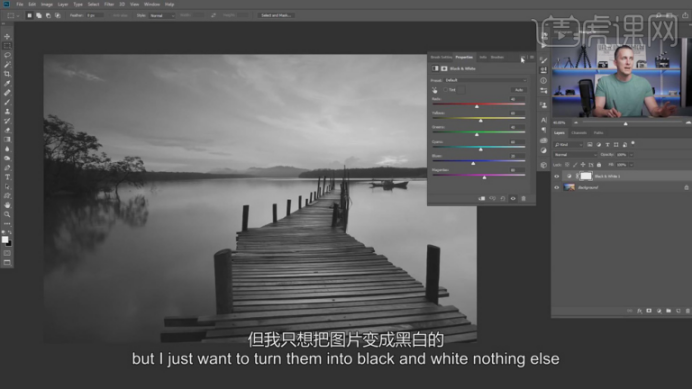
6,单击【确定】,图像品质参数默认,单击【确定】,单击【动作面板】,单击【停止记录】。具体操作如图示。
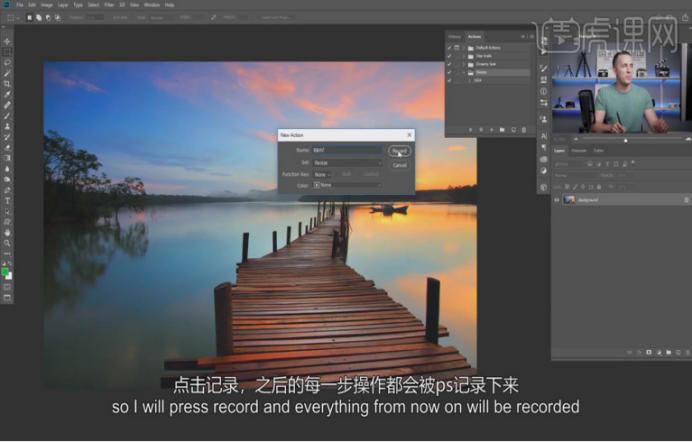
7,单击【文件】-【自动】-【批处理】,【选择】录制的动作,【选择】需要处理的文件夹,【存储为】新建文件夹,根据需要可【重命名】文件名,添加日期或是其他,具体参数如图示。
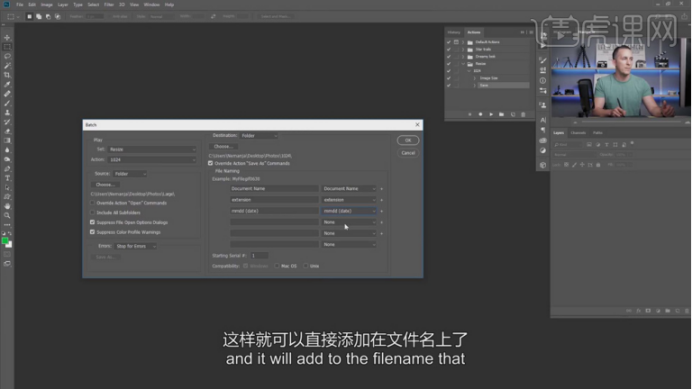
8,【打开】另一个素材,【新建】动作,单击【记录】,具体操作如图示。
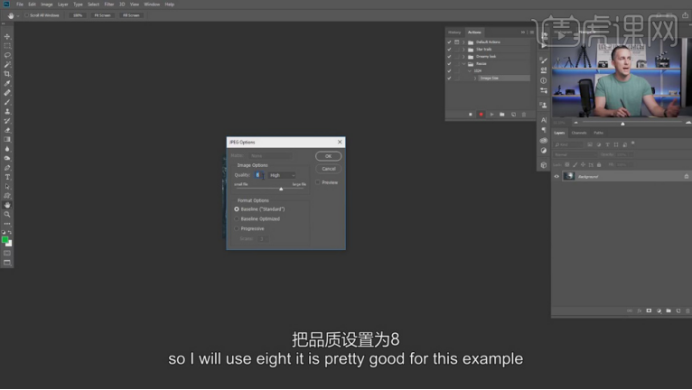
9,【新建】黑白图层,具体参数如图示。具体效果如图示。
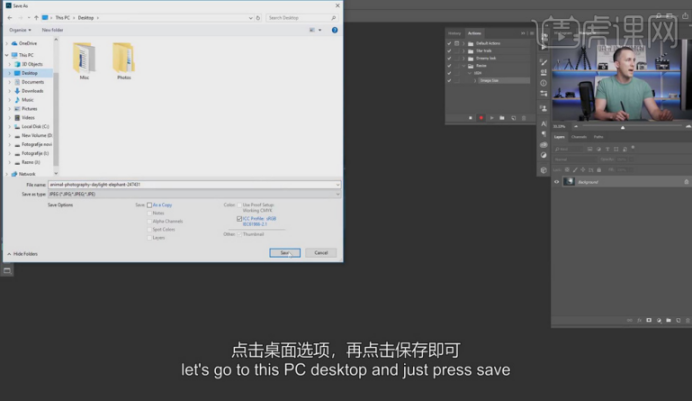
10,单击【图像】-【图像大小】,具体操作如图示。
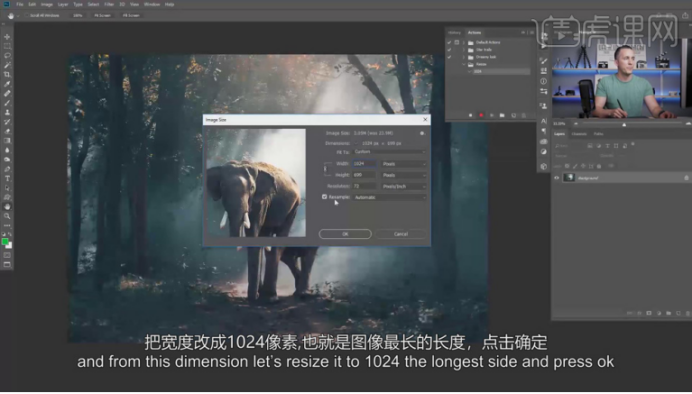
11,单击【文件】-【存储为】,存储文档【重命名文件名】,具体操作如图示。
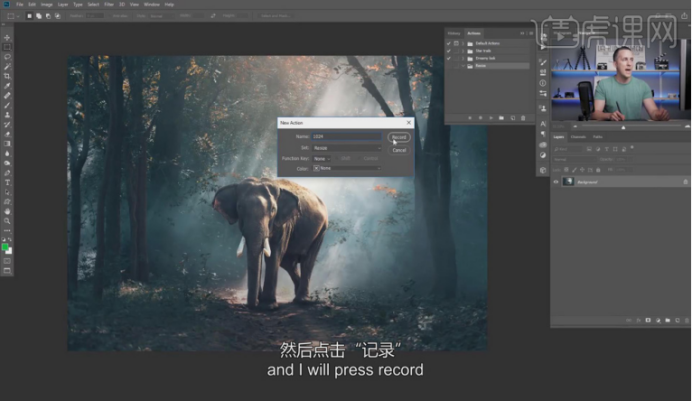
12,单击【确定】,图像品质参数默认,单击【确定】,单击【动作面板】,单击【停止记录】。单击【文件】-【自动】-【批处理】,【选择】录制的动作,【选择】需要处理的文件夹,【存储为】新建文件夹,根据需要可【重命名】文件名,添加日期或是其他,具体参数如图示。
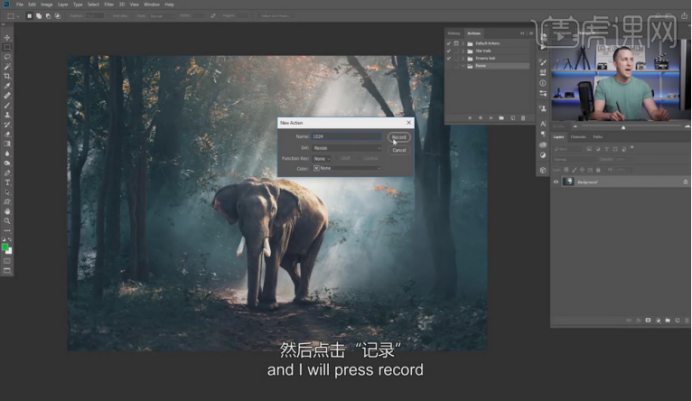
13,第二种方法,【打开 】PS软件,单击【文件】-【脚本】-【图像处理器】,根据图片要求填充参数,具体操作如图示。
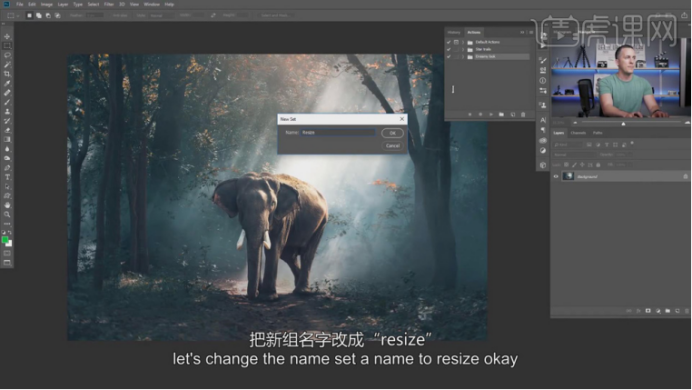
14,【打开】文件夹,单击图片,显示的尺寸为设定的脚本规定的尺寸。本课主要介绍了两种快速更改尺寸的方法,第一种是使用动作建立批处理的方式,第二种是使用脚本直接对图片进行修改。
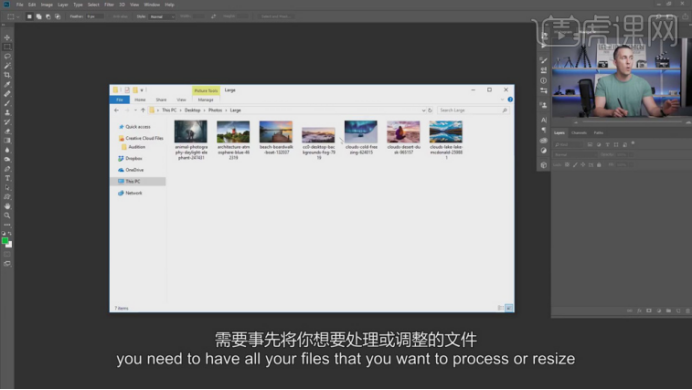
今天小编为大家讲解的ps动作批量处理图片教程就到这里啦,怎么样,是不是感觉ps动作批量处理图片并没有想象中的那么复杂呢,其实在生活中,我们运用快捷的方式去处理简单的操作,会使我们的工作更加事半功倍!
本篇文章使用以下硬件型号:联想小新Air15;系统版本:win10;软件版本:PScc2018。





