如何在Excel操作中冻结窗口某行?
发布时间:2021年04月23日 18:05
为了方便我们在Excel中查看数据规模比较大的工作表,我们通常利用工作表中的冻结窗口功能来冻结窗口,从而将某几行或某几列的数据冻结起来,这样如果滚动窗口时,这几行或这几列数据就会被固定住,而不会随着其他单元格的移动而移动,方便我们浏览。下面让我们一起来学习在Excel操作中是如何冻结窗口某行的!
1.如果我们要冻结某行,那么首先需要选中它下面的那行。比如说:如果我现在需要冻结“A2”这行,那么我需要选中“A3”这一行;(如下图所示)
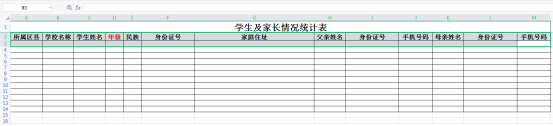
2.选中后单击“窗口”选项组中的“冻结窗格”,在下列菜单中选择“冻结拆分窗格”即可!(如下图所示)
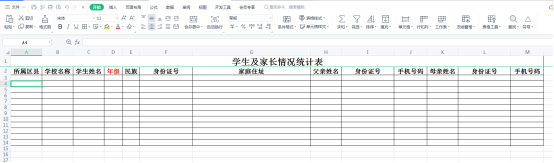
3.设置好“冻结窗口”以后我们可以看到在“A2”这行多出了一条横线!(如下图所示)
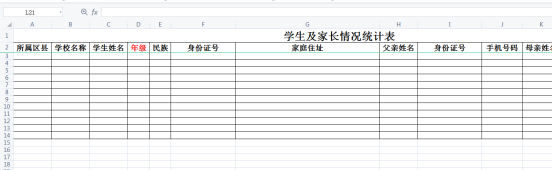
通过这三步的设置,现在我们就已经在Excel窗口中把“A2”这行冻结了,操作起来是不是很简单。同样的道理,如果冻结“A3”这行,那么我需要选中“A4”这一行进行操作,以此类推,大家可以根据自己的需要自由进行操作。想要学习Excel中冻结窗口的小伙伴们可以打开自己的Excel文档,按照上边的操作方法试一试。
本篇文章使用以下硬件型号:联想小新Air15;系统版本: Win 10;软件版本:WPS Office.


