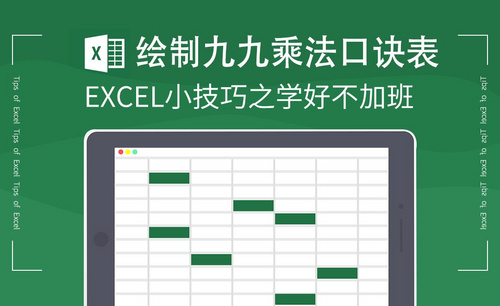excel地图图表如何运用?
发布时间:2021年04月23日 18:10
你们把地图的图形放到excel里边操作过吗?没有的小伙伴们看这里吧,这里边包含一些EXCEL功能的使用技巧,比如会使用到筛选和调整的功能。今天我就来给小伙伴们分享excel地图图表实例,感兴趣的小伙伴们过来认真的学习一下吧!
1.【打开】Excel,【打开】图表,点击【插入】-【三维地图演示】打开三维地图,点击【新建演示】,将【订单金额】拖动到【高度】,具体如图示。
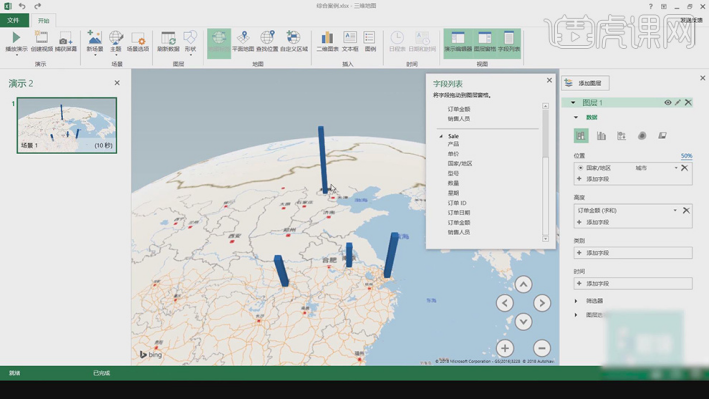
2.将【产品】拖动到【类型】上,将【订单日期】拖动到【时间】上,具体如图示。
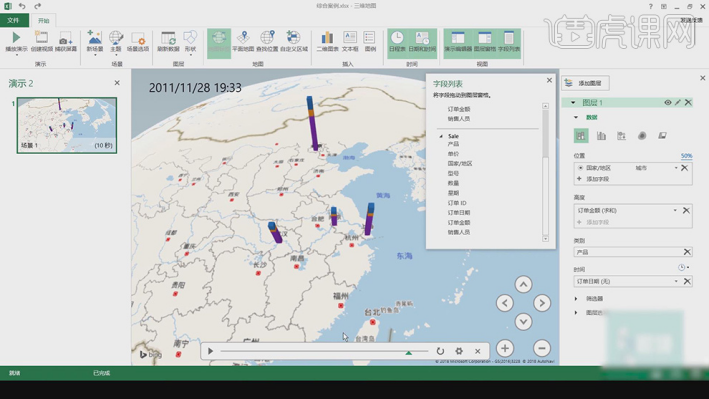
3.点击【筛选器】,点击【添加筛选器】型号,选择【型号】,可进行筛选,具体如图示。
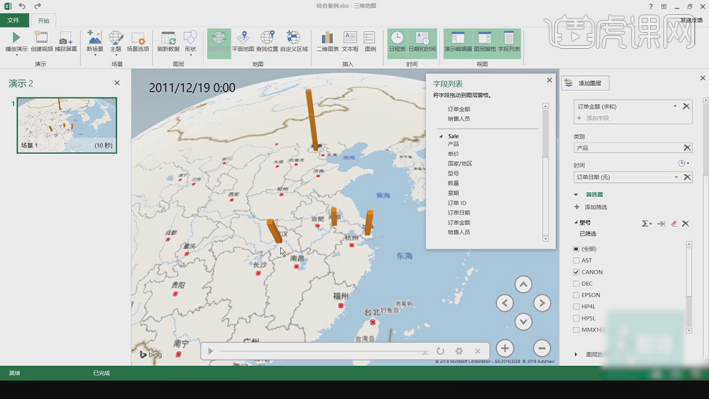
4.【图表选项】可调整【高度】与【厚度】,选择【颜色】,调整【颜色】,具体如图示。
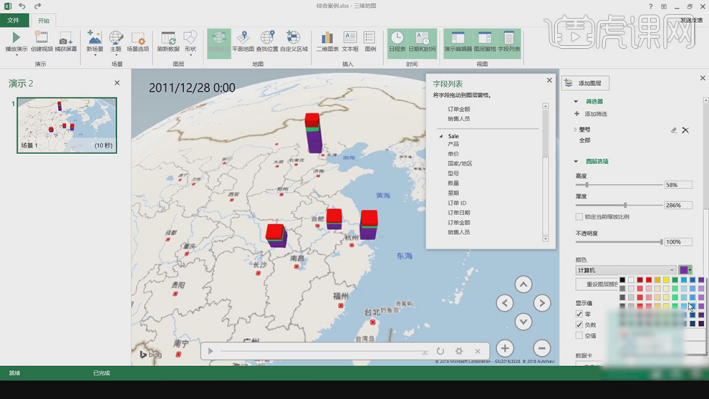
5.点击【新场景】,选择【北京】位置,再次点击【新场景】,选择【武汉】位置,调整【角度】,具体如图示。
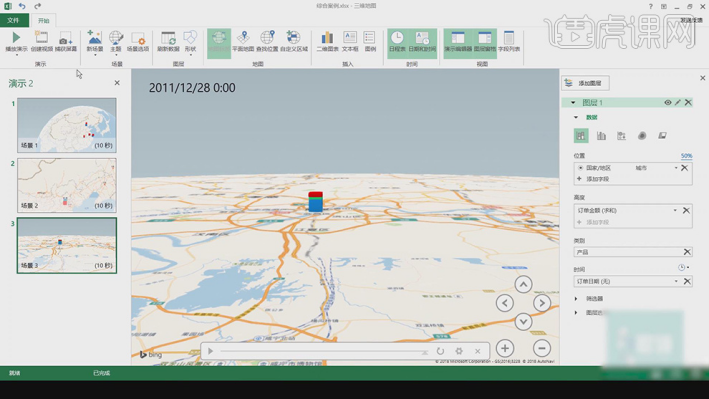
6.点击【场景选项】,调整【效果】圆形,点击【播放演示】,可进行演示,具体如图示
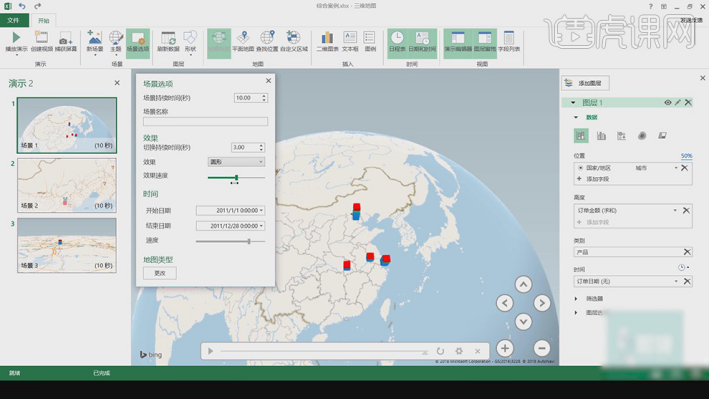
上边的6步操作步骤就给大家清楚的展示了excel地图图表实例,里边都是一些细小的操作步骤,在地图上直接标出某个城市订单的情况,我们可以直观的看到最后的结果,所以说这个功能还是很实用的!
本篇文章使用以下硬件型号:联想小新Air15;系统版本:win10;软件版本:Microsoft Excel 2016。