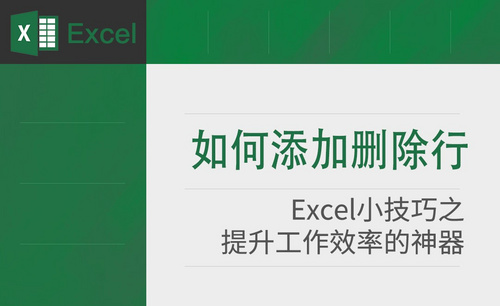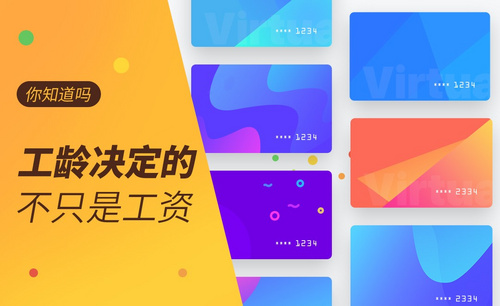Word怎么合并,你知道吗?
发布时间:2021年04月23日 17:27
Hi,小伙伴们,今天来学习Word怎么合并的一些小技巧,我们都知道,不管是日常工具,学习中都需要大量应用word,所以学会更好更熟练的运用word是我们的一大优势,让我们开启学习的旅途吧!
1,本节课是word快速入门-通过排版使文档更加清晰,主要分为项目符号的设定;列表及多级列表设置;分栏设置;页面布局。
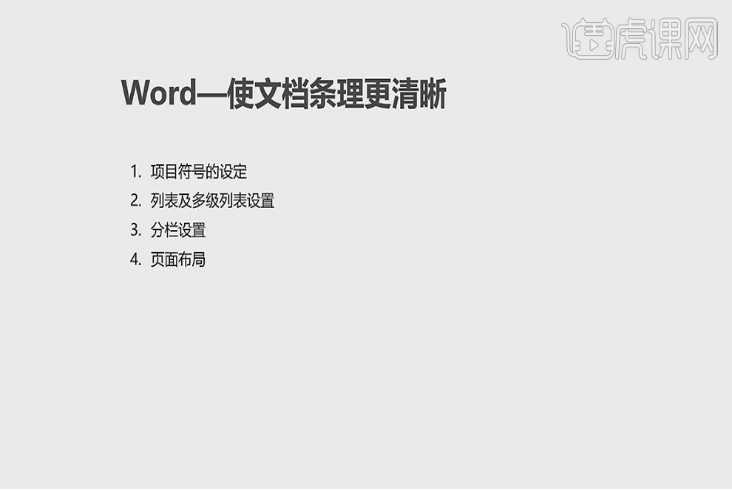
2,第一是创建项目符号,将所有的文本都选上,在选择【开始】-【段落】中上面点击下三角选择项目符号的格式。
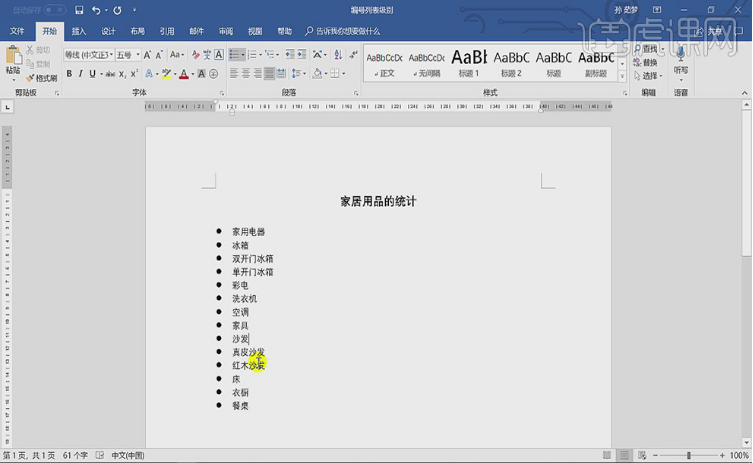
3,也可以点击符号的下三角打开,在选择自定义符号,在字体中在选择相应的格式可以选择各种符号。
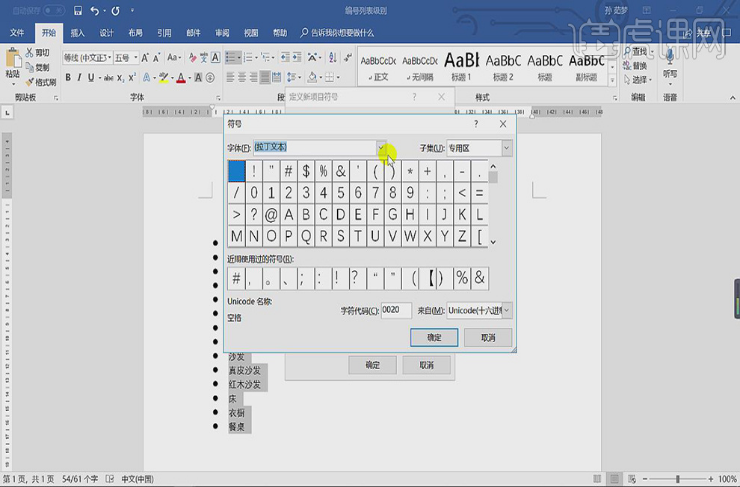
4,也可以选择【图片】,在选择电脑中的图片作为文本前面的符号。
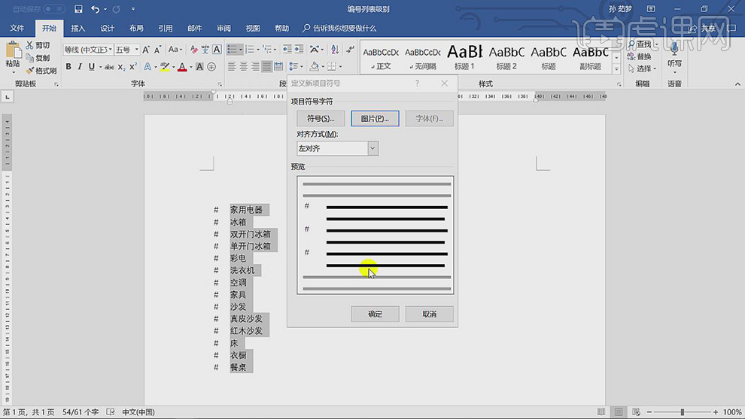
5,在等级分类中要熟悉【编号列表规则】,在七级列表中每一级代表着不同的符号。
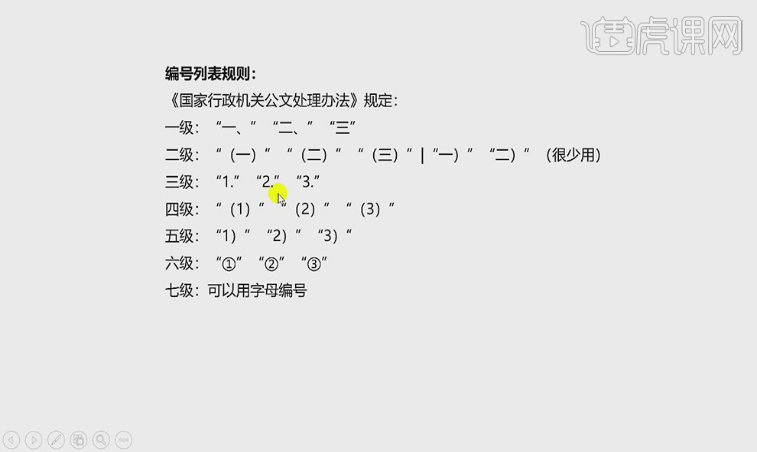
6,在打开word文档选中所有的文本,在选择【开始】段落里面的分级中可以选择各种格式的等级分类。
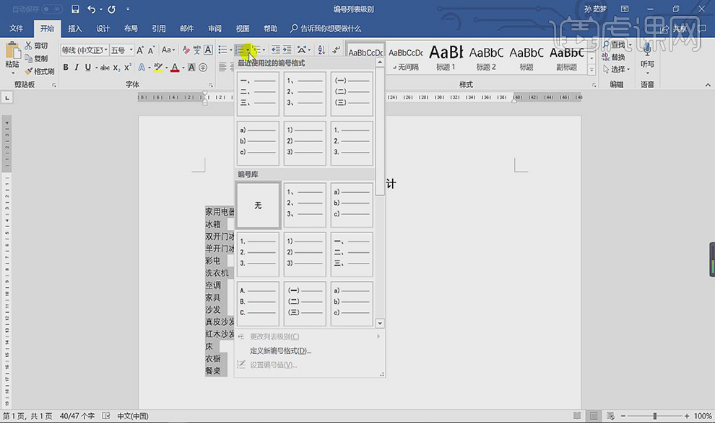
7,在将下面一级的文本选中,在点击tab键将其作为上面的子级。
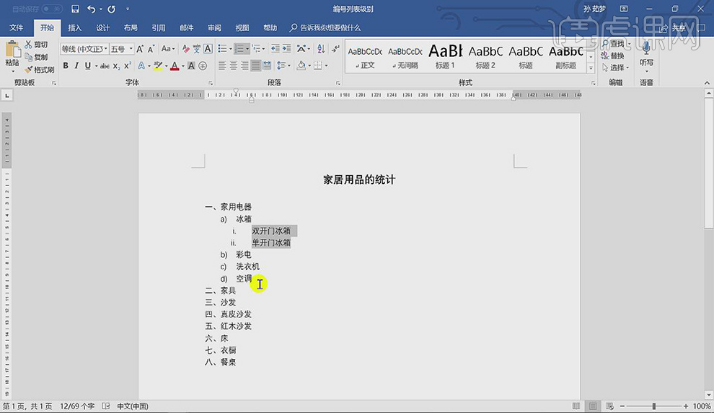
8,也可以选择子级的文本选择上面的分级列表,在选择【更改列表级别】选择子级的编号。
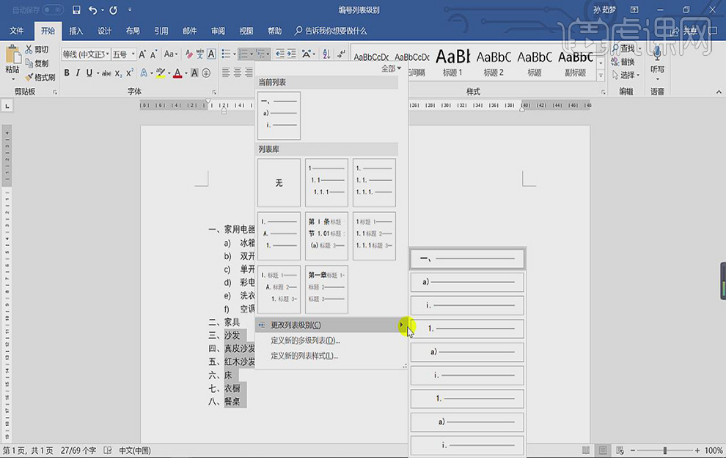
9,第三种分级的方法,先将一二级分开,在使用【格式刷】刷取选择第二级的格式在使用【格式刷】刷取需要同级的文本。
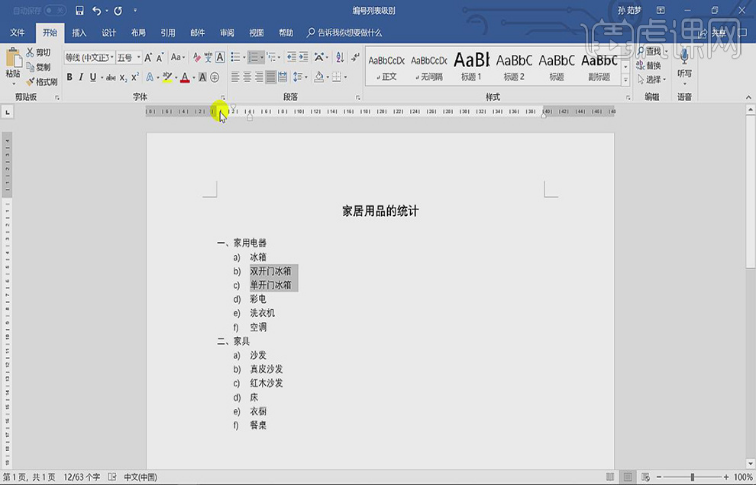
10,我们发现分好级的级别的前面的显示不是数字,在选择同一级的分级在选择上面的分级的类型选择同一类的分级。

11,当需要从一开始时,将鼠标点击级别的数在右键选择【重新开始于一】。
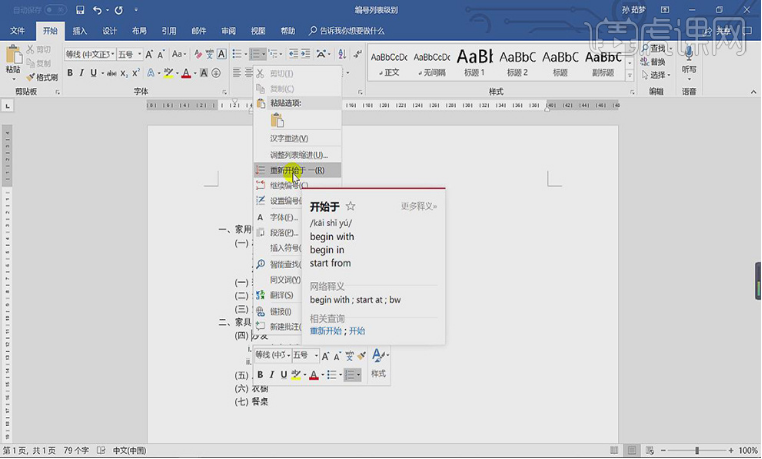
12,在选择word中的【布局】点击栏下面的三角,在选择更多栏,将里面的应用于选择【整篇文档】,在选择【栏数】。
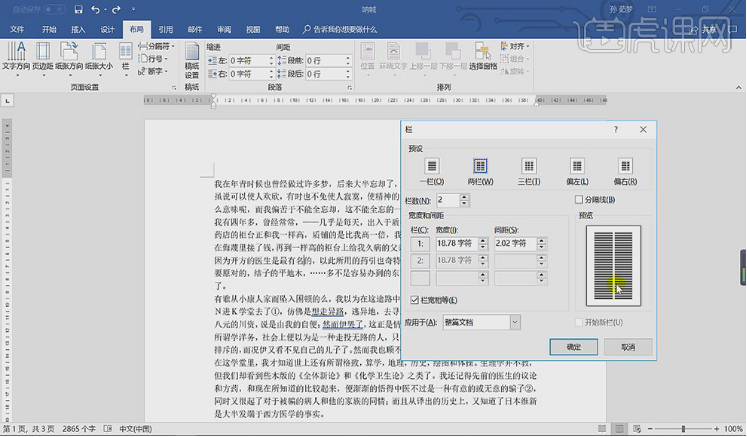
13,也可以将分栏设置中的【分割线】勾选上,在两栏之间会有一条竖线。
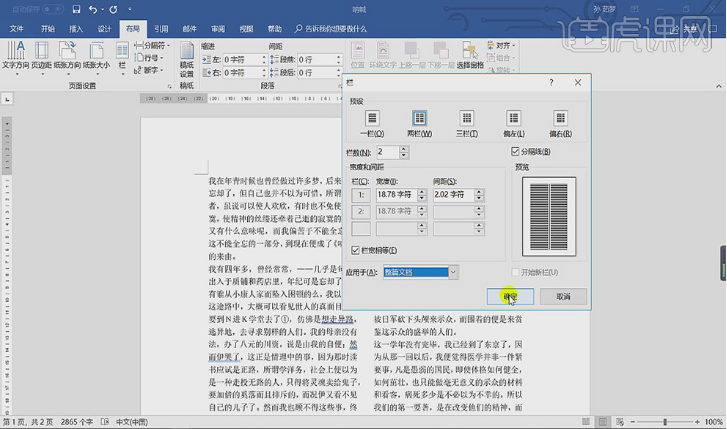
14,也可以【Ctrl+A】全选文字,在将【文字方向】选择【垂直】文字就会竖着排列。
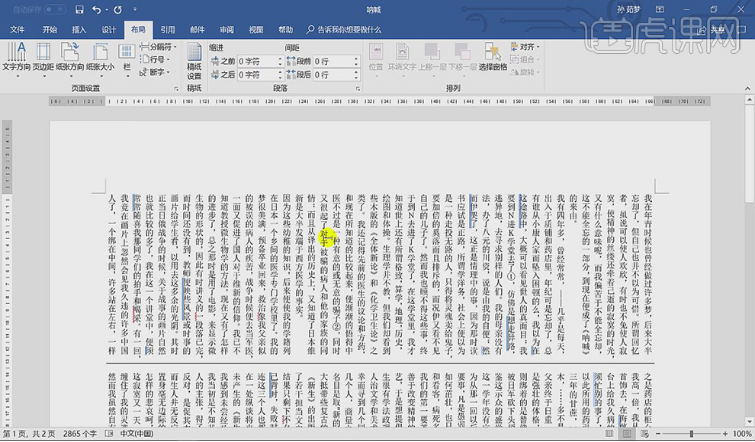
15,当第一段不想分栏的时候,就将鼠标在第二段前面点击一下,在选择【分栏】将【应用于】选择【插入点之后】,在选择两栏,在点击【确定】。

16,也可以选择相应的文本,在【间距】中将【段后】选择1行。
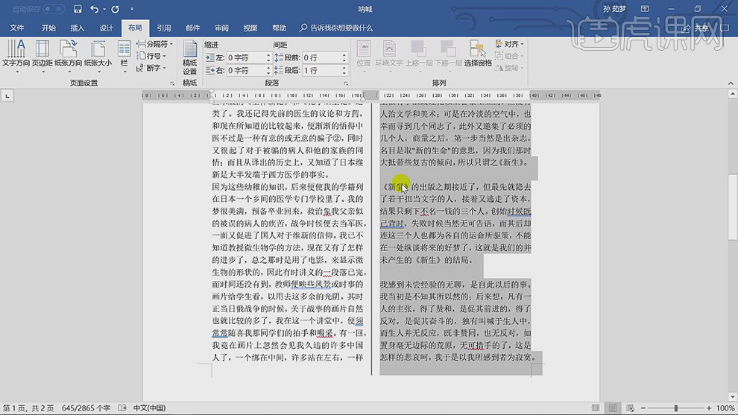
17,在点击【布局】下面的稿纸左边的三角,在对【页面设置】进行设置,在选择上下左右的距离。
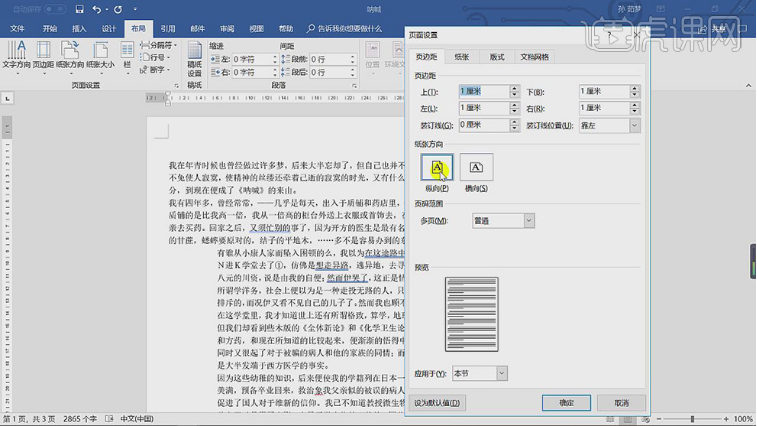
18,在选择【版式】-【行号】,在勾选【添加行编号】,在选择【连续编号】,在点击【确定】。
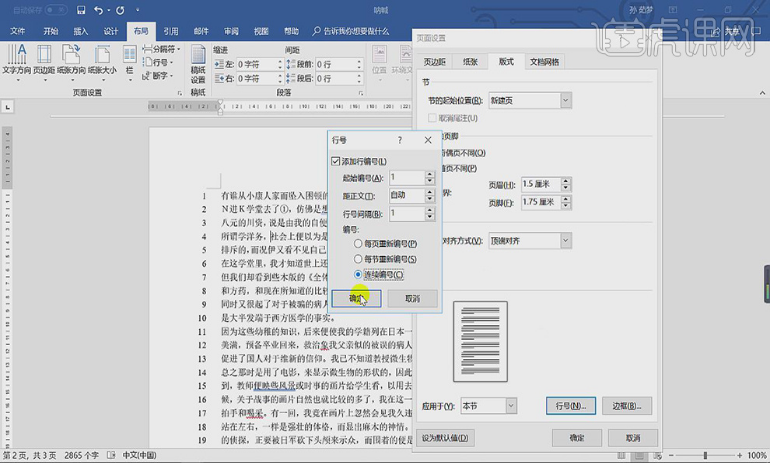
19,也可以选择一些文本,在选择【版式】-【边框】进入选择方框的线条样式。
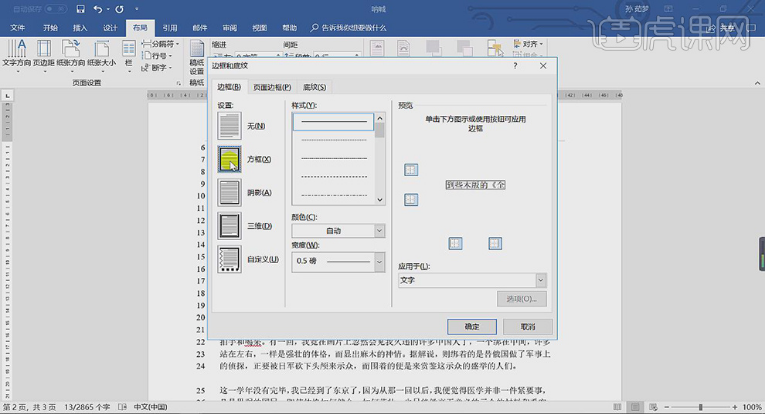
20,也可以选择【稿纸设置】,在选择格式和行数列数,在点击确定对所有的文字都填入格子,在勾选【按中文习惯控制首尾字符】。
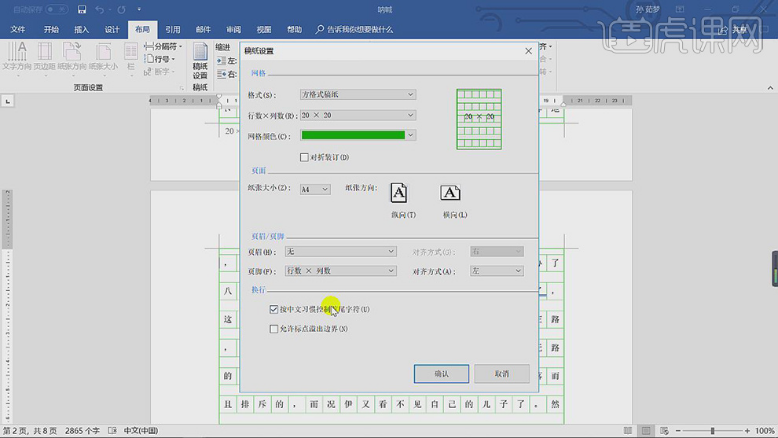
以上就是今天关于Word怎么合并的一些小技巧,会让你的文档思路更清晰的,希望有帮助到大家,不妨动动你的小手,打开word亲自动手试试吧,会有不一样的收获,记得来交作业哦,一起努力吧!
本篇文章使用以下硬件型号:联想小新Air15;系统版本:win?10;软件版本:Word 2016 。