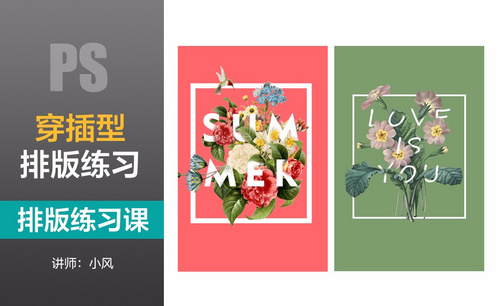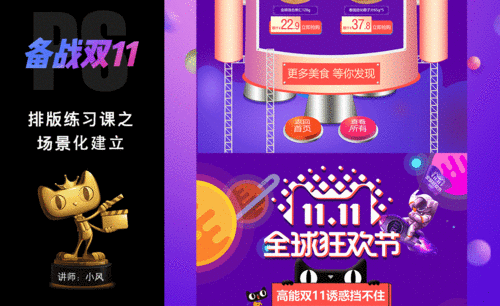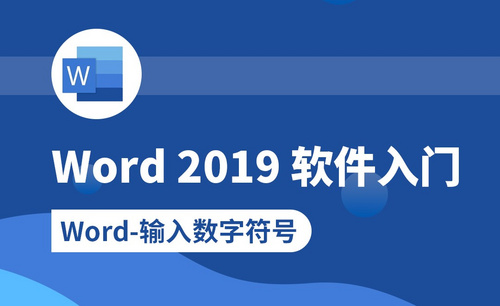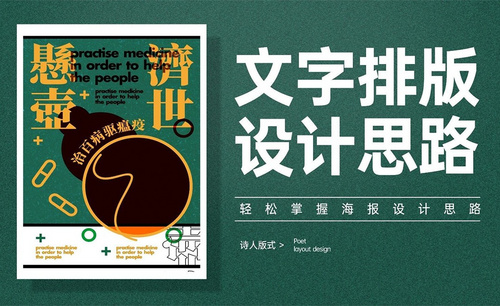如何进行Word双栏排版的操作
发布时间:2021年04月26日 11:17
Word是一款生活当中非常常用的软件,掌握好它的应用,就基本可以解决一些生活中常见的问题。那么今天小编为大家介绍的是Word的项目符号设定,列表及多级列表设置以及Word双栏排版分栏设置和页面布局等操作方法。具体内容如下,希望对大家能够有所帮助。
1,第一是创建项目符号,将所有的文本都选上,在选择【开始】-【段落】中上面点击下三角选择项目符号的格式。
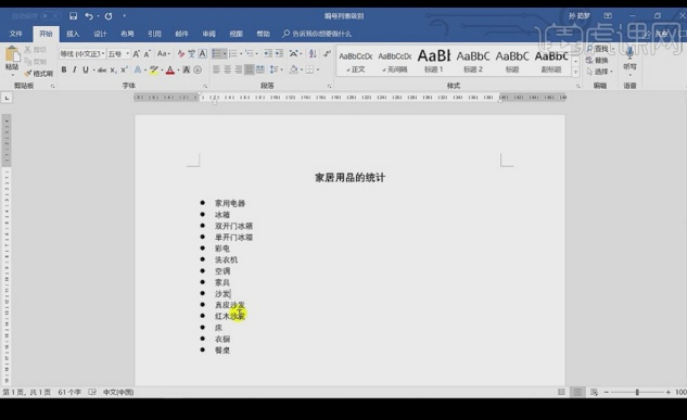
2,也可以点击符号的下三角打开,在选择自定义符号,在字体中在选择相应的格式可以选择各种符号。
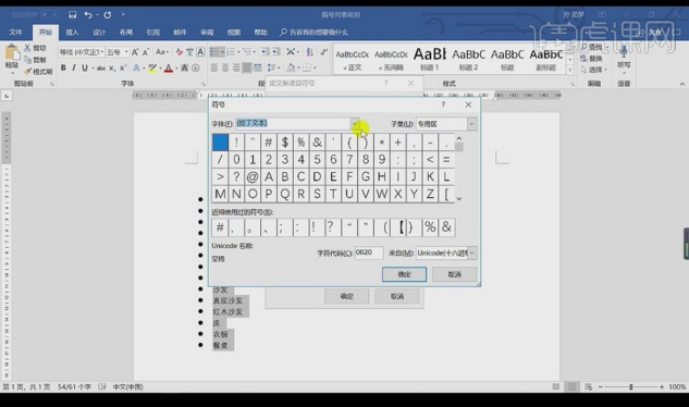
3,也可以选择【图片】,在选择电脑中的图片作为文本前面的符号。
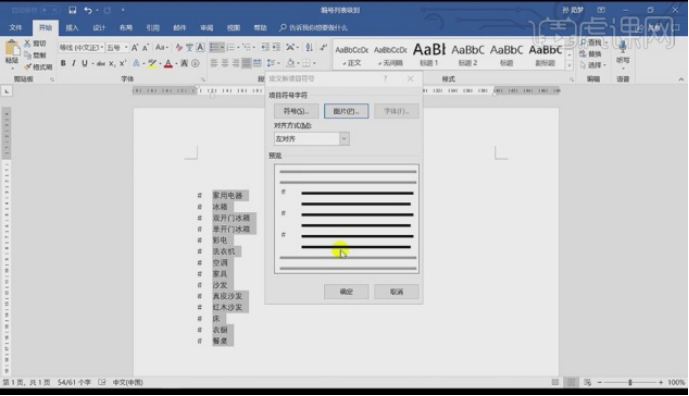
4,在等级分类中要熟悉【编号列表规则】,在七级列表中每一级代表着不同的符号。
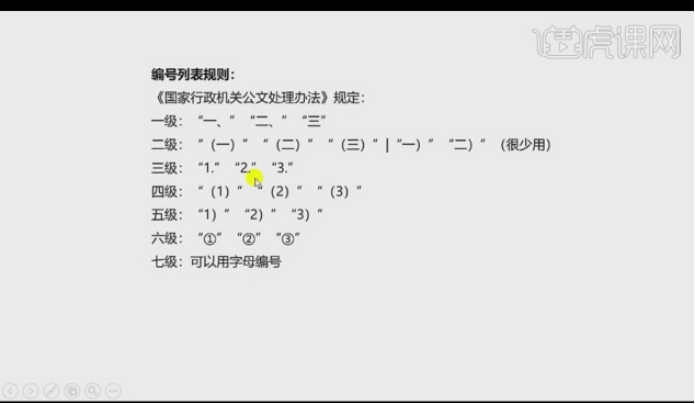
5,在打开word文档选中所有的文本,在选择【开始】段落里面的分级中可以选择各种格式的等级分类。
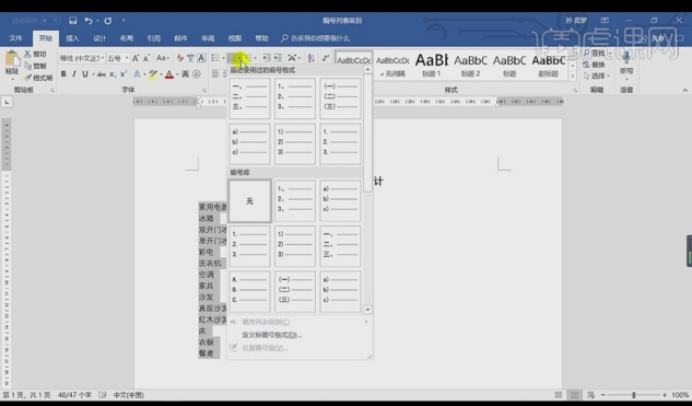
6,在将下面一级的文本选中,在点击tab键将其作为上面的子级。
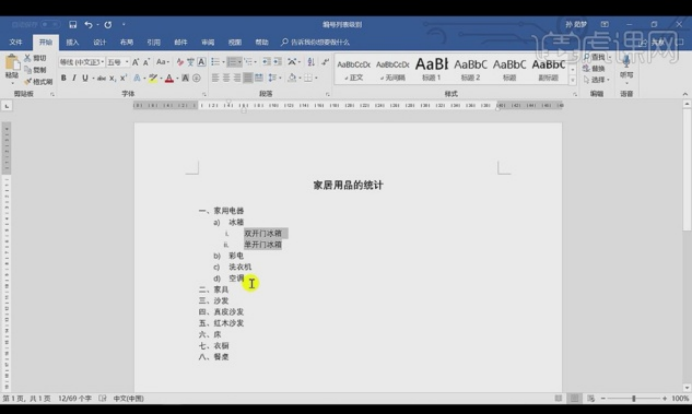
7,也可以选择子级的文本选择上面的分级列表,在选择【更改列表级别】选择子级的编号。
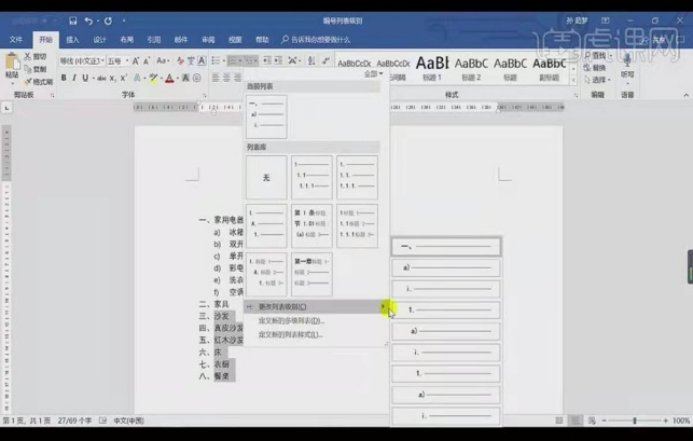
8,第三种分级的方法,先将一二级分开,在使用【格式刷】刷取选择第二级的格式在使用【格式刷】刷取需要同级的文本。
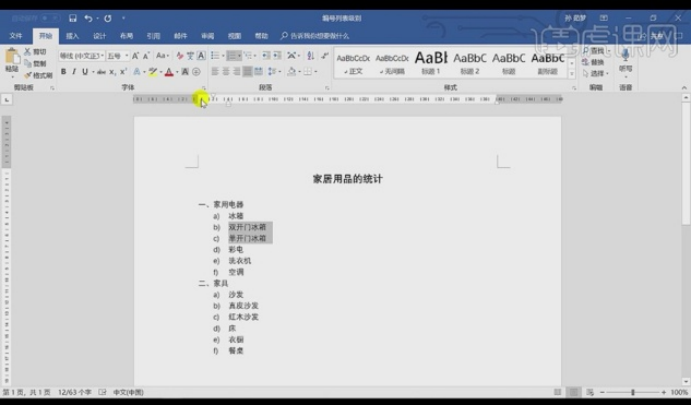
9,我们发现分好级的级别的前面的显示不是数字,在选择同一级的分级在选择上面的分级的类型选择同一类的分级。
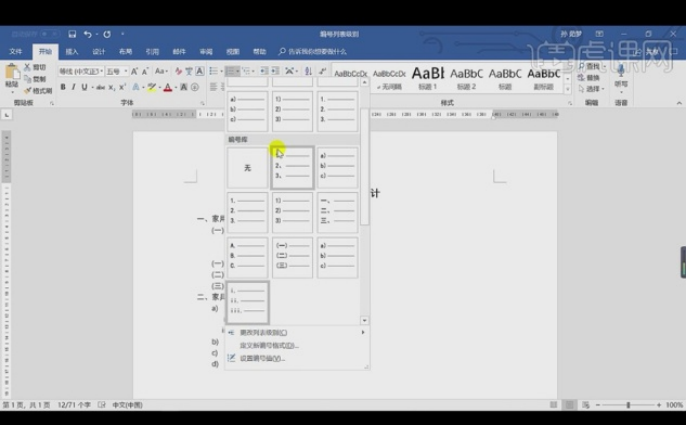
10,当需要从一开始时,将鼠标点击级别的数在右键选择【重新开始于一】。
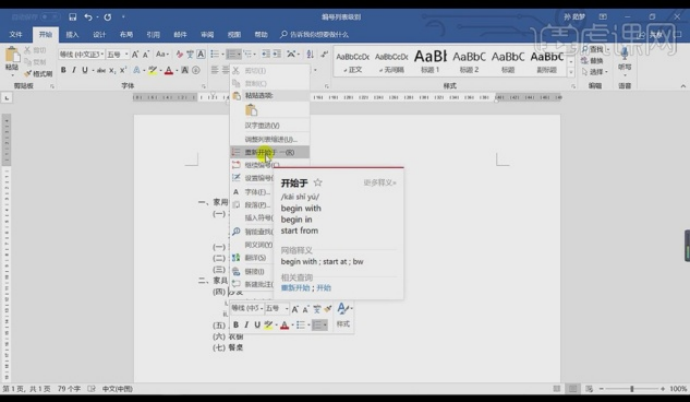
11,在选择word中的【布局】点击栏下面的三角,在选择更多栏,将里面的应用于选择【整篇文档】,在选择【栏数】。
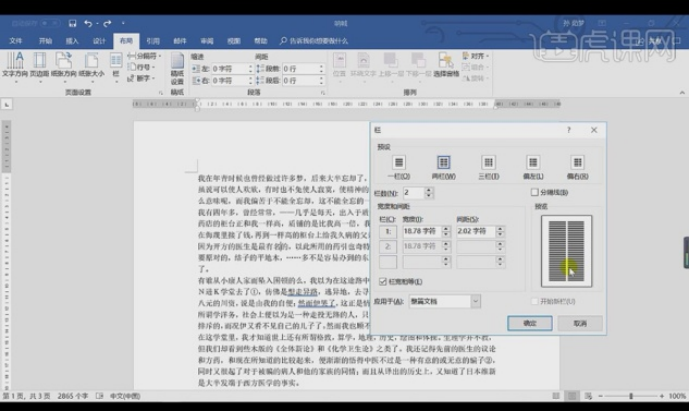
12,也可以将分栏设置中的【分割线】勾选上,在两栏之间会有一条竖线。
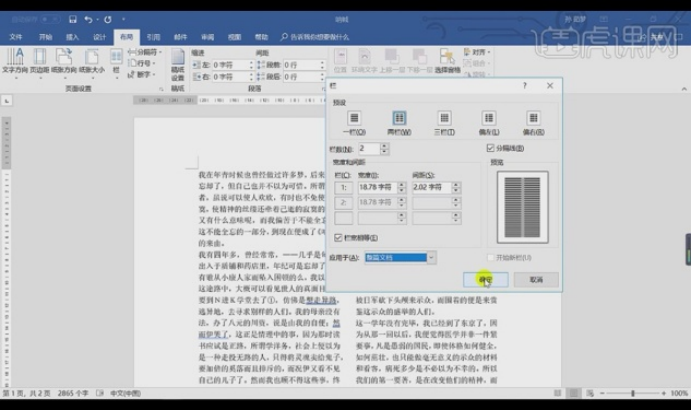
13,也可以【Ctrl+A】全选文字,在将【文字方向】选择【垂直】文字就会竖着排列。
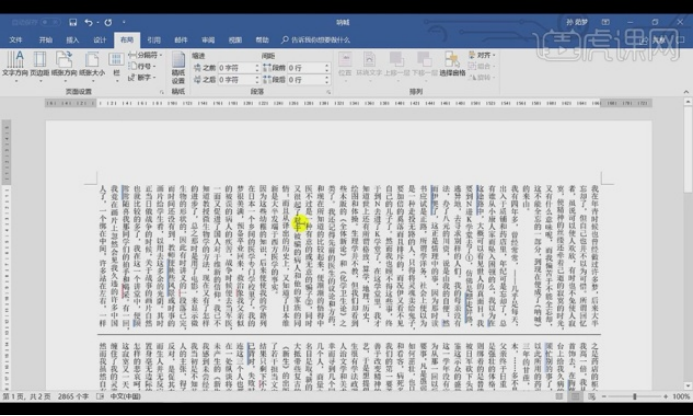
14,当第一段不想分栏的时候,就将鼠标在第二段前面点击一下,在选择【分栏】将【应用于】选择【插入点之后】,在选择两栏,在点击【确定】。
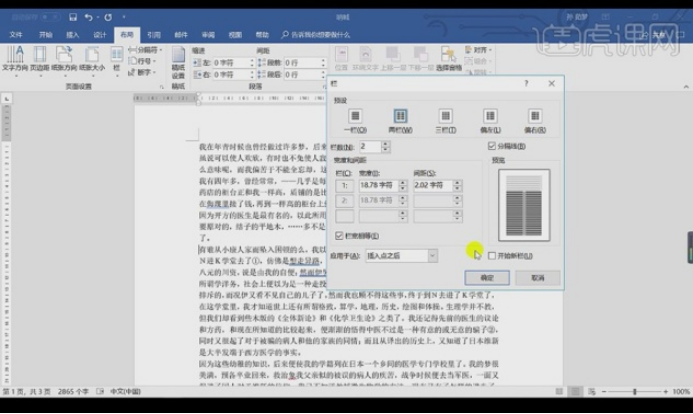
15,也可以选择相应的文本,在【间距】中将【段后】选择1行。
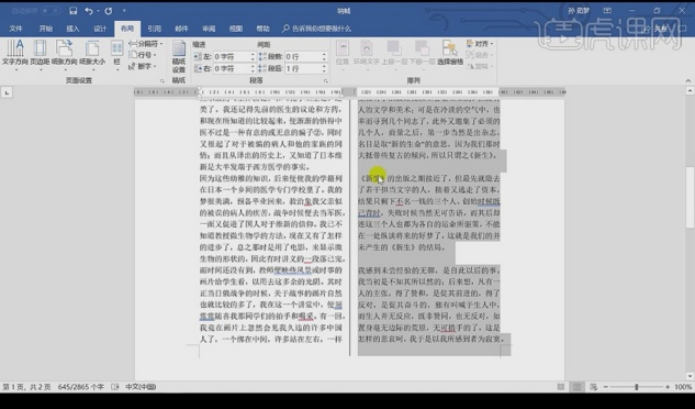
16,在点击【布局】下面的稿纸左边的三角,在对【页面设置】进行设置,在选择上下左右的距离。
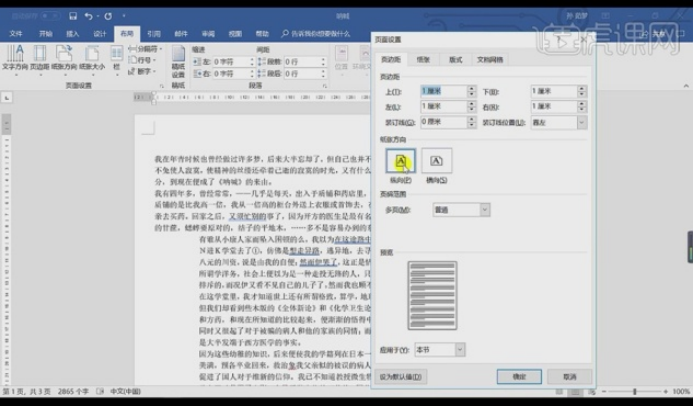
17,在选择【版式】-【行号】,在勾选【添加行编号】,在选择【连续编号】,在点击【确定】。
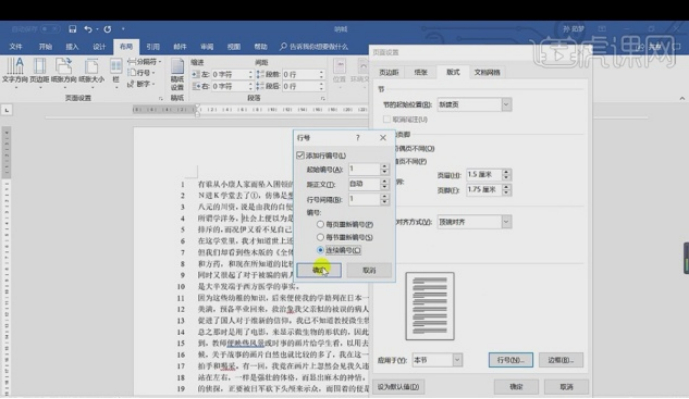
18,也可以选择一些文本,在选择【版式】-【边框】进入选择方框的线条样式。
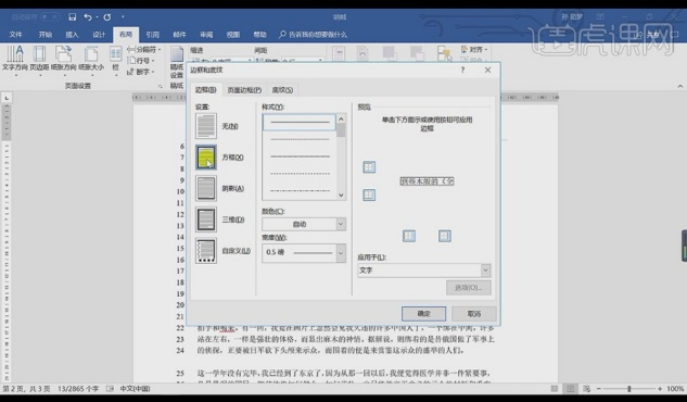
19,也可以选择【稿纸设置】,在选择格式和行数列数,在点击确定对所有的文字都填入格子,在勾选【按中文习惯控制首尾字符】。
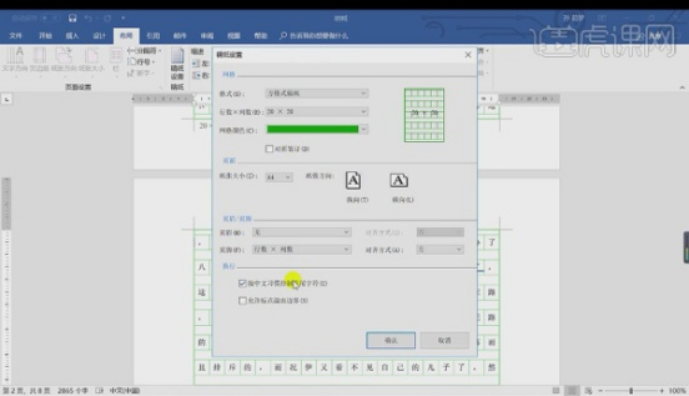
掌握了这些关于Word双栏排版等的设置及操作,相信大家就可以让自己的文档看起来更加的清晰美观,也能增强文档的条理性。怎么样?是不是很简单呢?赶快动手编辑具有自己特色的文档吧!
本篇文章使用以下型号:联想小新Air15;系统版本:win10;软件版本:Word 2016 。