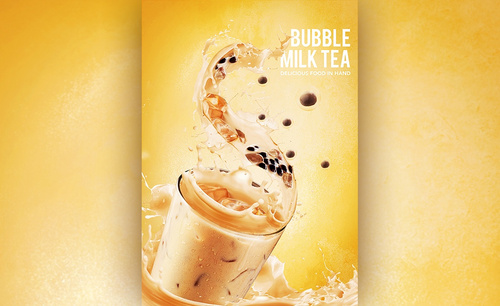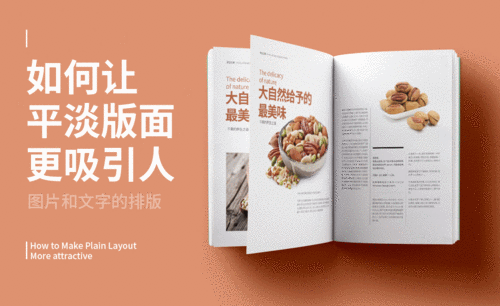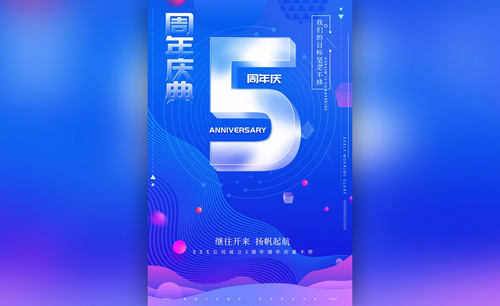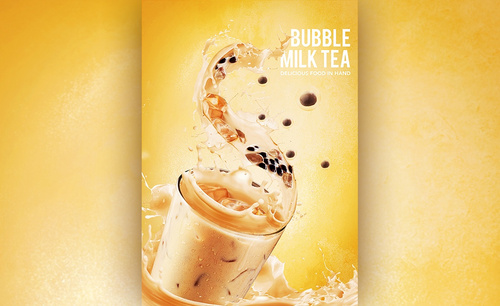奶茶海报如何设计才能更吸引人?
发布时间:2021年04月26日 11:03
当我们出门逛街的时候,总是会被很多精美的海报所吸引。其中美食的海报很多都会让人垂涎欲滴,就比如说奶茶海报,往往以其清新浪漫的风格让我们忍不住驻足停留。
那作为设计师来说,奶茶海报如何设计才能更吸引人?接下来我们就为大家展示一个奶茶海报的设计案例,希望能够对大家有所启发。
那我们开始今天的教程吧。
1.在讲解之前先来对本次案例成品进行浏览,根据当前的效果来讲解案例的制作流程,以及在制作过程中需要注意到的内容,具体可参考视频内老师的讲解。
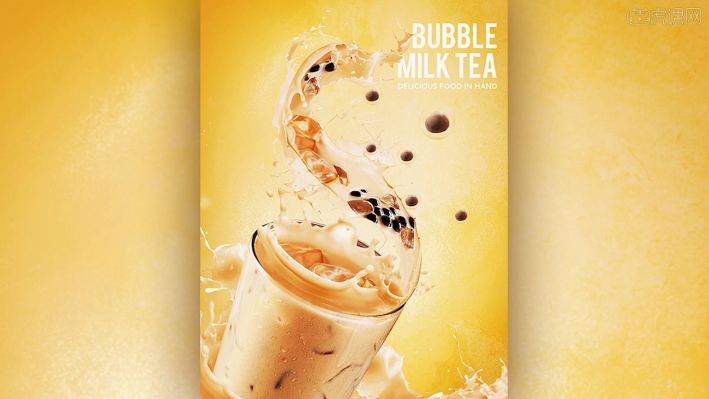
2.打开PS软件,【新建文档】A4尺寸的画布,【新建图层】,使用【渐变工具】调整色条为偏褐色,选择径向渐变拉出渐变,如图所示。
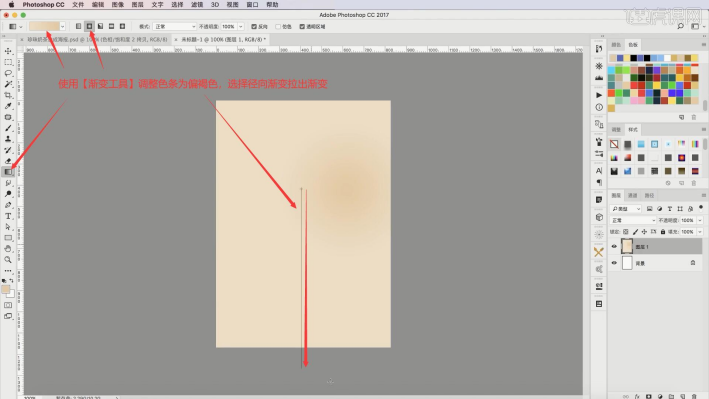
3.将背景素材拖入画布中,【自由变换-顺时针旋转90度】调整位置大小,使其填满画面,使用【色相/饱和度工具】调整参数去除其上的颜色,具体参数如图所示。
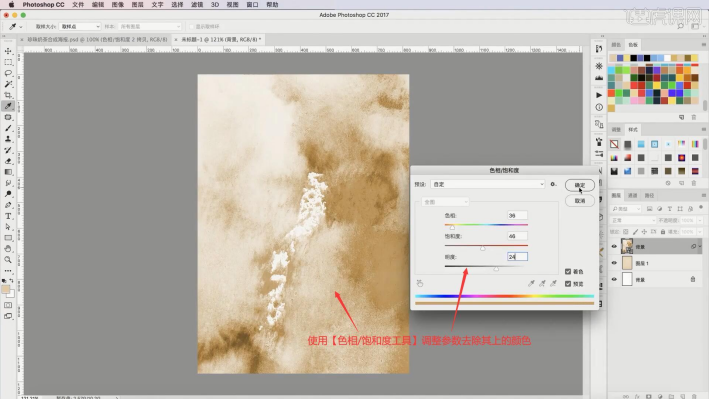
4.使用【曲线工具 快捷键:Ctrl+M】略微上拉曲线提亮,【新建图层】并【填充】为土黄色,设置【混合模式-颜色】,降低图层的不透明度至30%,如图所示。
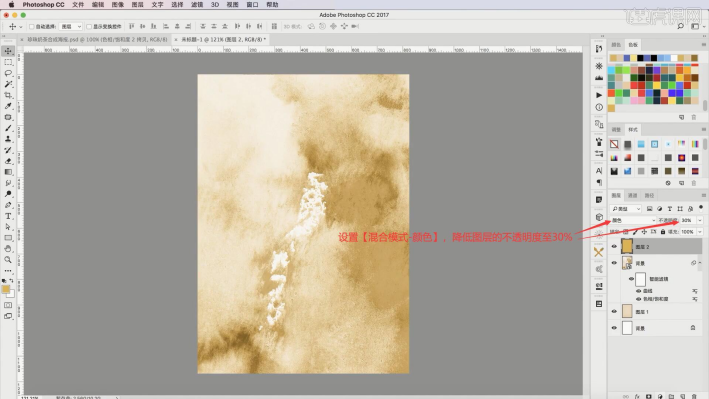
5.添加【曲线】,调整曲线提亮,添加【色相/饱和度】,调整参数对其进行再次调色,具体参数如图所示。
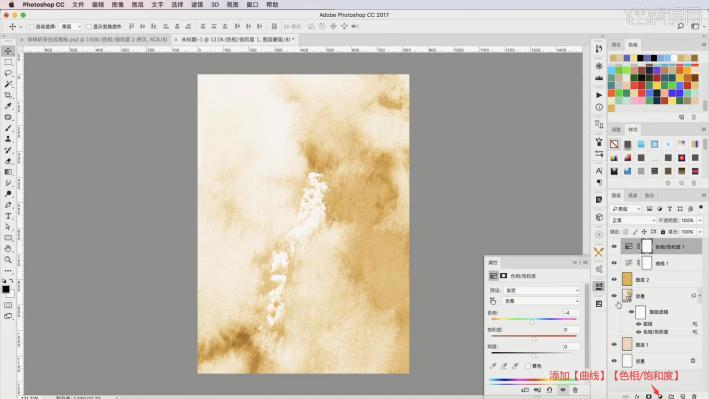
6.添加【曲线】,调整曲线压暗,【新建图层】,使用【画笔工具】吸取背景的深色,降低画笔的不透明度至30%,涂抹画面边缘部分添加颜色,如图所示。
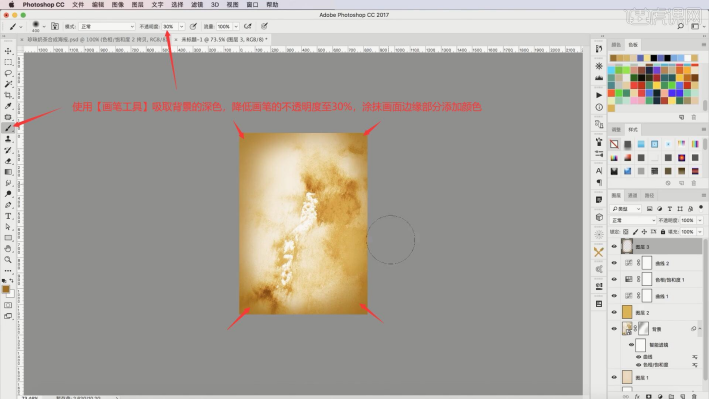
7.设置【混合模式-叠加】,降低图层的不透明度至50%,【复制图层】,设置【混合模式-正片叠底】,降低图层的不透明度至34%,然后设置背景图层【混合模式-叠加】,降低图层的不透明度至70%,做出淡色背景,如图所示。
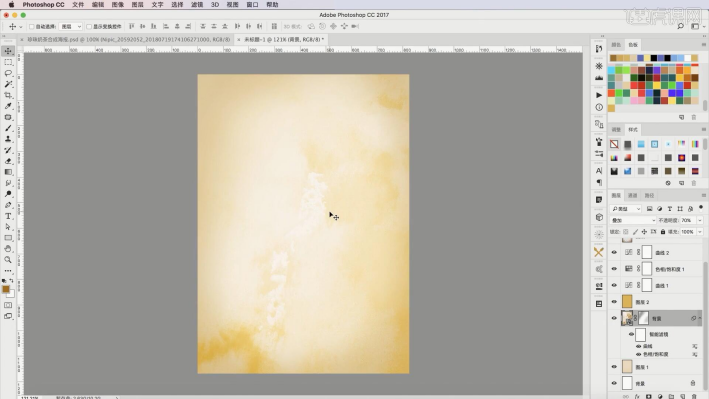
8.添加【曲线】,调整曲线提亮高光、压暗中间调,然后将奶茶素材拖入画布中,【自由变换】调整位置大小和角度,摆放咋画面左下角,使用【钢笔工具】绘制选区选中边缘的黑边并【删除】,如图所示。
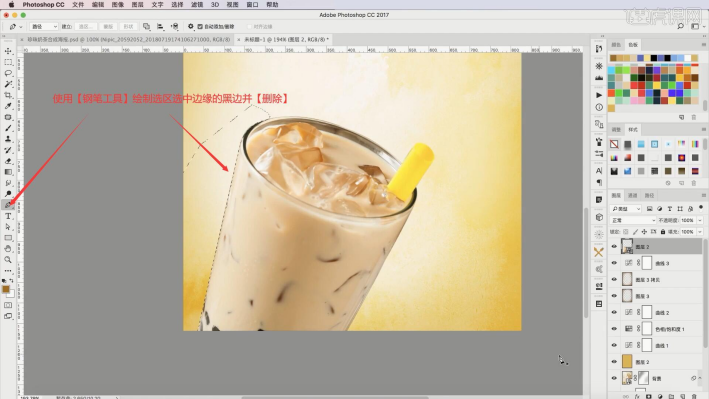
9.将液体素材拖入画布中,【自由变换】调整位置大小和角度,摆放在奶茶的后方,如图所示。
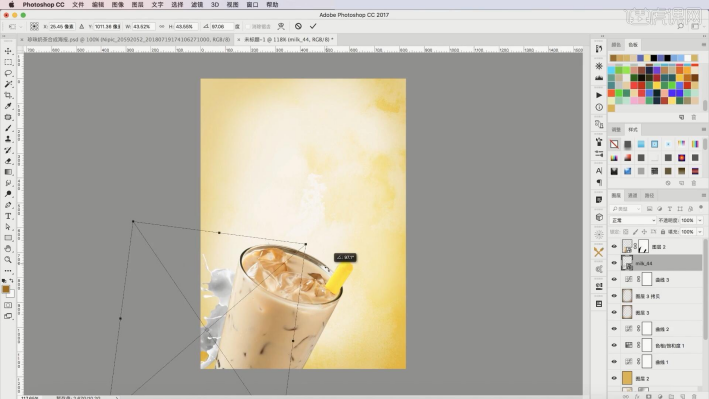
10.使用【色相/饱和度工具】勾选着色,调整参数使其与奶茶的色调一致,具体参数如图所示。
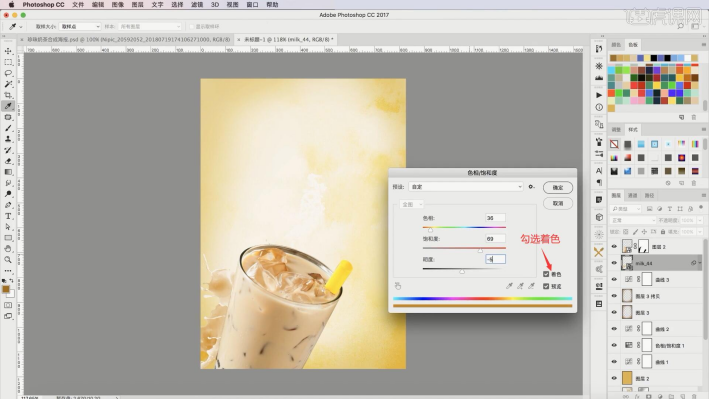
11.将黄色液体素材拖入,【自由变换】调整位置大小和角度,摆放在奶茶的右上侧,添加【蒙版】,使用【画笔工具】选择黑色涂抹不需要的部分进行隐藏,选择白色涂抹收回,如图所示。
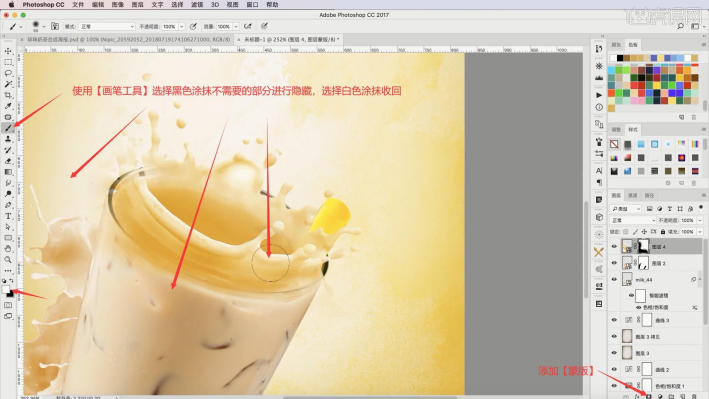
12.边缘连接的不好处理的部分可使用【套索工具】绘制选区选中,然后使用【画笔工具】选择黑色涂抹进行隐藏,如图所示。
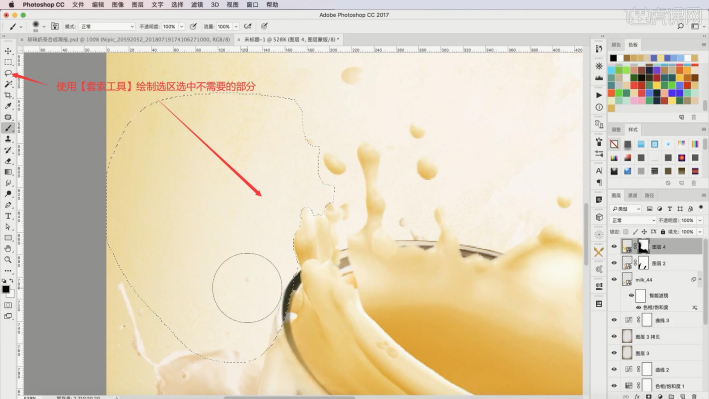
13.同样使用【色相/饱和度工具】调整参数使其与奶茶的色调一致,具体参数如图所示。
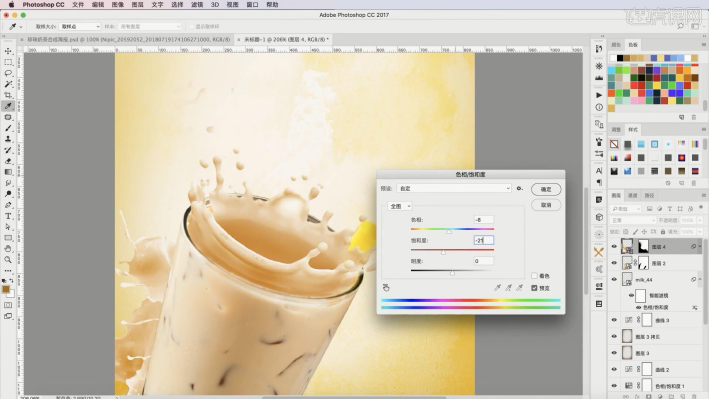
14.相同方法将其他液体素材拖入并调整,做出奶茶飞溅的效果,可【自由变换-变形】对液体进行变形,具体可参考视频内老师的调整。
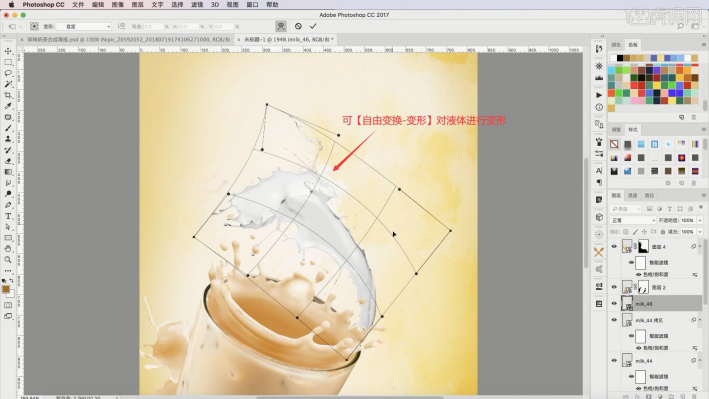
15.【复制图层】,【自由变换-垂直翻转】【水平翻转】,【变形】调整后将两个液体重合起来,添加【蒙版】,使用【画笔工具】选择黑色涂抹不需要的部分进行隐藏,将两个液体衔接起来,如图所示。
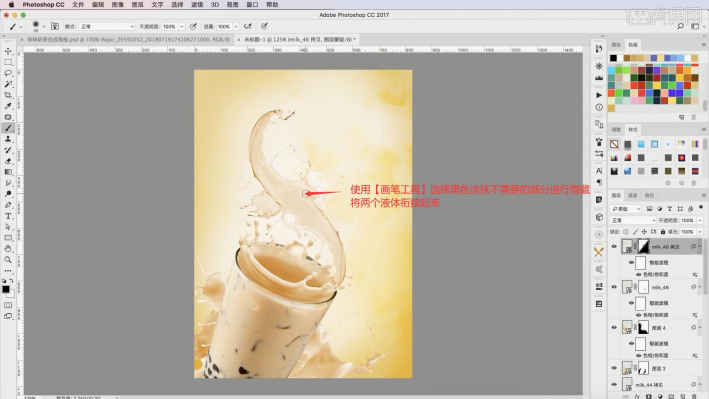
16.【复制图层】液体图层并使用相同方法融合,使液体顶部更加美观,液体的黑色部分可使用【钢笔工具】绘制选区选中,使用【画笔工具】选择黑色涂抹进行隐藏,具体可参考视频内老师的操作。
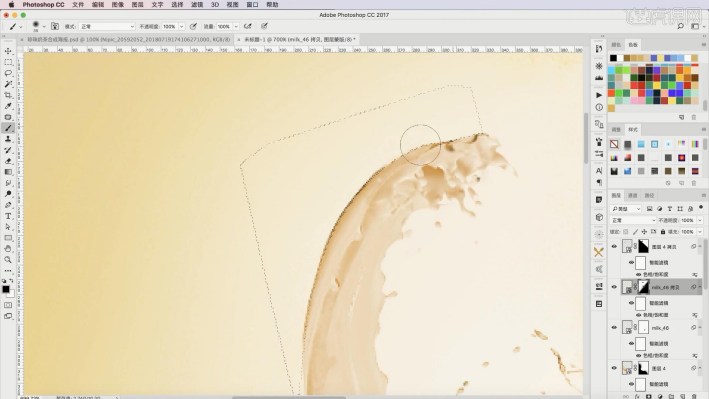
17.将有冰块的液体素材拖入,相同方法调整,使其与杯口的液体融合,如图所示。
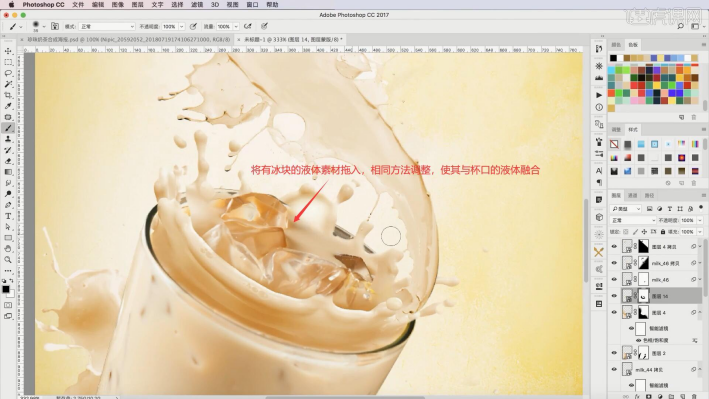
18.将珍珠液体和冰块液体素材拖入画布,【自由变换-变形】调整位置大小,添加【蒙版】,使用【画笔工具】选择黑色涂抹隐藏多余部分,使它们融合在飞起的液体中,做出下图的效果,如图所示。
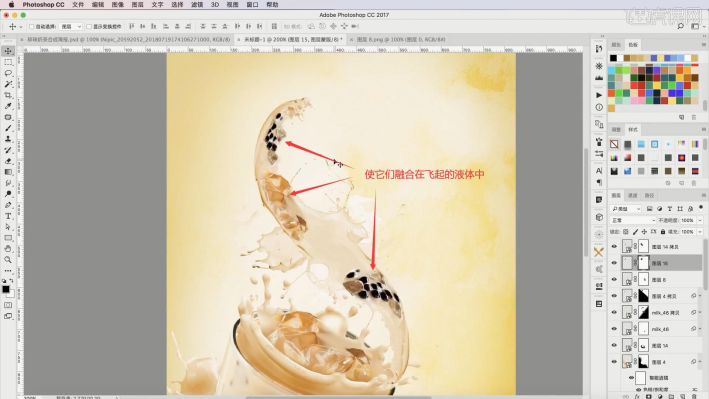
19.将球形素材拖入画布中,【自由变换】调整位置大小,添加【蒙版】,使用【画笔工具】选择黑色涂抹隐藏中心部分,使用【色相/饱和度工具】调整参数对其进行调色,具体参数如图所示。
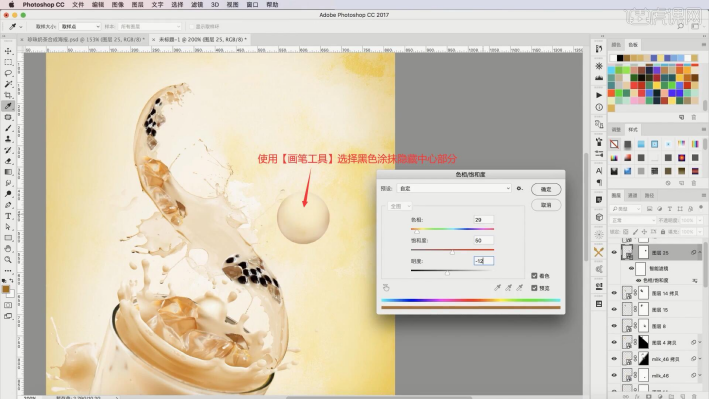
20.使用【曲线工具】向上拉曲线提亮,再次使用【色相/饱和度工具】调整色相为+10,饱和度为+35进行调色,然后将大粒珍珠素材拖入并调整大小,使其位于圆形中,添加【蒙版】,使用【画笔工具】选择黑色,降低画笔的不透明度至30%,涂抹珍珠的边缘进行减淡,如图所示。
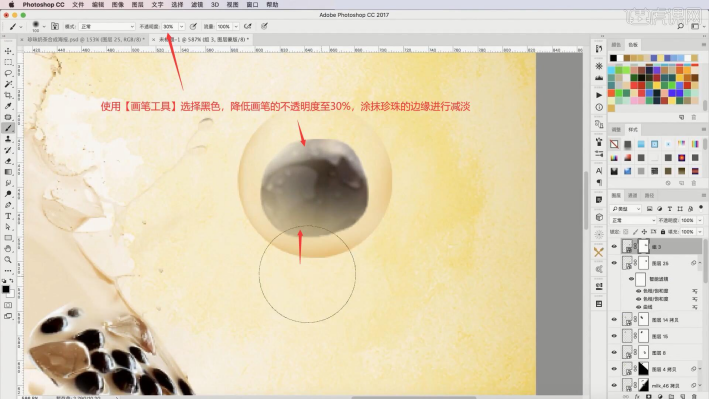
21.使用【曲线工具】向上拉曲线提亮,然后对这两个图层进行【图层编组】,【复制图层】多个此图层组,分别【自由变换】调整位置大小,做出下图的效果,如图所示。
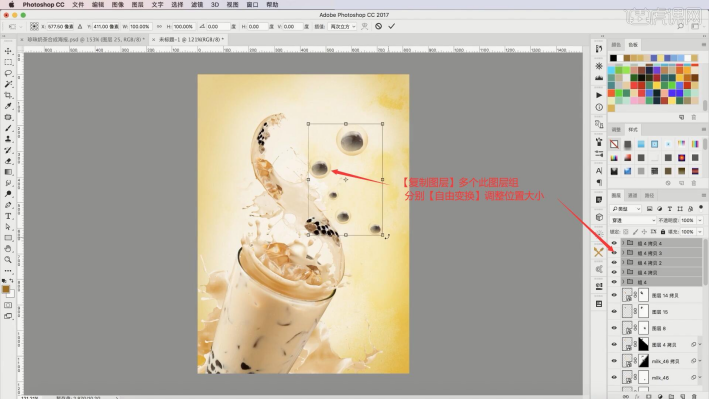
22.对这些图层组再次进行【图层编组】,添加【曲线】并【创建剪切蒙版】,调整曲线提亮并增加对比度,添加【色相/饱和度】并【创建剪切蒙版】,调整参数对它们进行调色,具体参数如图所示。
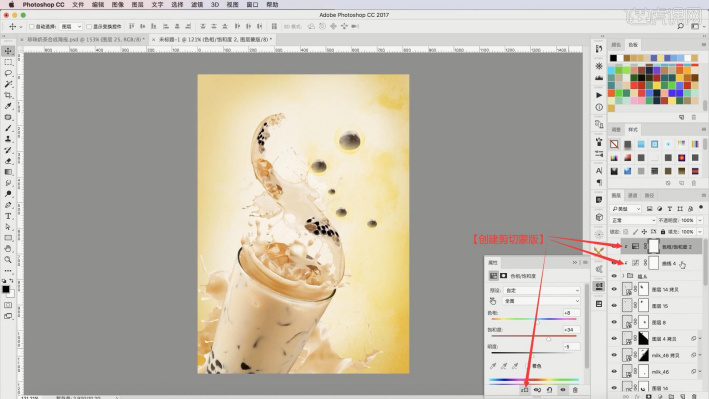
23.分别降低两个调整图层的不透明度,使颜色更加舒适,然后添加【色彩平衡】,调整红色为17,绿色为-6,蓝色为-4对整体画面进行调色,如图所示。
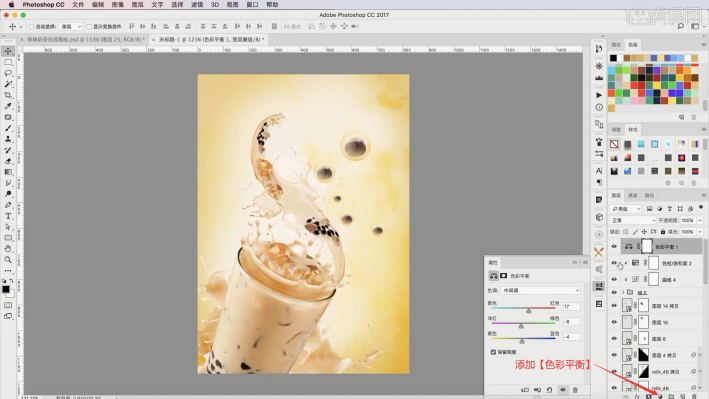
24.继续将液体素材拖入,相同方法调整,丰富画面的细节,然后在顶部添加【曲线】,调整曲线提亮高光,压暗中间调,添加【色彩平衡】,调整参数调整画面的颜色,具体参数如图所示。
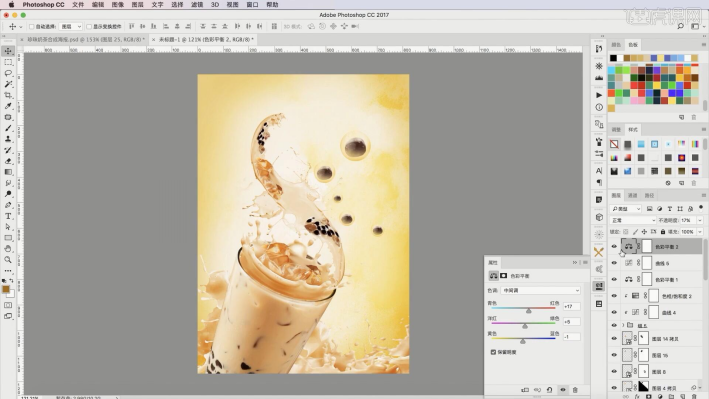
25.可在色彩平衡2图层下方添加【色相/饱和度】,颜色选择红色,调整色相为-1,饱和度为+10颜色选择黄色,调整色相为-6,饱和度为+6,使画面颜色更亮,如图所示。
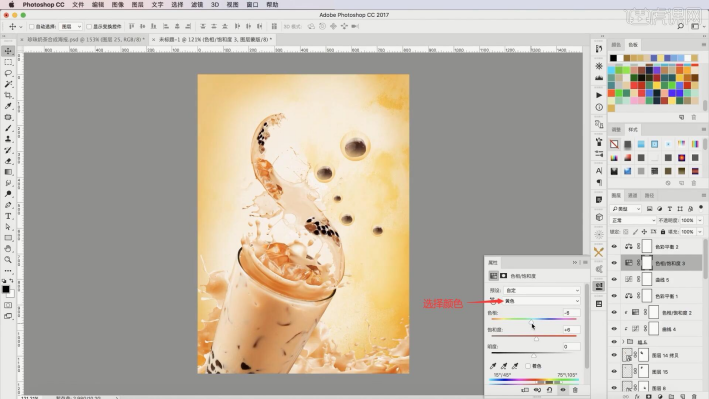
26.降低图层的不透明度至60%,然后可以【复制图层】画面边缘颜色的图层,再次涂抹上颜色,凸显产品部分,如图所示。
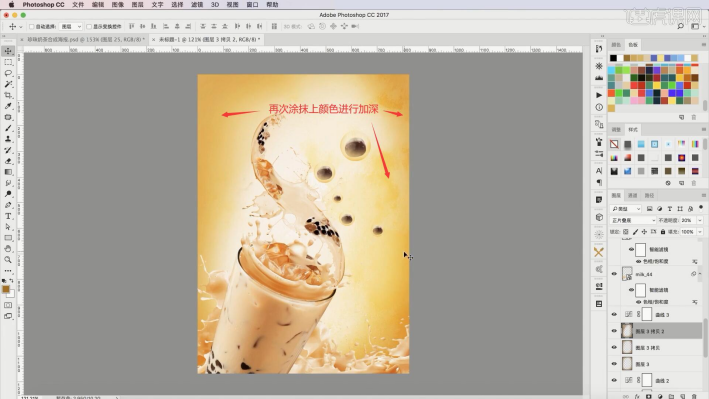
27.将粉末素材拖入画布中,设置【混合模式-滤色】,【自由变换】调整位置大小和角度,添加【蒙版】,使用【画笔工具】涂抹隐藏多余部分,为背景增加粉末颗粒,如图所示。
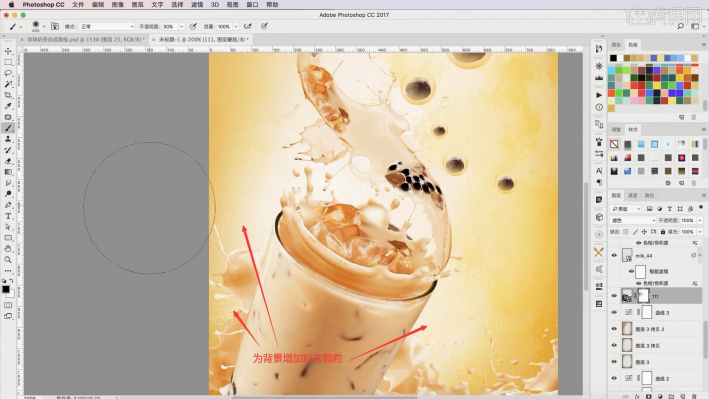
28.【复制图层】并移至其他位置,添加粉末效果,然后可以继续拖入液体素材并相同方法调整,完成后【复制图层】所有图层并【合并图层】,选择【滤镜-滤镜库】,选择【绘画涂抹】,点击【确定】使用滤镜,即可完成制作,如图所示。
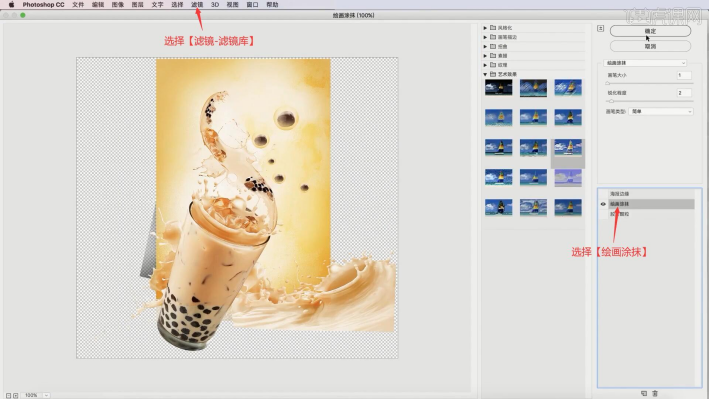
29.回顾本节课所讲解到的内容,同学们可以在下方评论区进行留言,老师会根据你们的问题进行回复。
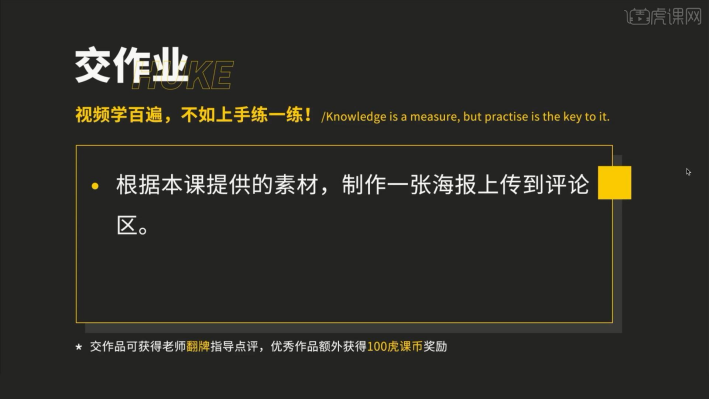
30.最终效果如图所示,视频学百遍,不如上手练一练!你学会了吗?
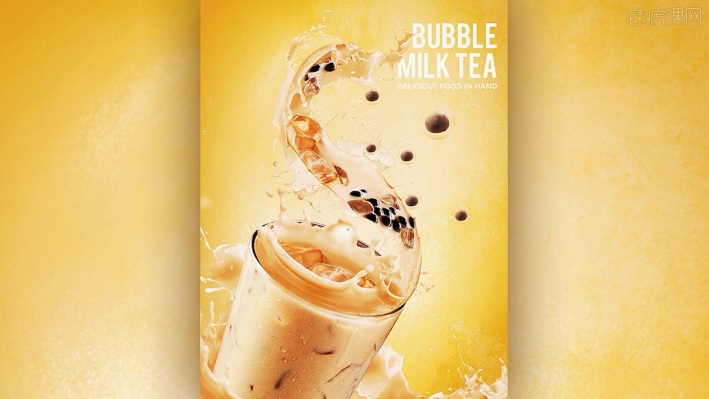
温馨的奶茶海报,总是能让人在热闹的商场暂时的舒缓一下,难怪很多人逛街的时候,都喜欢喝上一杯奶茶,让自己休息一下。所以说喝奶茶大概也是很多人逛街时不可缺少的一个休闲方式之一吧。
本篇文章使用以下硬件型号:macbook pro 13,系统版本:macOS Catalina;软件版本:PS(CC2017)。