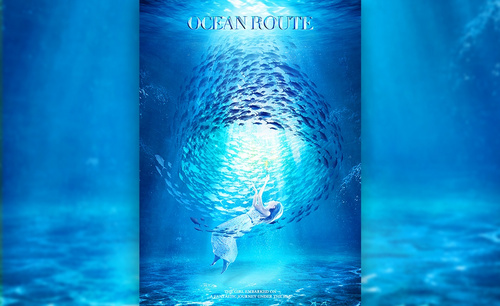合成海报是如何被设计出来啊?
发布时间:2021年04月26日 11:01
当我们走进电影院的时候,会看到一些超现实的海报设计,比如像科幻片或者卡通片经常会出现这种风格。其实这种海报都是通过合成来实现的。
接下来,我们就以以一款超现实合成海报为例,为大家揭开合成海报的神秘面纱。
1. 打开【PS】;按【Ctrl+N】新建画布,【宽度】1920像素、【高度】1080像素;将“海底”素材【拖拽】到画布中,按【Ctrl+T】自由变换,【放大】、【旋转】-90度,向右移动位置。
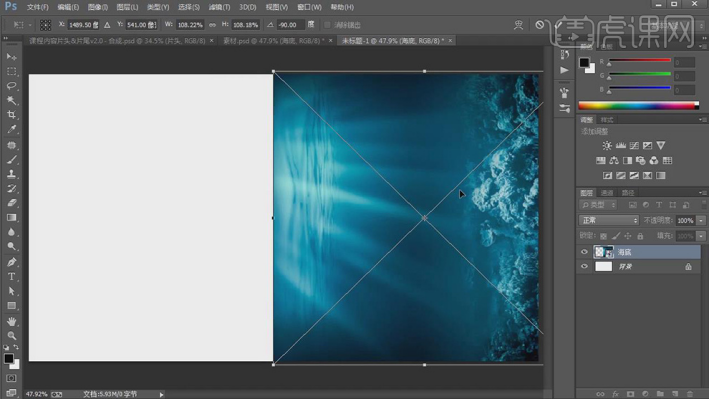
2. 将“海面”素材【拖拽】到画布中,按【Ctrl+T】自由变换,【放大】、【旋转】-108度;点击【添加图层蒙版】,使用黑色【画笔工具】擦除不需要的地方;使用【钢笔工具】沿波浪的轮廓勾勒,按【Ctrl+Enter】路径转换为选区,按【Shift+F6】羽化选区、调整【羽化半径】0.5像素,按【Alt+Delete】填充黑色前景色。
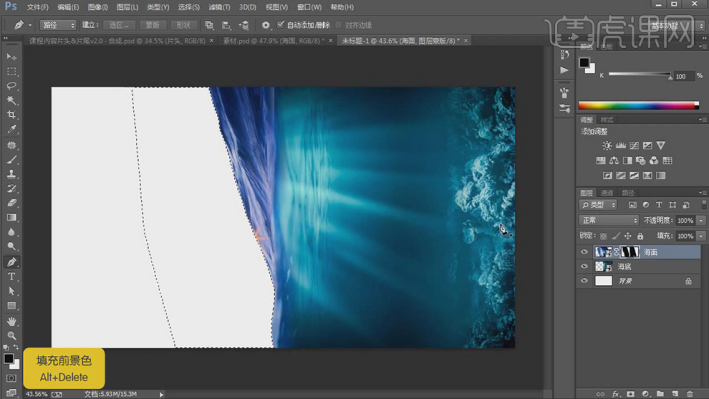
3. 将“背景”素材【拖拽】到画布中,按【Ctrl+T】自由变换放大,按【Shift+Ctrl+[】置于底层,向左调整位置;将“天空”素材【拖拽】到画布中,按【Ctrl+T】自由变换放大,点击【添加图层蒙版】,使用黑色【画笔工具】擦除底部不需要的地方;将“汽车”素材【拖拽】到画布中,按【Ctrl+T】自由变换放大,【右击】选择【水平翻转】,调整位置。
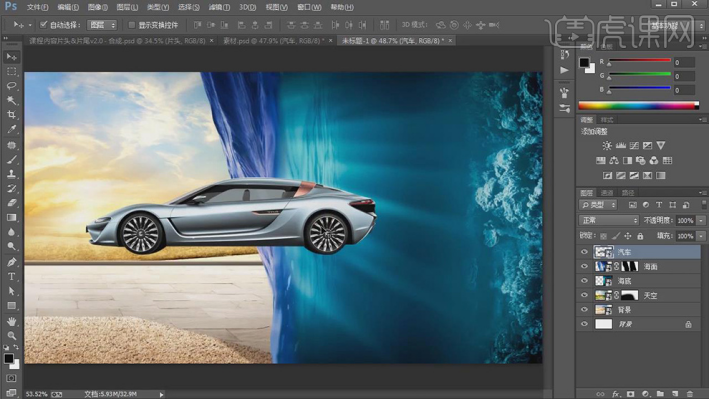
4. 为“汽车”层【添加图层蒙版】,使用【钢笔工具】沿海面轮廓勾勒,按【Ctrl+Enter】路径转换为选区,使用黑色【画笔工具】在选区左侧涂抹,降低画笔【不透明度】36%、【流量】30%,继续涂抹选区;将“鲨鱼”素材【拖拽】到画布中,调整【位置】到汽车右上角,按【Ctrl+T】自由变换放大;将“后面的鲨鱼”素材【拖拽】到画布中,按【Ctrl+T】自由变换缩小;将“鱼群”素材【拖拽】到画布中,按【Ctrl+T】自由变换大小。
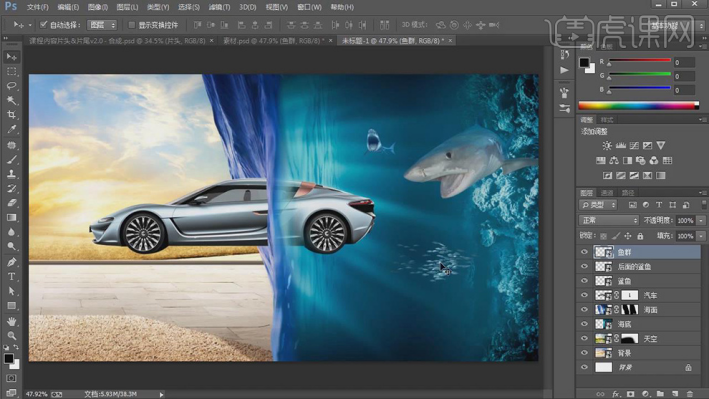
5. 将另一个“鱼群”素材【拖拽】到画布中,按【Ctrl+T】自由变换调整大小和位置;使用【魔棒工具】选出汽车玻璃区域,按【Shift+F6】羽化选区、调整【羽化半径】0.5像素,使用黑色【画笔工具】降低画笔【不透明度】、【流量】在选区内涂抹;将“驾驶员”素材【拖拽】到画布中,按【Ctrl+T】自由变换缩小、【旋转】12度;【建立】被车挡住的选区,按【Alt】点击【添加图层蒙版】;按【Ctrl+T】调整大小和位置。
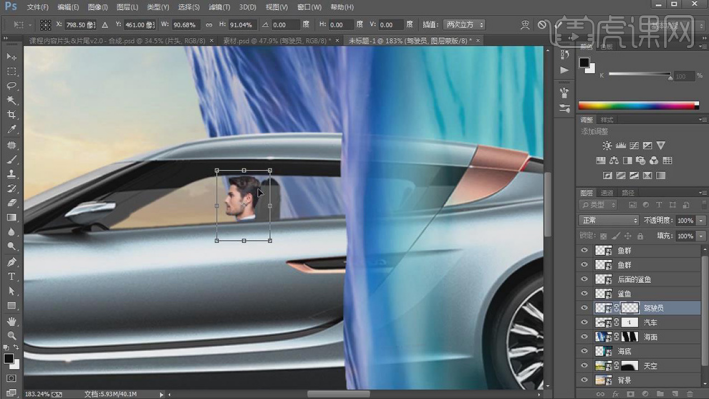
6. 在“海底”层上面【创建新的调整图层】选择【曲线】、创建【剪切蒙版】、压低曲线,再添加【色彩平衡】、创建【剪切蒙版】、调整【青色】-6、【黄色】+24,选择【阴影】、调整【青色】-5、【黄色】+9;在“海面”层上面【创建新的调整图层】选择【色彩平衡】、【青色】-13、【洋红】+21。
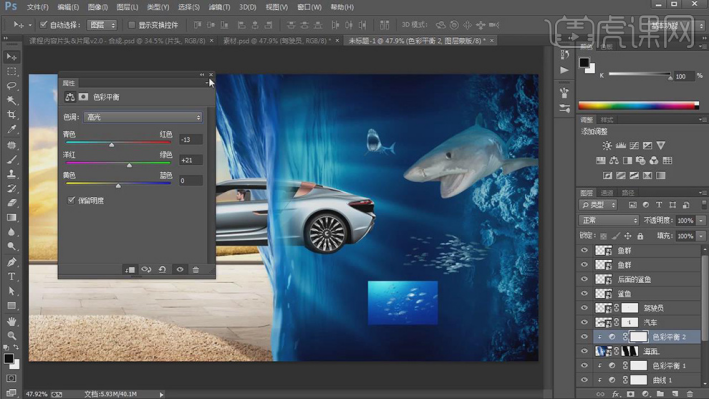
7. 在“鲨鱼”层上面【创建新的调整图层】选择【曲线】、创建【剪切蒙版】、整体压低曲线,选择【图层蒙版】、使用黑色【画笔工具】涂抹亮部部分,再添加【色彩平衡】、创建【剪切蒙版】、调整【中间调】-【青色】-16、【黄色】+35,【阴影】-【青色】-9、【黄色】+9,【高光】-【青色】-8、【黄色】+15。
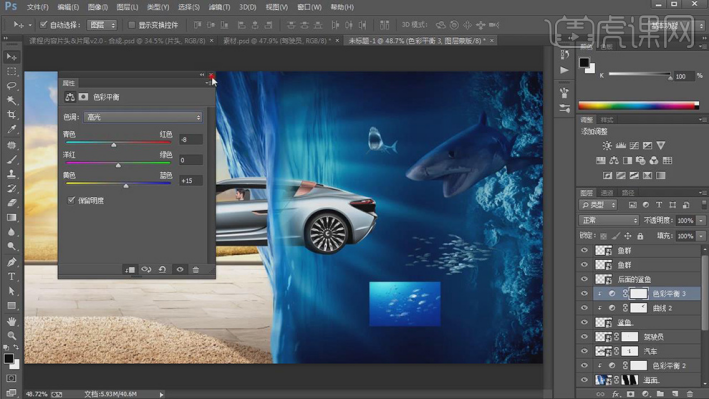
8. 【新建图层】,按【Alt】点击【添加图层蒙版】,图层【混合模式】柔光,使用深蓝色【画笔】涂抹鲨鱼暗部;点击【创建新的调整图层】选择【自然饱和度】、创建【剪切蒙版】、调整【自然饱和度】-13;在“后面的鲨鱼”层上面【创建新的调整图层】选择【曲线】、创建【剪切蒙版】、高光部分压低曲线;降低“后面的鲨鱼”层【不透明度】46%。

9. 点击【创建新的调整图层】选择【色彩平衡】、创建【剪切蒙版】、调整【中间调】-【青色】-14、【黄色】+19,【阴影】-【青色】-9、【黄色】+13,【高光】-【青色】-14、【黄色】+13;【选择】“曲线3层”使用黑色【画笔工具】涂抹鲨鱼的受光面。
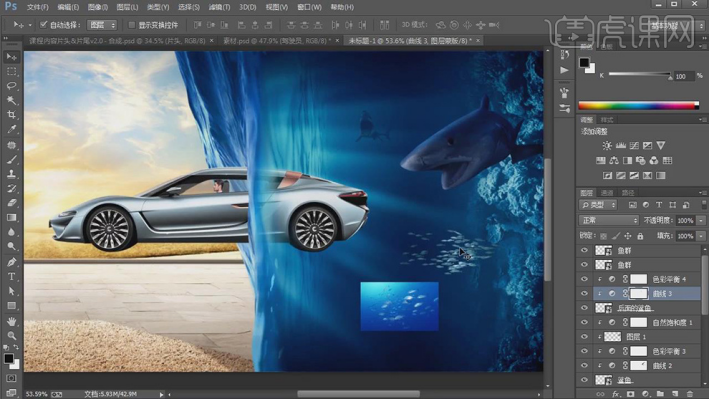
10. 在“鱼群”层上面【创建新的调整图层】选择【曲线】、创建【剪切蒙版】、压低曲线;再添加【色彩平衡】、创建【剪切蒙版】、调整【中间调】-【青色】-6、【黄色】+38,【阴影】-【青色】-17、【黄色】+13,【高光】-【青色】-8、【黄色】+4;在“下面的鱼群”层上面【创建新的调整图层】选择【曲线】、创建【剪切蒙版】、压低曲线,为“鱼群”层【添加图层蒙版】、使用黑色【画笔工具】擦除多余的部分;按【Ctrl+T】放大。
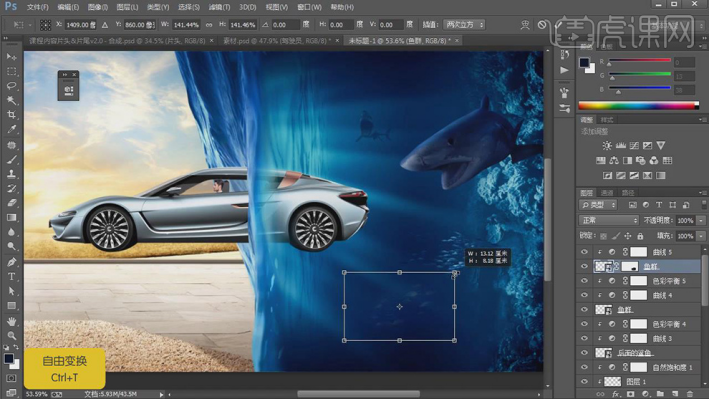
11. 点击【新建图层】并按【Alt】点击【添加图层蒙版】,【混合模式】改为柔光;调整【前景色】为“#808080”【填充】图层;使用黑色【画笔】降低【不透明度】20%、【流量】23%,绘制汽车暗部,使用白色【画笔】绘制汽车的亮部;选择【创建新的调整图层】选择【曲线】、创建【剪切蒙版】、整体压低曲线,【选择】“曲线6”的图层蒙版,按【Ctrl+I】反相,使用白色【画笔】擦除汽车尾部;效果如图。
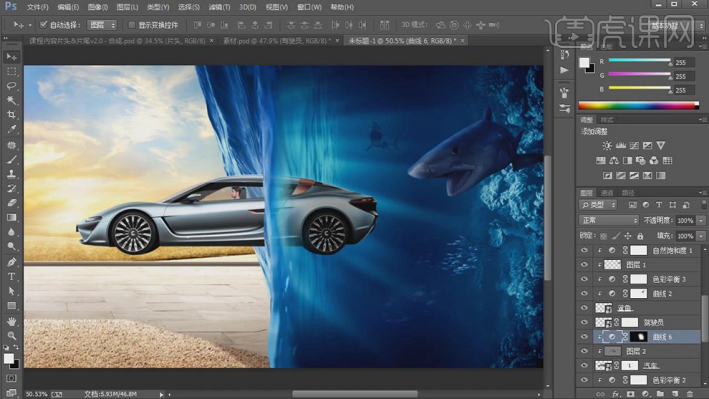
12. 选择【创建新的调整图层】添加【色彩平衡】、创建【剪切蒙版】、调整【中间调】-【青色】-25、【黄色】+18,【阴影】-【青色】-9、【黄色】+15,【高光】-【青色】-14、【黄色】+12;【选择】“色彩平衡6”的图层蒙版,按【Ctrl+I】反相,使用白色【画笔】擦除汽车尾部;【新建图层】按【Alt】点击【添加图层蒙版】,【混合模式】改为柔光,使用淡黄色【画笔】涂抹汽车受光面。

13. 使用【椭圆工具】绘制汽车投影,调整【填充颜色】为地面深色,选择【滤镜】-【模糊】-【高斯模糊】、【半径】23.7像素,将图层【混合模式】改为正片叠底、【不透明度】改为85%;【选择】“驾驶员”层,选择【创建新的调整图层】添加【曲线】、创建【剪切蒙版】、压低曲线,使用黑色【画笔】擦除受光面;再【新建图层】并【创建剪切蒙版】,将图层【混合模式】改为柔光,使用深蓝色【画笔】涂抹暗部。
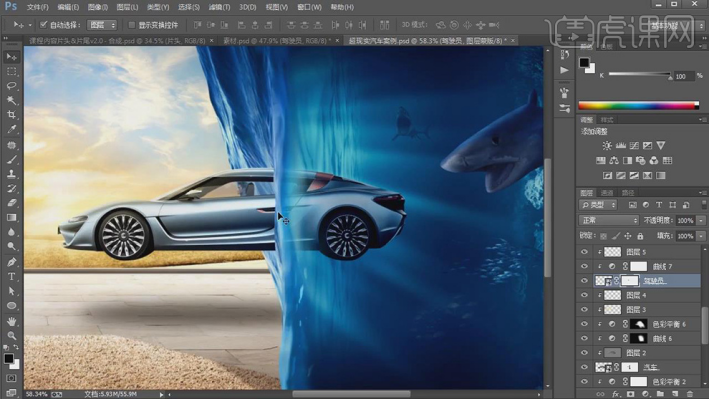
14. 【新建图层】并【创建剪切蒙版】,将图层【混合模式】改为柔光,使用淡黄色【画笔】涂抹海面亮部;【打开】“水泡”素材文件,按【Ctrl+单击缩览图】载入选区、按【Ctrl+C】复制、按【Ctrl+N】新建画布、按【Ctrl+V】粘贴;打开【通道面板】选择【红色通道】进行【拷贝】,按【Ctrl+L】色阶、将明暗对比拉大,使用【加深工具】调整【范围】阴影、将不需要的地方涂成黑色。
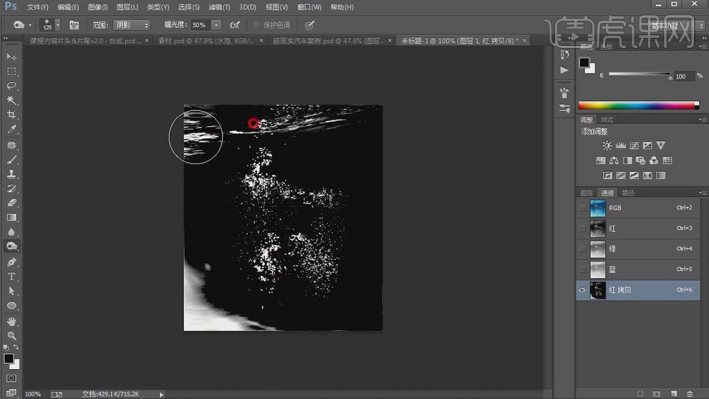
15. 使用【套索工具】选出气泡,按【Shift+Ctrl+I】反向,【填充】为黑色,按【Ctrl+单击缩览图】载入选区,回到【RGB通道】,按【Ctrl+J】复制;将抠出来的气泡放到案例画布中;【右击】选择【转换为智能对象】,按【Ctrl+T】调整位置和方向,将图层【重命名】为“气泡”,按【Ctrl+Shift+]】置于顶层;按【Alt】移动并复制,按【Ctrl+T】调整形状和位置。
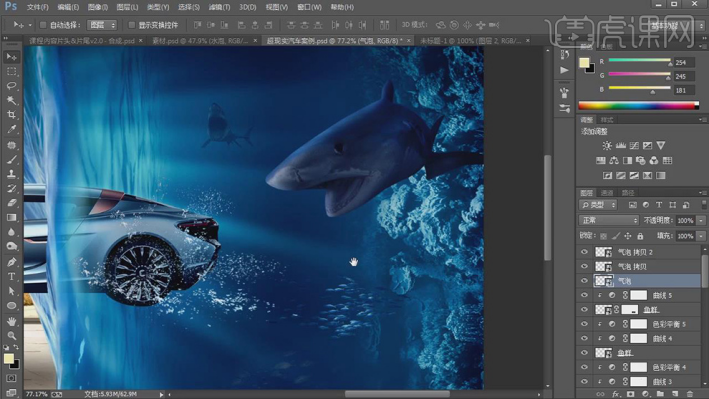
16. 按【Alt】向右移动并复制,移动到鲨鱼位置,按【Ctrl+T】调整位置和方向;点击【添加图层蒙版】、使用黑色【画笔】擦除多余的部分;再按【Alt】向右移动并复制,移动到鲨鱼尾部;再按【Alt】向右移动并复制,移动到鲨鱼身上,降低【不透明度】47%;【选择】气泡,按【Alt】向右下角移动并复制,按【Ctrl+T】调整位置和方向;【选中】所有气泡层、按【Ctrl+G】图层编组,【重命名】为“气泡”。
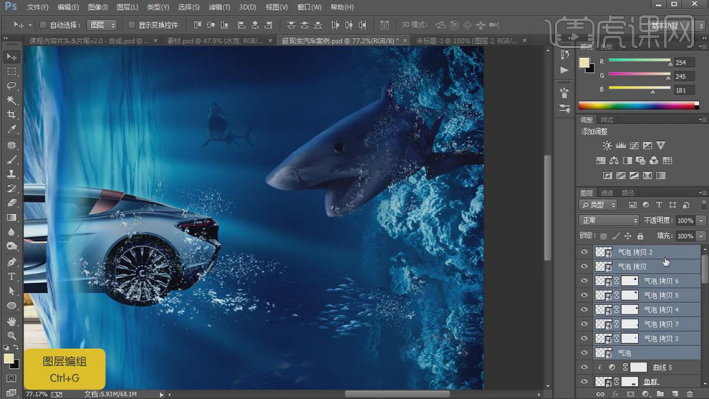
17. 选择【创建新的调整图层】添加【色彩平衡】、创建【剪切蒙版】、调整【中间调】-【青色】-31、【黄色】+33,【阴影】-【青色】-28、【黄色】+34,【高光】-【青色】-11、【洋红】-5、【黄色】+48;将“水花”素材【拖拽】到画布中,调整图层【混合模式】为滤色,按【Ctrl+T】自由变换放大,点击【添加图层蒙版】,使用黑色【画笔】将多余的部分擦除;按【Alt】移动并复制,按【Ctrl+T】点击【右键】选择【水平翻转】;效果如图。
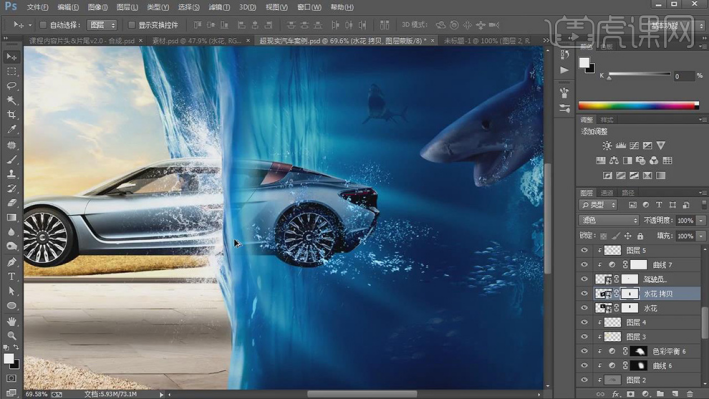
18. 选择【创建新的调整图层】添加【色彩平衡】、创建【剪切蒙版】、调整【中间调】-【青色】-12、【黄色】+19,【高光】-【青色】-34、【黄色】+15,【阴影】-【青色】-13、【黄色】+39;按【Alt】向上移动并复制到“水花拷贝”,按【Alt+单击图层间】创建剪切蒙版,打开【色彩平衡】调整【高光】-【黄色】+5,降低【不透明度】57%。
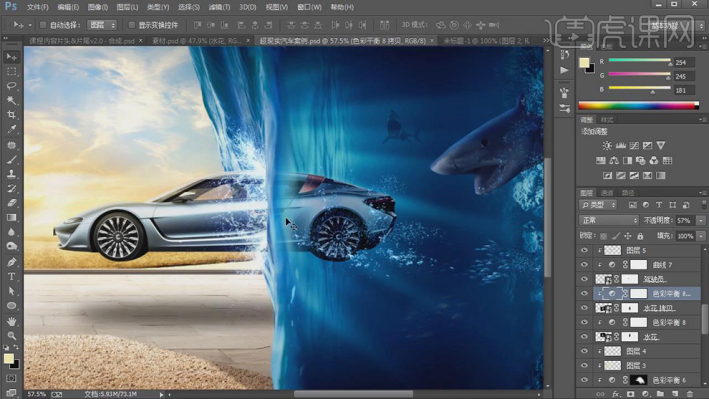
19. 在“鲨鱼”调整图层上【新建图层】并【创建剪切蒙版】,图层【混合模式】改为柔光,使用浅蓝色【画笔】降低【不透明度】、【流量】涂抹鲨鱼受光面;【选择】“汽车”层,使用【椭圆选框工具】按【Shift】绘制正圆选框前车轮,按【Ctrl+J】复制图层并【创建剪切蒙版】。

20. 按【Ctrl+单击缩略图】载入选区;选择【滤镜】-【镜像模糊】;使用同样方法制作汽车后车轮;【选择】“水花 拷贝”层,使用【钢笔工具】沿海面轮廓勾勒,按【Ctrl+Enter】路径转换为选区,按【Shift+F6】羽化选区、调整【羽化半径】1像素,在【图层蒙版】上【填充】白色。

21. 【选择】“天空”层,选择【创建新的调整图层】添加【色彩平衡】、创建【剪切蒙版】、调整【中间调】-【青色】+17、【黄色】-8,【阴影】-【青色】+11、【黄色】-7,【高光】-【青色】+14、【黄色】-4;在所有层上面,选择【创建新的调整图层】添加【可选颜色】、【颜色】为青色、调整【青色】+39%【黄色】+17%,【颜色】为蓝色、调整【青色】+15%【黄色】+9%。

22. 将“文案”素材【拖拽】到画布左上角,【双击】图层,添加【图层样式】勾选【颜色叠加】、调整【颜色】深蓝色;按【Shift+Ctrl+Alt+E】盖印图层,选择【滤镜】-【其它】-【高反差保留】、【半径】1像素;调整图层【混合模式】柔光;效果如图。
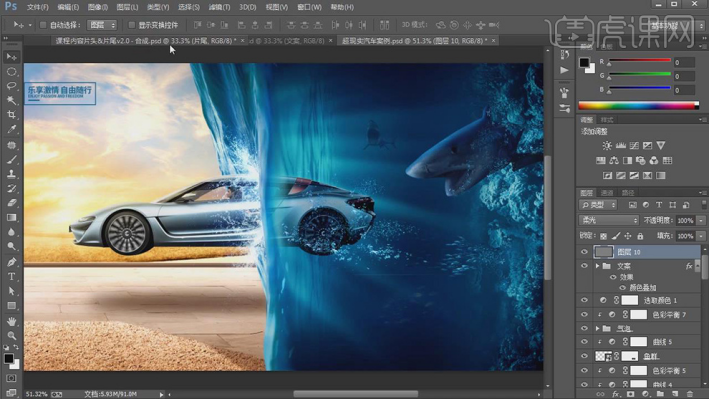
23. 最终效果如图所示。

丰富的想象力,加上完美的合成技巧,这款合成海报,就这样一步一步的展现在我们面前了。是不是非常的神奇,掌握了合成的技巧,你也可以制作出精美的合成海报,不如现在就是试试吧。
本篇文章使用以下硬件型号:联想小新Air15;系统版本:win10;软件版本:ps cc 2017 。