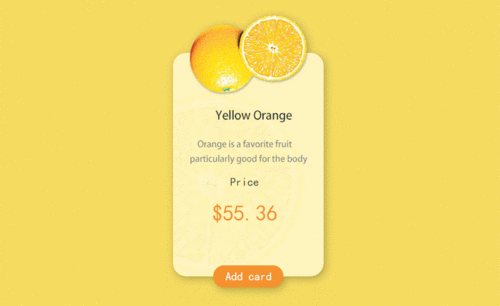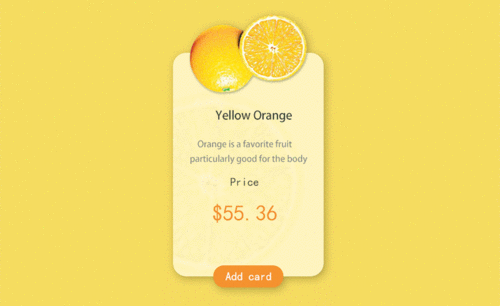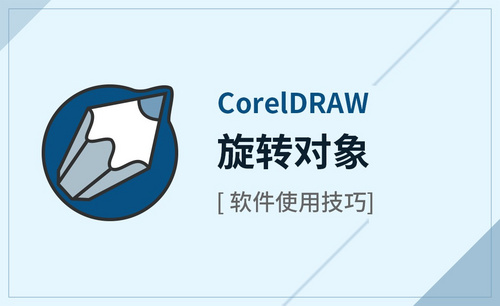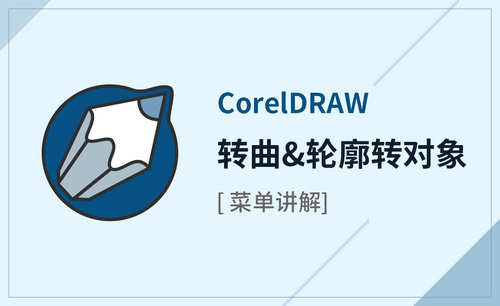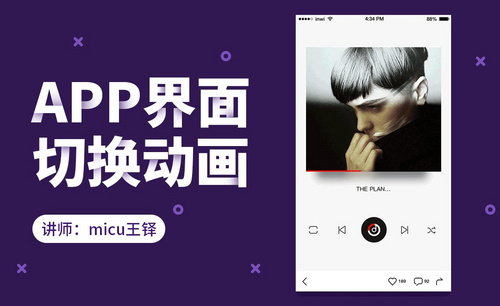ps水平翻转快捷键如何用?
发布时间:2021年04月26日 14:08
我们学习一个软件都会学习里边的快捷键的操作,因为可以提高我们工作的速度。但是关于ps水平翻转快捷键,其实在ps中没有水平翻转这一快捷键,下面这期小编来教各位小伙伴们怎么操作水平翻转以及自己设置水平翻转快捷键的方法,非常实用的一期教程,大家快来学习吧!
1.首先,我们打开电脑上的PS软件,点击菜单栏上边的【文件】-【新建】按钮,如下图红色圈出部分所示:

2.然后,在弹出的弹框中我们设置好图像的大小,点击【创建】按钮,如下图红色圈出部分所示:
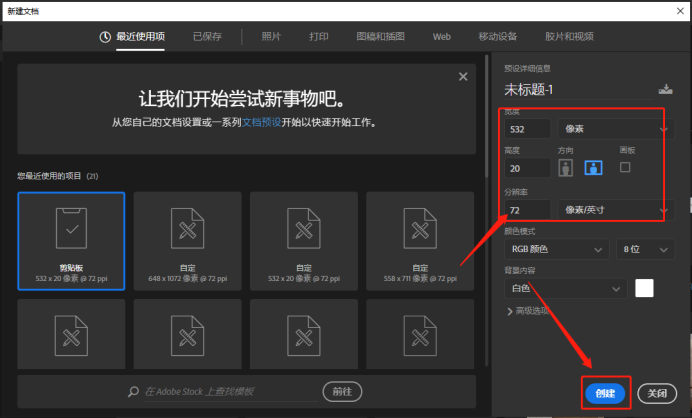
3.我们使用左侧【文字工具】在上边写一个字母,下面开始做水平翻转,如下图红色圈出部分所示:
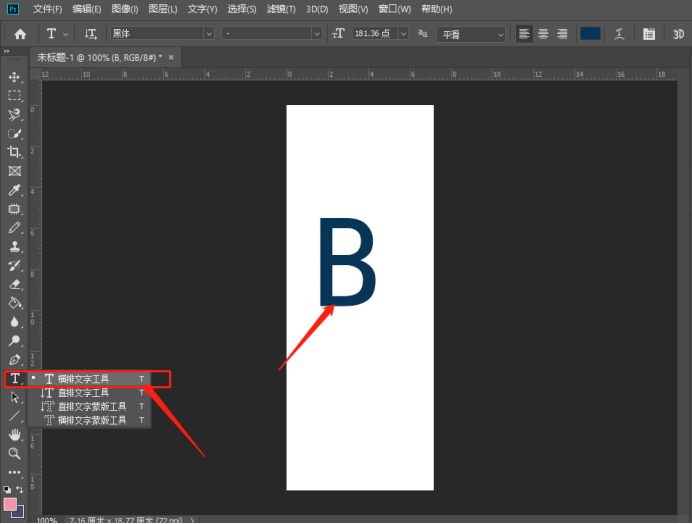
4.接下来使用键盘上的【ctrl+t】键,选择住这个字母,单击鼠标右键,选择【水平翻转】,如下图所示:

5.如果我们想要组合快捷键的话,点击菜单栏上【编辑】按钮,找到里边的【键盘快捷键】,如下图红色圈出部分所示:
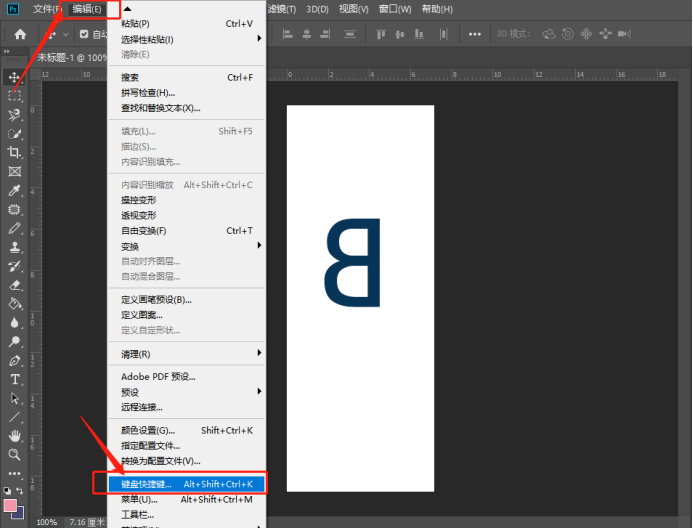
6.最后,找到水平翻转,添加上自己喜欢的按钮,再点击【确定】,这样就设置好了快捷键,如下图红色圈出部分所示:
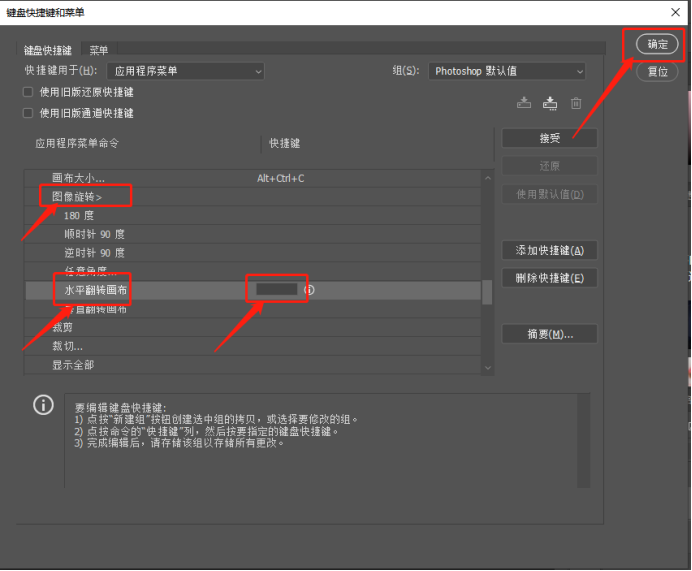
ps水平翻转快捷键可以根据个人的喜好去设置,如果经常用到这个功能的可以去设置,不经常用到的可以不设置,避免与其它的快捷键发生矛盾。
本篇文章使用以下硬件型号:联想小新Air15;系统版本:win10;软件版本:Photoshop CC2019。