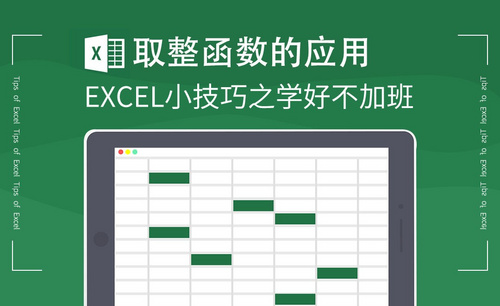ps图层透明的两种调节方法!
发布时间:2021年04月26日 17:19
大家想知道ps图层透明的方法吗?其实这个操作方法有很多种,这期我给小伙伴们分享两种,都是很简单的步骤,大家想要调整图层为透明就来看一下吧!
第一种方法:1.首先,我们打开电脑上的PS软件,点击左上角的【文件】-【新建】按钮,新建一个画布,如下图红色圈出部分所示:
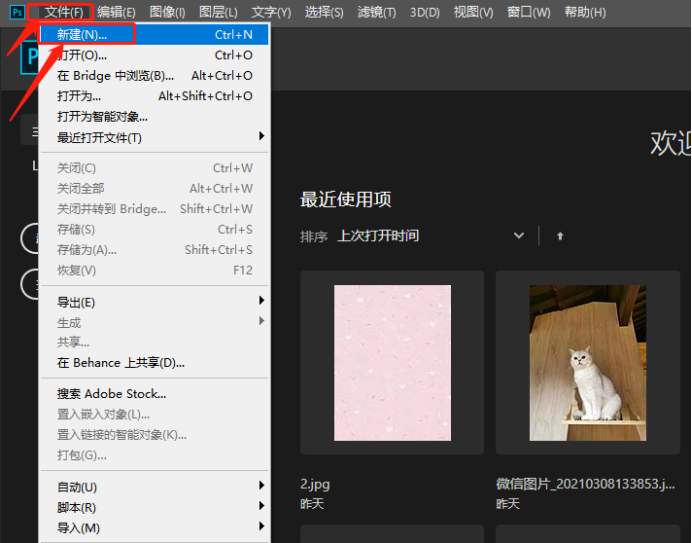
2.然后,新建一个画布之后,我们点击左侧菜单栏上边的【矩形工具】按钮,如下图所示:
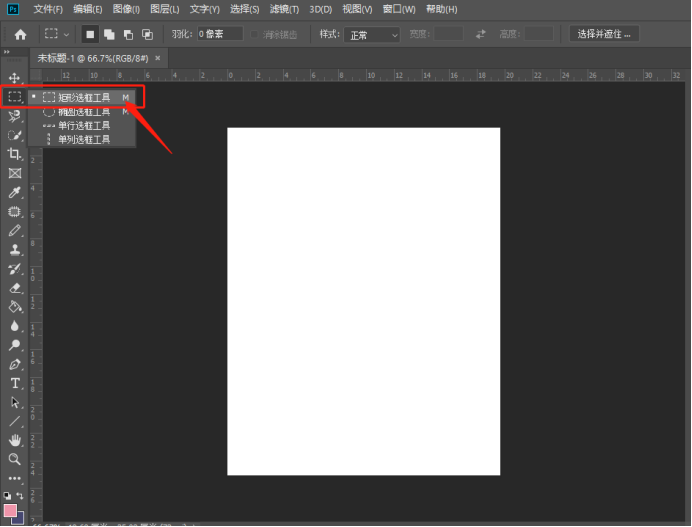
3.按住鼠标左键在画布中拖动出合适的区域,如下图红色箭头指向所示:
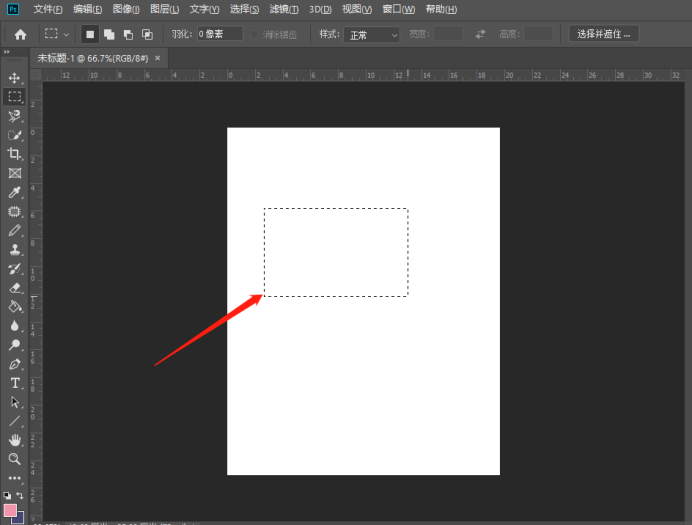
4.我们把画出的矩形形状进行颜色的填充,使用到左侧工具栏上边的【油漆桶工具】,如下图红色圈出部分所示:
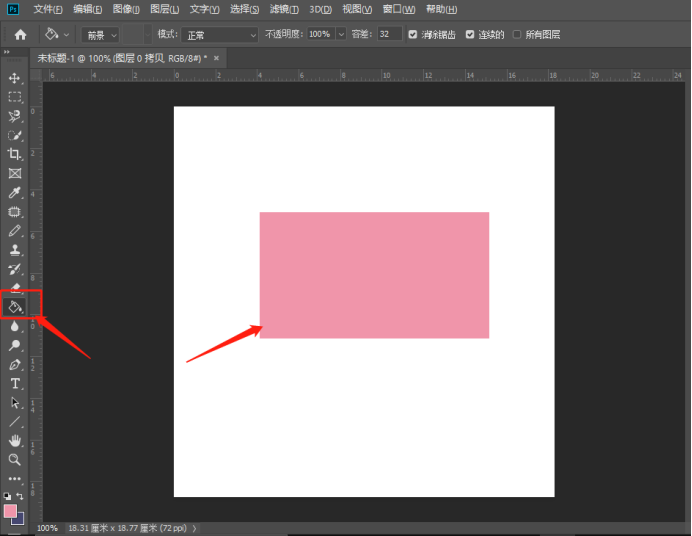
5.第一种方法:选中图层,在图层顶部有个不透明度输入框;点击白色输入框,就可以输入你所需要的数值,如下图红色圈出部分所示:

6.或者点击小三角,在出现的横条上拉动三角调整不透明度即可,数值也是会随着变化,如下图红色箭头指向所示:
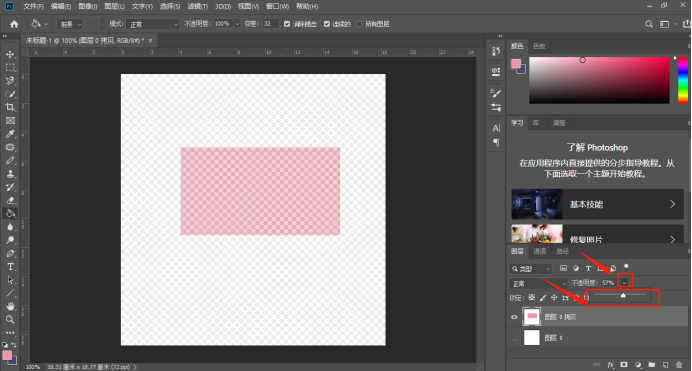
第二种方法:双击图层,在弹出的混合选项中,会出现【不透明度】选项区域,直接在区域内拖动小三角,或者输入数值即可调整透明度,在点击【确定】按钮,如下图红色圈出部分所示:
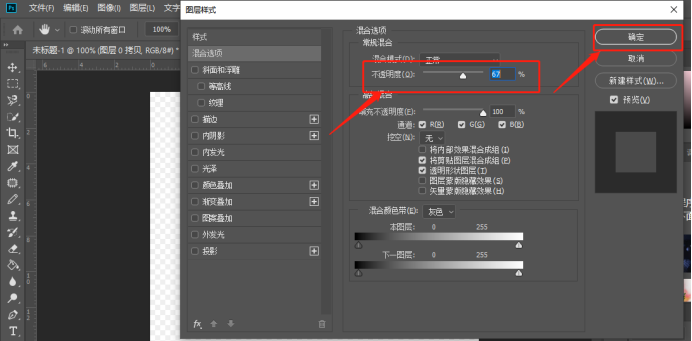
上边的两种方法给ps图层透明都很简单,大家看自己喜欢那种法式,掌握住就可以啦!
本篇文章使用以下硬件型号:联想小新Air15;系统版本:win10;软件版本:Photoshop CC2019。