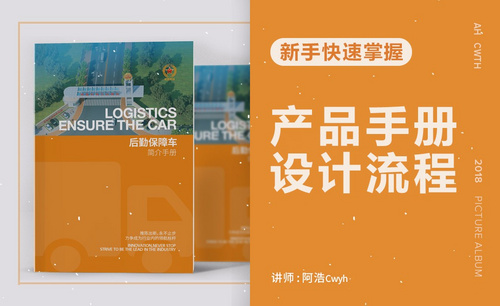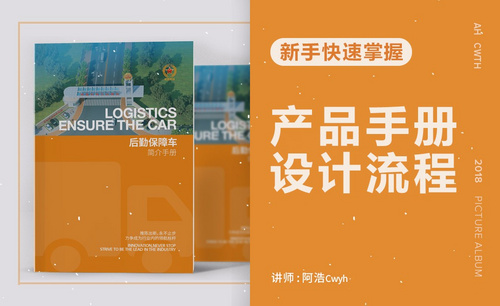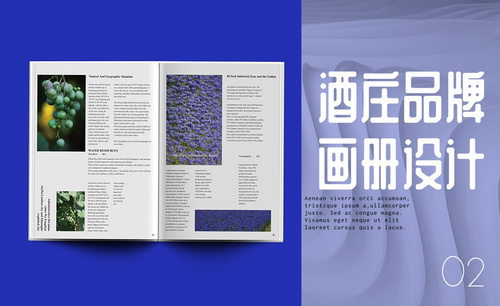ai流程之产品手册设计方法!
发布时间:2021年04月27日 17:16
一些企业都会制作产品流程的手册,为了像大家更好的宣传某个企业或者是某个产品,这种方式是很不错的,但是在制作手册的时候,我们常常会使用到ai这个软件进行操作,操作的不难,只要大家认真的学习,都是没有问题的,下面大家认真的看ai流程之产品手册设计方法吧!
步骤操作如下:
1、首先分析本节课的主要内容。
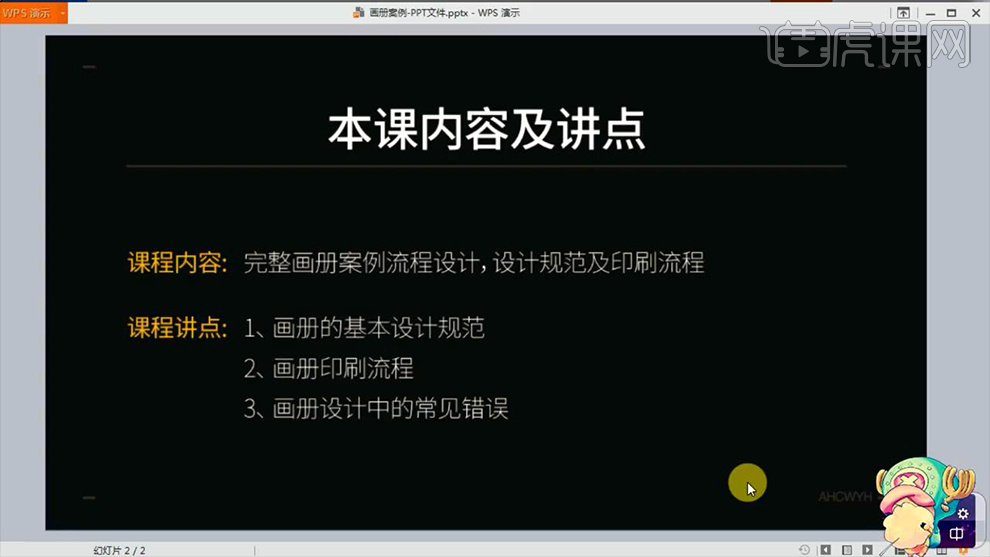
2、根据‘客户给的文案内容’进行【骑马钉-P数是4的倍数】打开【AI-新建画板-420x285mm-3mm出血】绘制【画板等大的矩形】作为背景。
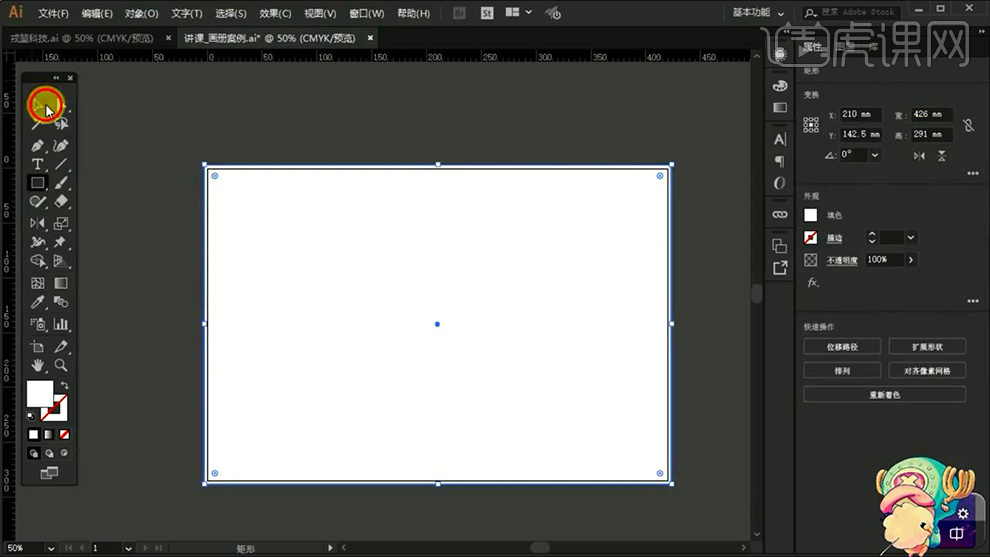
3、拉出【参考线-居中】绘制【矩形】摆放在‘左右+上下两端’拉出【参考线-保证左右两侧内容距离边距一样】。
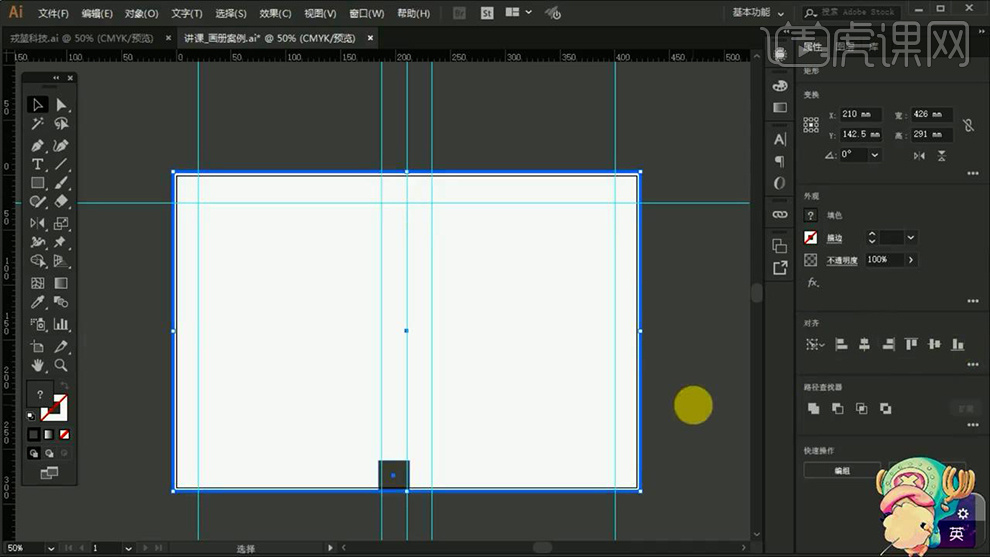
4、导入【LOGO素材】吸取【LOGO的颜色-填充背景】【绘制矩形】【导入图片素材】选中‘矩形+背景’【CTRL+7创建剪切蒙版】。
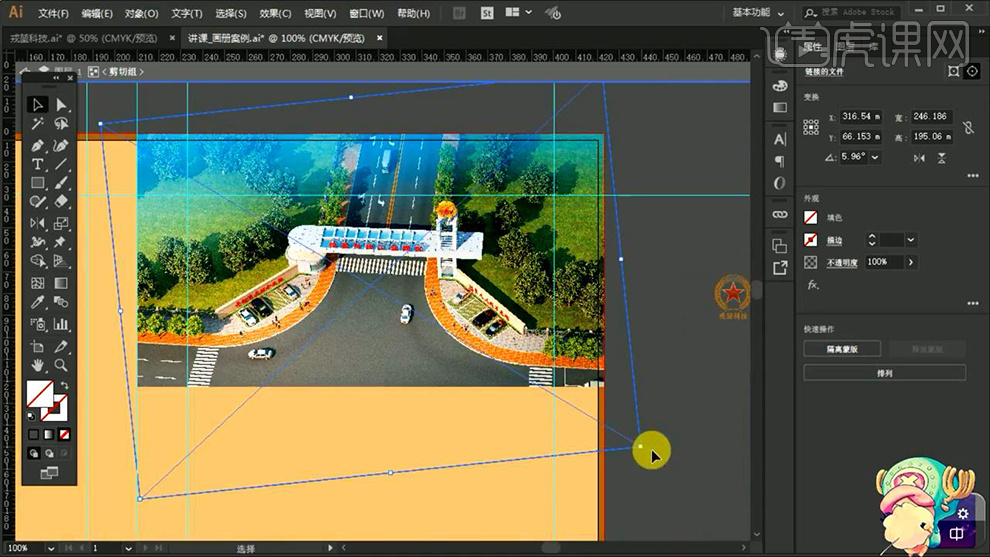
5、绘制【矩形(与图片等大)】【填充合适颜色-降低不透明度】摆放图片的上方,导入【文案】。
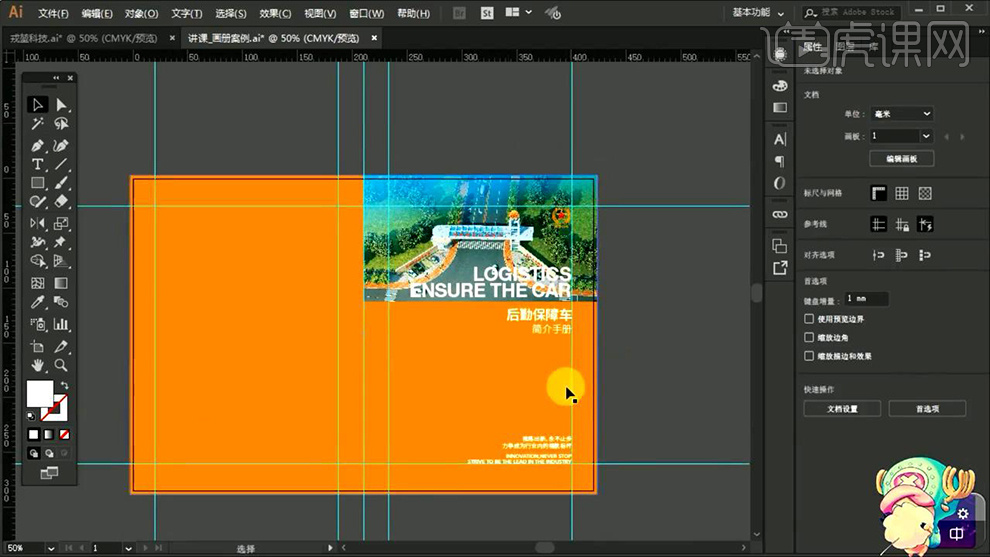
6、导入【汽车素材】调整位置,继续导入【文案】摆放在‘封底对应的位置’。
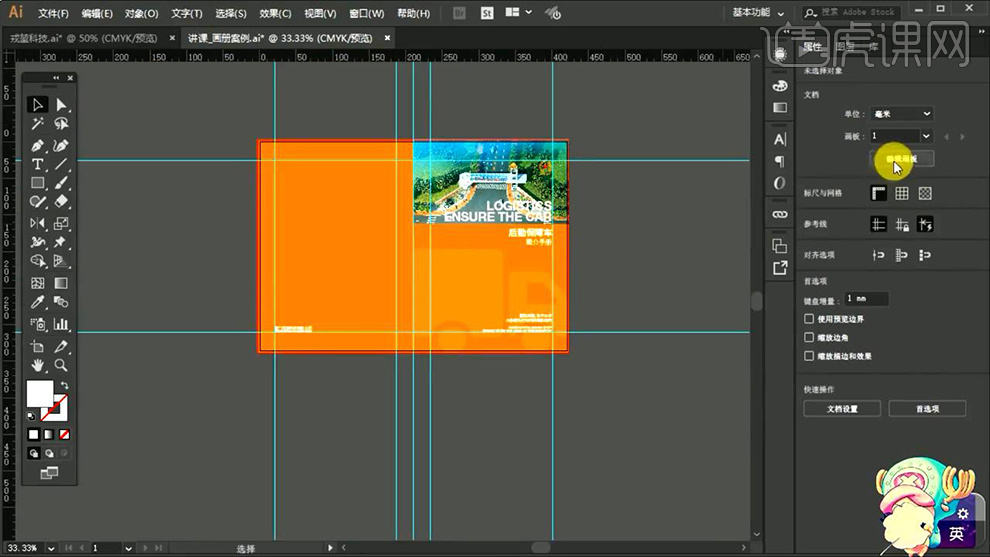
7、使用【画板工具-按住ALT复制一层画板】同样的方法继续户一致‘辅助线’导入【广告语】摆放在左上/下方。
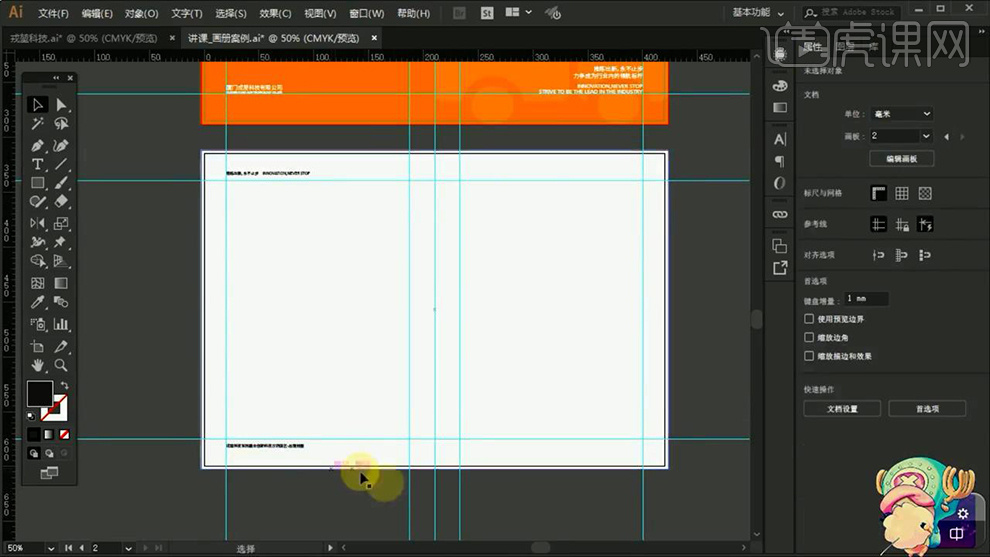
8、导入【图片素材】使用【创建剪切蒙版的方法调整图片素材的大小】。
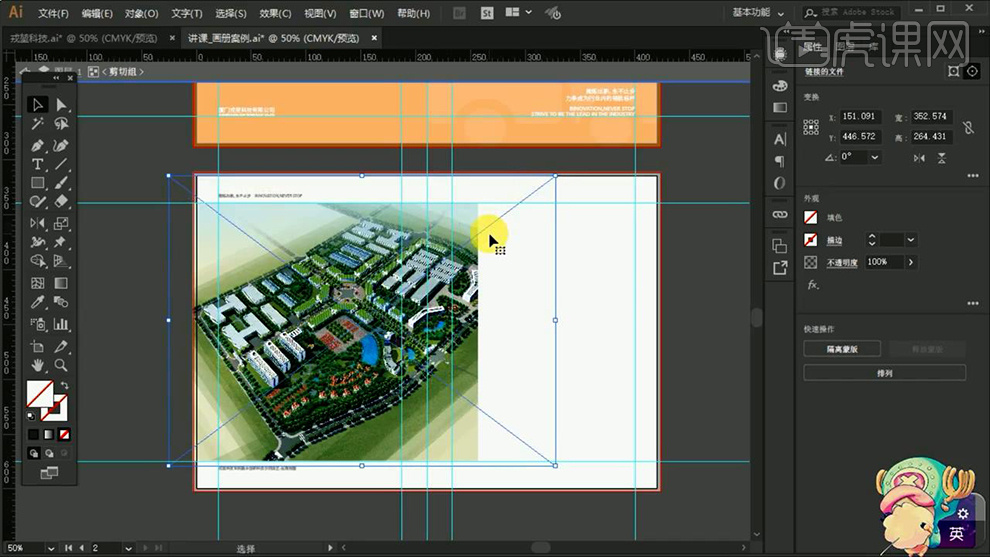
9、导入【目录】进行排版。
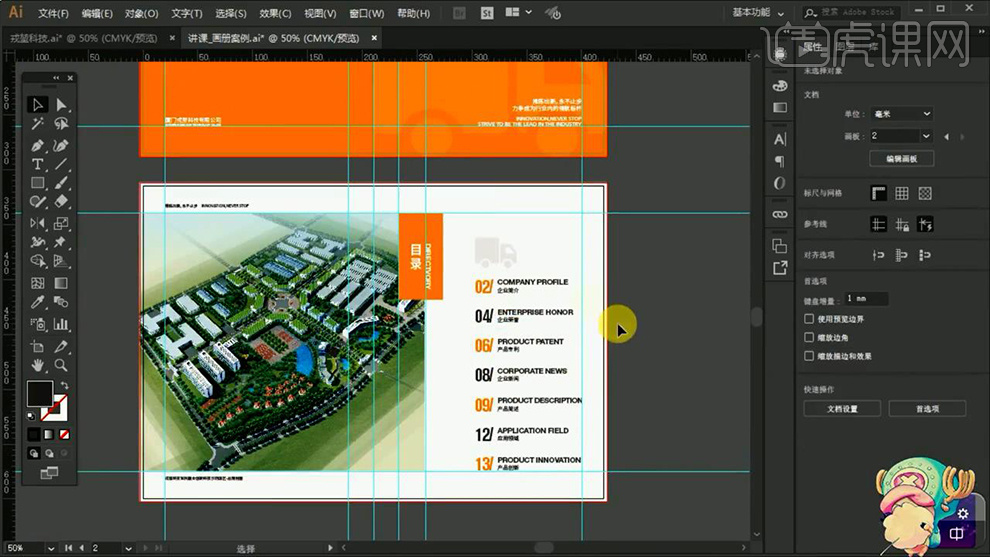
10、继续复制【画板】同样的方法绘制‘辅助线’+‘左上角的标语’+‘图片素材’。
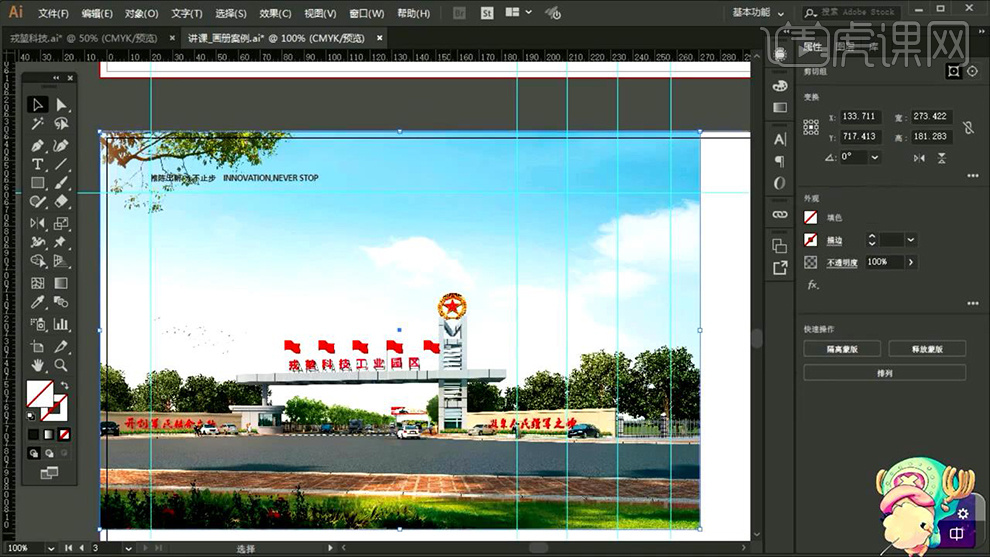
11、输入【页码】导入【小汽车素材-丰富页码(左偶右奇)】并导入【文案】进行排版(按照参考线摆放文案,注意事项:标点符号不能展头一格,结尾不要几个字)。
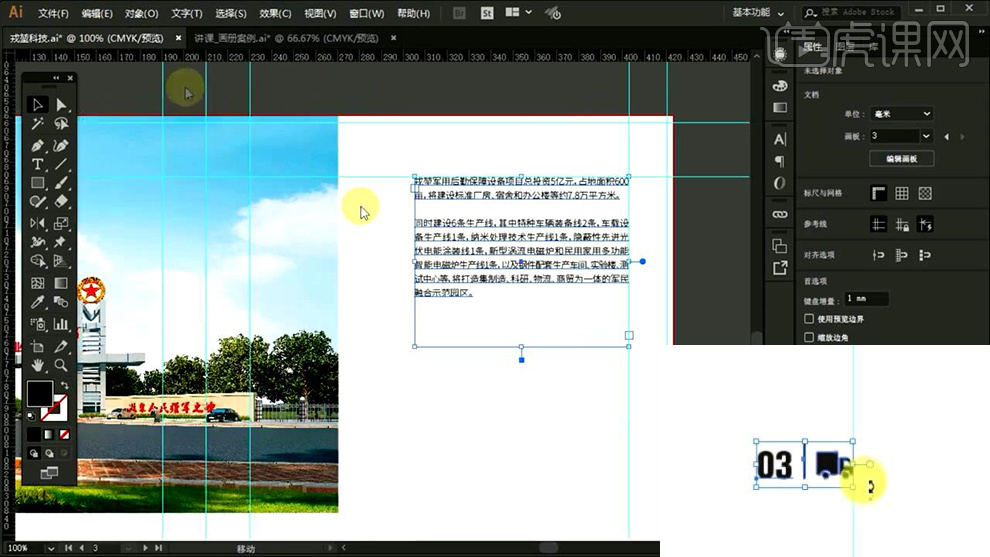
12、导入【主要强调的文案素材】(调整字号)。
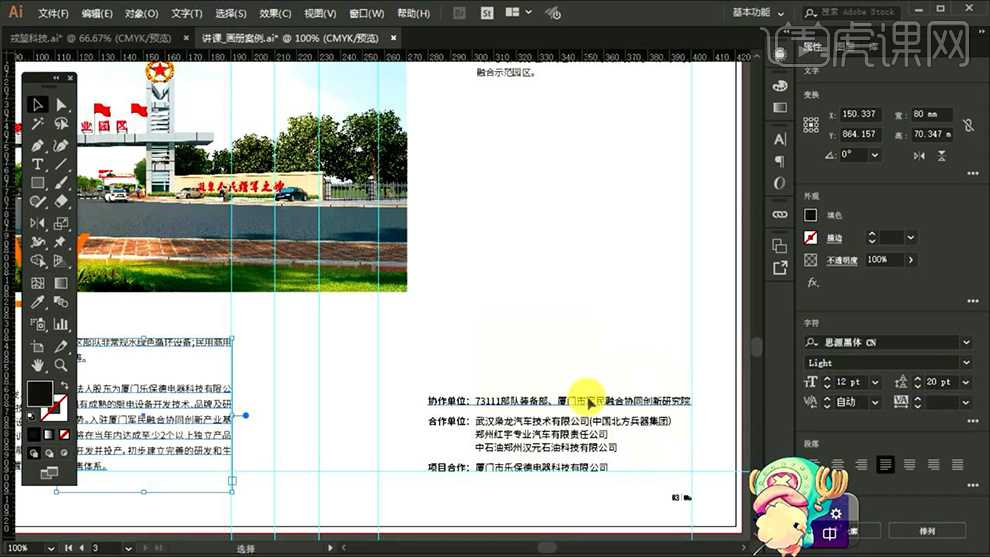
13、继续绘制【画板】(辅助线,标语,页码的操作方法相同)。
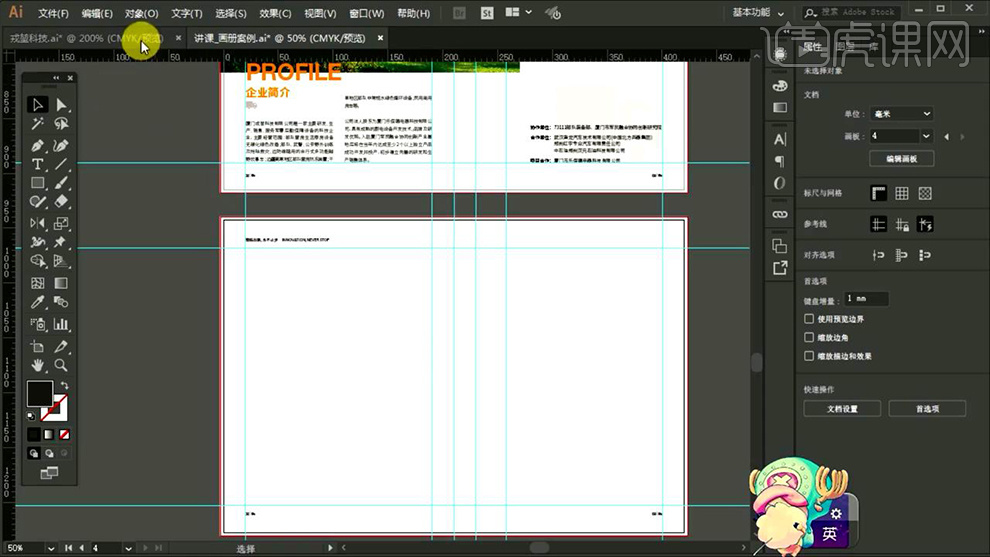
14、导入【图片素材】拖入‘文案素材’(所有文字性内容字号、间距、字体统一)。
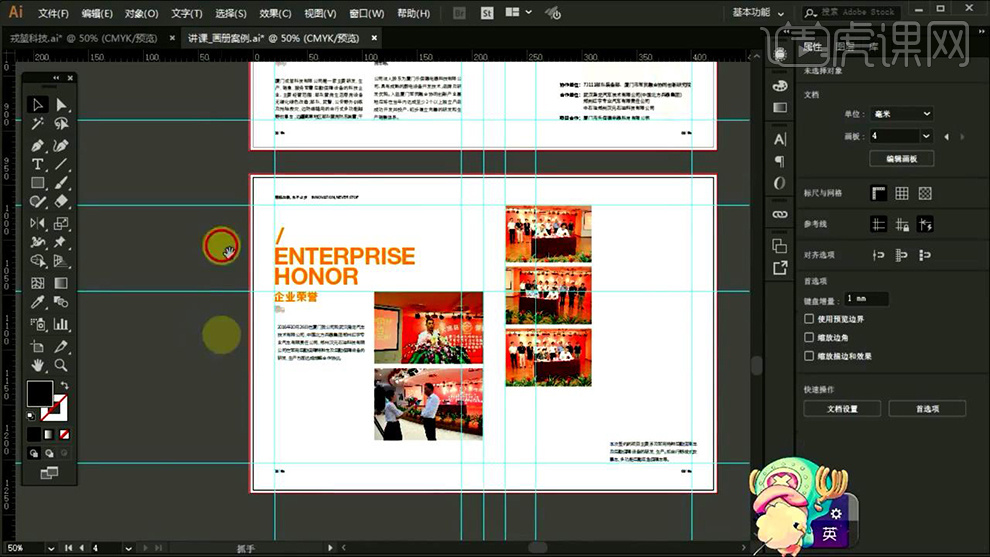
15、画面整体过于空荡,导入【汽车素材】调整位置。
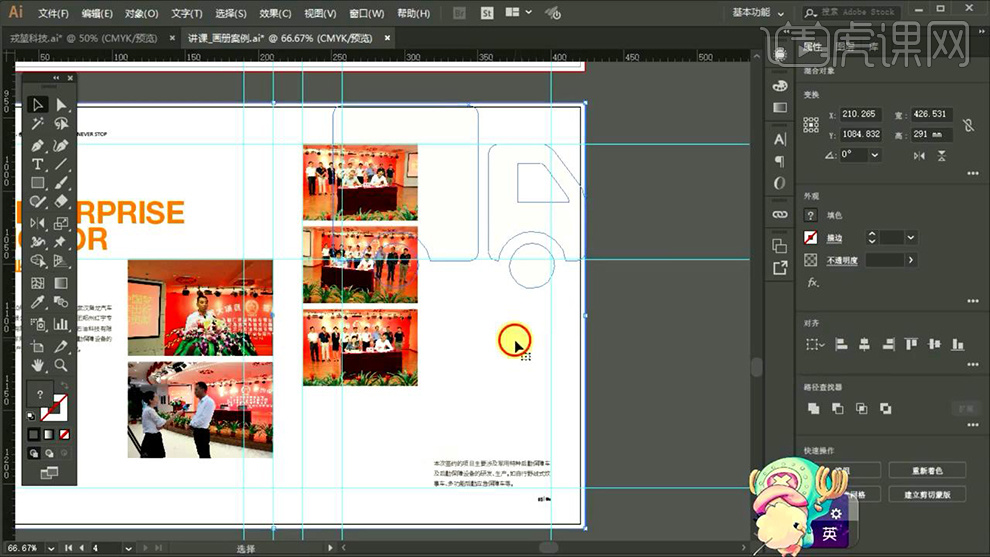
16、【CTRL+Y切换到线框模式】‘观察画面外是否有内容’并将【所有图片素材-嵌入画面】。
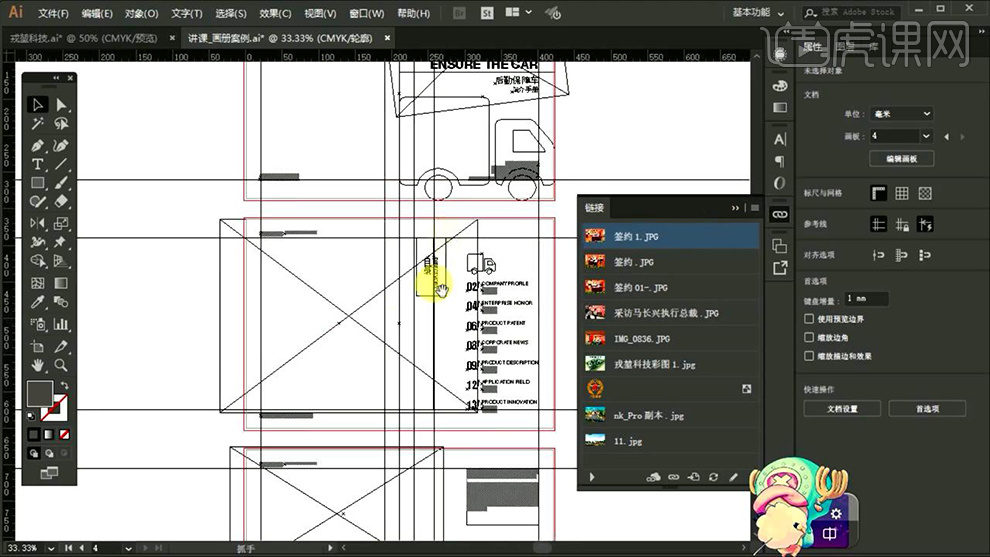
17、然后【存储为PDF-取消编辑功能】点击【确定】。
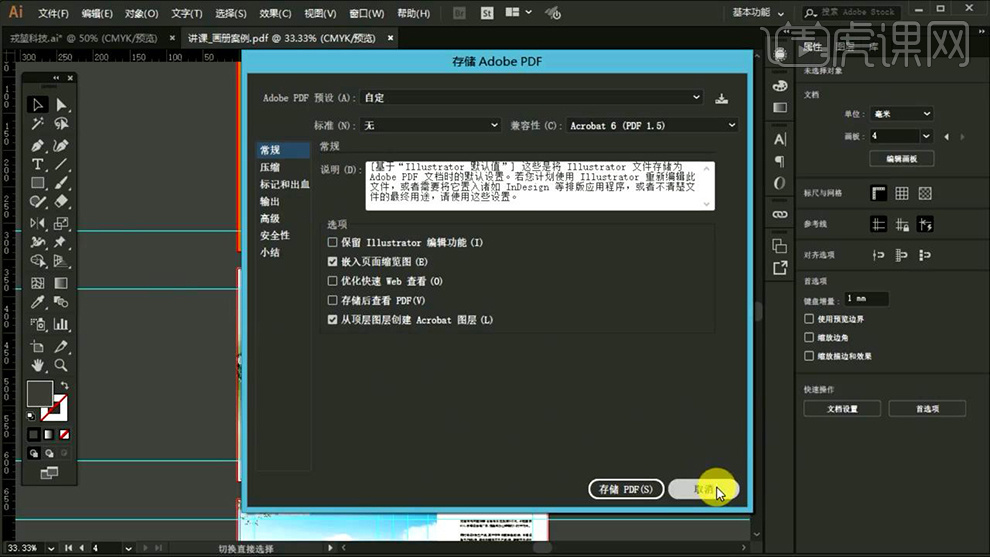
18、打开【PDF观察细节】有问题的部分回到【AI中调整细节】【继续进行保存】。
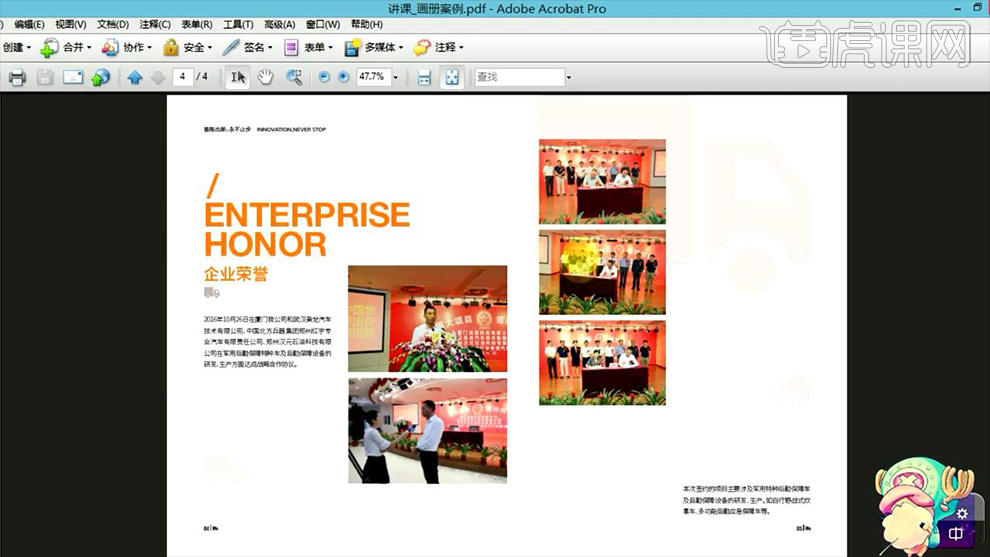
19、本节课内容到此结束。
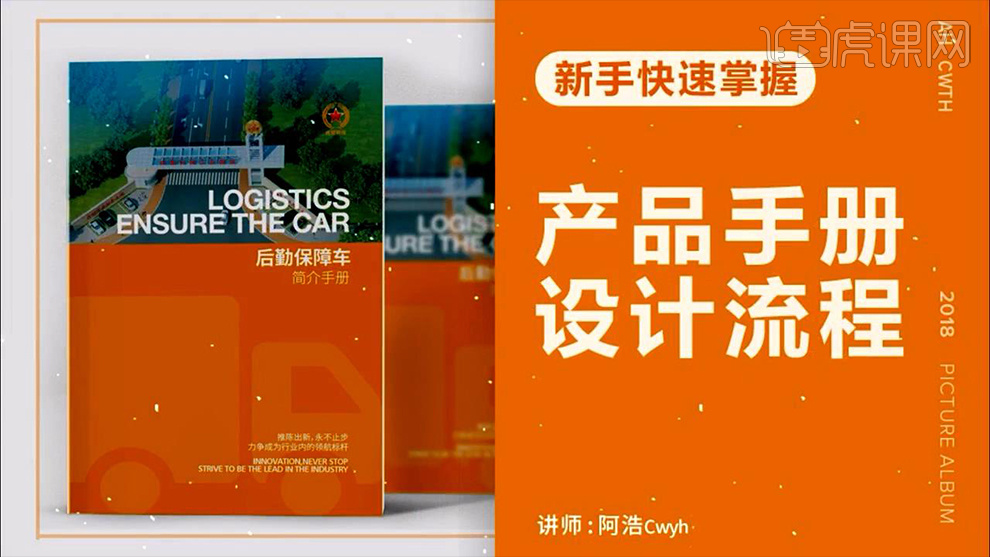
ai流程之产品手册设计方法已经清楚的给大家展示出来了,如果在以后的工作中制作的时候可以参考这篇教程,步骤虽然多,但是里边的每一步都是重点信息,希望对小伙伴们有所帮助!
本篇文章使用以下硬件型号:联想小新Air15;系统版本:win10;软件版本:AI CC2017。