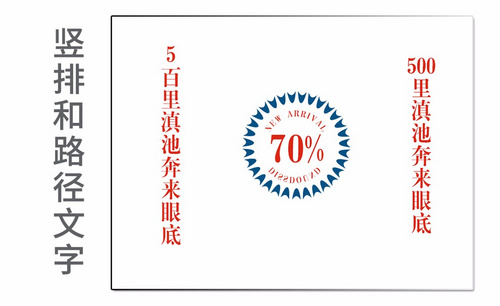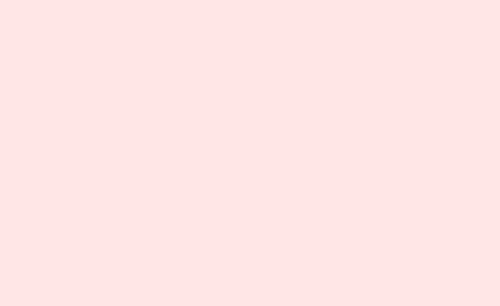AE+ai动效制作文字路径!
发布时间:2021年04月27日 17:29
制作字体可以使用ai软件,它上边可以制作出不同种类的字体,操作方法也很简单,但是想要字体的动效,需要一些动画制作软件来配合,制作出来的效果才更完美,下面我就来给各位小伙伴们分享一下AE+ai动效制作文字路径,大家来认真学习一下吧!
操作步骤如下:
1、打开AI 软件,按【ctrl+N】新建1080*660的画布,用【文字工具】输入文字HUKE,字体选择【方正粗圆】,调整好大小和位置。然后右键【创建轮廓】。

2、然后把颜色填充关闭掉,【描边】改为3,点击【对象】【路径】【偏移路径】,位移选择5像素。
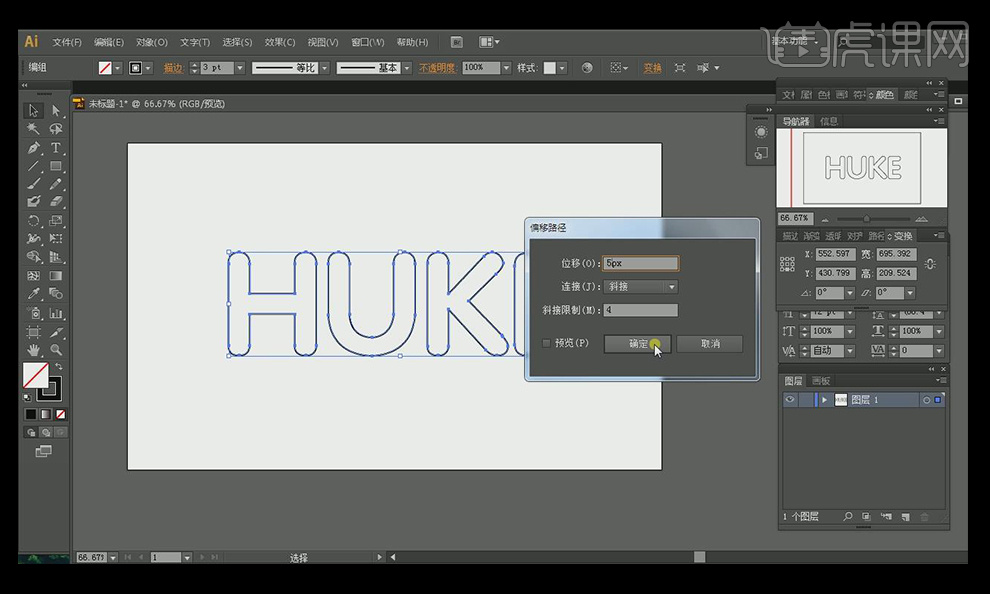
3、选择做好的子母,右键【取消编组】,然后选中h里的图层按【ctrl+x】进行剪切。

4、然后新建一个图层,按【ctrl+B】进行原位后置粘贴。
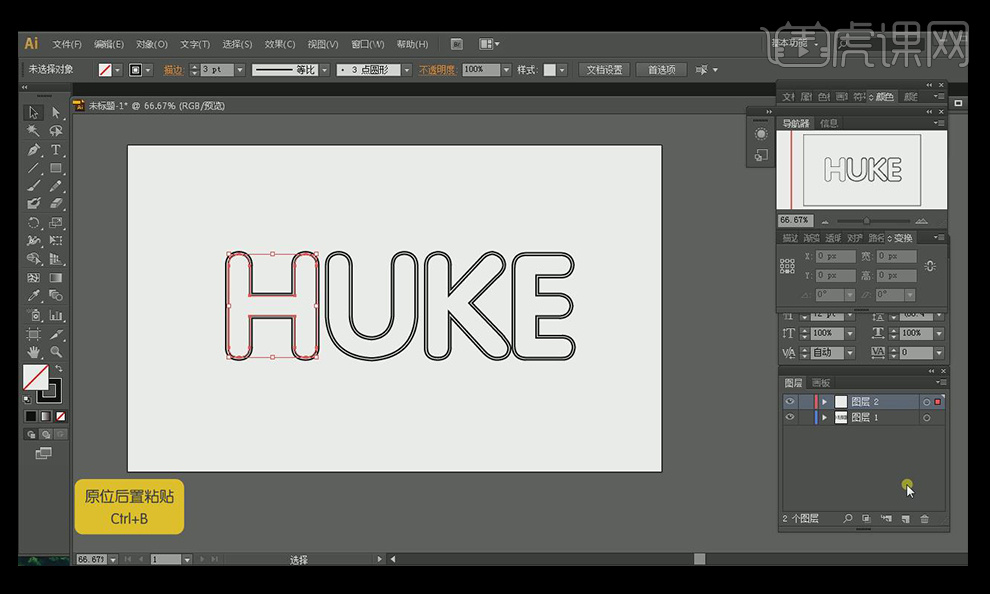
5、用同样的方法完成其他字母的制作,然后保存为AI文件。
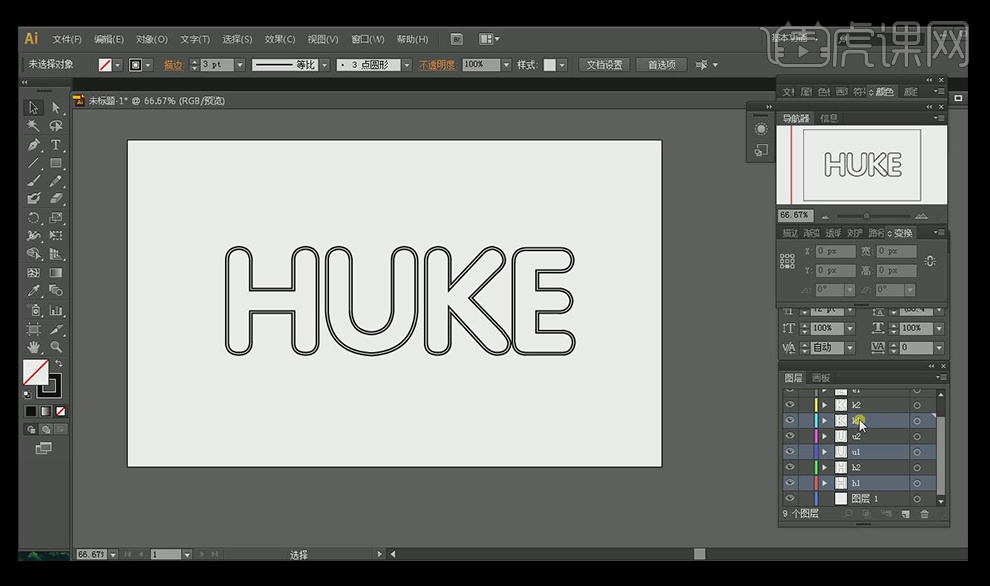
6、打开ae软件,选择【文件】【导入】【文件】。

7、分别将文字图层转换为【创建矢量图层】。
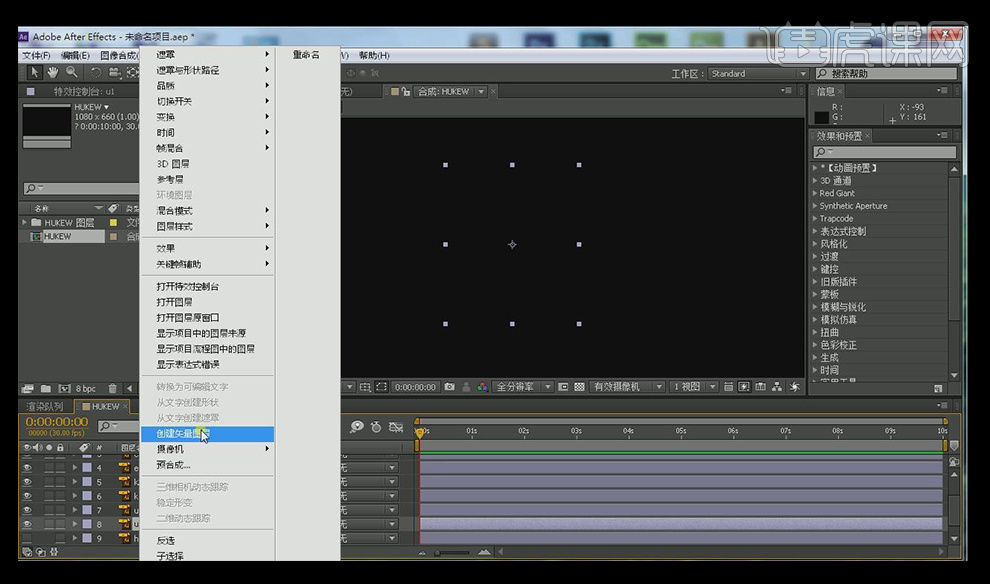
8、删掉其他图层,新建一个【固态层】,颜色选择【深蓝色】。
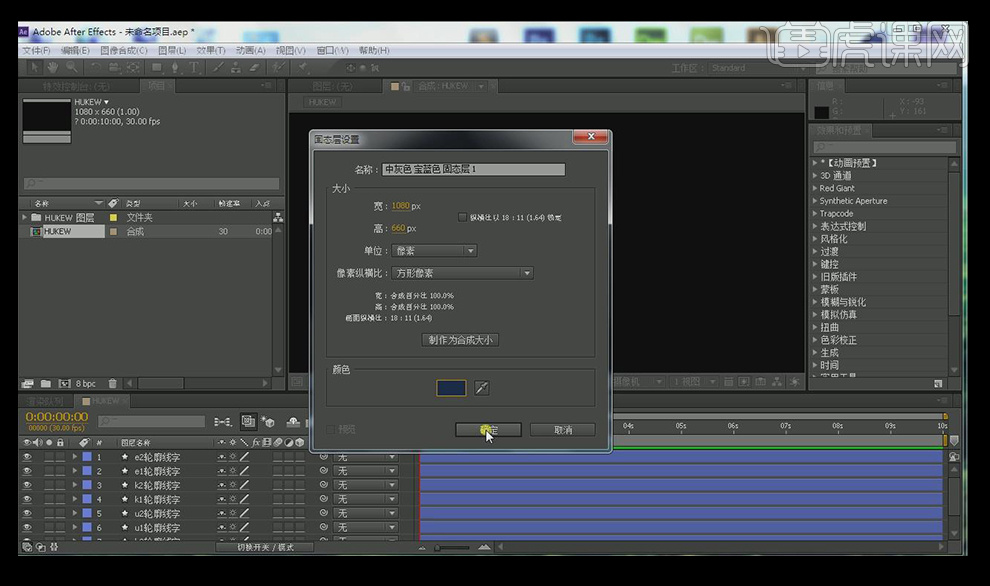
9、按【shift】键选择所有文字图层,将描边颜色选择白色。

10、选择h1文字图层,【添加】【修整路径】。
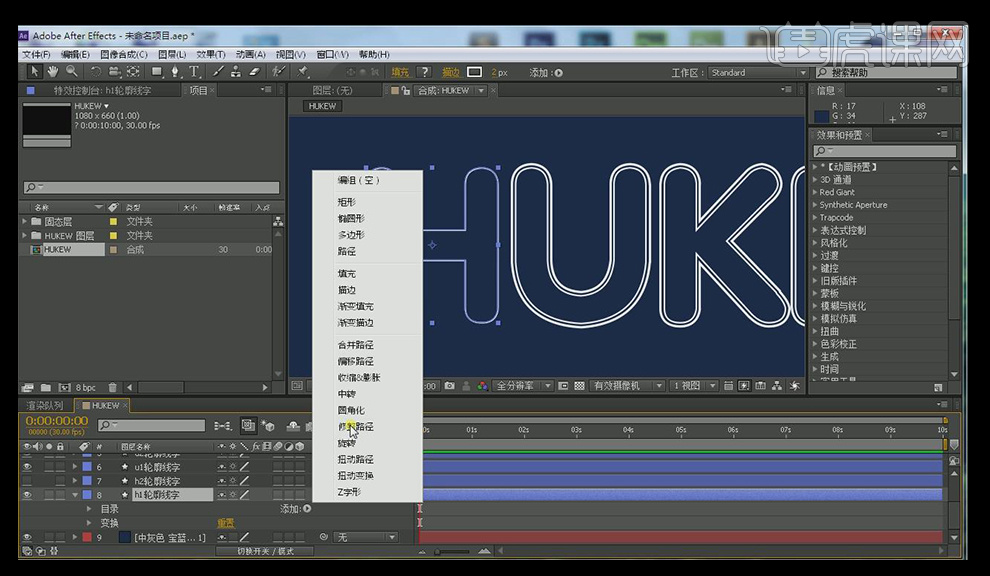
11、调整【结束】数值为8,移动时间轴到5秒,偏移改为1。
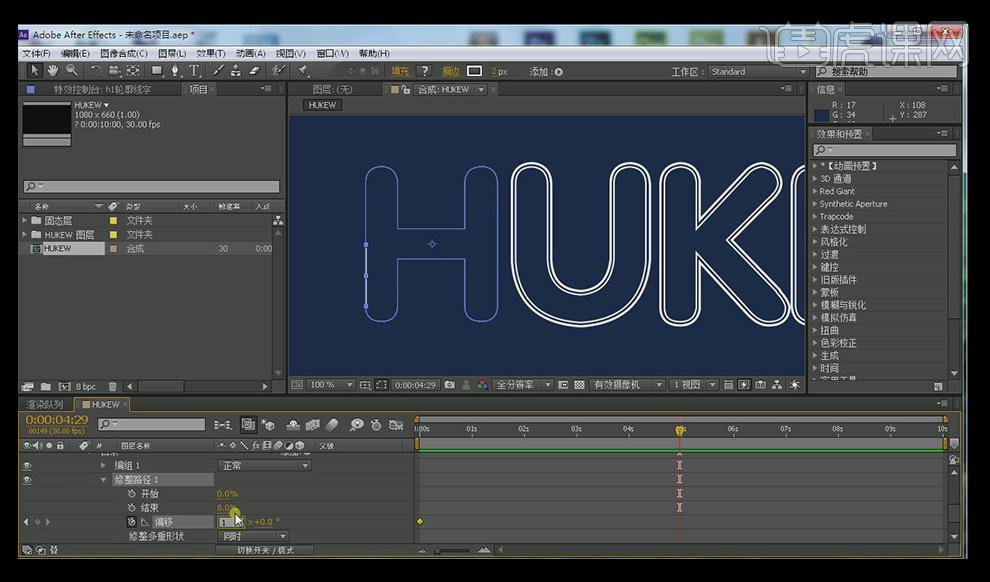
12、按【ctrl+D】复制三层该图层,找到【修整路径】,调整【开始】与【结束】数值,使线条分别错开,避免重复。
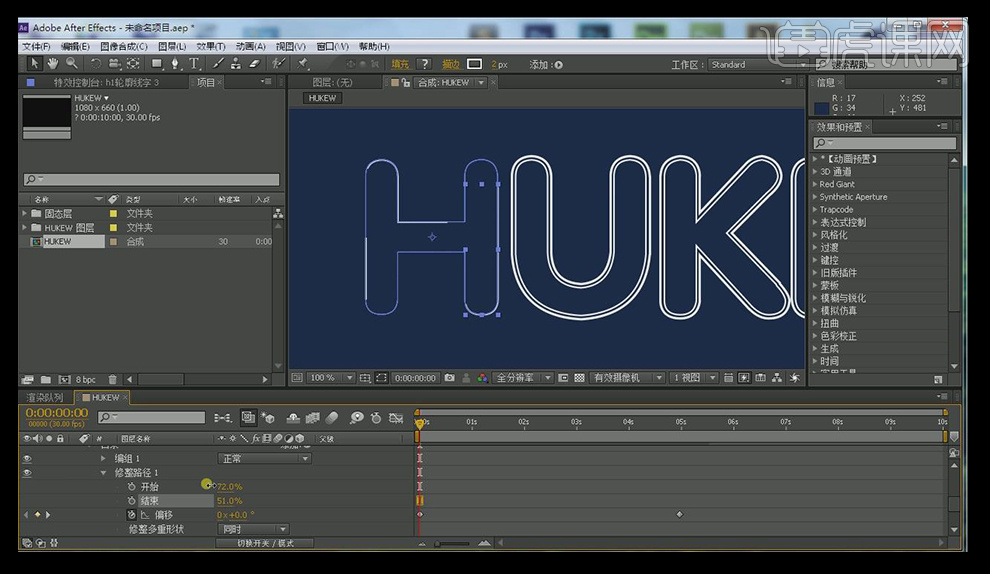
13、打开h2图层,将描边颜色改为青蓝色。
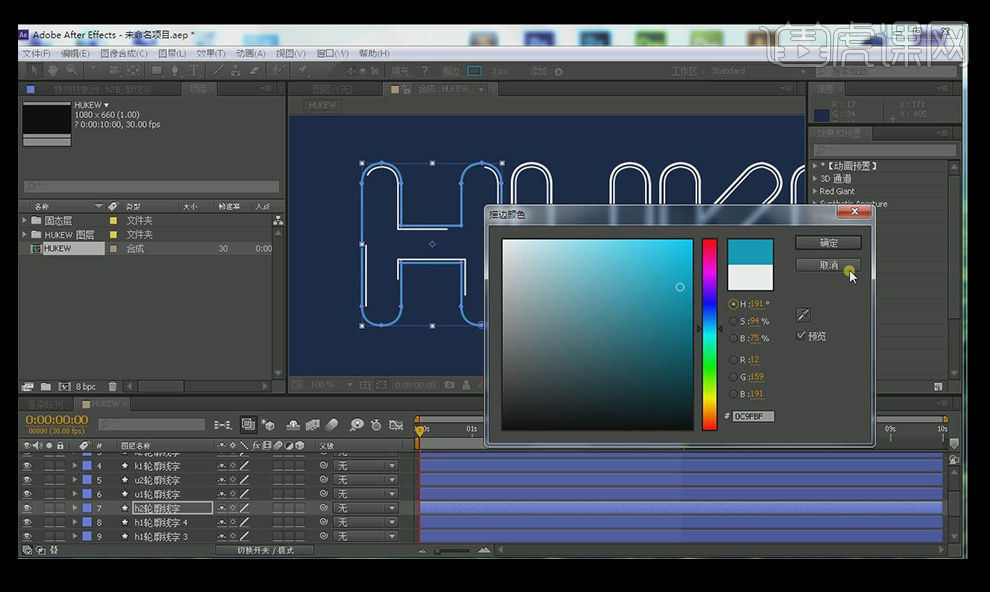
14、用同样的方法给h2图层添加【修整路径】,调整【结束】值,在5秒钟将偏移值改为1.
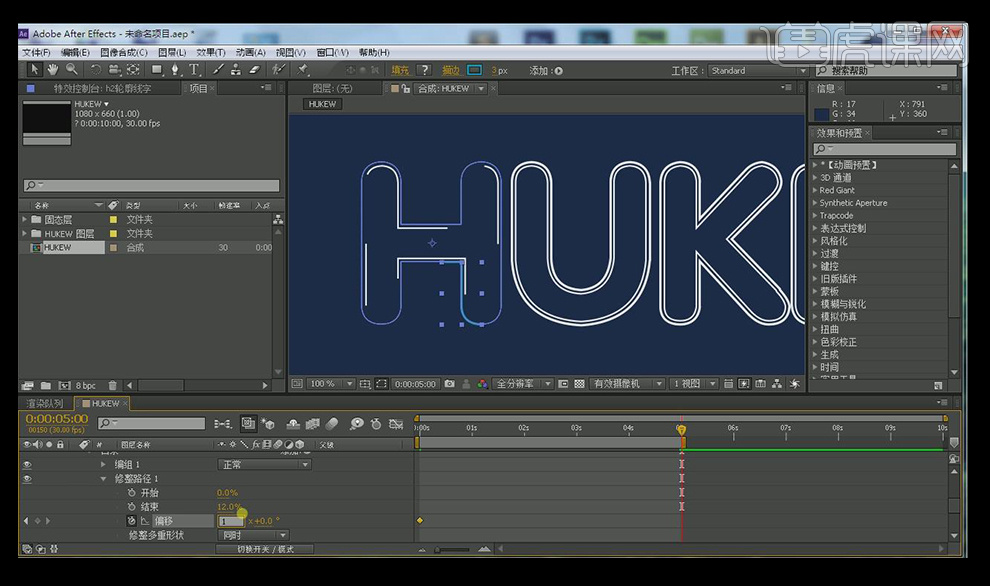
15、按【ctrl+D】复制三层,用同样的方法调整【修整路径】中的【开始】【结束】值。注意与其他的错开。
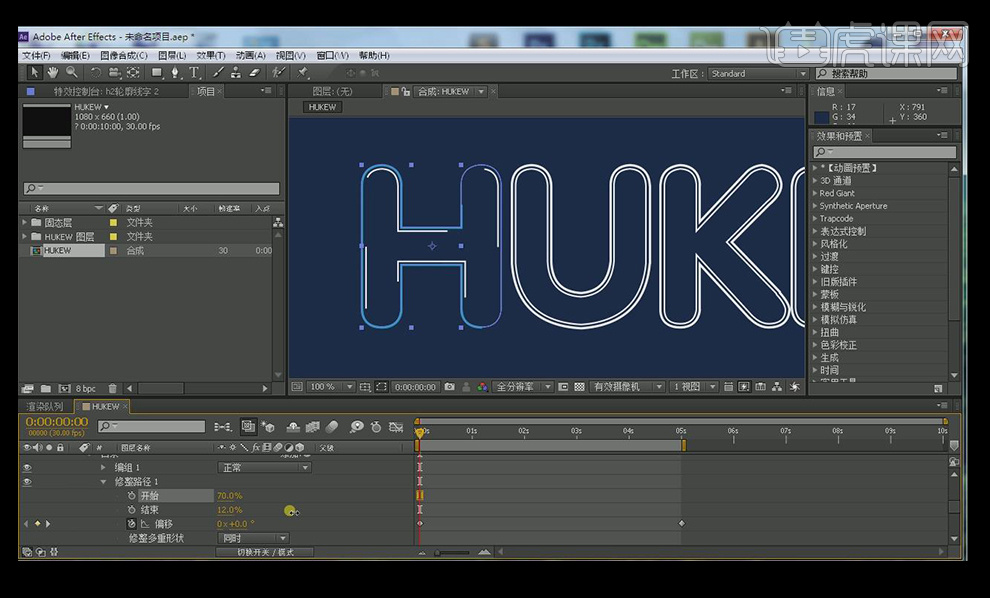
16、右键【新建】【形状图层】。
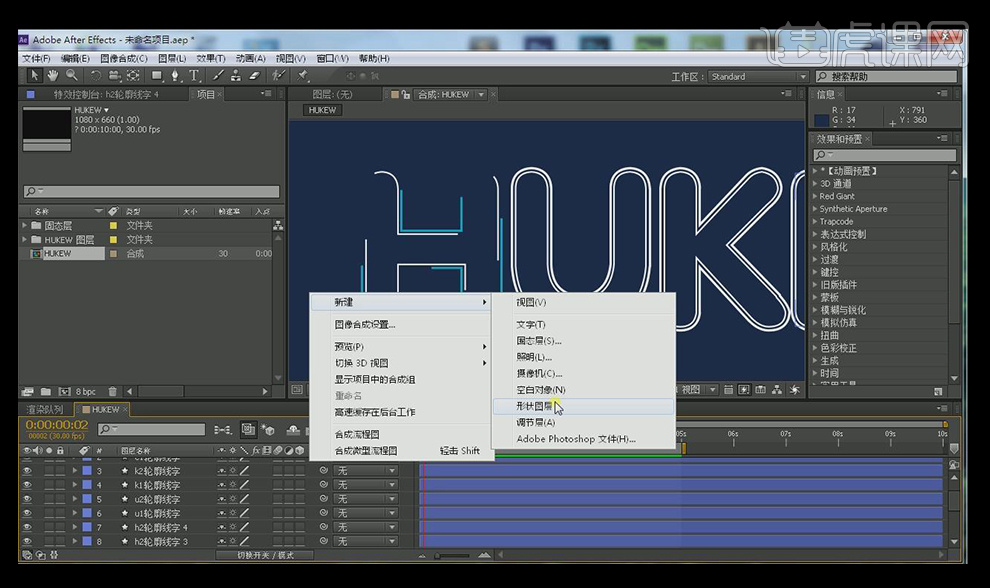
17、按【alt】键关闭掉描边,选择【椭圆工具】,按【shift】键绘制一个正圆。
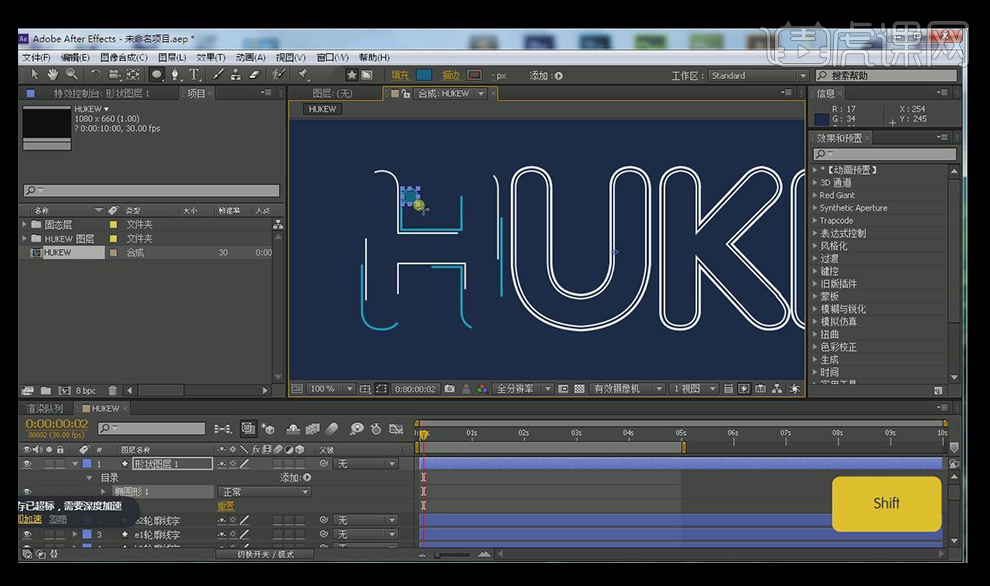
18、选择【形状图层】,点击【锚点工具】,将中心点放在圆心上面,并将图层命名为h球。
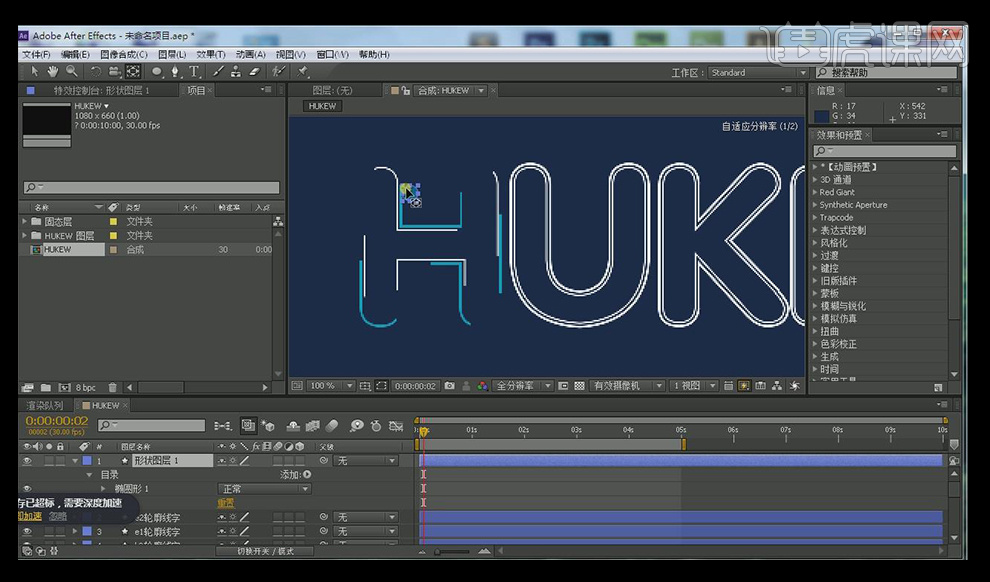
19、点击h2【目录】,打开【编组】,找到【路径】,按【ctrl+c】进行复制。
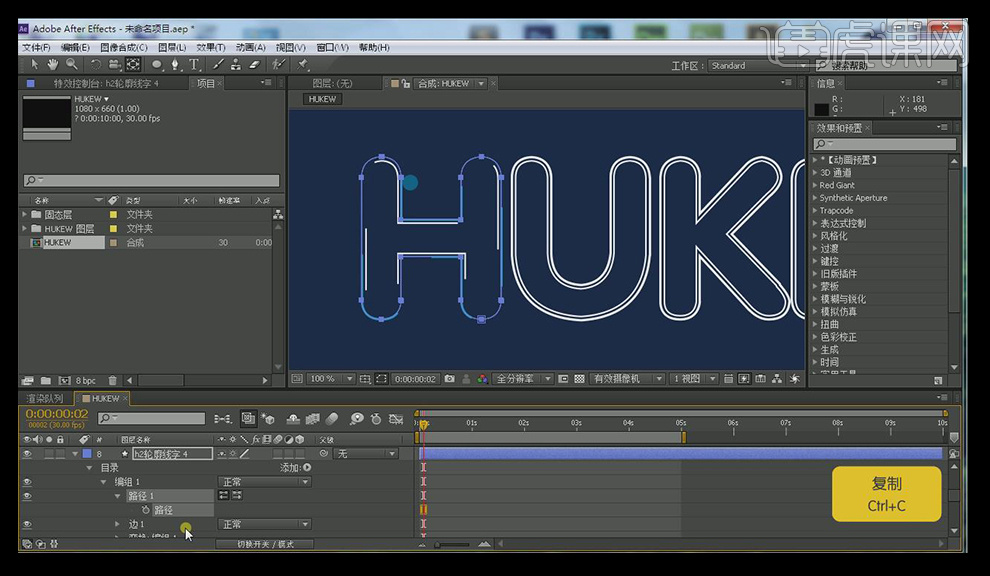
20、然后找到h球的【变换】,找到【位置】,按【ctrl+v】进行粘贴。
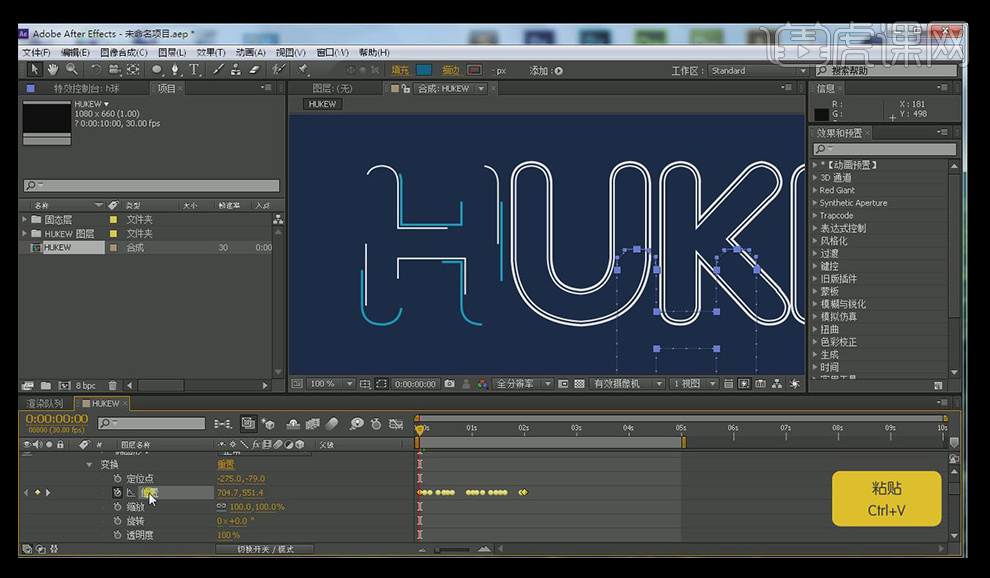
21、拖动h球的关键帧到5秒的地方,点击位置,选择所有关键帧,用【移动】工具,移动位置到H字母上面。

22、选择【位置】关键帧,按着【alt】键,调出【表达式】,选择倒数第三个,也就是【Propery】,然后选择第11个,也就是Loopout那行,使小球一直在转动。
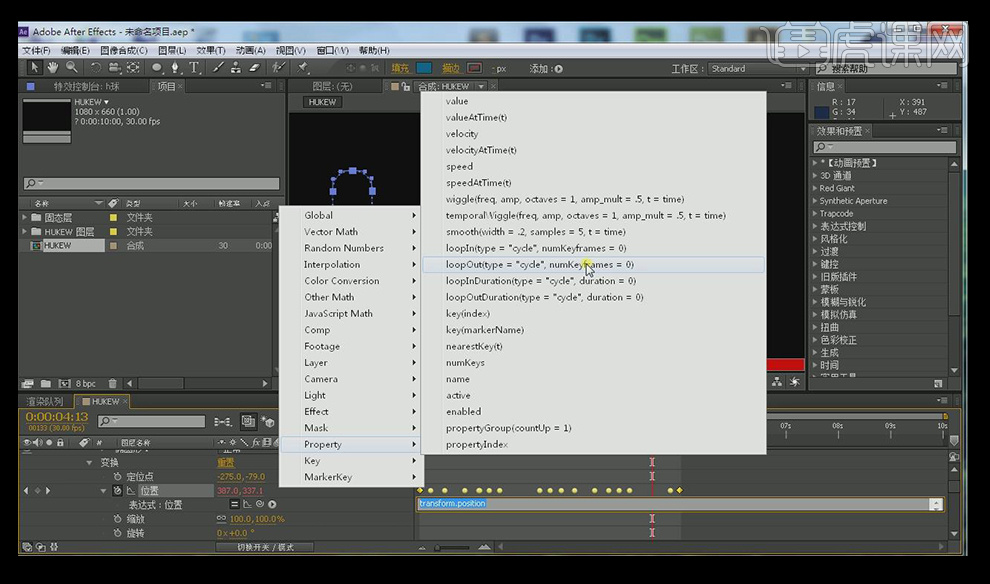
23、按【ctrl+D】复制三层,分别选择图层,将位置进行变化,让小球随机的分布在路径上。

24、其余的做法就跟H这个字母一样了,大家可以发挥自己的想象和巩固基础,举一反三,做出更好的作品。
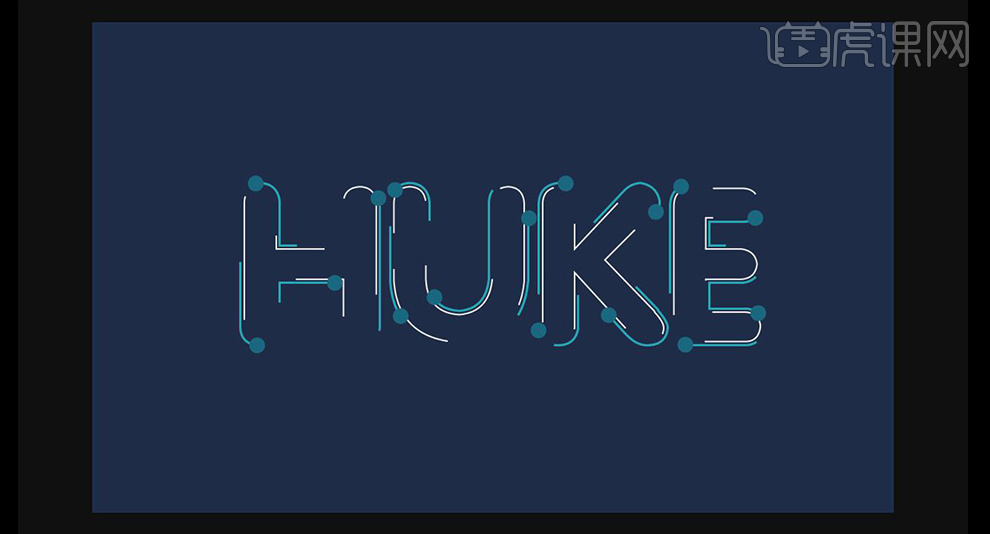
上边的操作步骤就是AE+ai动效制作文字路径的方法,里边涉及到的步骤不少,大家认真的看完一遍之后,可以自己尝试着去操作一下,不懂的地方多操作试一试,最后希望大家都可以制作出自己想要的效果。
本篇文章使用以下硬件型号:联想小新Air15;系统版本:win10;软件版本:AI CC2017。