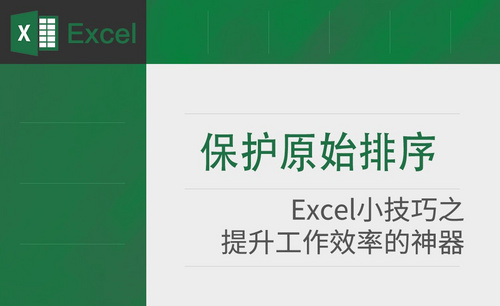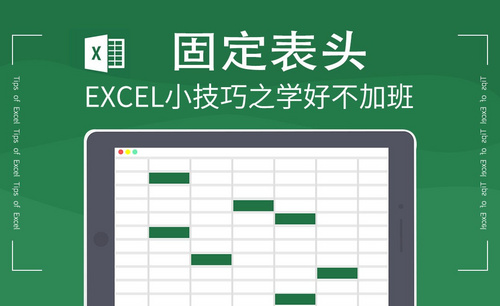Excel保护工作表如何设置?
发布时间:2021年04月28日 17:04
我们在日常工作中,经常使用Excel制作数据表格并发送给相关人员查看审阅。但是,有时候,工作表在被查看的过程中会不小心被修改,这样会导致信息传递出现问题。那如果进行工作表保护呢?如果你还不会Excel保护工作表的方法,下边,我们就一起看看如何保护工作表不被随意改动。希望这个功能能够对你今后的工作有所帮助!
Excel保护工作表的步骤如下:
1、我们首先新建一个Excel表格,随意编辑部分信息,便于操作演示。如下图所示:
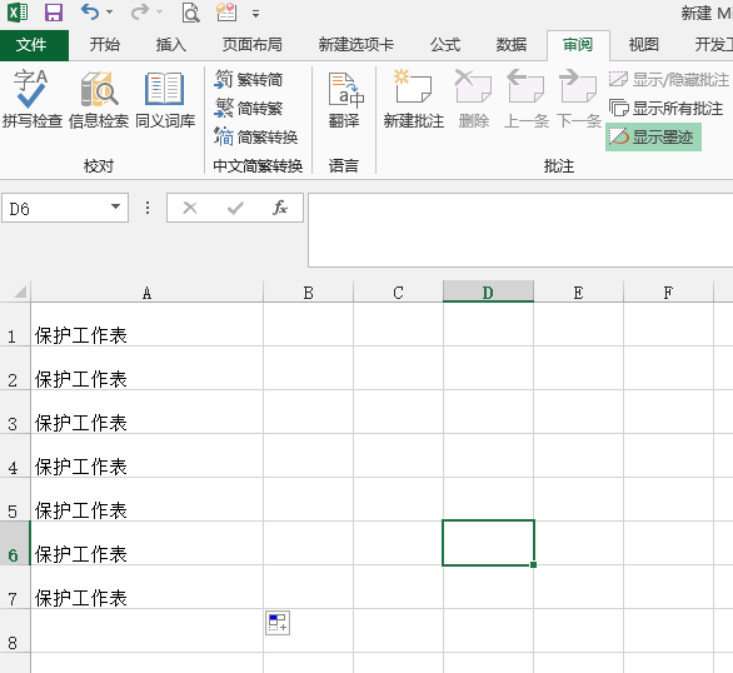
2、之后,我们在上方工具选项卡找到【审阅】按钮,我们可以看到【保护工作表】的选项。如下图所示:
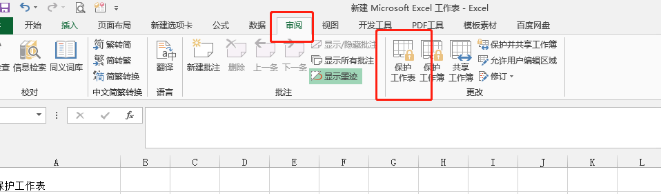
3、我们点击【保护工作表】,便可以看到下拉选项,如下图所示:
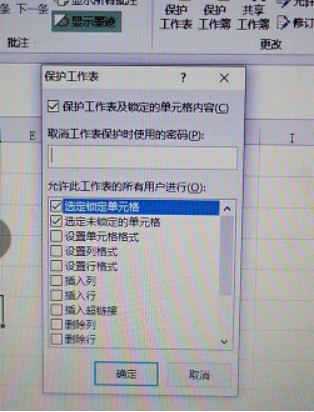
4、上图中,我们可以看到,下拉选项内容很多,根据自己需求进行勾选,并设置取消保护的密码。比如我们设置【允许此工作表的所有用户进行】下边的选项都不勾选,那么就是查看工作表的人员不能对此表做任何操作。
5、设置完密码以及勾选下拉选项后,需要再次输入密码确认,输入密码,点击确认。则Excel保护工作表设置完成。
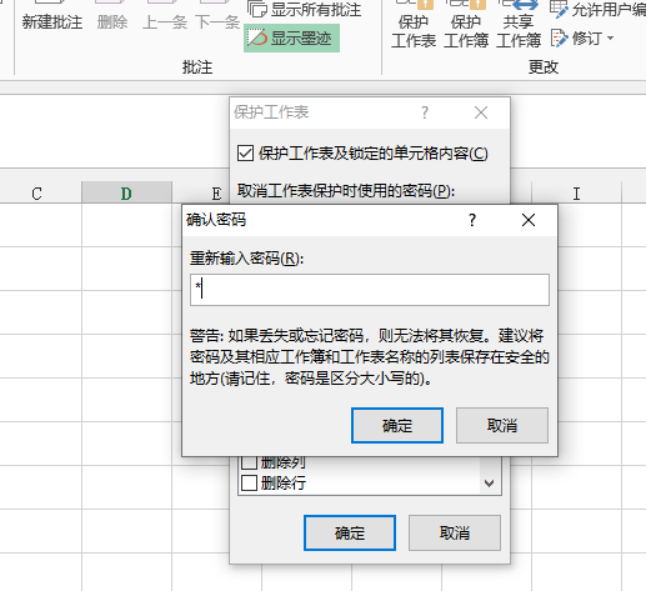
6、如需撤销Excel保护工作表,在【审阅】处查找【撤销工作表保护】,并按照要求输入密码即可。
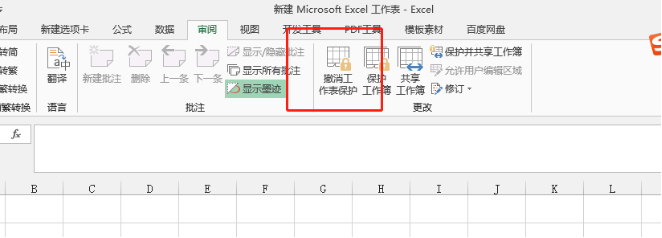
Excel保护工作表的设置方法简便快捷,如果你还没有掌握,赶快拿出张表格演练一下吧!这样就再也不怕自己的表格被不小心改动喽!
本篇文章使用以下硬件型号:联想小新Air15;系统版本:win10;软件版本:Microsoft Office 2013。