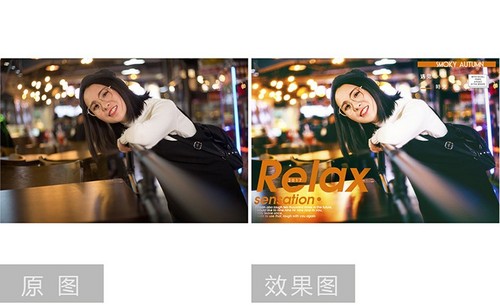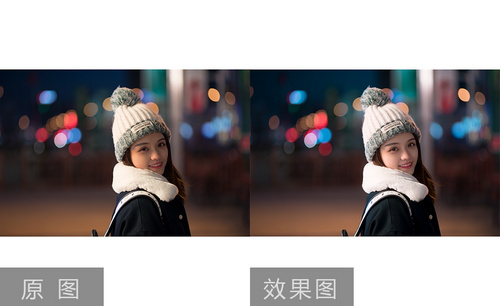ps夜景人像后期调色
发布时间:2021年09月15日 14:51
ps软件由于操作简单、方便记忆被更多的人群所采用,不单单只有参与设计工作的专业设计人群了。它的应用功能强大,能够对各种图像进行后期加工处理,不管是对照片的美化,还是图像的合成,都能够进行得心应手的处理。我们今天就以夜景人像的后期处理为例,来进一步了解ps软件的使用和操作。
1、打开拍摄的照片进行预览,并且对相机型号、相机的参数来进行分析,这里根据这个效果图,讲解一下本节课的制作流程。
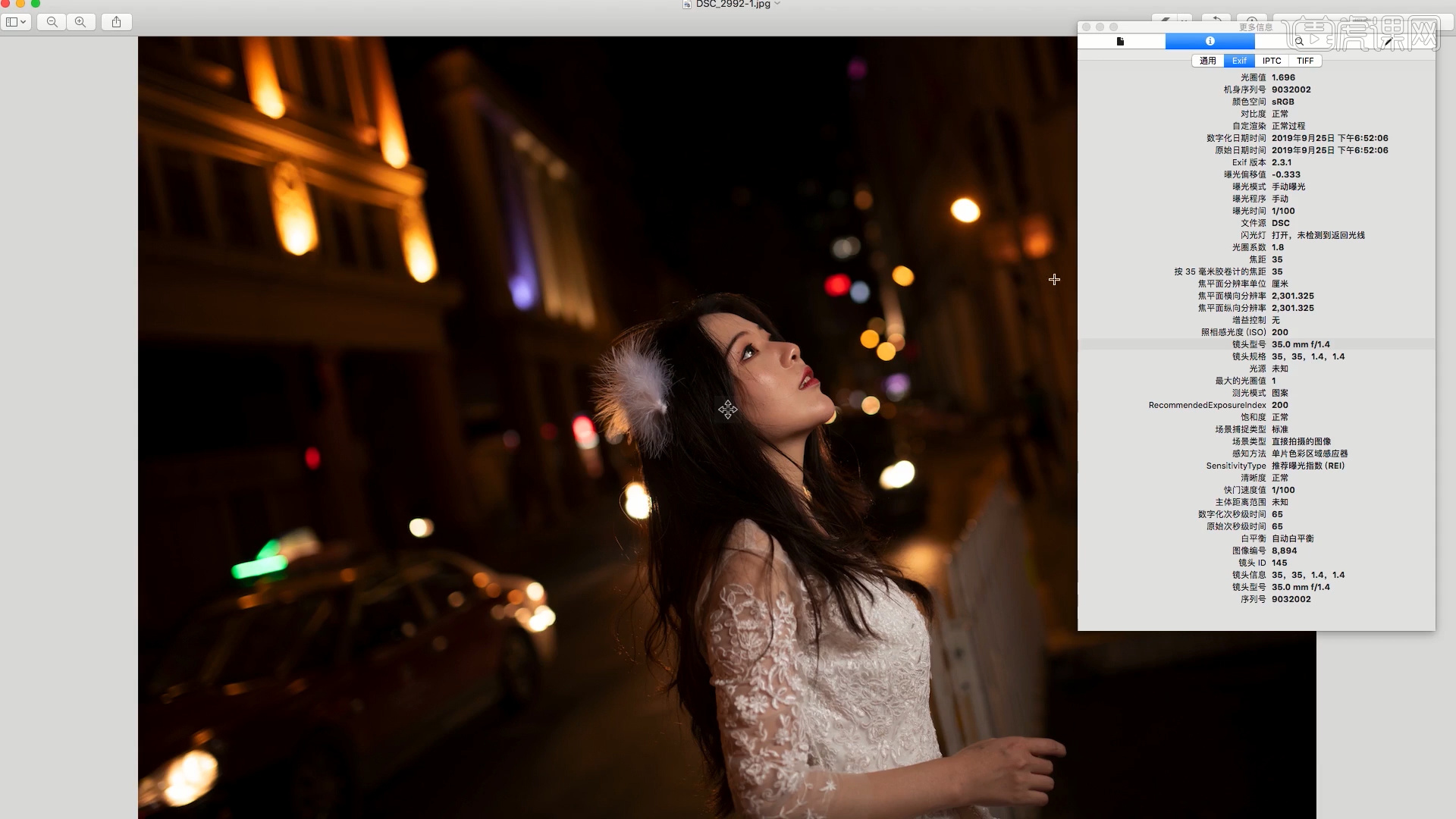
2、打开Photoshop软件,点击【滤镜】,打开【Camera raw】滤镜面板,选择【基本】面板,调整一下【色温、色调、曝光、对比度、高光、阴影、白色、清晰度、去除薄雾、饱和度】的数值信息,具体如图示。
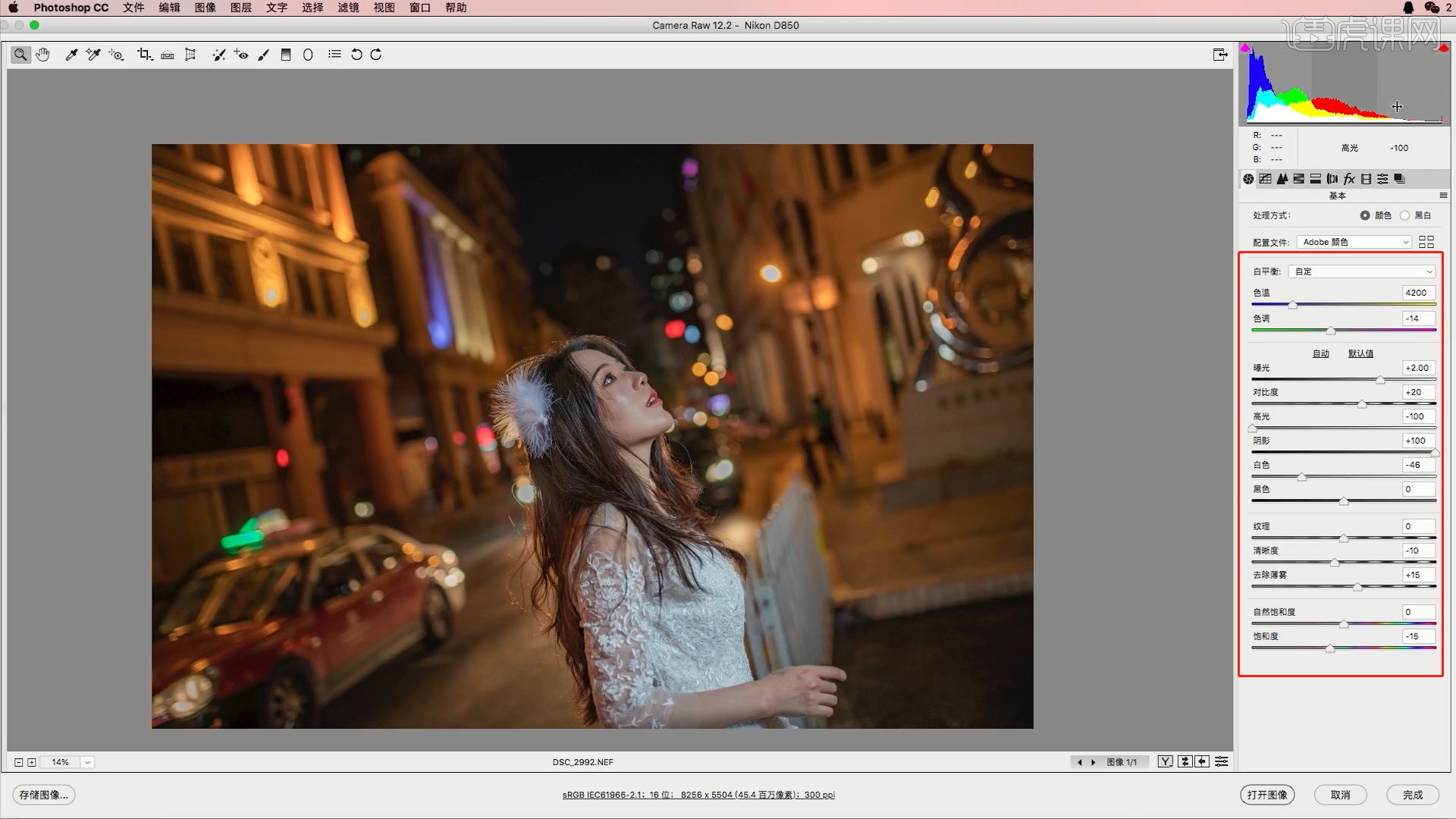
3、然后进入到色调曲线面板,选择曲线根据画面颜色来调整【曲线】的效果,具体如图示。
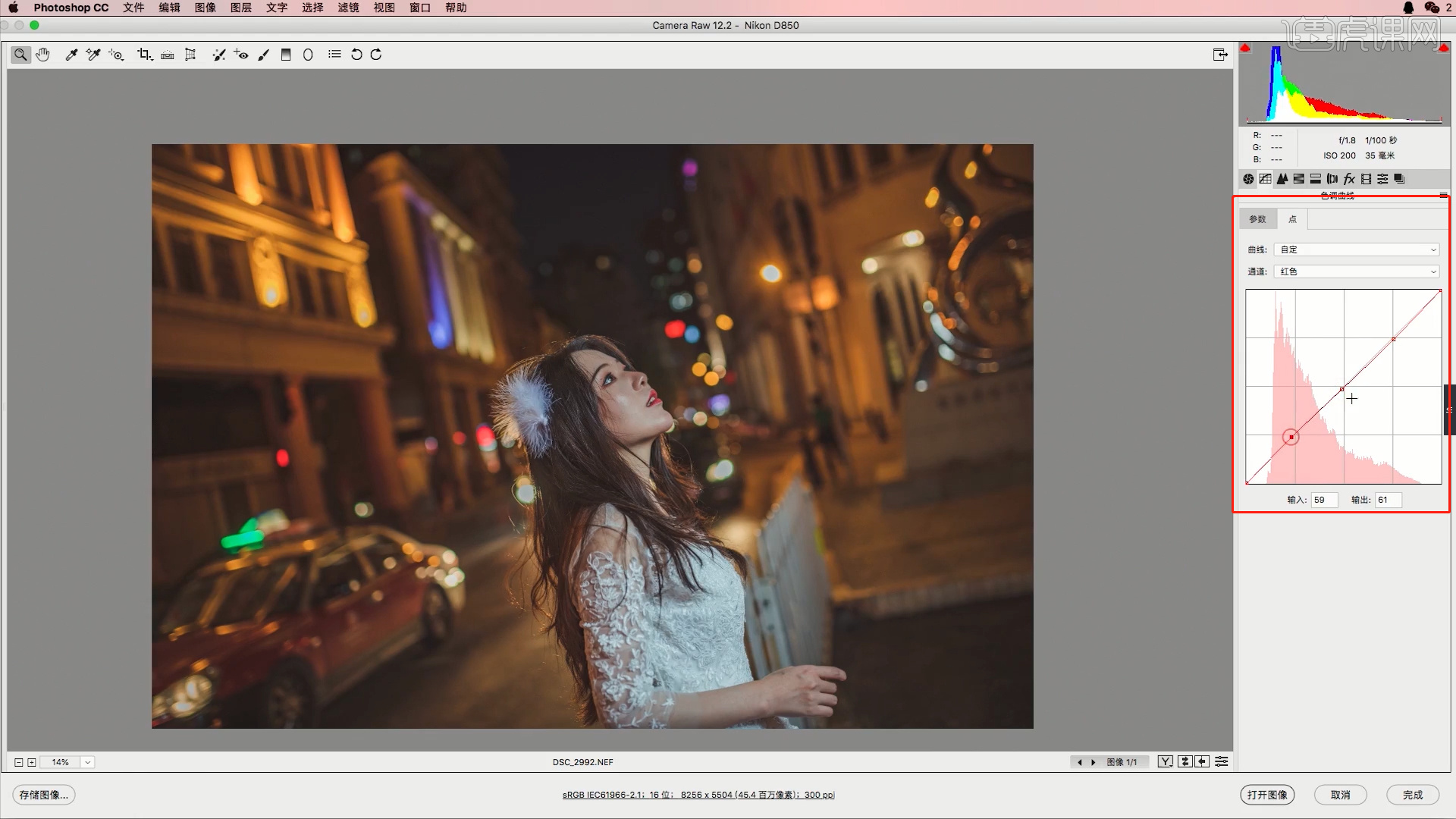
4、打开【HSL调整】面板,在面板中来回切换【色相、饱和度、明亮度】面板,根据画面的效果修改数值信息。

5、选择调整完成的图层,进行【复制】(快捷键Ctrl+J),使用【选区】工具选择部分的区域,使用【羽化】效果来进行调整。
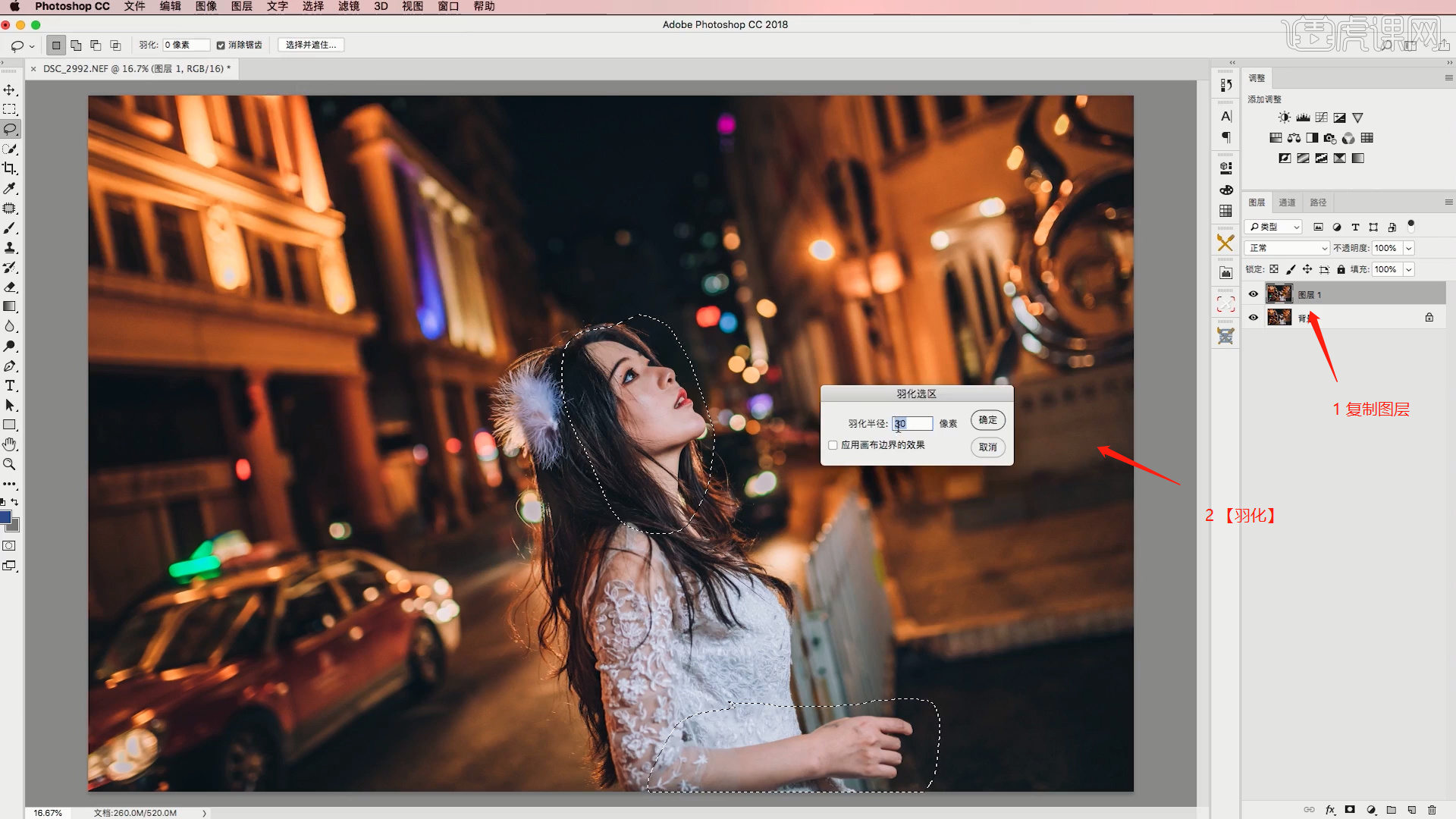
6、使用磨皮插件,来对模特图进行一个【磨皮】的调整,然后使用【修补】工具,对污点进行修复。
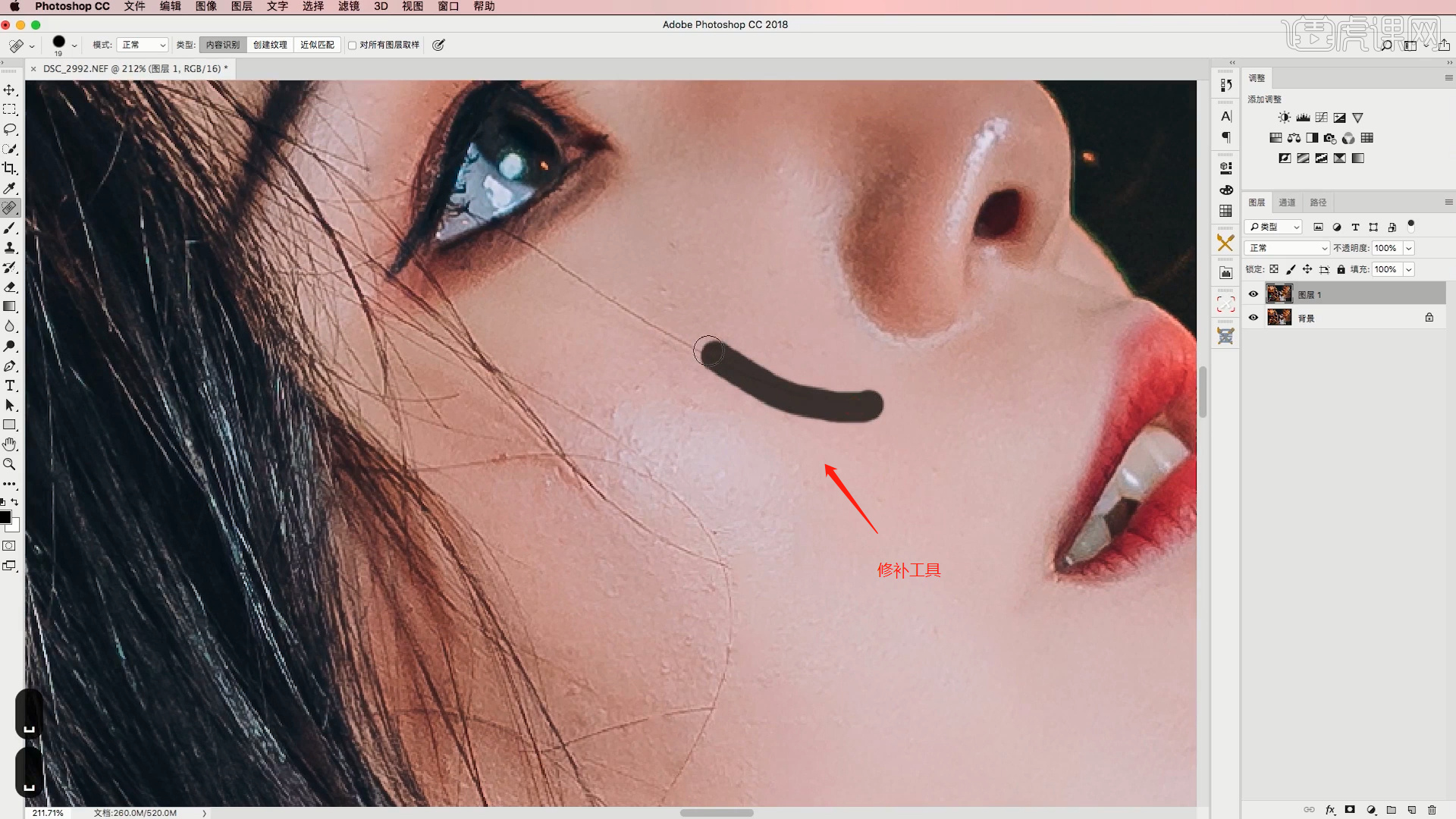
7、打开【液化】工具(点击-【滤镜】-【液化】),修改【画笔的样式】进行调整,具体如图示。
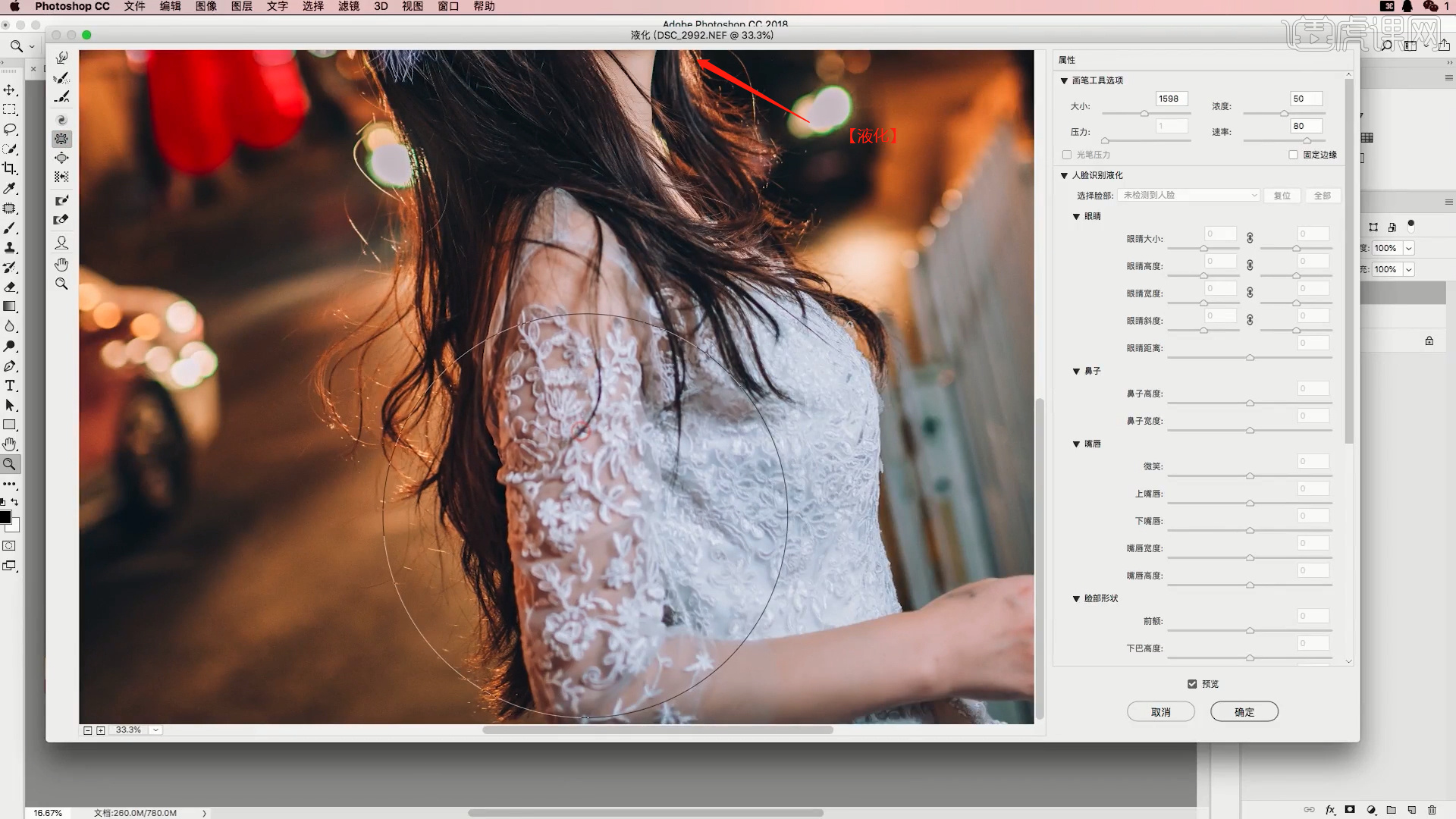
8、调整完成后,选择图层,打开【填充】效果器,将【颜色】调整为【50%的灰】,并点击【确定】,具体如图示。

9、选择图层将它的模式调整为【柔光】,在【颜色】面板中修改【前景色:黑色】开始填充,具体如图示。
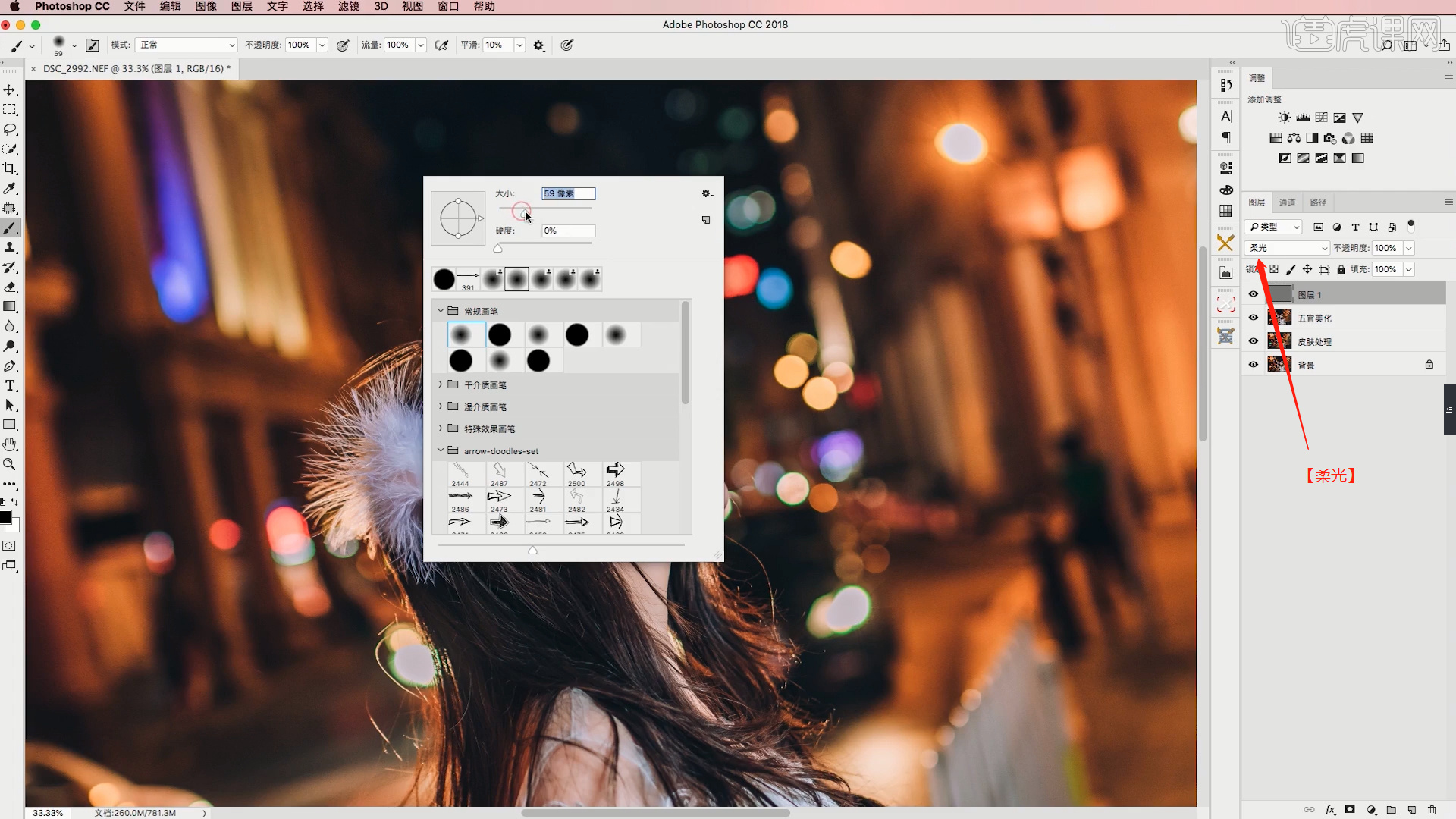
10、调整完成后,选择图层添加【可选颜色】的效果,然后将颜色调整为【红色】,然后调整颜色的【百分比】数值,具体如图示。
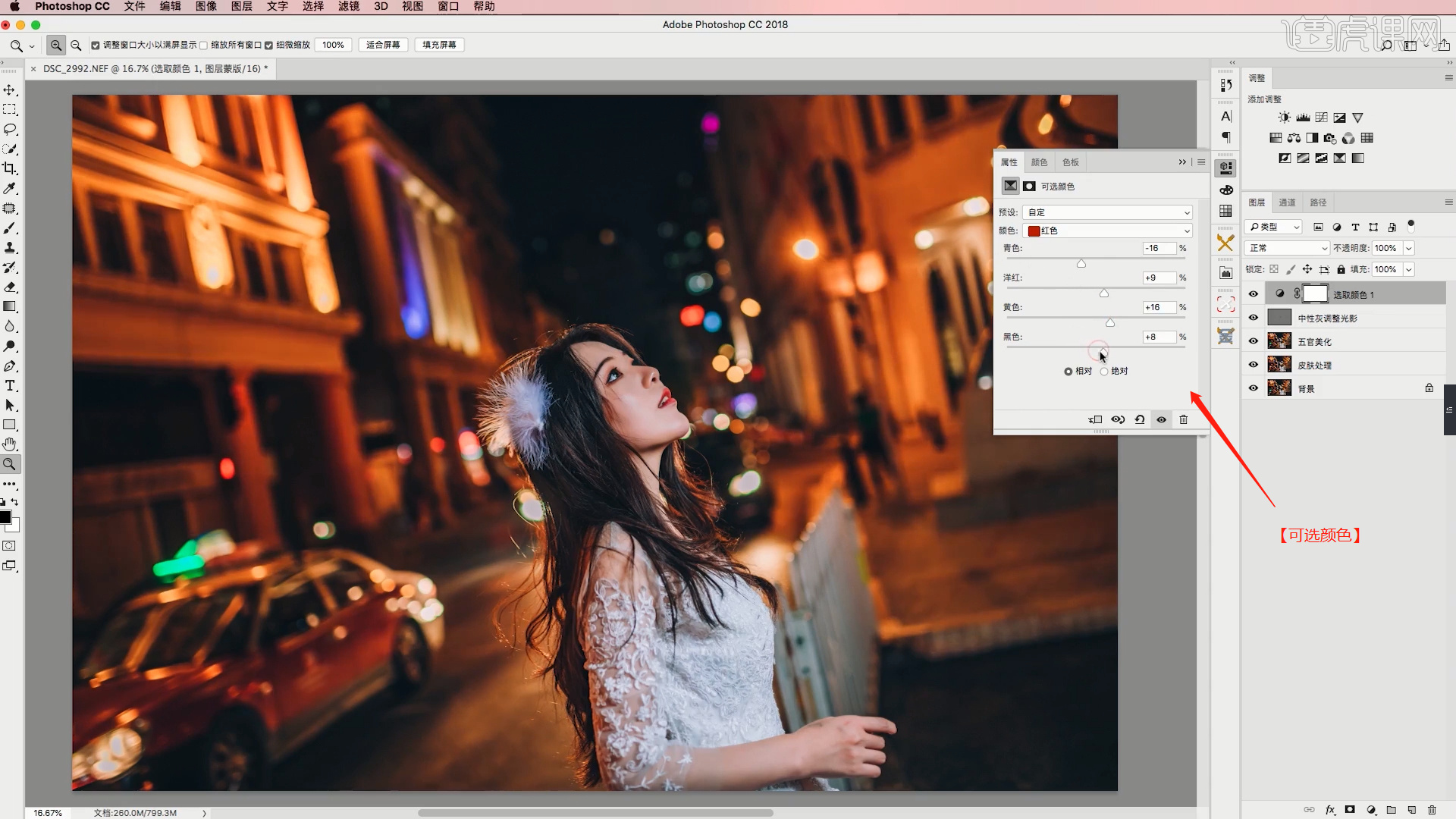
11、在效果器中添加一个【色彩平衡】效果(快捷键:Ctrl+B),将【色调】调整为【中间调】然后将【黄色-红色数值调整为+5】、【洋红-绿色数值调整为-5】、【黄色-蓝色数值调整为-3】,具体如图示。

12、选择图层在效果器中添加【色相饱和度】效果(快捷键:Ctrl+U)将【饱和度设置为-25】,具体如图示。
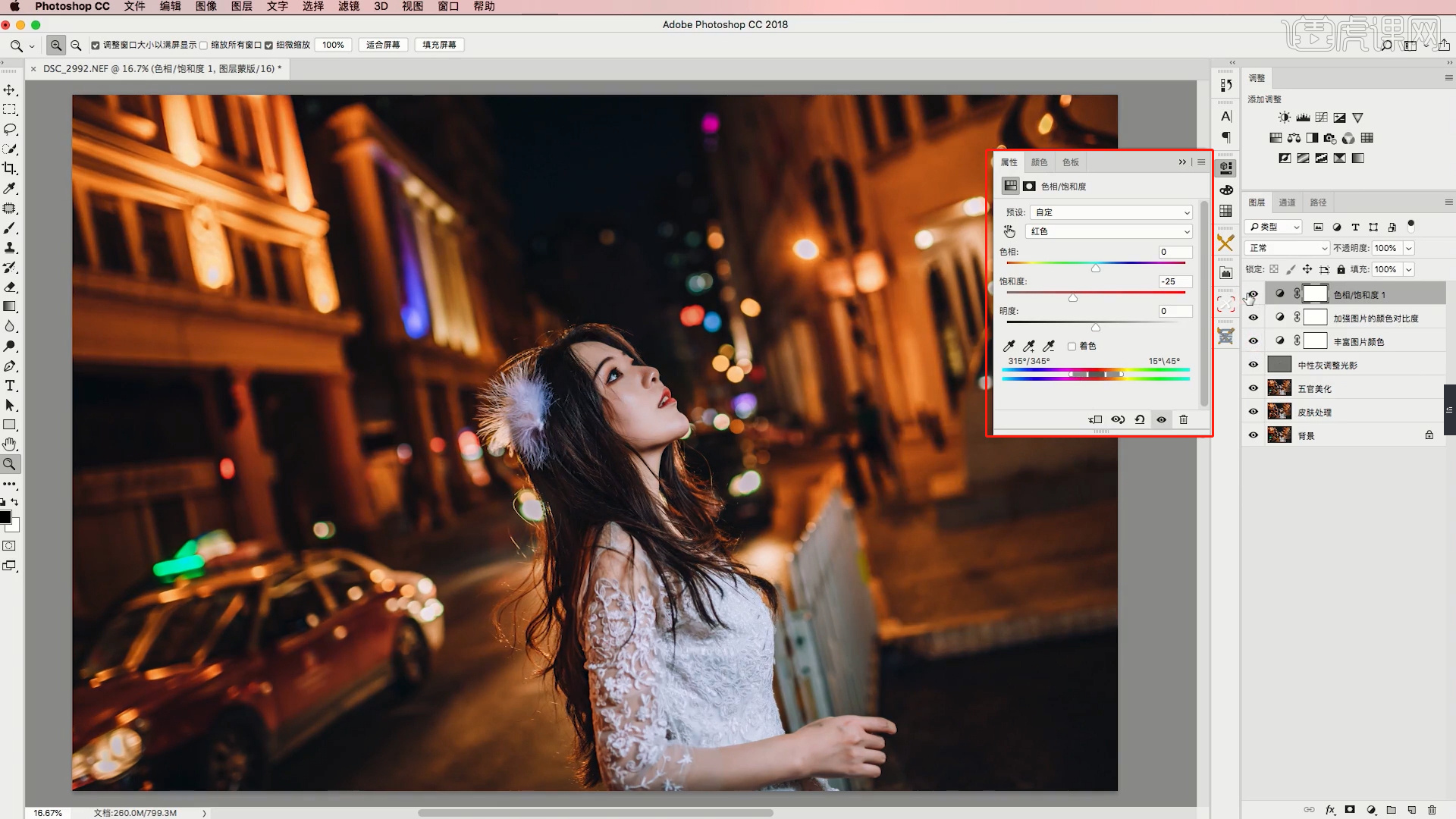
13、选择图层,打开【Exposure】插件,取消其他选项保留【红外】的选项进行调整。
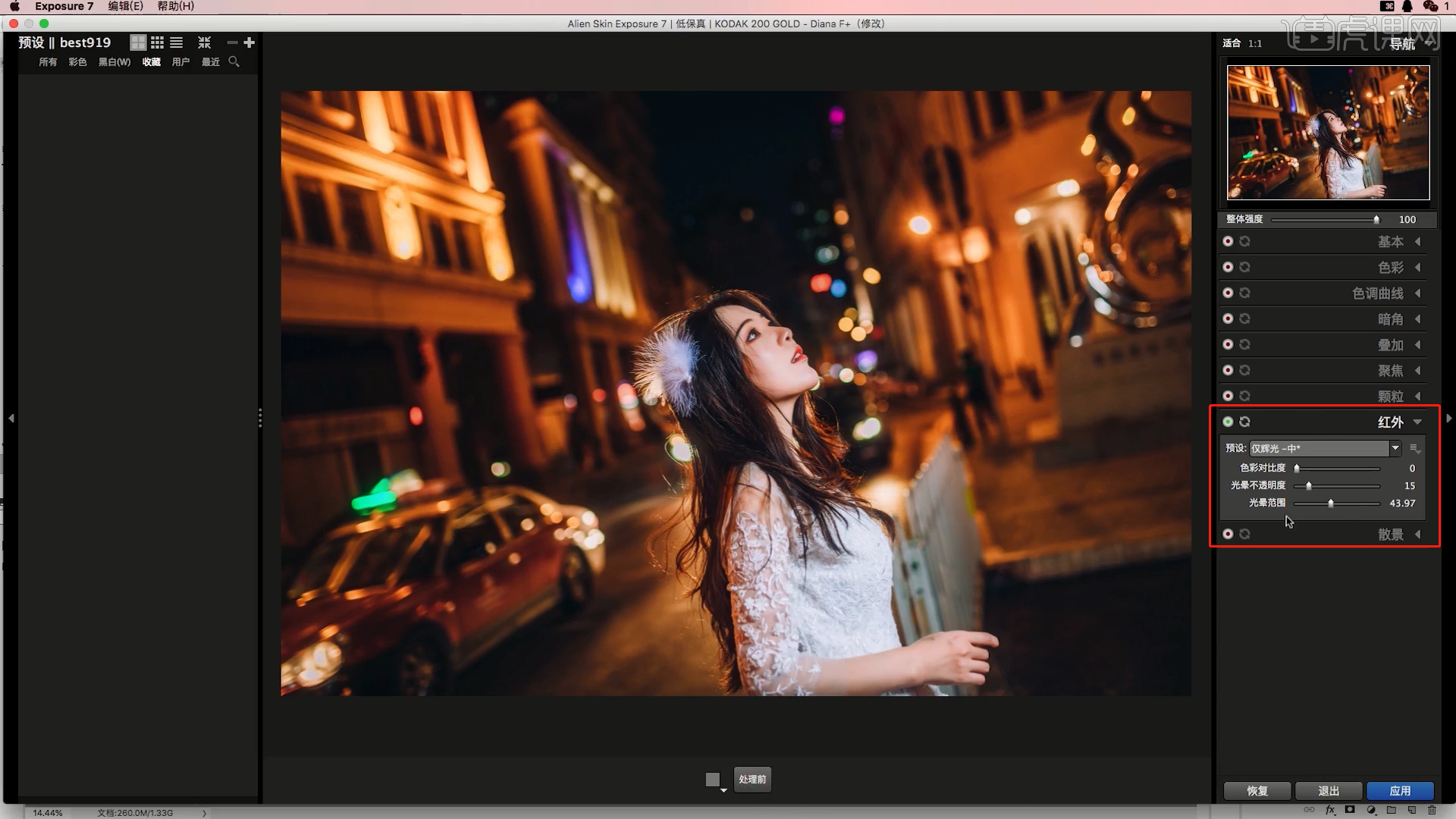
14、选择图层,在效果器中添加【曲线】效果(快捷键:Ctrl+M),选择曲线根据画面颜色来调整【曲线】的效果,具体如图示。
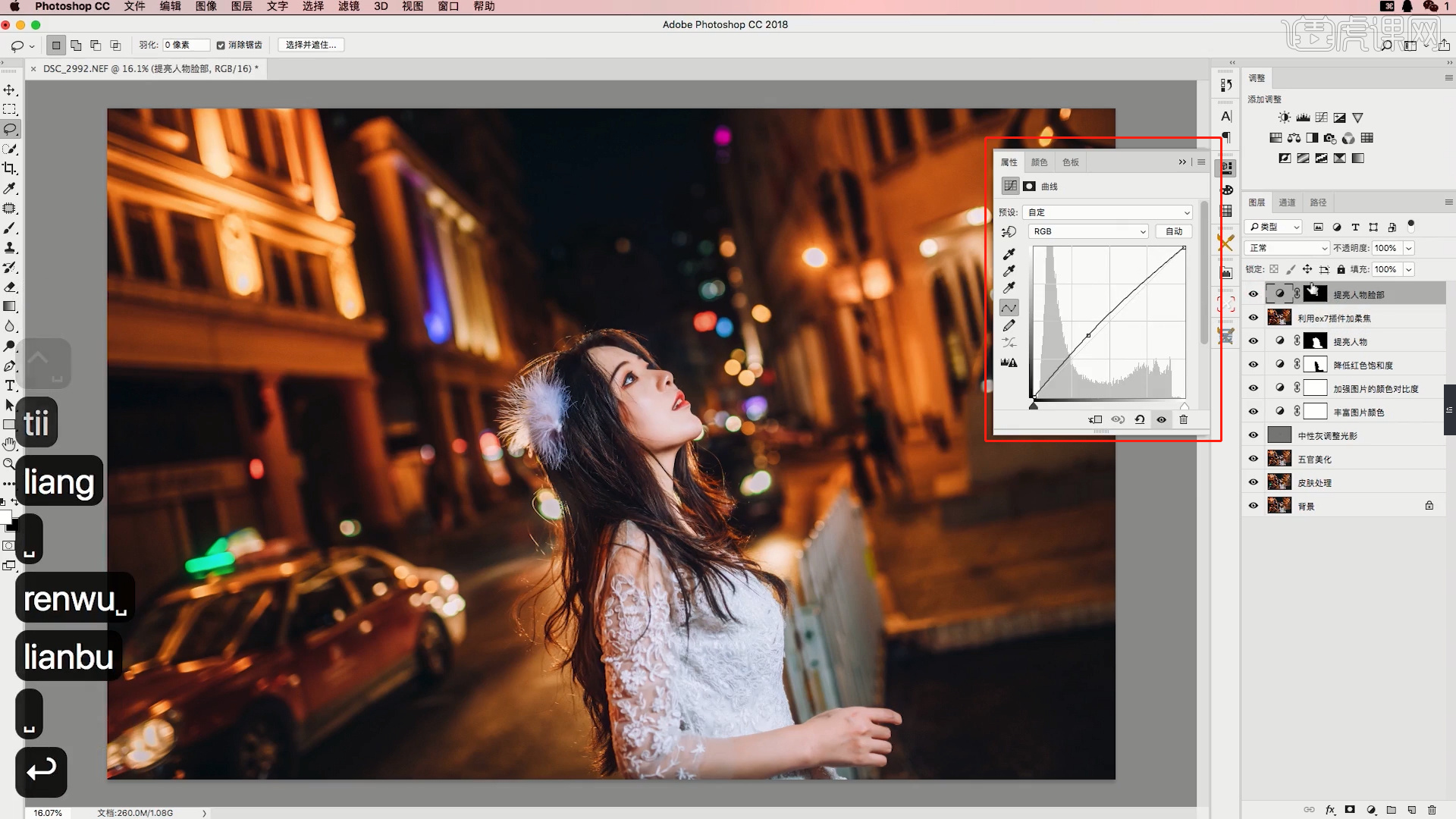
15、本课作业内容具体如图所示,同学们不要忘记提交作业哦。

16、最终效果如图示。

通过具体的操作演示,经过加工处理后的夜景人像就出现在我们眼前了,经过ps后期加工的图像,衬托神秘的夜景,精修出了大片的感觉,整个画质和感觉都提升了不止一个层次。平时我们多下功夫去练习ps的使用,对大家以后的工作发展是很有必要的。
本篇文章使用以下硬件型号:macbook pro 13;系统版本:macOS Catalina;软件版本:ps(cc2018)。