word修订功能怎么使用?
发布时间:2021年04月28日 16:16
我们在使用word软件进行文档处理的时候,有时候需要对一些内容进行修改。无论是修改自己编写的word文档还是修改别人编写的,我们想要知道修订前后的区别,这时候我们就需要使用word修订功能。那word修订功能怎么使用呢?下边,我们一起操作演练一下。希望对您有所帮助和启发!
1、我们新建一个word文档,进行简单编辑,便于操作演练。如下图所示。
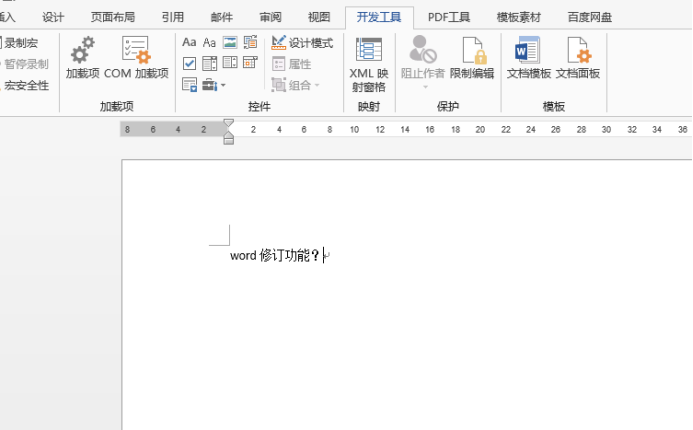
2、word文档在默认状态下并不是处于修订状态的,我们需要点击用word打开文档后,默认文档并不处于修订状态。点击菜单【审阅】-【修订】,点击【修订】下拉菜单有修订和锁定修订两项,我们选择修订。这时候,文档便处于修订状态了。
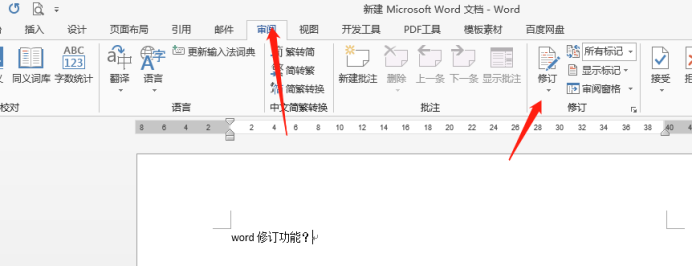
3、我们可以点击【修订】右下方标志,如下图框选处。在弹出的修订选项对话框中,点击【高级选项】,对新增、删除等各种操作的样式进行设置。
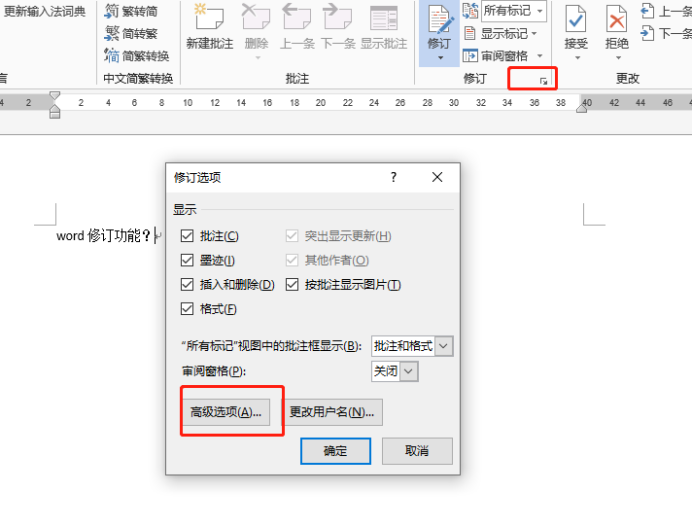
4、设置完成之后,我们试着操作看看,比如我们删除word文档中的“?”,我们可以看到,符号变成红色,并被标上删除线。如下图所示:5、如果是别人修改我们的文档,我们查看完之后,根据需要我们可以逐条设置接受或者拒绝,也可以批量处理,如下图所示:6、文档处理完成后,要想取消修订模式,我们只需再次点击【修订】-【修订】即可。
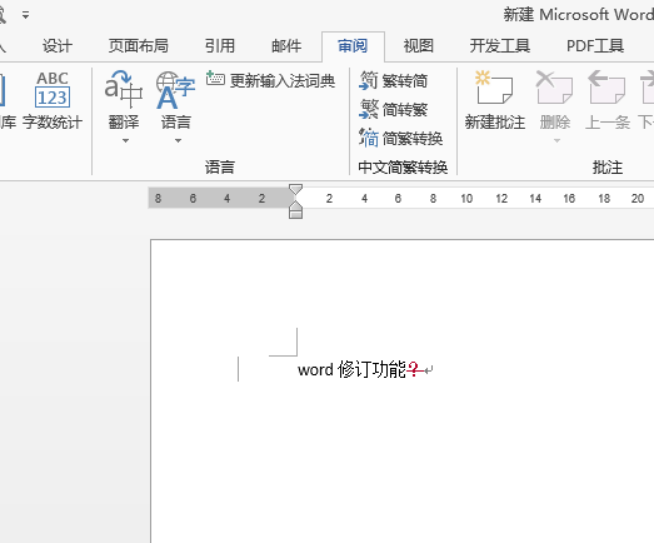
word修订功能的使用方法你学会了吗?这是一个很实用的操作方法,如果你还没有完全掌握,可以找个合适的文档操练一下,熟悉并记住操作步骤。
本篇文章使用以下硬件型号:联想小新Air15;系统版本:win10;软件版本:Microsoft Office 2013。




