Word文档怎么求和
发布时间:2021年04月28日 16:31
一般情况下,我们对数字或者表格进行处理运算的时候都会首选使用Excel办公软件,它有强大的数据处理能力,公式函数等都能够使用,能够大大提高我们的工作效率。但是,我们在使用word文档的时候,也有插入表格的情况,这个时候我们如果没有提前将数据处理完,直接输入表格信息,能不能在word里求和呢?我想,这个操作方法应该不是所有人都会使用,有些人则会直接从Excel处理完之后复制表格到word文档。这里,我们就和大家分享一下,看看Word文档怎么求和!
1、我们新建一个word文档,之后插入一个简单的表格,我们输入简单的数字信息,之后便于演示操作。如下图所示。
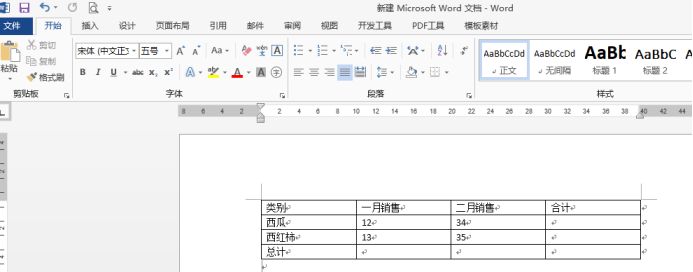
2、将光标移动到需要求和的表格位置,之后我们找到【表格工具】-【布局】-【公式】,如下图所示。
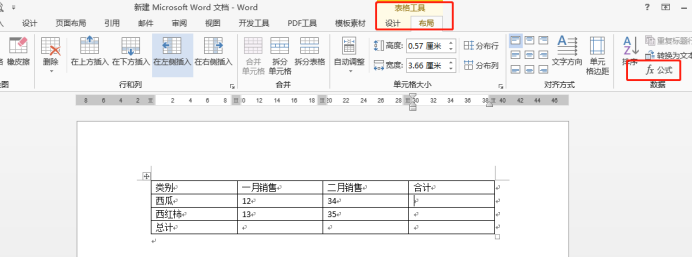
3、我们点击公式,会弹出公式对话框,它会默认求和左侧数据,如下图所示。
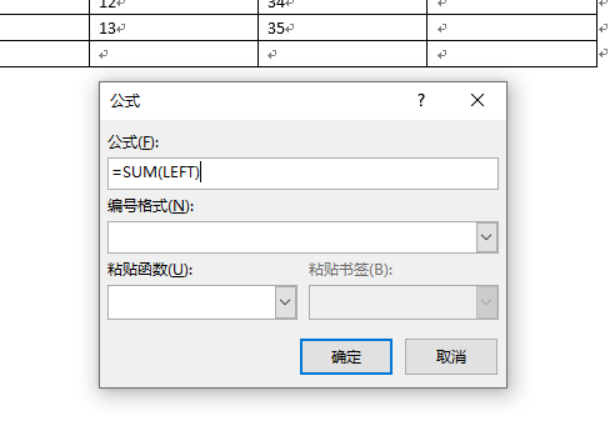
4、点击【确定】之后,我们就得到想要的结果。
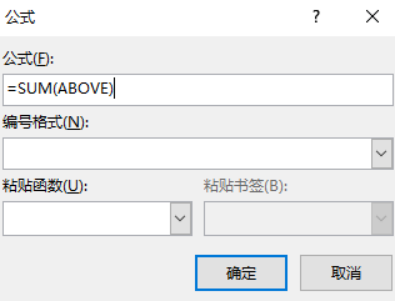
5、我们试一下纵向求和,依然是前边同样公式的选择方法,弹出对话框我们会看到公式发生了变化。left变为above,意思是左侧数据变为以上数据求和,我们点击确定即可。如果我们在求和过程中,出现自动识别公式不是我们想要的,我们可以手动输入将left和above进行互换修改。
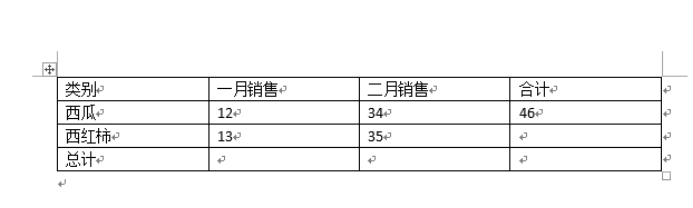
Word文档怎么求和的方法是不是并不难?公式可以自动识别选择,按照自己需要进行调整修改即可。
本篇文章使用以下硬件型号。联想小新Air15;系统版本。win10;软件版本。Microsoft Office 2013。




