你想学习Word格式技巧吗?
发布时间:2021年04月29日 15:18
在日常办公时,同样的内容我们就喜欢直接用剪切粘贴这些功能直接复制过来,但是复制过来的文本字体、字形种类很多,有时候为了省事,直接全选设置为一种了,这样标题也跟着变了,下面我就教各位小伙伴们如何只改变文本的样式但标题的格式保留,这也就是Word格式技巧,希望大家可以学会!
1.首先,我们打开一个文档,里边有加粗的、有斜体的、有加下划线的,如下图红色圈出部分所示:
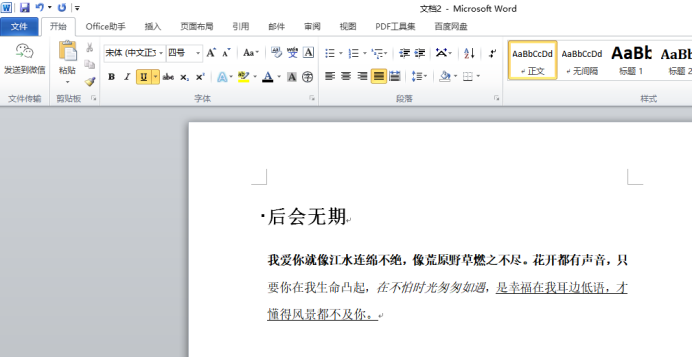
2.在Word中按快捷键Ctrl+H调出替换对话框,或者单击工具栏【开始】选项卡最右边的【替换】,如下图红色圈出部分所示:
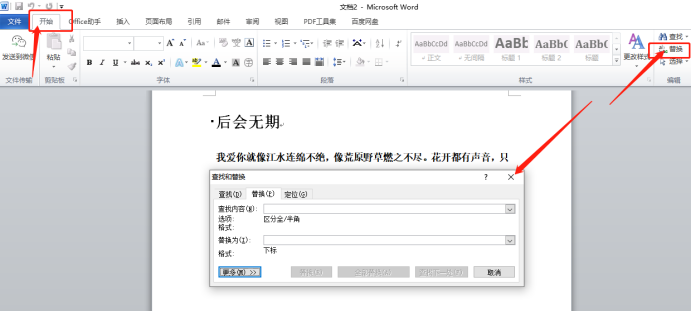
3.在替换对话框中单击更多,然后即可打开替换高级面板,如下图红色圈出部分所示:
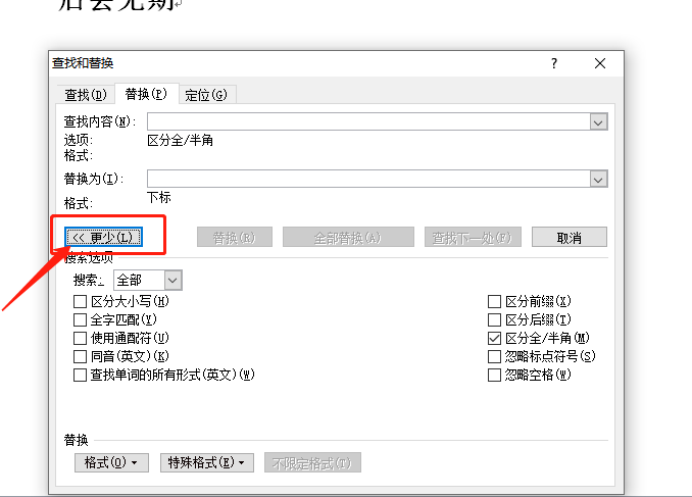
4.光标定位到【查找内容】后面的文本框中,然后单击【格式】-【字体】,字形选择【加粗】,再点击【确定】键,如下图所示:
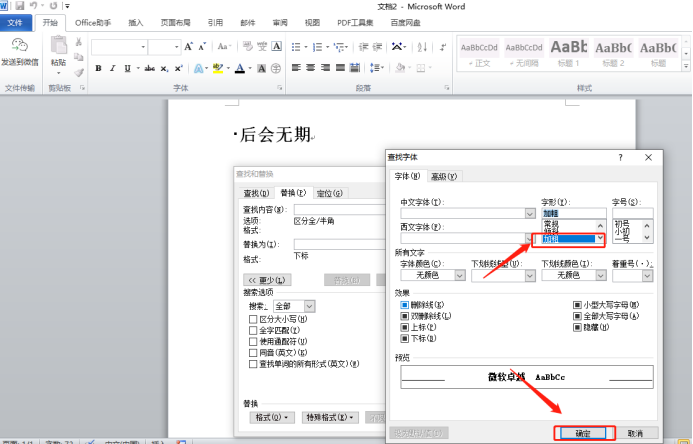
5.同样光标定位到查找内容后面的文本框内,单击【格式】-【样式】,在【查找样式】列表中选择【正文】,如下图所示:
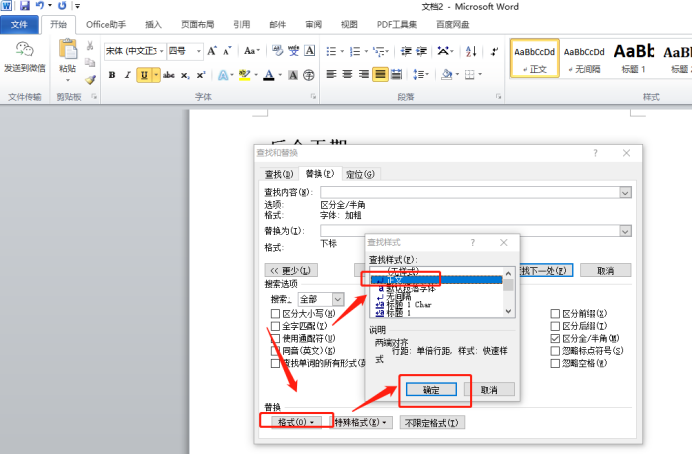
6.光标定位到“替换为”后面的文本框中,然后单击【特殊格式】,在里边选择【查找内容】,如下图所示:
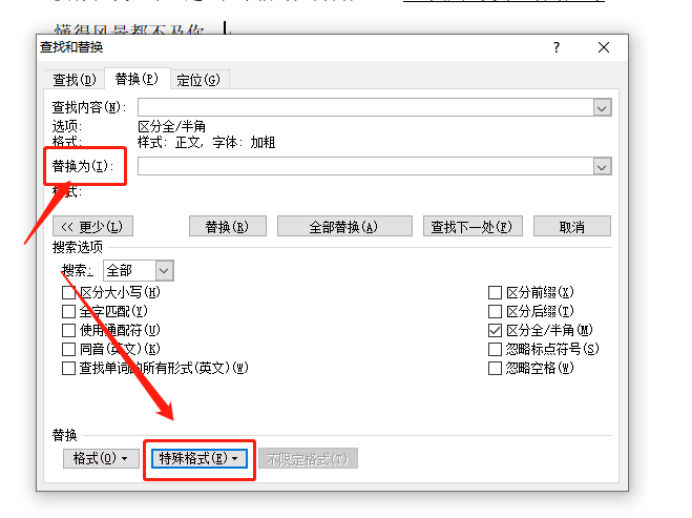
7.光标定位到“替换为”后面的文本框内,然后单击【格式】-【字体】,【字形】处选择“常规”,【下划线线型】处选择“无”,并单击【确定】,如下图所示:
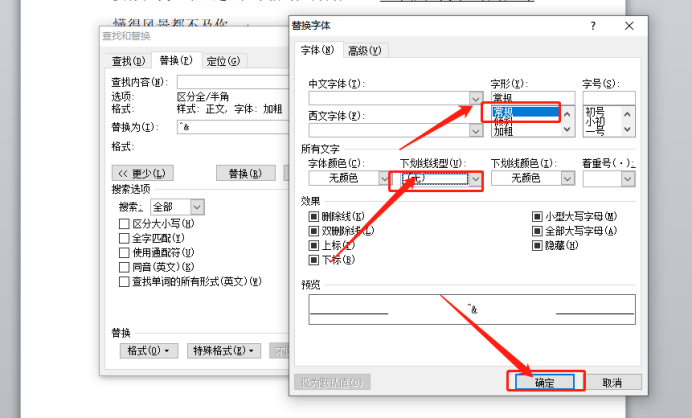
8.最后,单击全部替换后,即可将【加粗】的文字替换成常规正文格式,如下图所示:
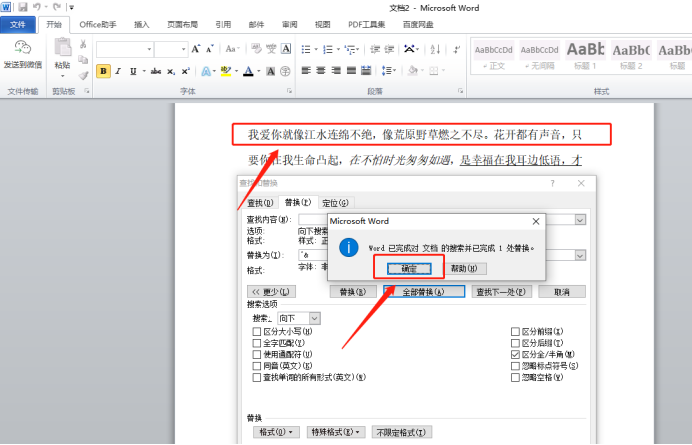
9.同样的方法,对【查找内容】进行设置,把斜体文字和下划线文字也统统换成不带文字格式的正文:
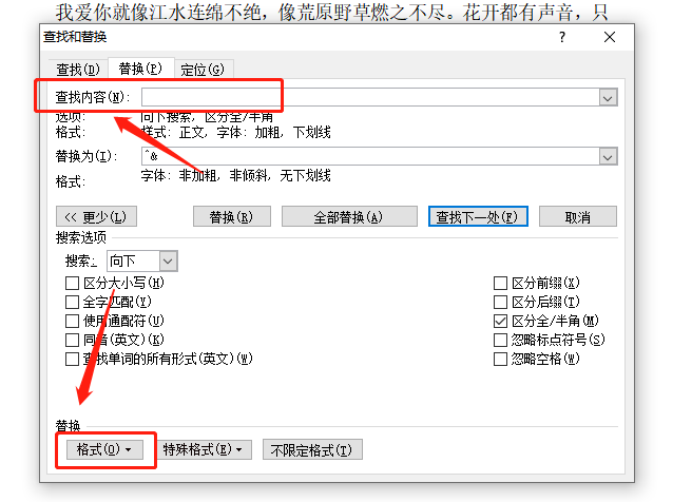
10.最后,我们就可以看到文字样式变成普通的正文内容例如,如下图所示:
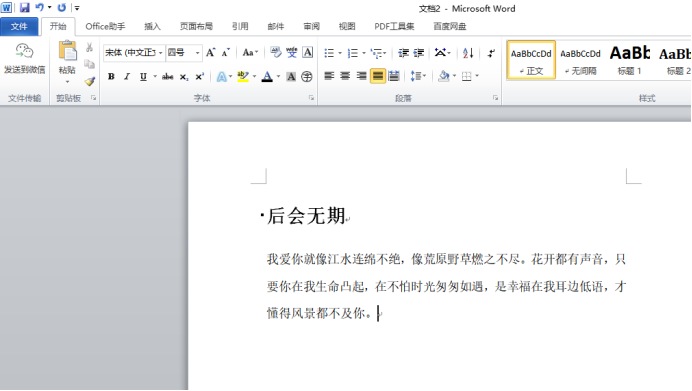
Word格式技巧步骤有很多,但是这个方法很实用,还是建议各位小伙伴们掌握住。坚持到最后,会收获满满!
本篇文章使用以下硬件型号:联想小新Air15;系统版本:win10;软件版本:Microsoft Word 2010。






