如何使用ps进行图片制作
发布时间:2021年04月29日 10:37
提到ps大家想到的都是它的加工功能,它有多种制图工具,也可以通过ps绘制自定义的图像,由于平时工作使用的软件功能有限,它的很多制图工具我们都很少用到,这些功能的联合使用,能够制作出出乎意料的图片效果,接下来我们就来学习如何使用ps进行图片制作。
1、本节课使用到的是【Photoshop CC】版本,将下载好的人物图像载入进来,然后进行一个【复制】快捷键【ctrl+j】,具体如图示。
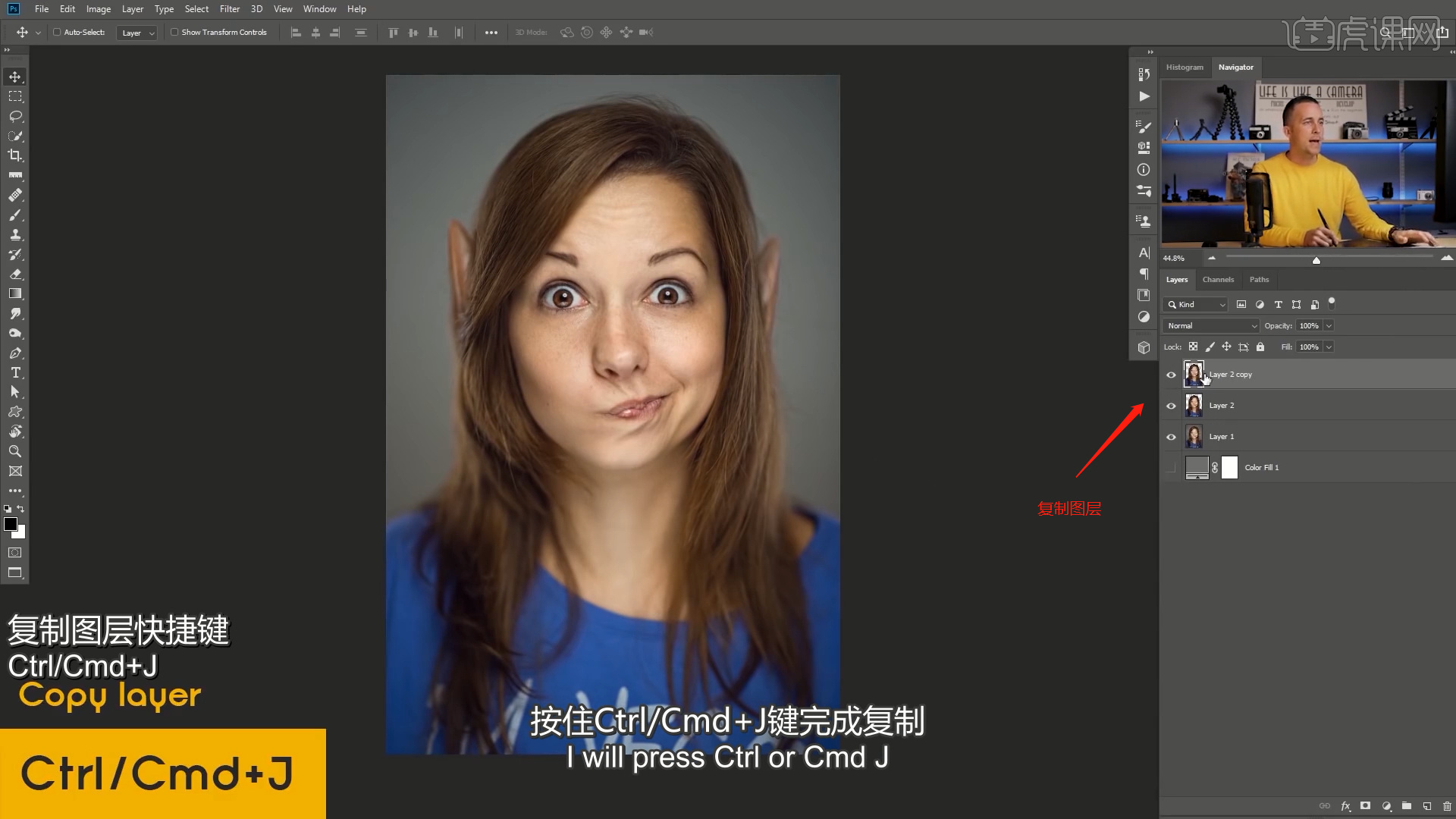
2、调整完成后,我们选择图层,在【工具栏】中点击【滤镜】-【风格化】-【扩散】效果,进行特效的添加。
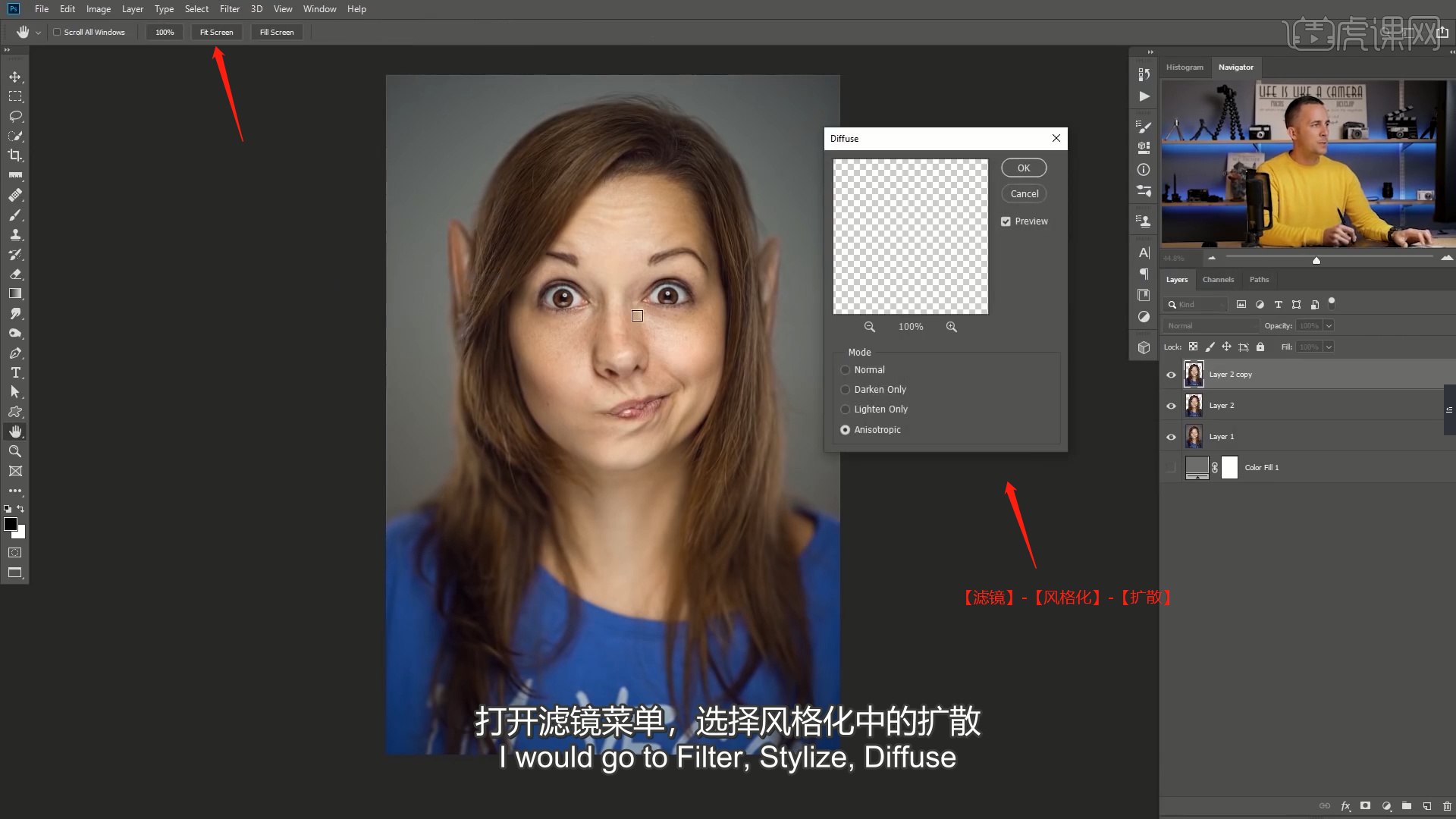
3、然后我们点击【滤镜】,打开【Camera raw】滤镜面板,我们调整一下【Shadows的数值为+48】、【Texture的数值为+9】、【Clarity的数值为+8】,具体如图示。
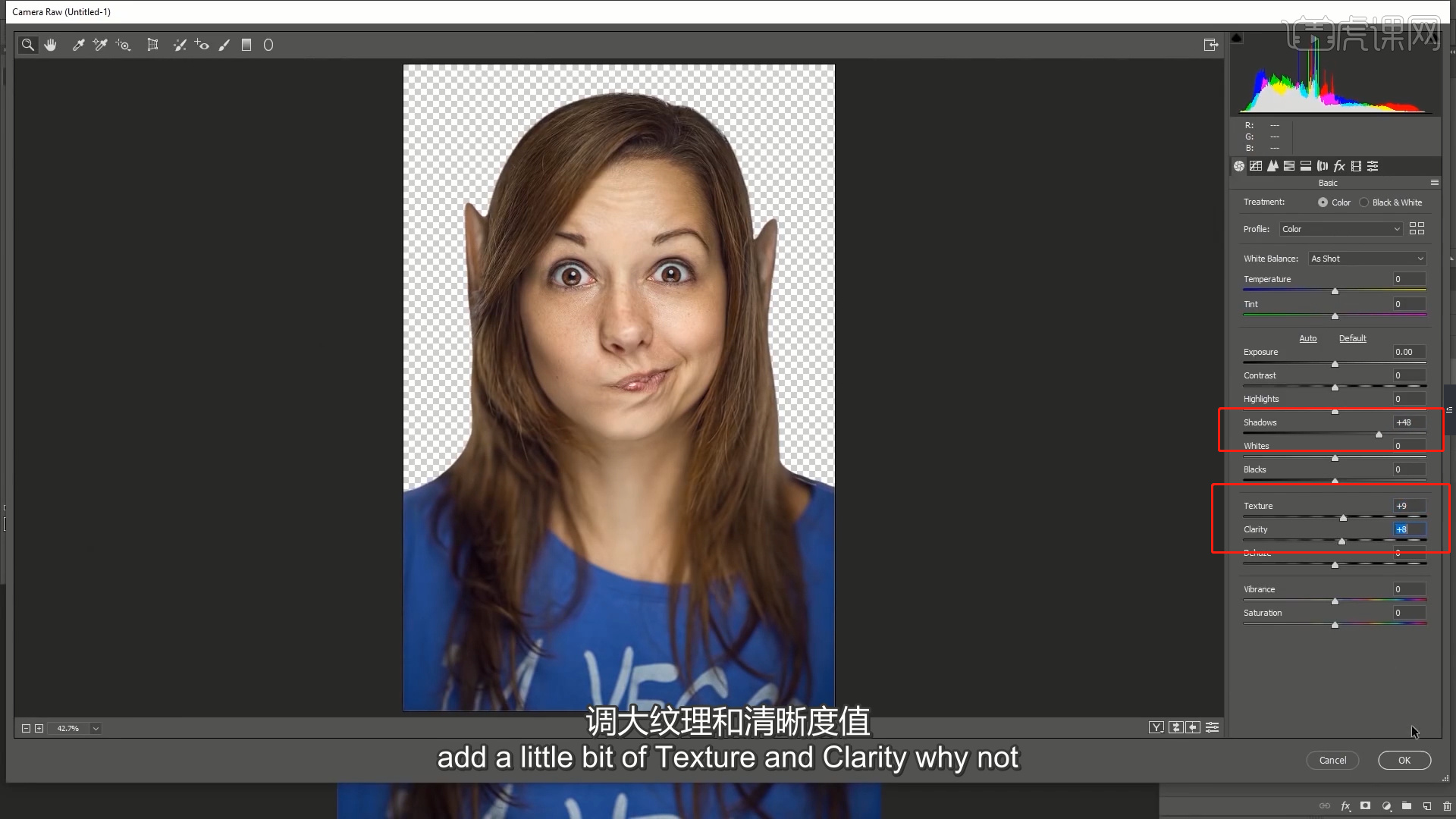
4、调整完成后,我们选择图层,在【工具栏】中点击【滤镜】-【USM锐化】的效果,并且调整一下他的【最大值半径】数值,具体如图示。
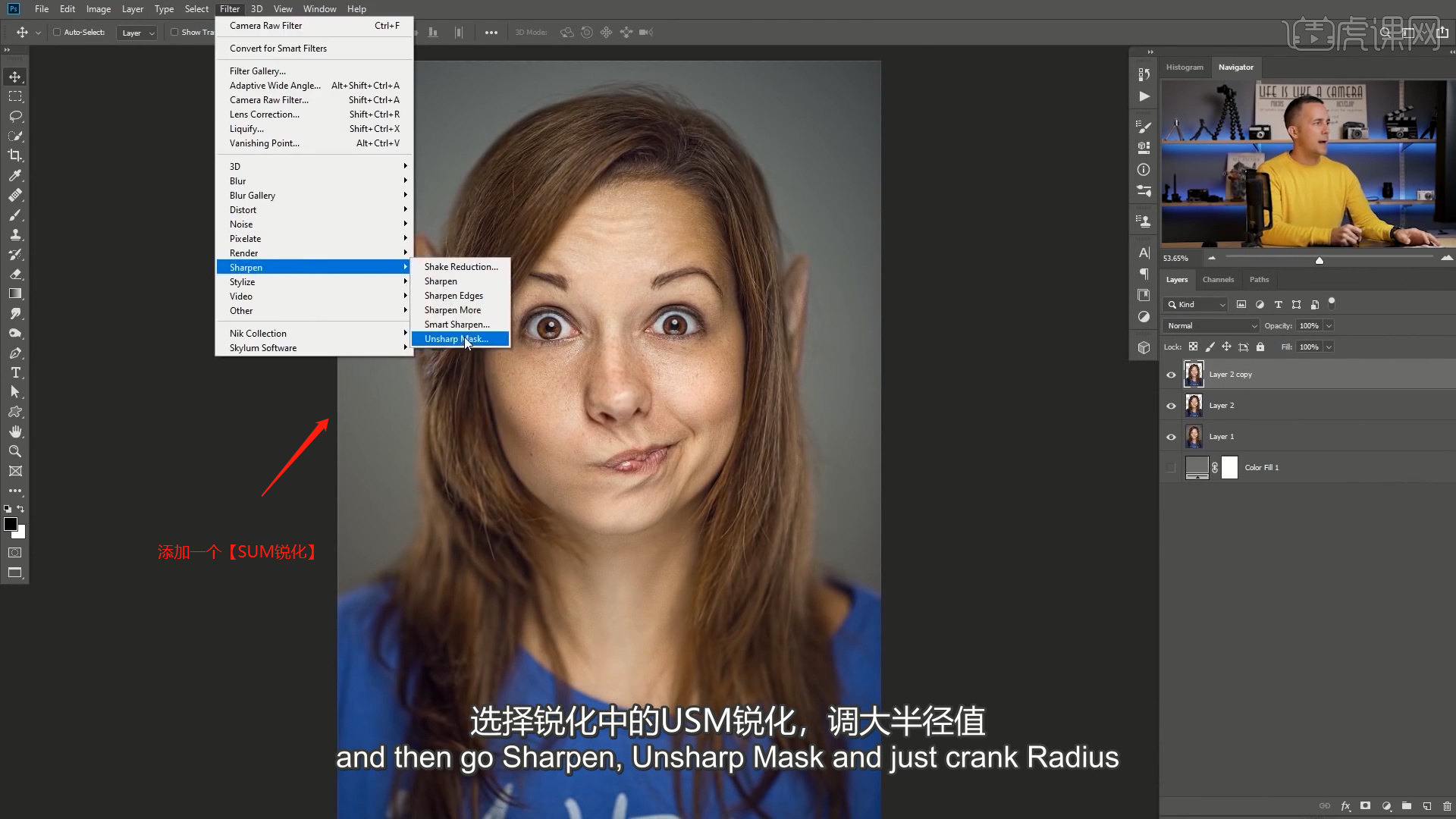
5、在【画布设置】中,我们将画布进行一个【旋转90度】的操作,使用快捷键【Ctrl+f】重复上一次效果的操作。
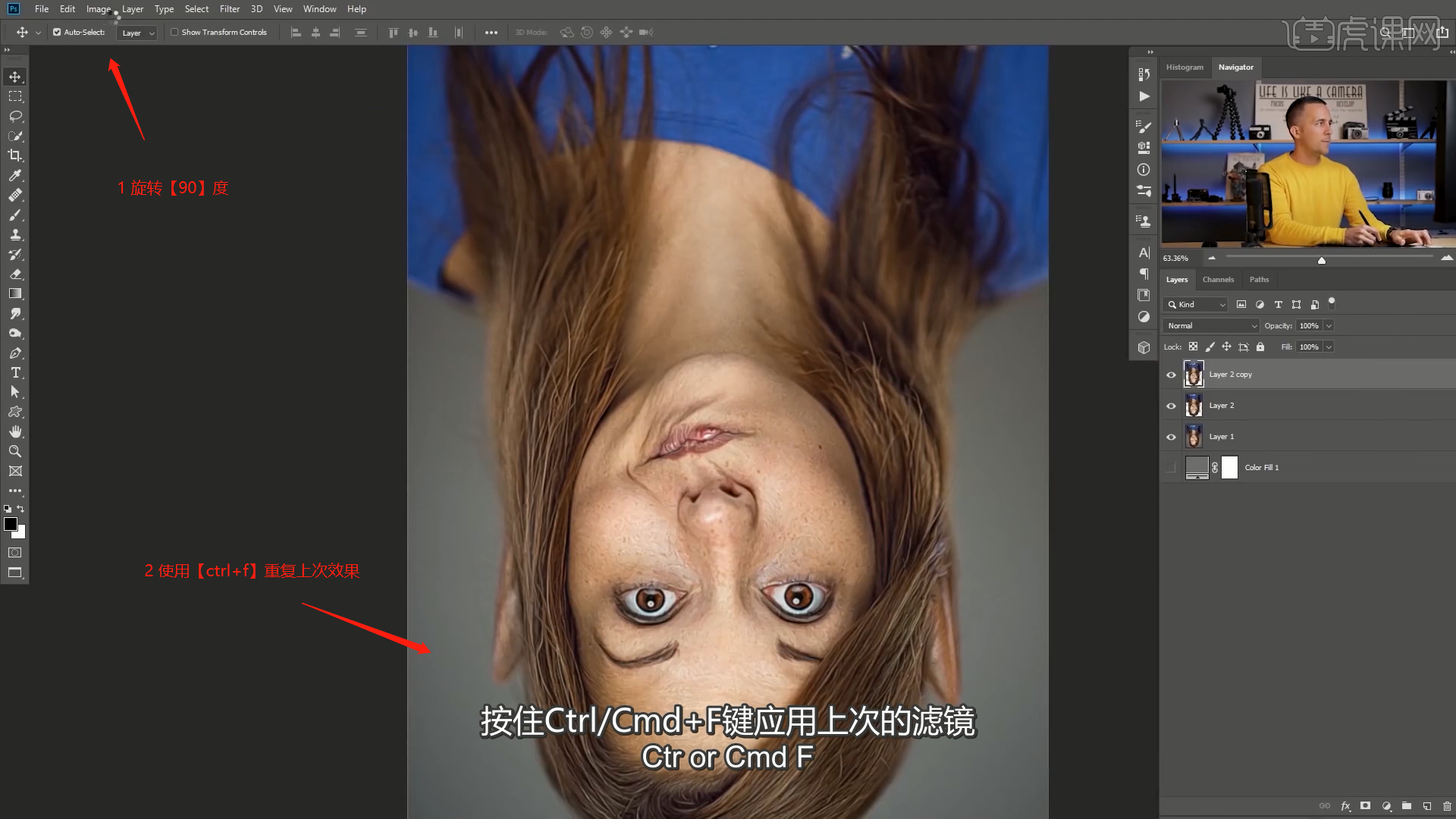
6、调整完成后,我们选择图层,在【工具栏】中点击【滤镜】-【风格化】-【油画】效果,进行特效的添加。
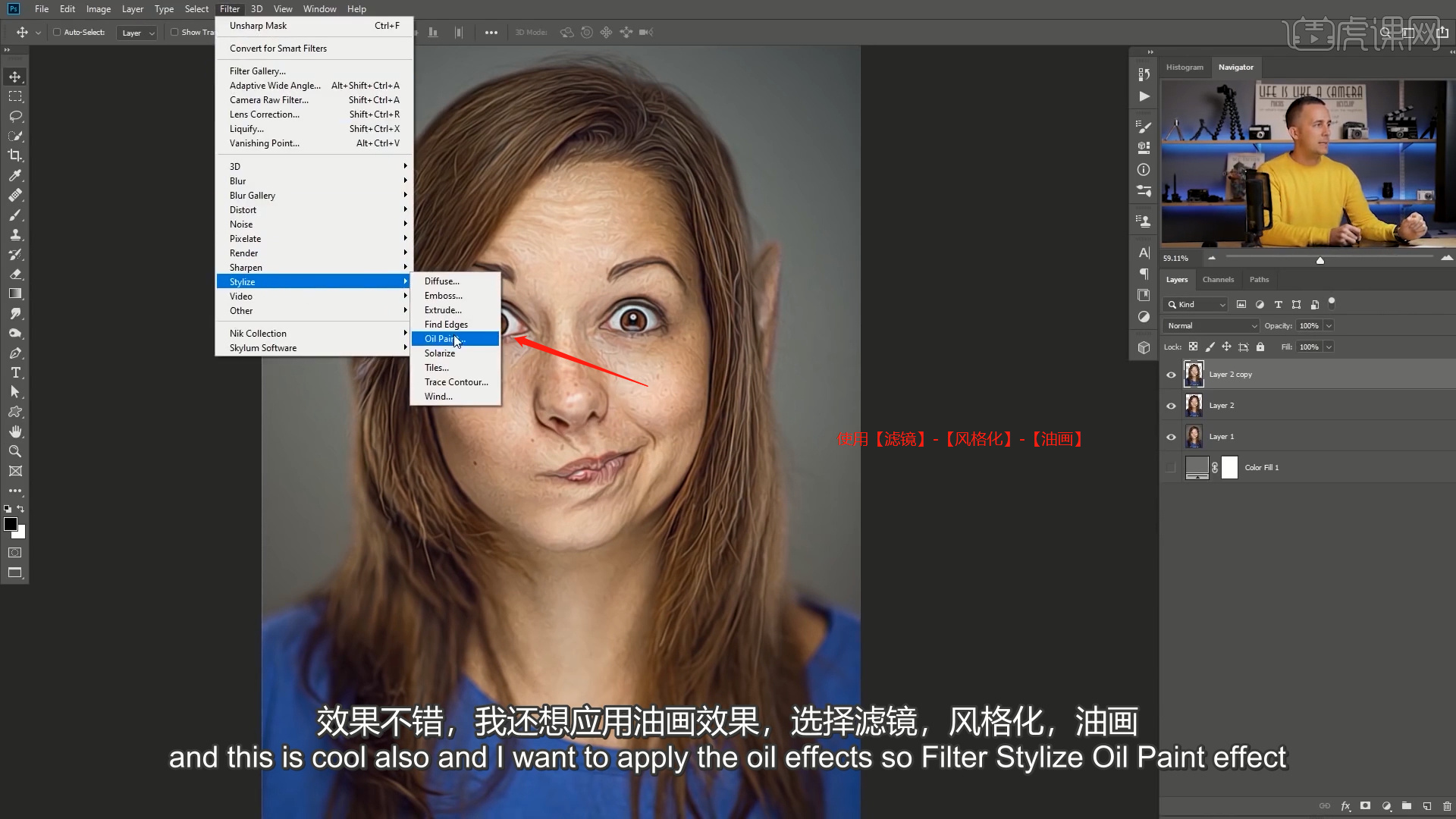
7、调整完成后,再次选择图层进入到【滤镜库】然后选择一种【艺术效果】,调整一下他的【强度】信息,具体如图示。
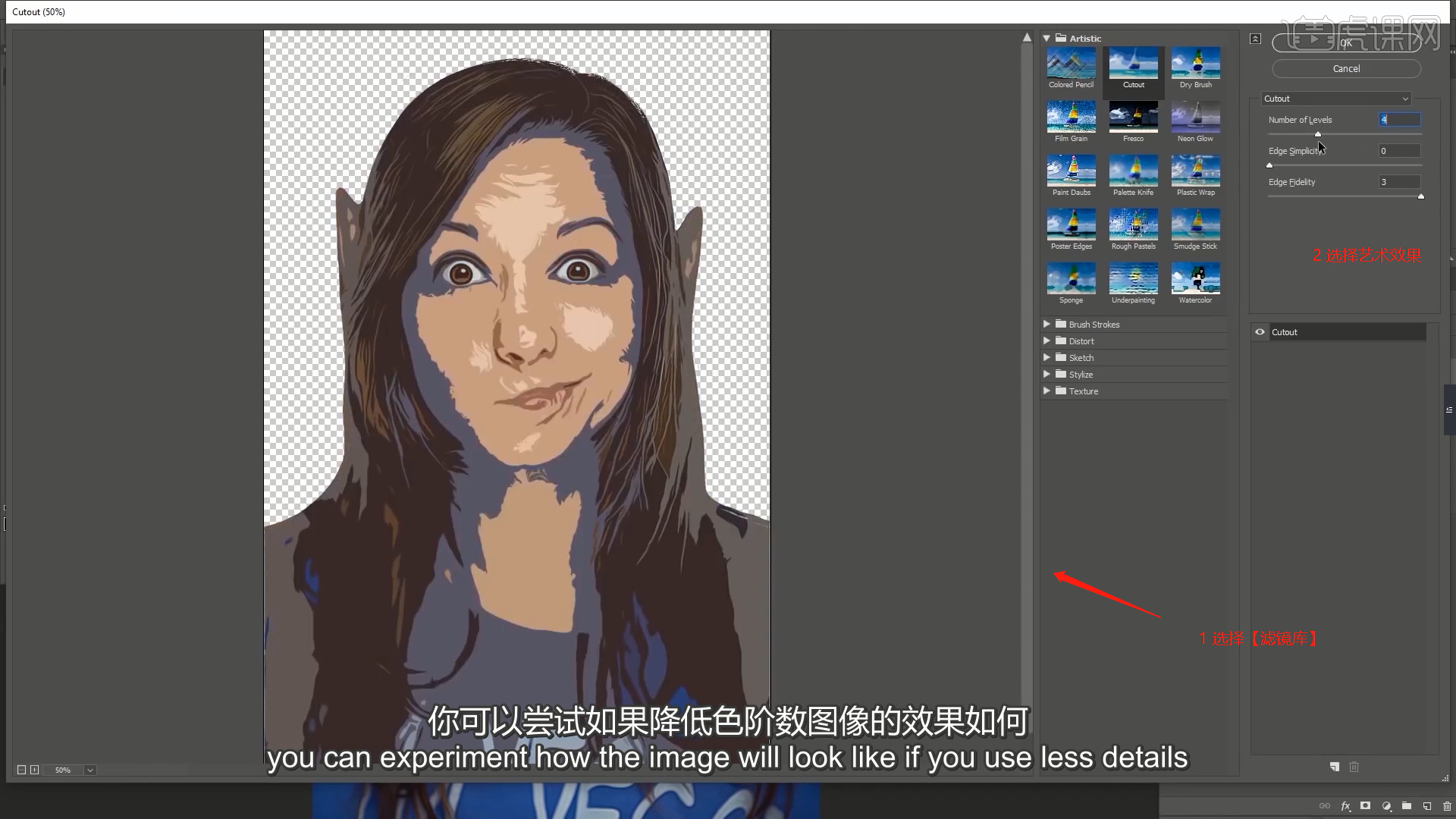
8、调整完成后,我们选择图层点击【滤镜】-【杂色】-【减少杂色】进行一个调整,具体如图示。
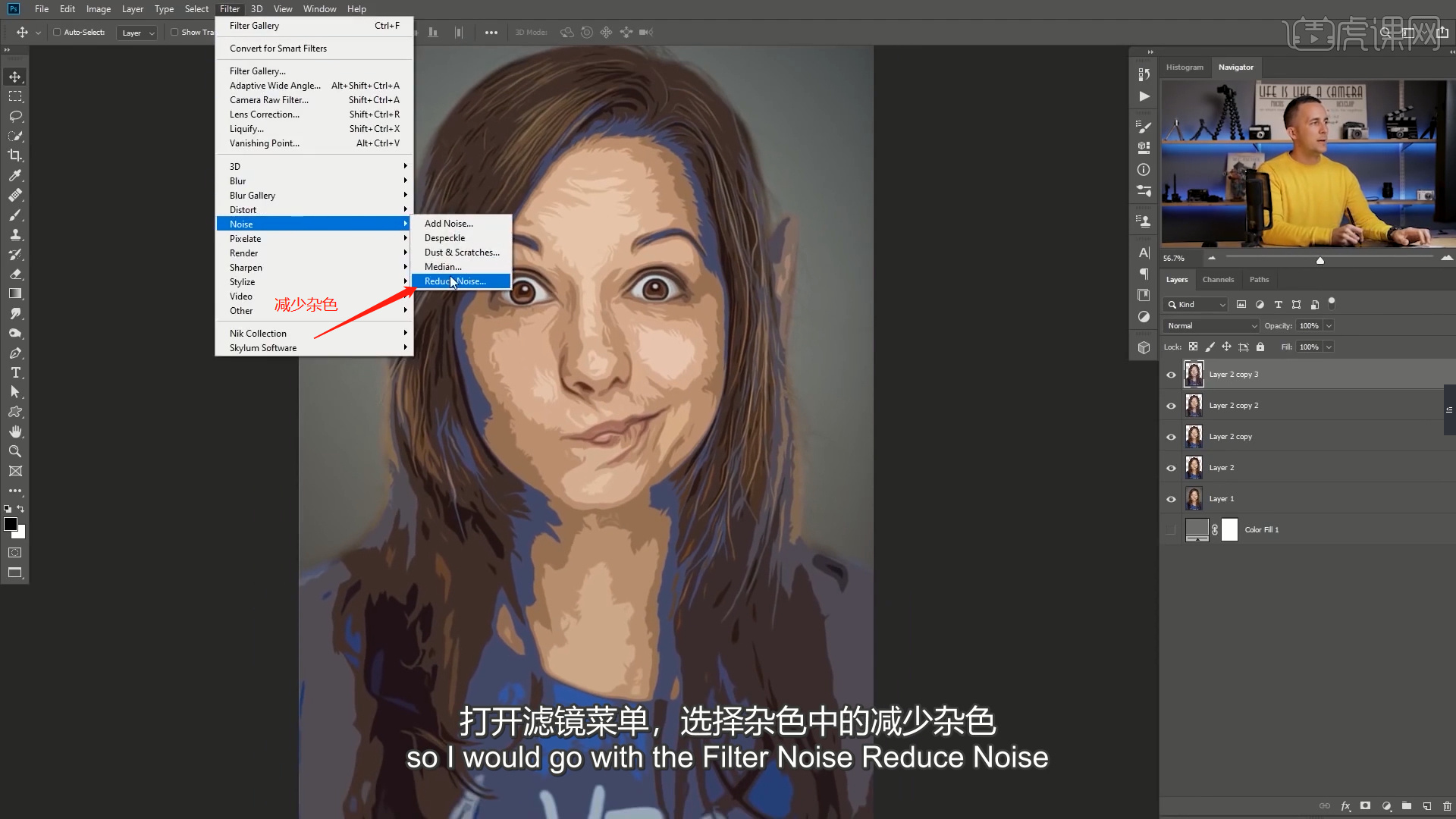
9、选择载入进来的【人物】素材,调整完成后,我们添加一个【蒙版】的效果,在【蒙版】中使用【画笔】工具进行一个调整,具体如图示。
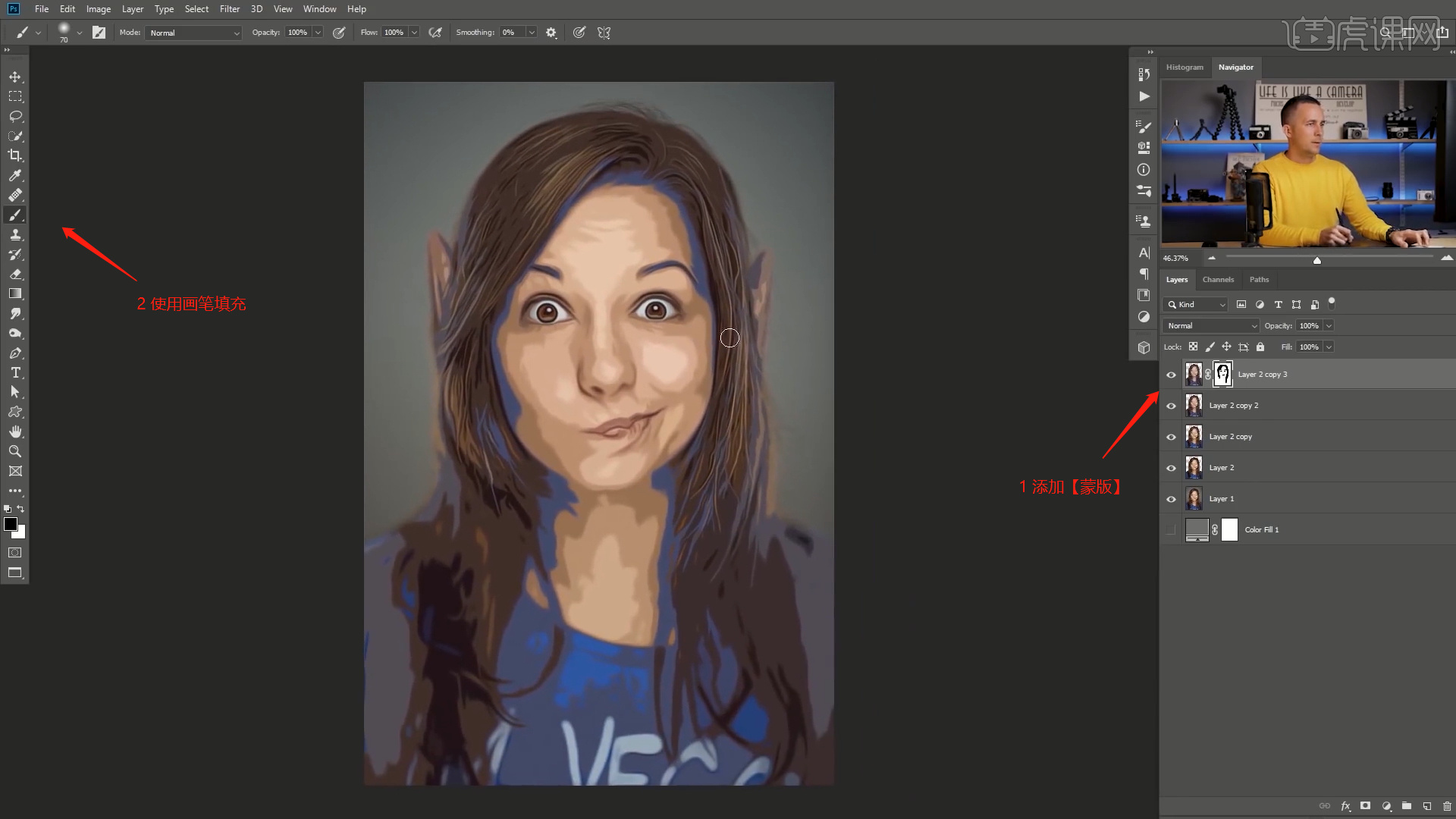
10、我们将之前复制的图层移动到【前端】,在【类型】中我们将它设置为【柔光】的模式,并且在右侧面板中调整一下他的【不透明度】数值,具体如图示。
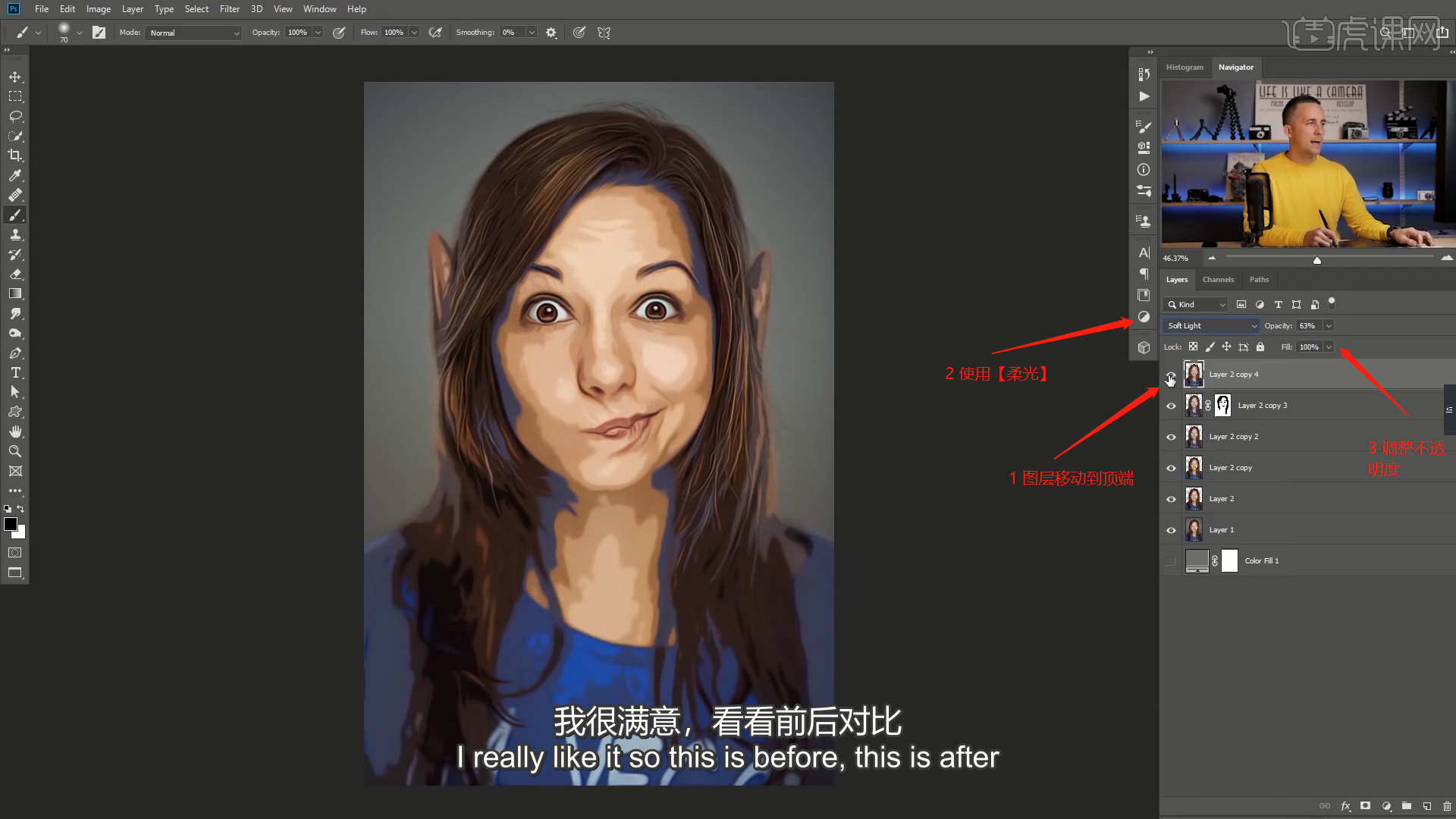
11、调整完成后,再次选择图层进入到【滤镜库】然后选择一种【艺术效果】,调整一下他的【强度】信息,具体如图示。
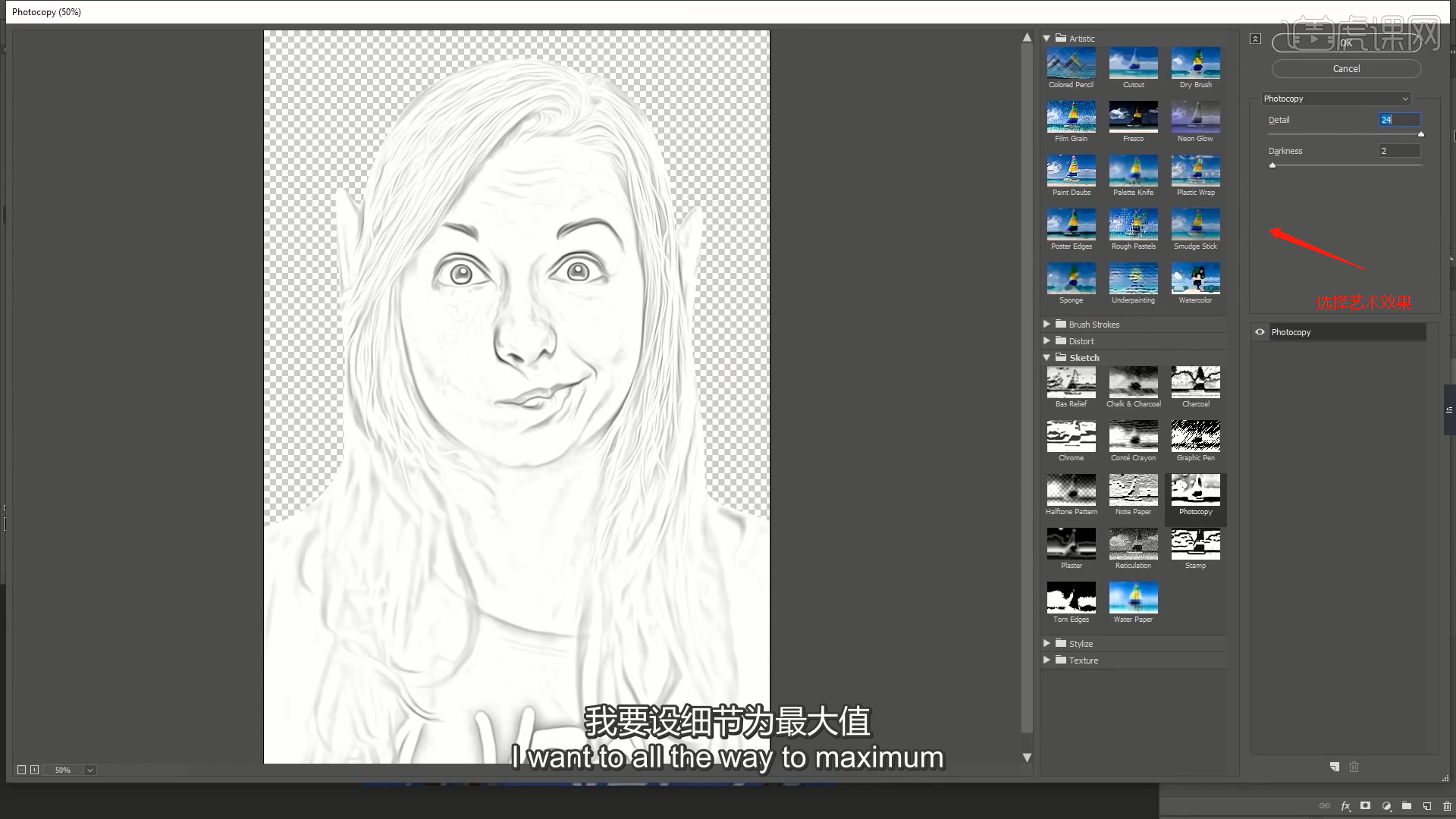
12、选择调整好的图层,在【类型】中我们将它设置为【正片叠底】的模式,并且在右侧面板中调整一下他的【不透明度】数值,具体如图示。
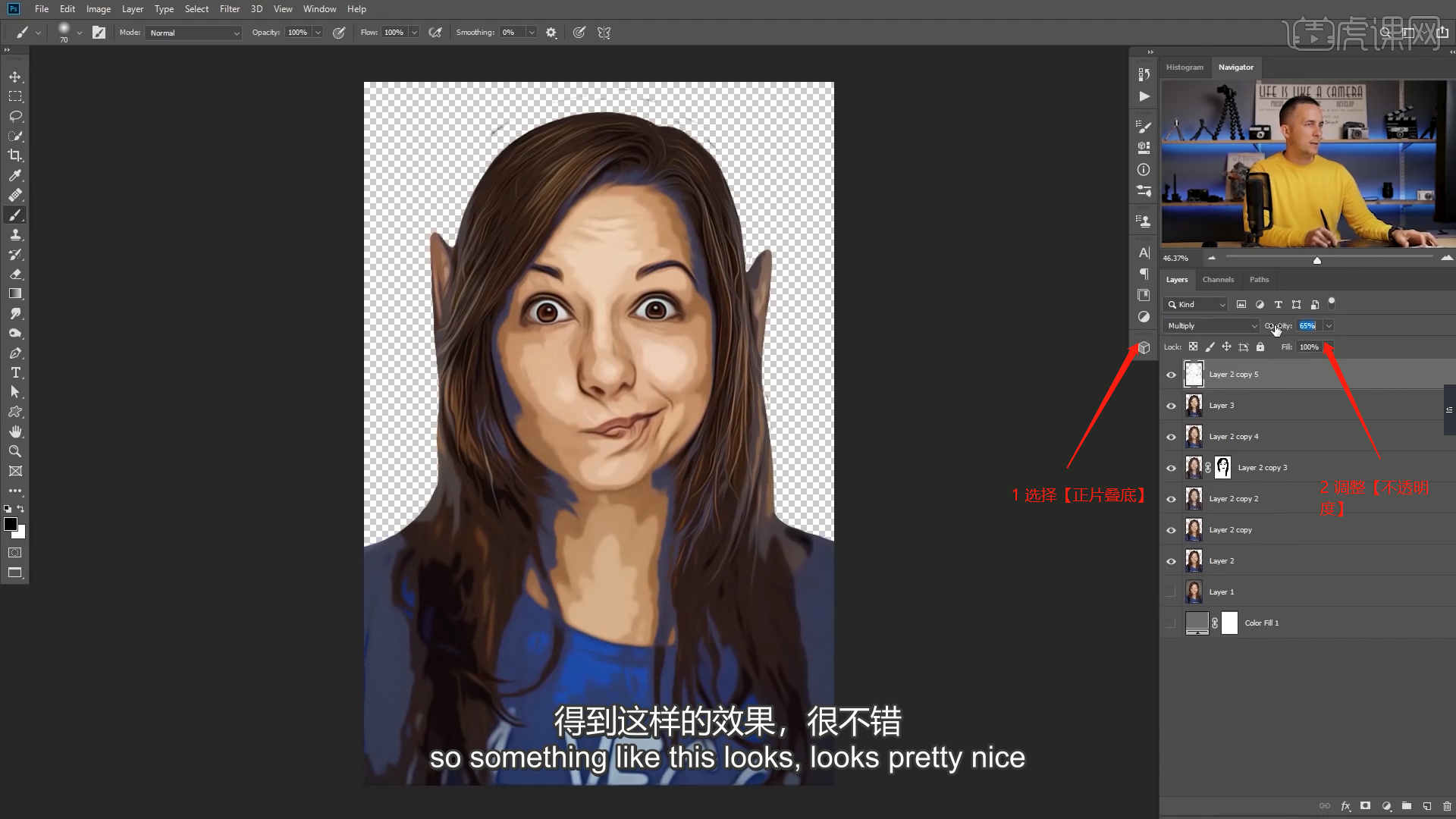
13、我们选择【人物】图层,然后双击打开【图层样式】点击一个【混合选项】效果,调整一下他的【下一图层】的滑块,具体如图示。
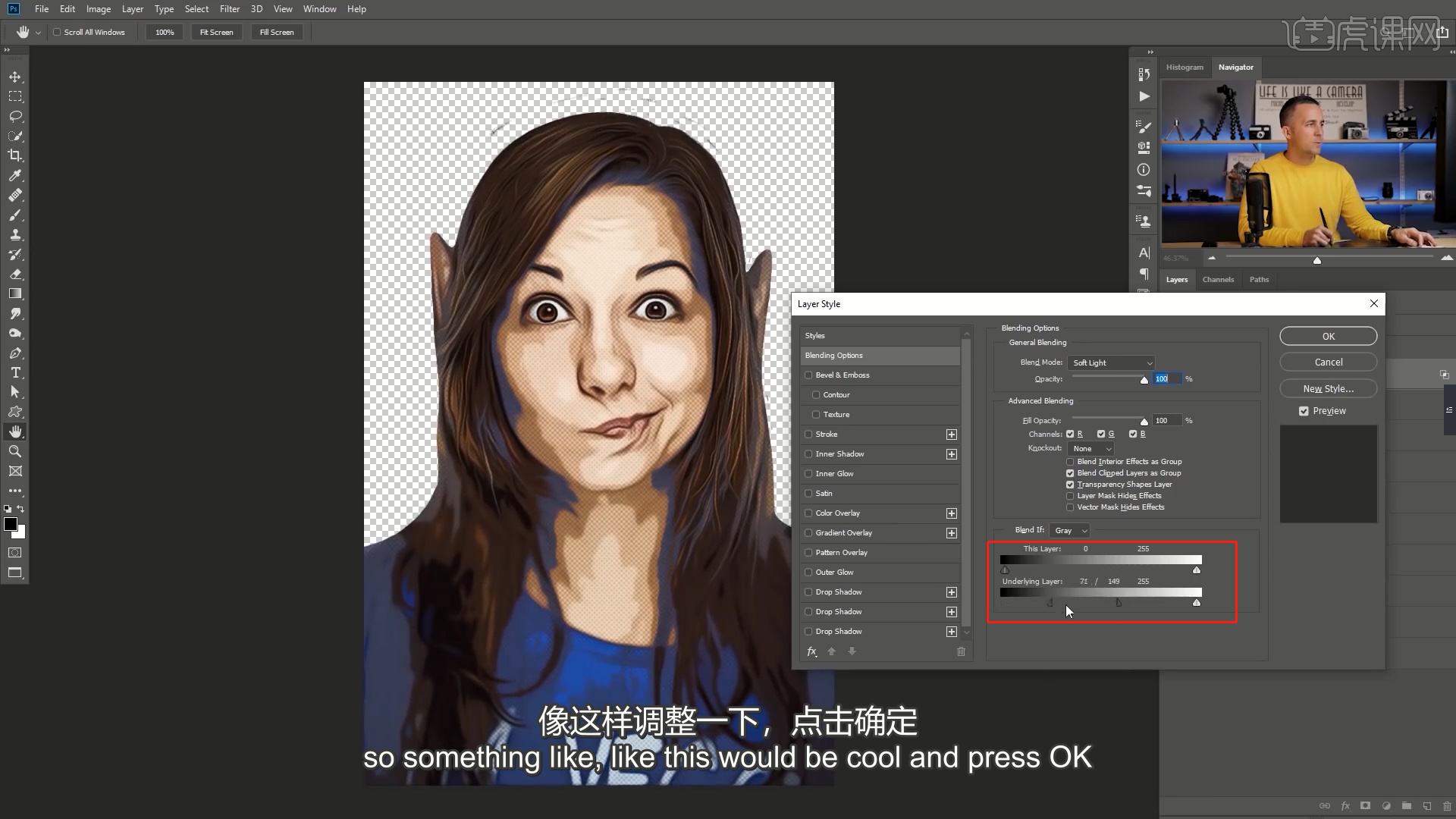
14、然后我们点击【滤镜】,打开【Camera raw】滤镜面板,我们调整一下【Contrast的数值为+20】、【Shadows的数值为+48】、【Blacks的数值为-15】、【Texture的数值为+18】、【Clarity的数值为+20】,【Saturation的数值为+14】、具体如图示。
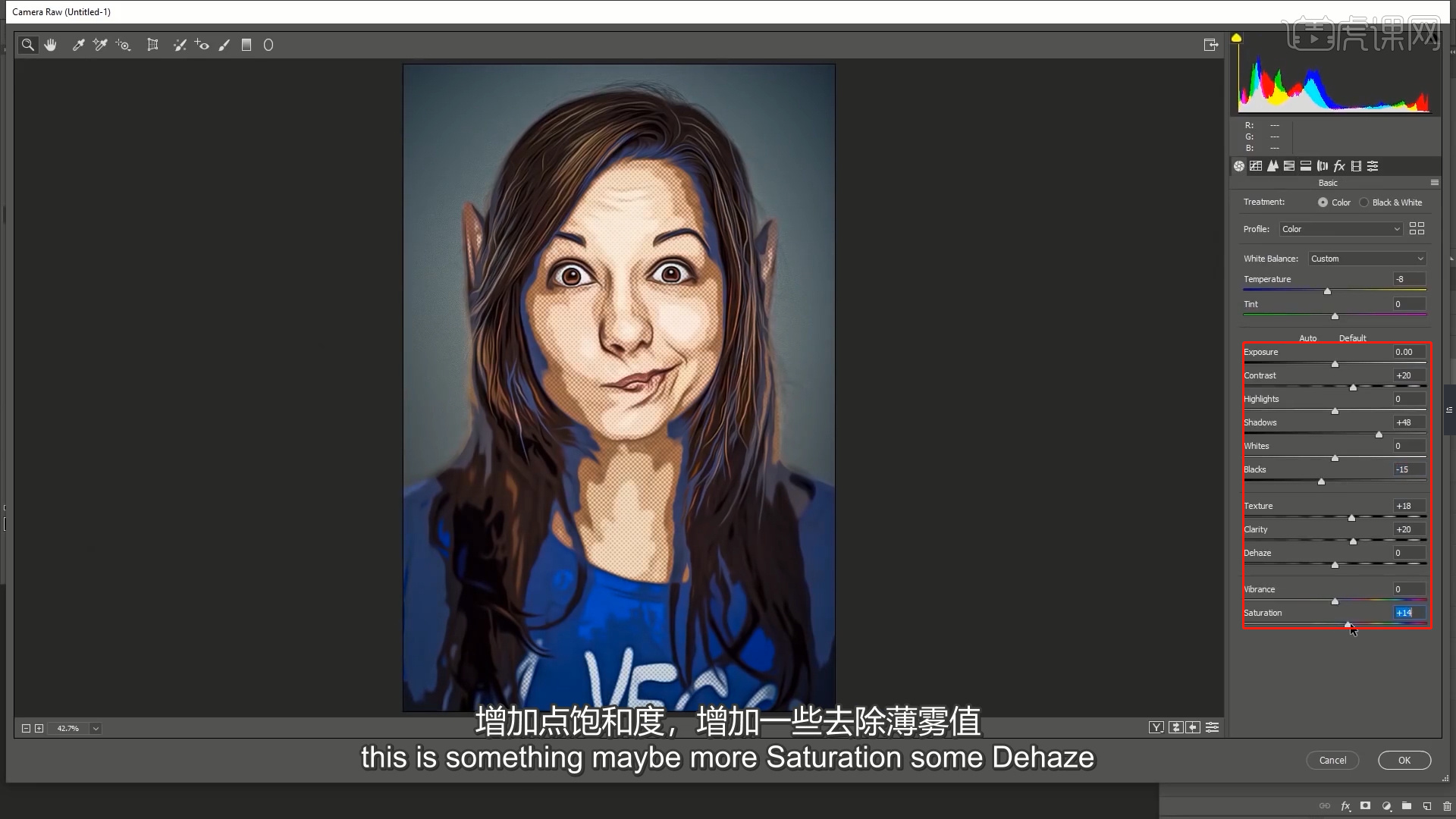
15、调整完成后,再次选择图层进入到【滤镜库】然后选择一种【艺术效果】,调整一下他的【强度】信息,具体如图示。
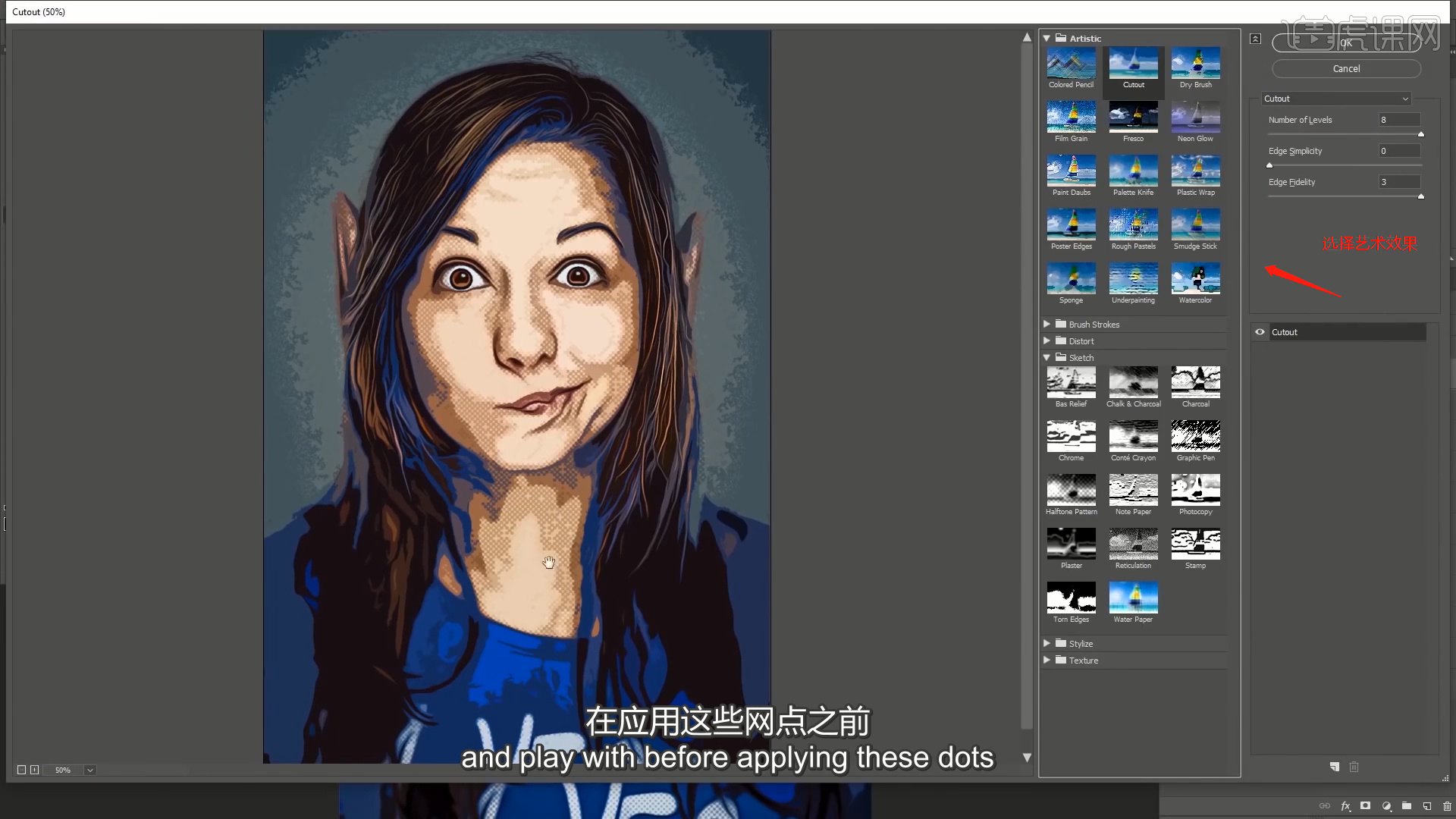
16、本课作业内容具体如图所示,同学们不要忘记提交作业哦。
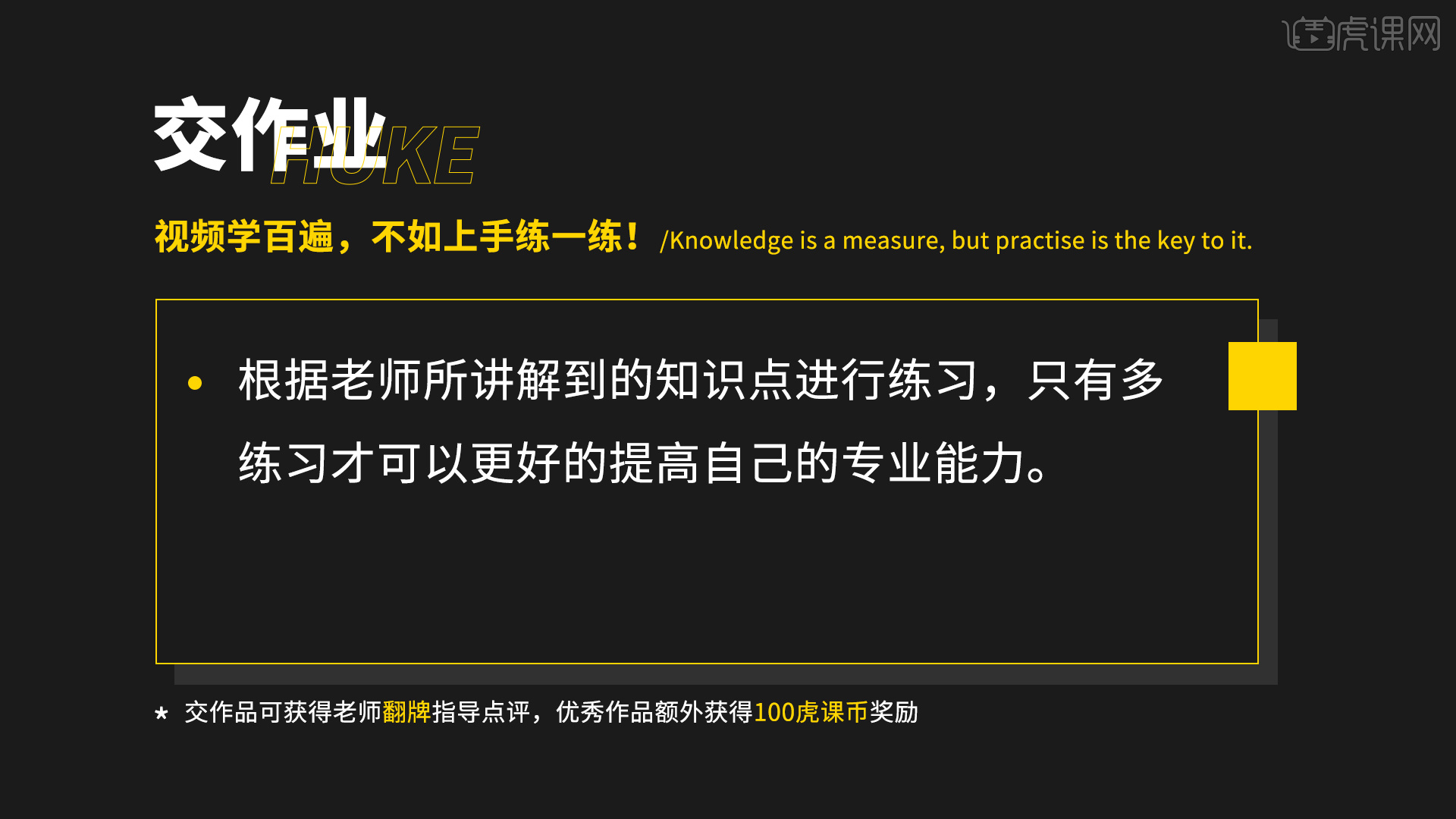
17、最终效果如图示。
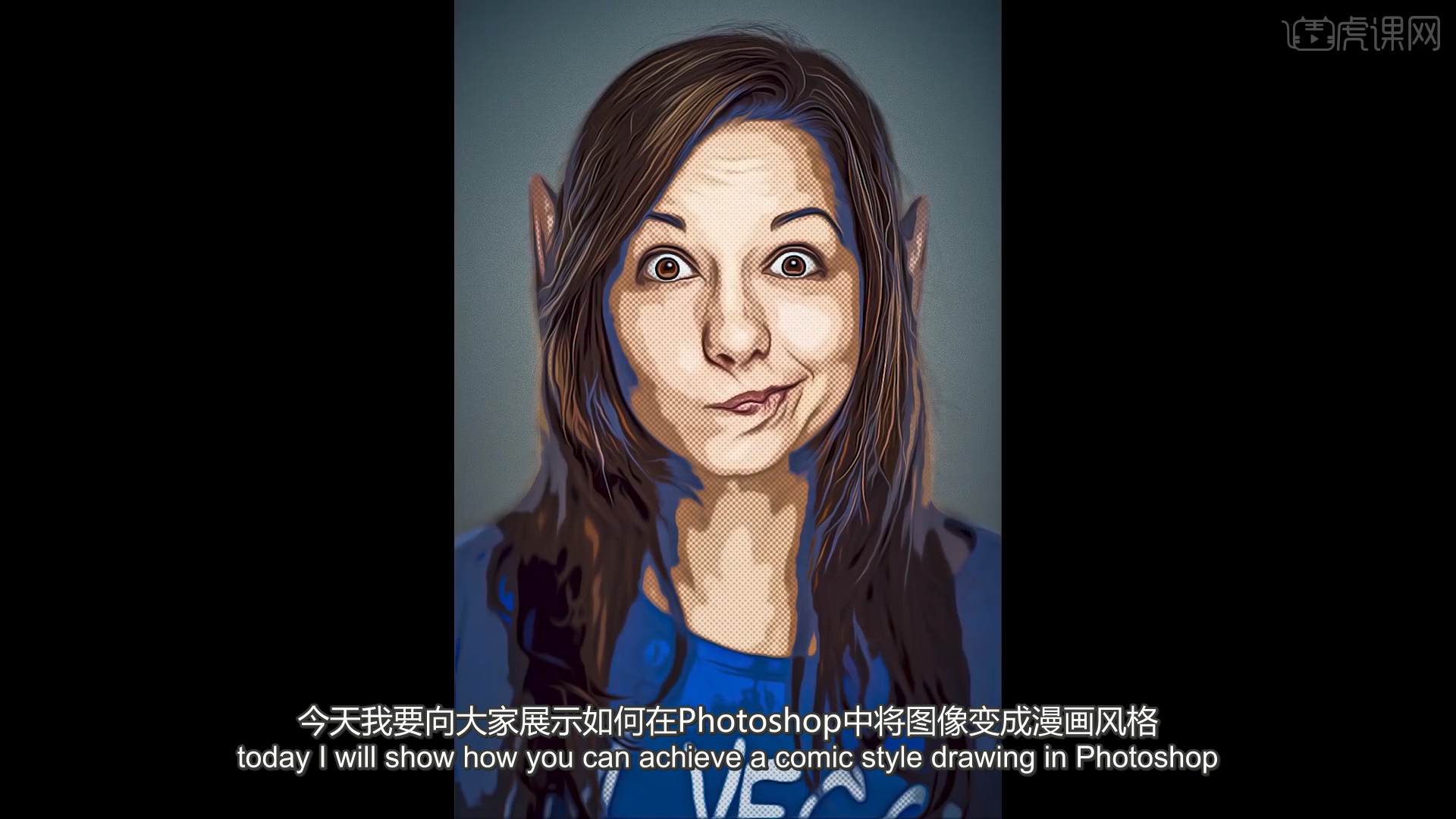
一张本来很普通的图片,经过ps加工制作成了漫画风格,ps对图片的制作效果,只有我们想不到的,没有它做不到的,我们要熟练掌握ps的操作和功能的使用,这样就可以制作自己想要的任何风格的图片了。
本篇文章使用以下硬件型号:联想小新Air15;系统版本:win10;软件版本:ps(cc2020)。







