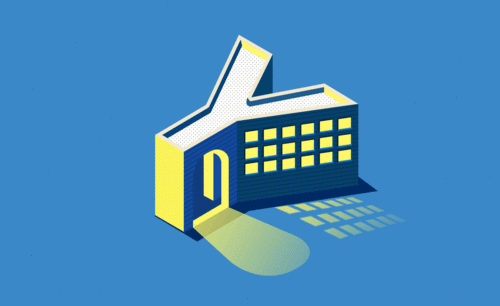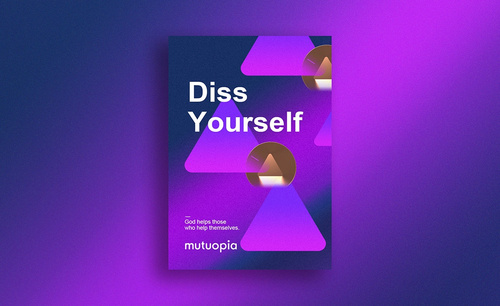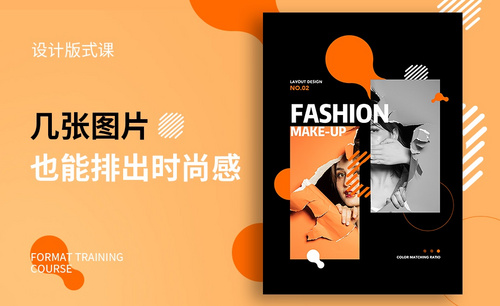如何用ps制作色彩图片
发布时间:2021年04月29日 10:42
Ps有很多的功能在平时的工作中很少用到,但是色彩的搭配是经常会用到的操作,一个图像最后呈现出的效果图,色彩的搭配起着很重要的作用,对图片进行调色,ps也有多种操作方法,关于色彩的使用,我们今天带来的课程是如何用ps制作色彩图片?
1.本节课程目的是学习了解夏天场景的色彩范围,课程核心知识点是分析掌握夏天的色彩特点和氛围营造,使用到的工具是ps(cc2018)和数位板相结合。
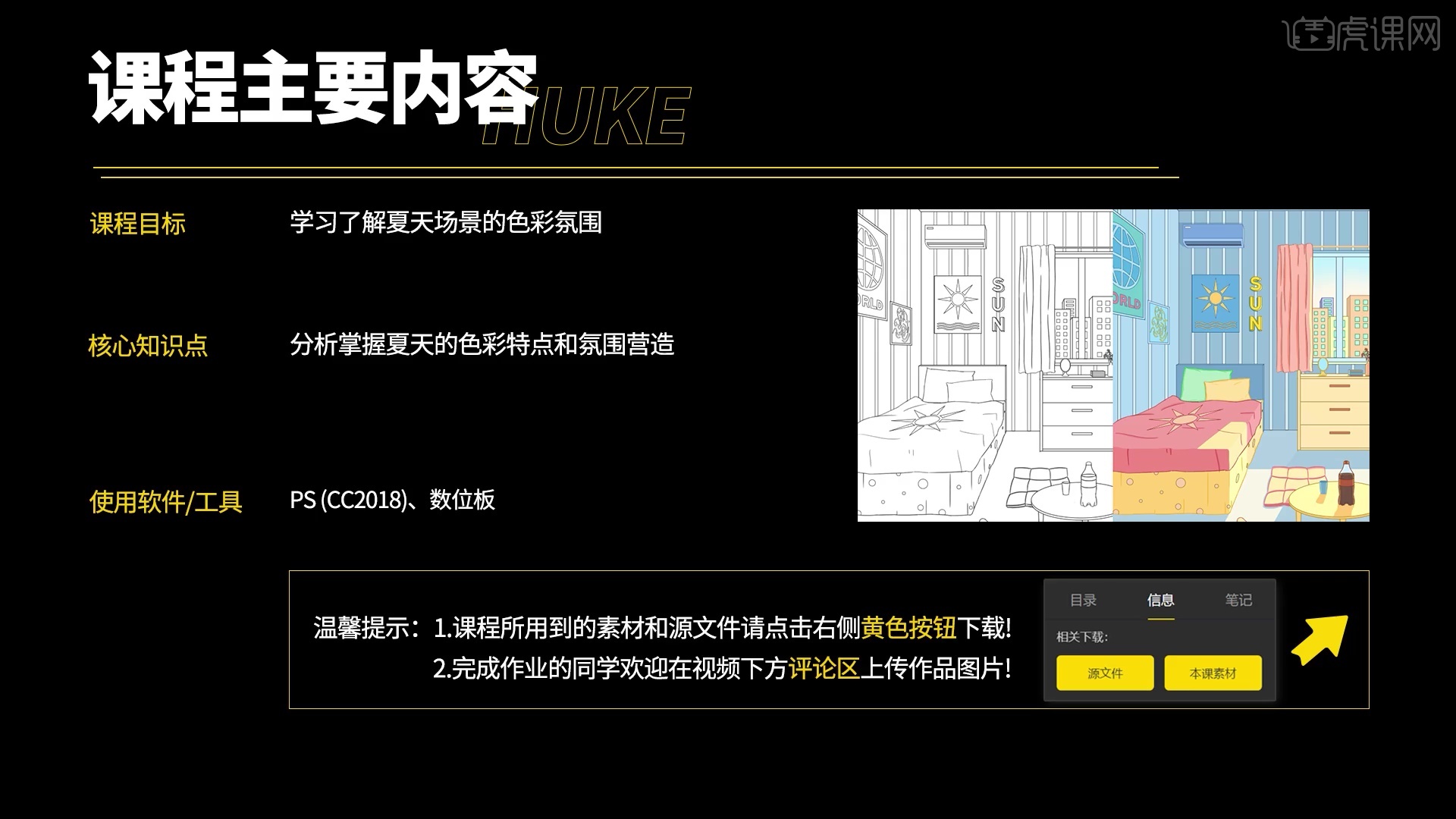
2.首先是对夏天回顾,了解夏天场景的特点,一般是阳光猛烈,气温高,光影对比强烈,色彩轻盈膨胀。
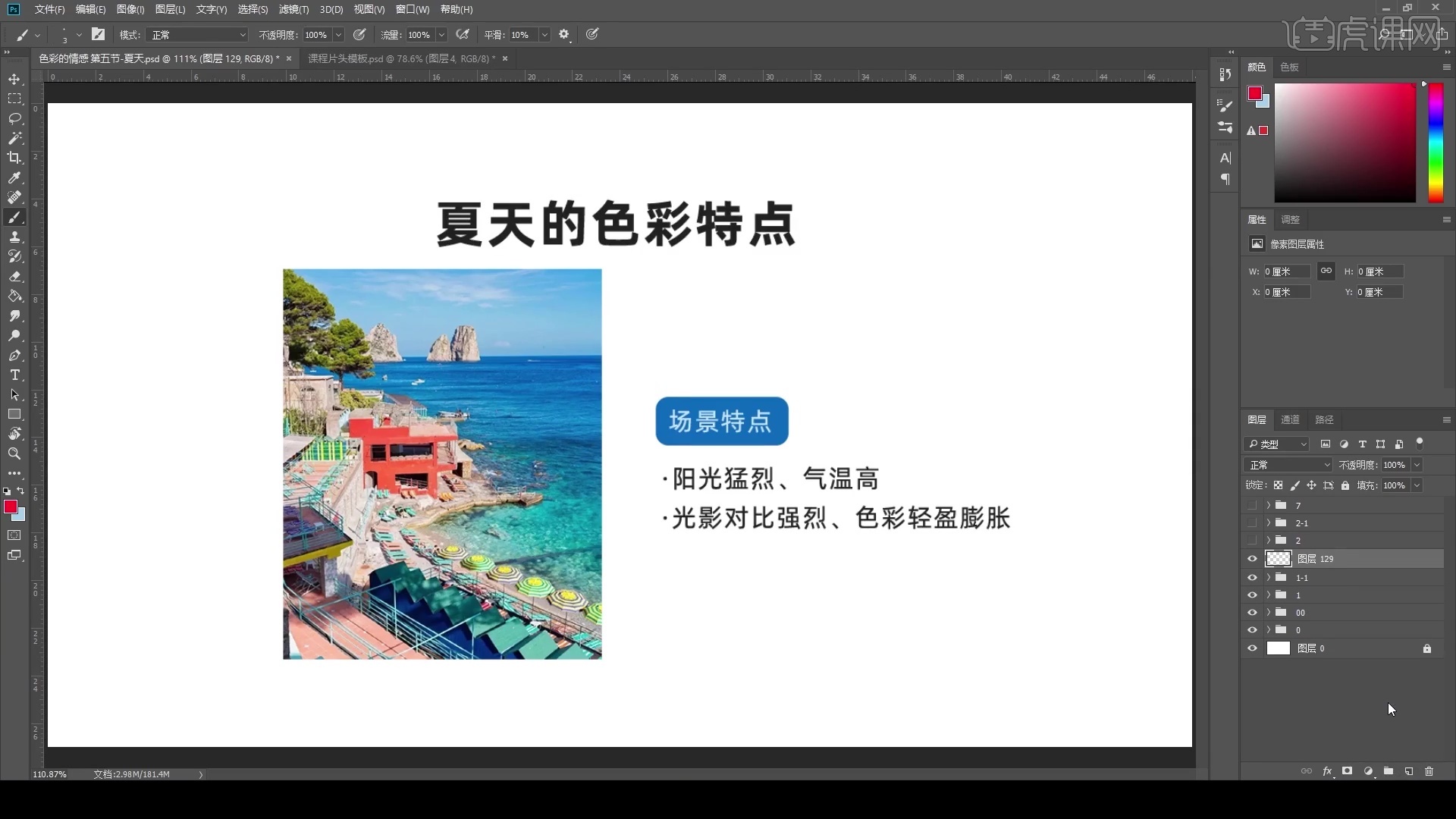
3.然后是夏天色彩的运用,我们从画面中可以看出,是一群女生在夏天汗流浃背地登上山顶,画面给人的感觉就是夏日炎炎,精疲力尽。
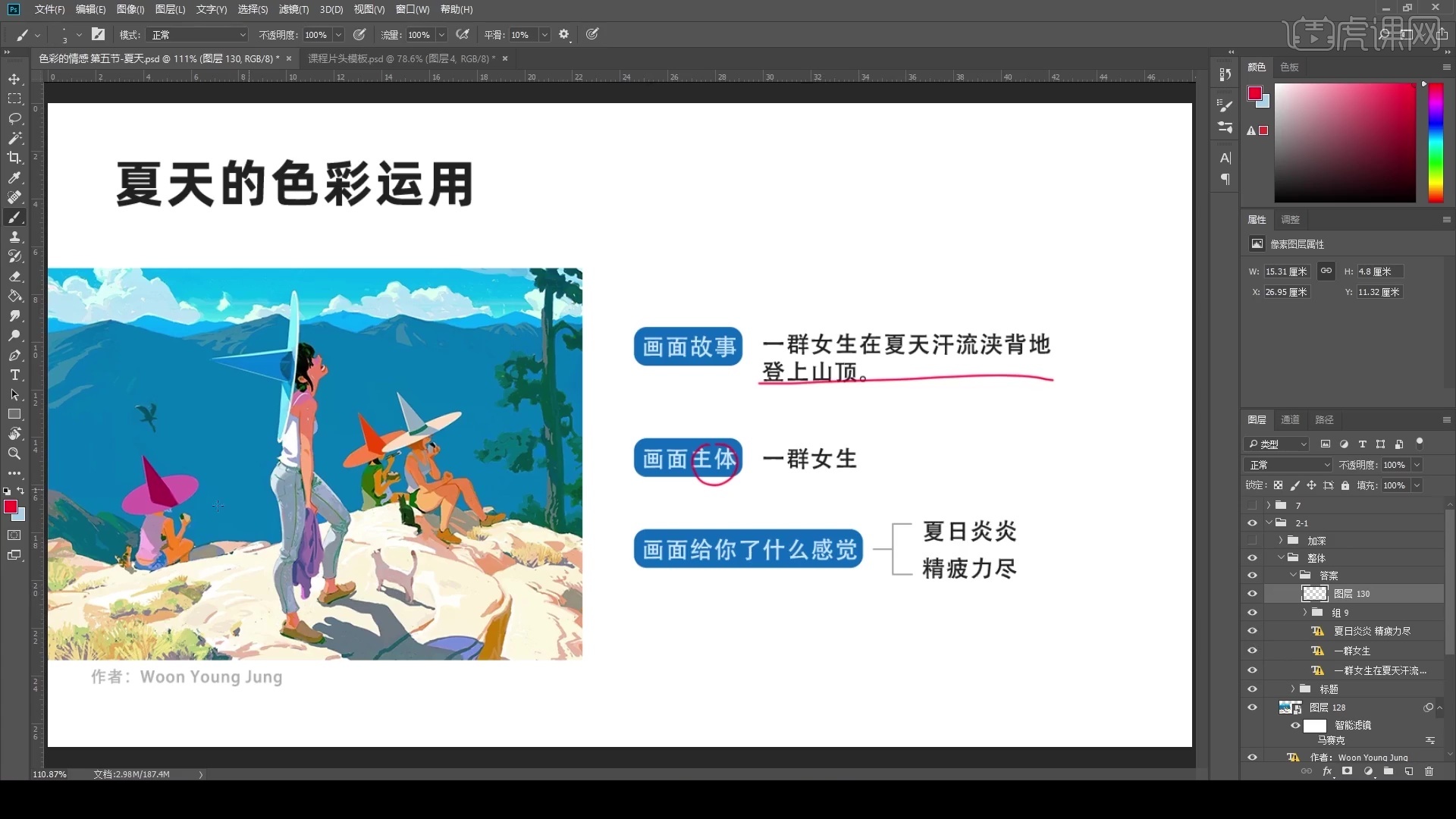
4.接着是画面的构图,中间的人物是最高的,两边是坐着的人物,画面构图是正三角式的,特点就是安定平稳。
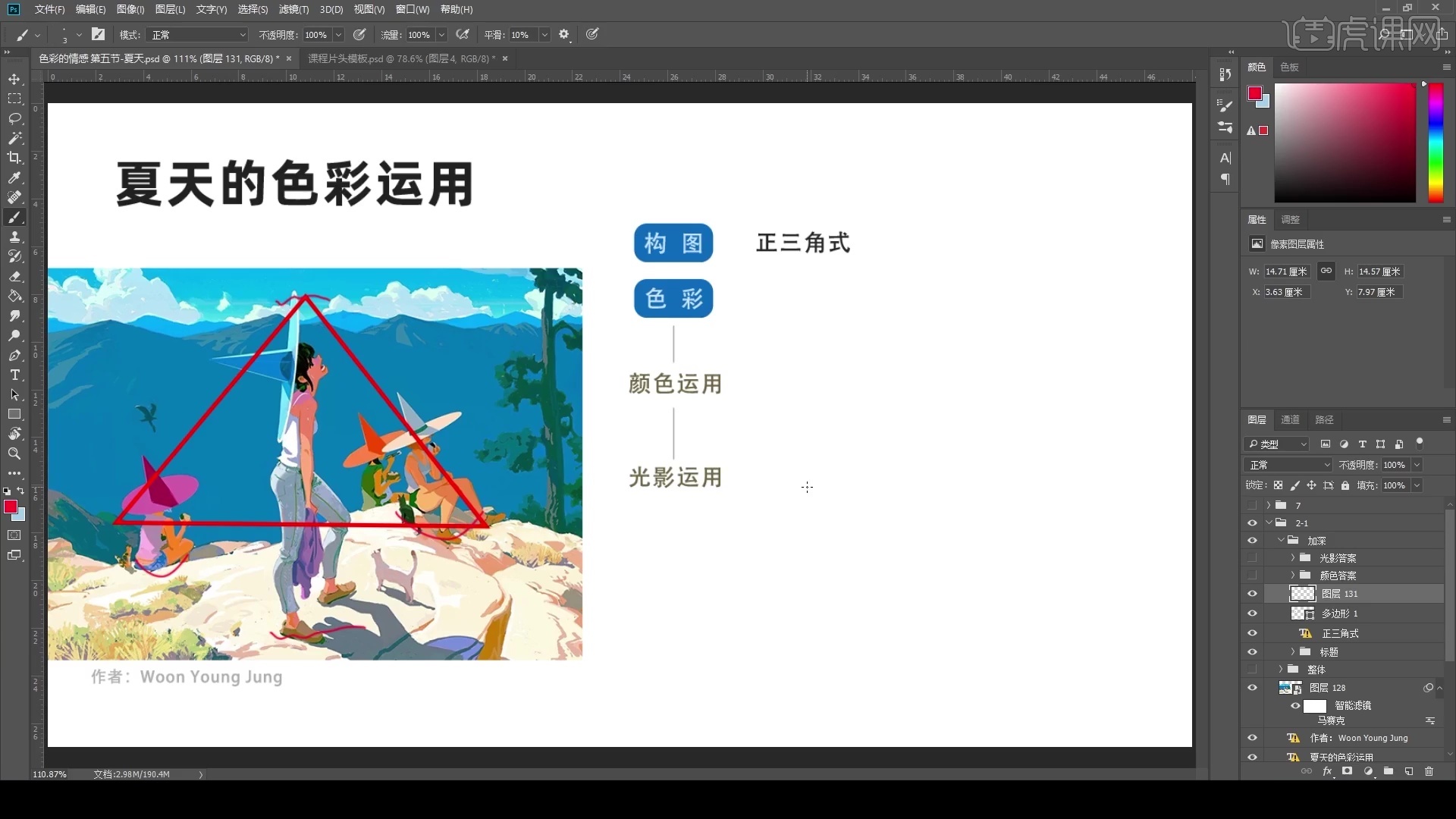
5.画面的色彩整体以蓝色为主,浅黄色为辅,明度与饱和度偏高,远景使用了蓝色和黄色的对比色,平衡了冷暖色调,远处色彩的明度低,平衡了画面的重量感,从近景,中景,远景使用了冷暖色的递进,使画面的层次更加丰富。
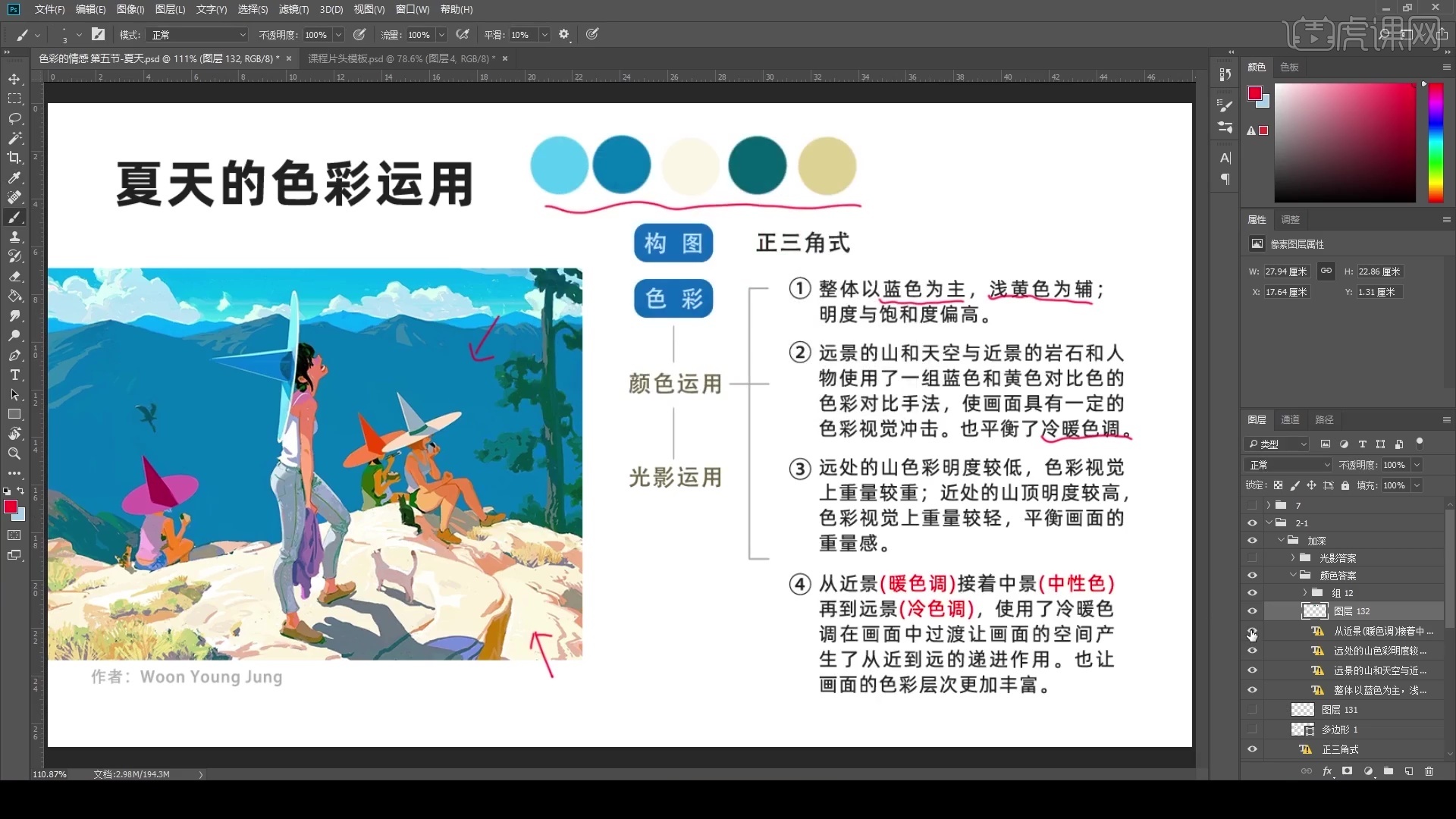
6.然后是光影的运用,根据受光面和背光面的位置推断,光源方向在左上方,光影对比强烈,推断时间是正午,因为大气效应,远处山脉模糊,近处的物体轮廓清晰,明暗对比强烈,光影细节刻画较多,使画面更有空间感。
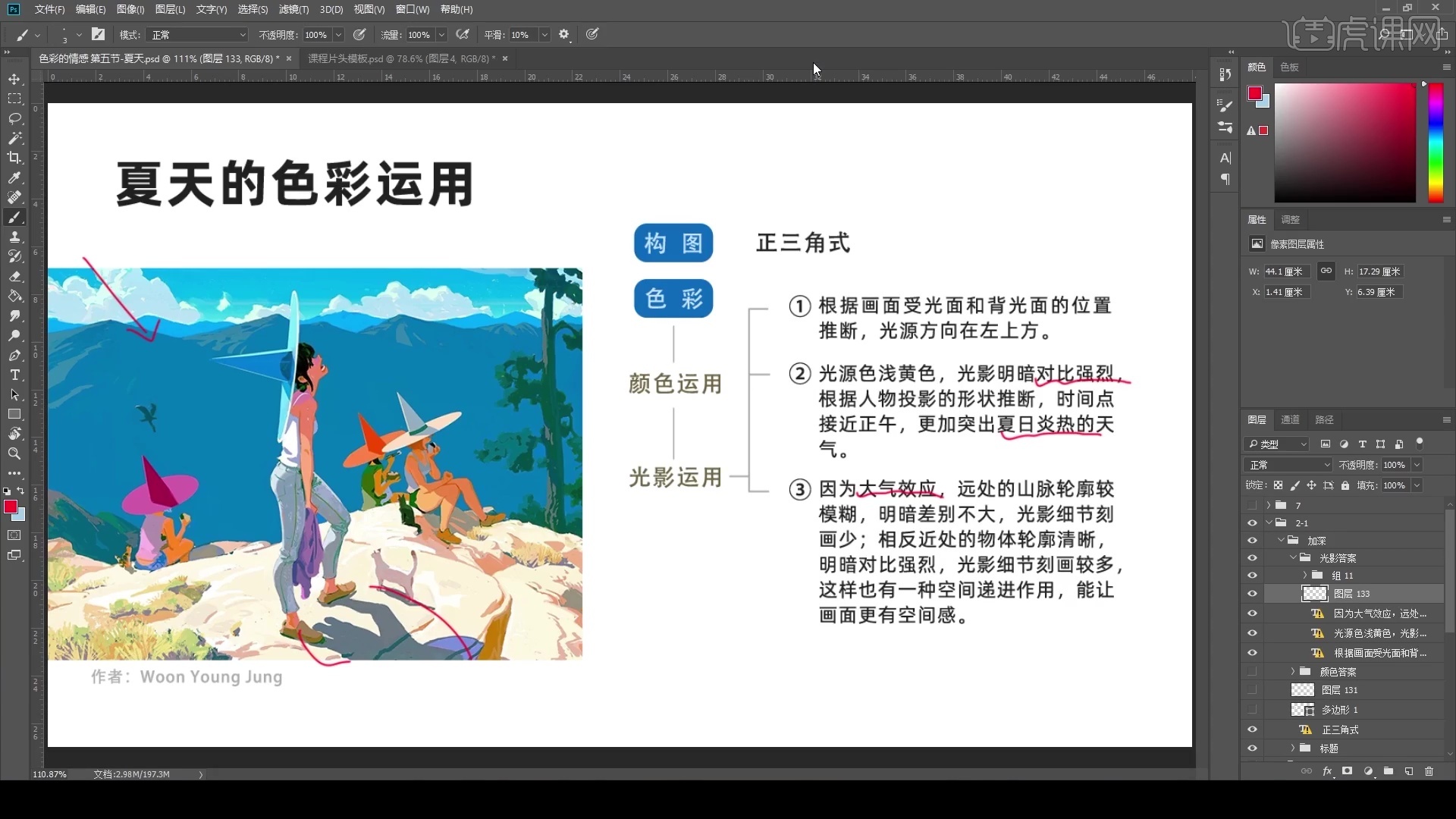
7.接着打开软件PS,将绘制好的线稿文件打开,下面我们开始进行上色。
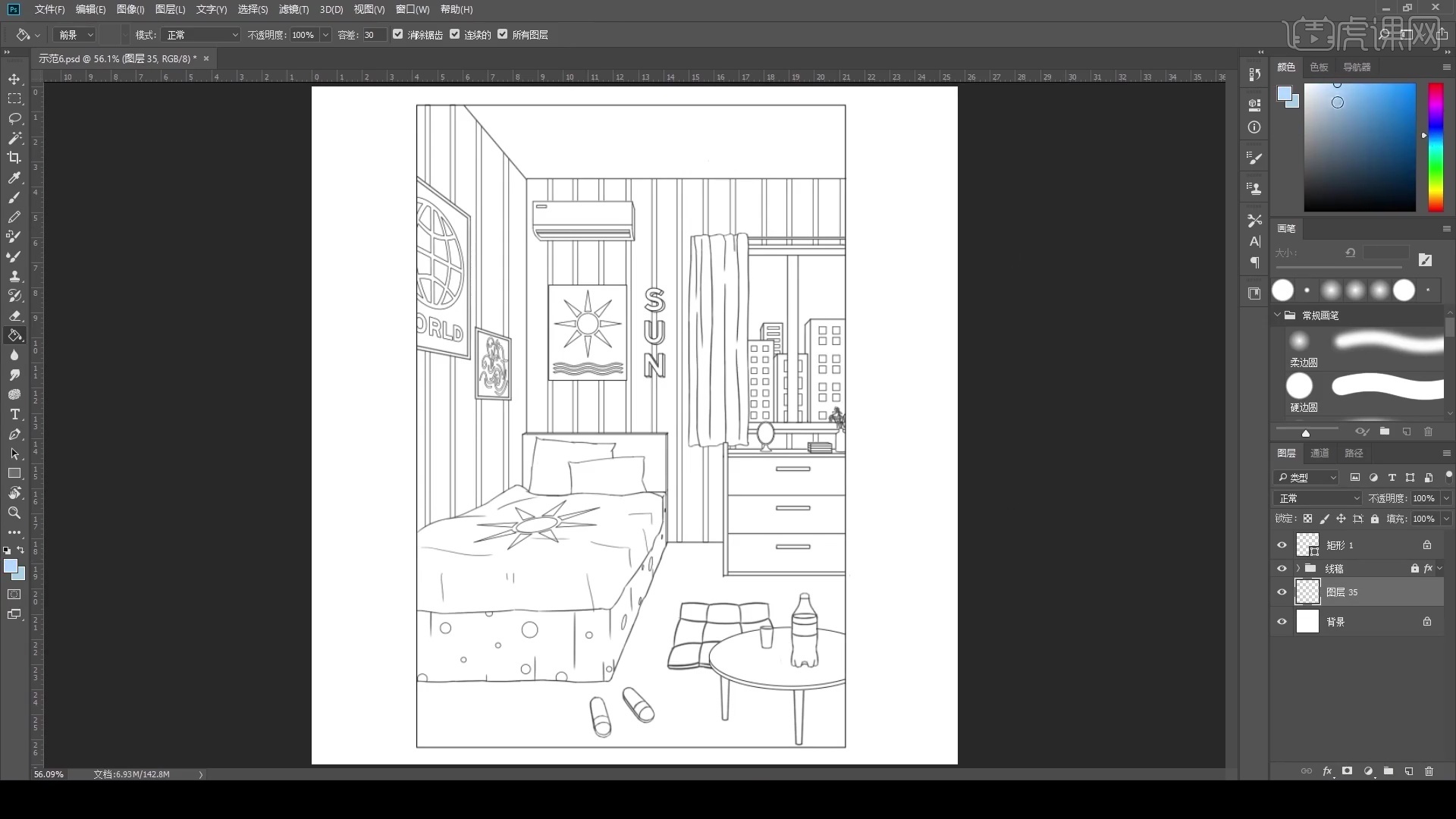
8.分别新建图层,调整颜色为不同深度的蓝色,使用【油漆桶工具】对背景墙的面依次进行上色。

9.接着分别新建图层,使用【油漆桶工具】选择不同深浅的蓝色,对空调的各个面进行上色。
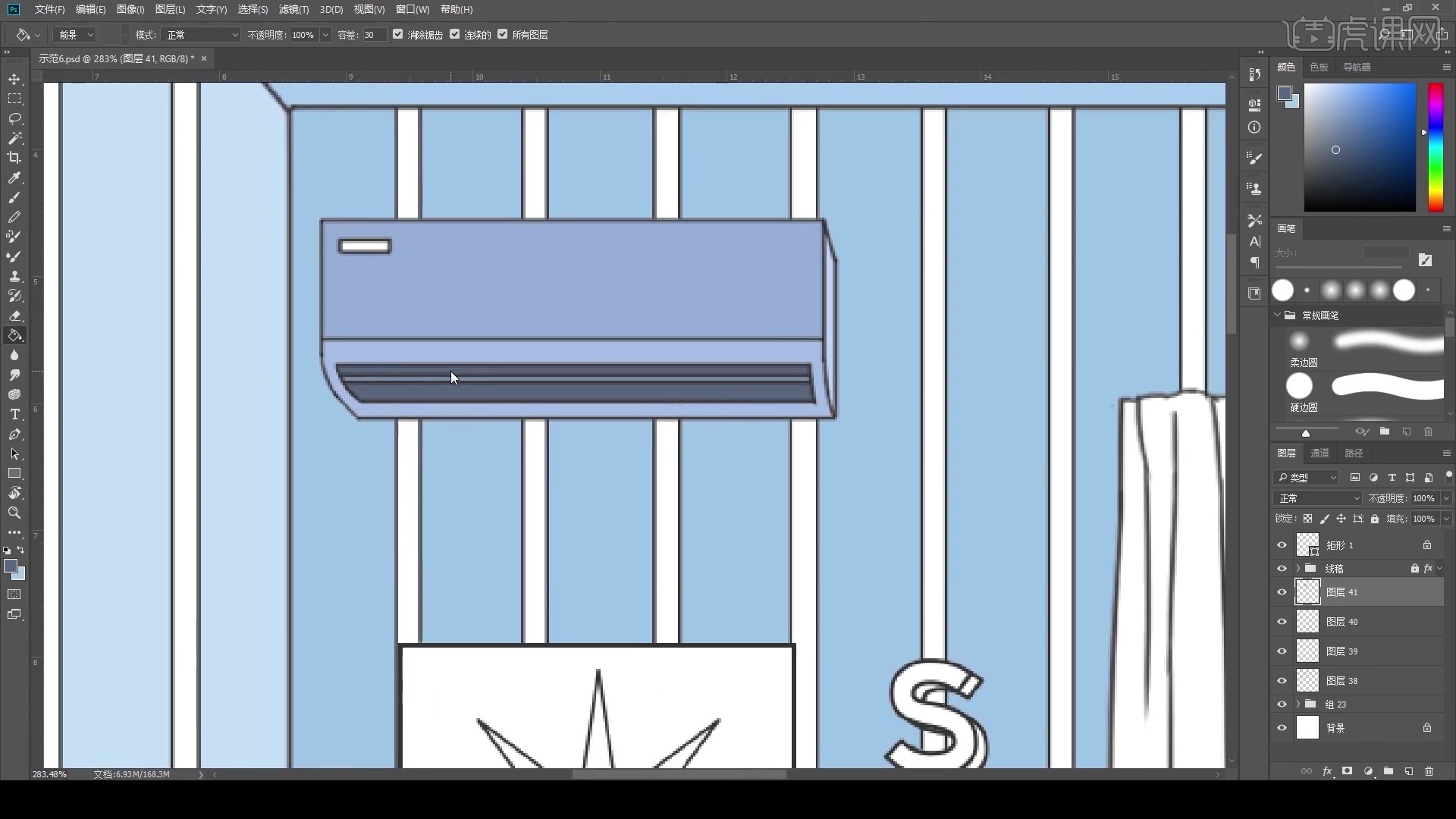
10.继续新建图层,调整颜色为深一点的蓝色,使用【油漆桶工具】对墙上画的背景进行上色。
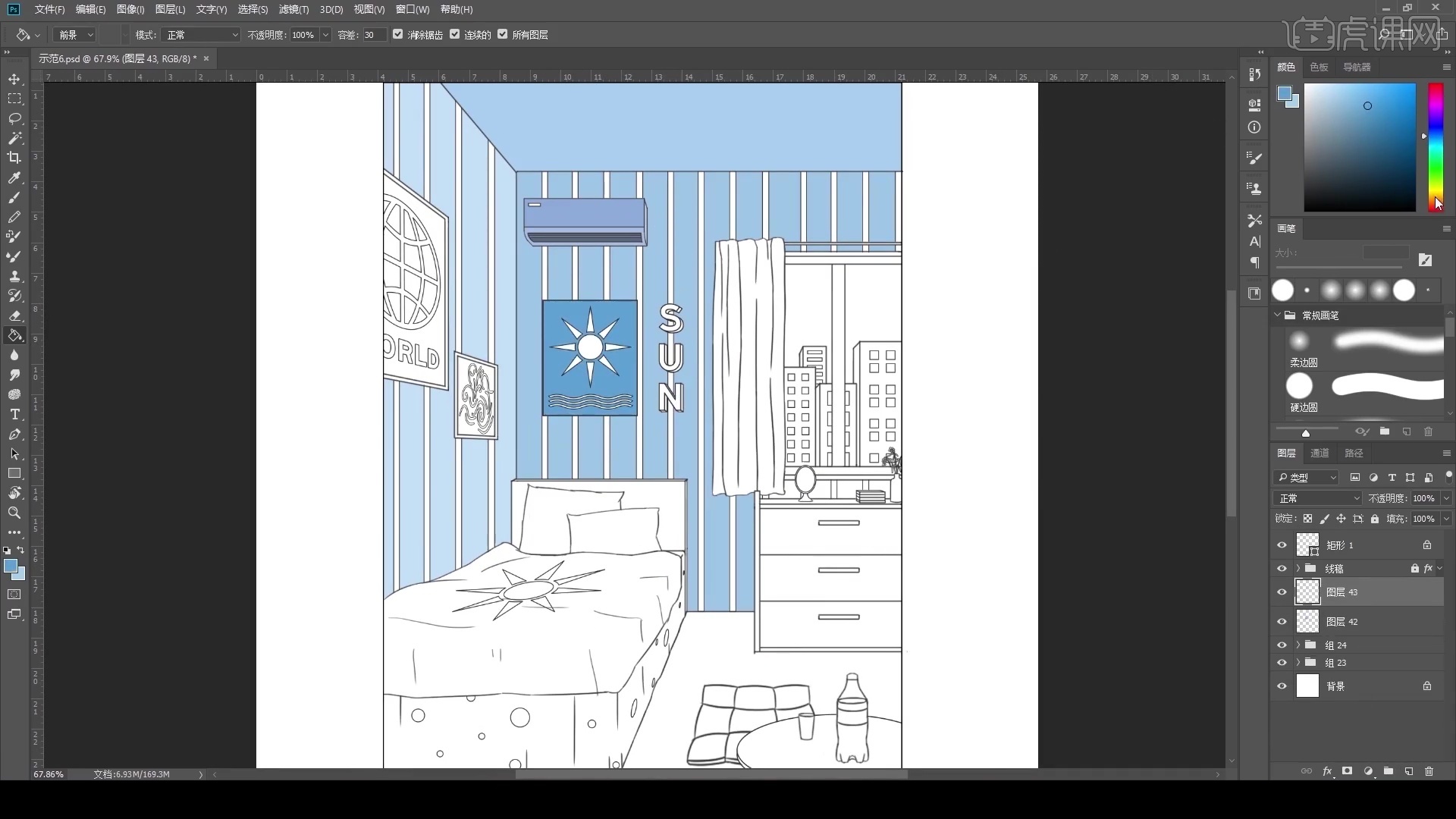
11.接着新建图层,颜色选择黄色,锁定图层的【透明像素】,使用【油漆桶工具】对里面的内容进行上色,接着对另外一幅画进行上色。

12.对于花纹比较细小的区域,可以调整颜色为绿色,使用【画笔工具】进行上色。
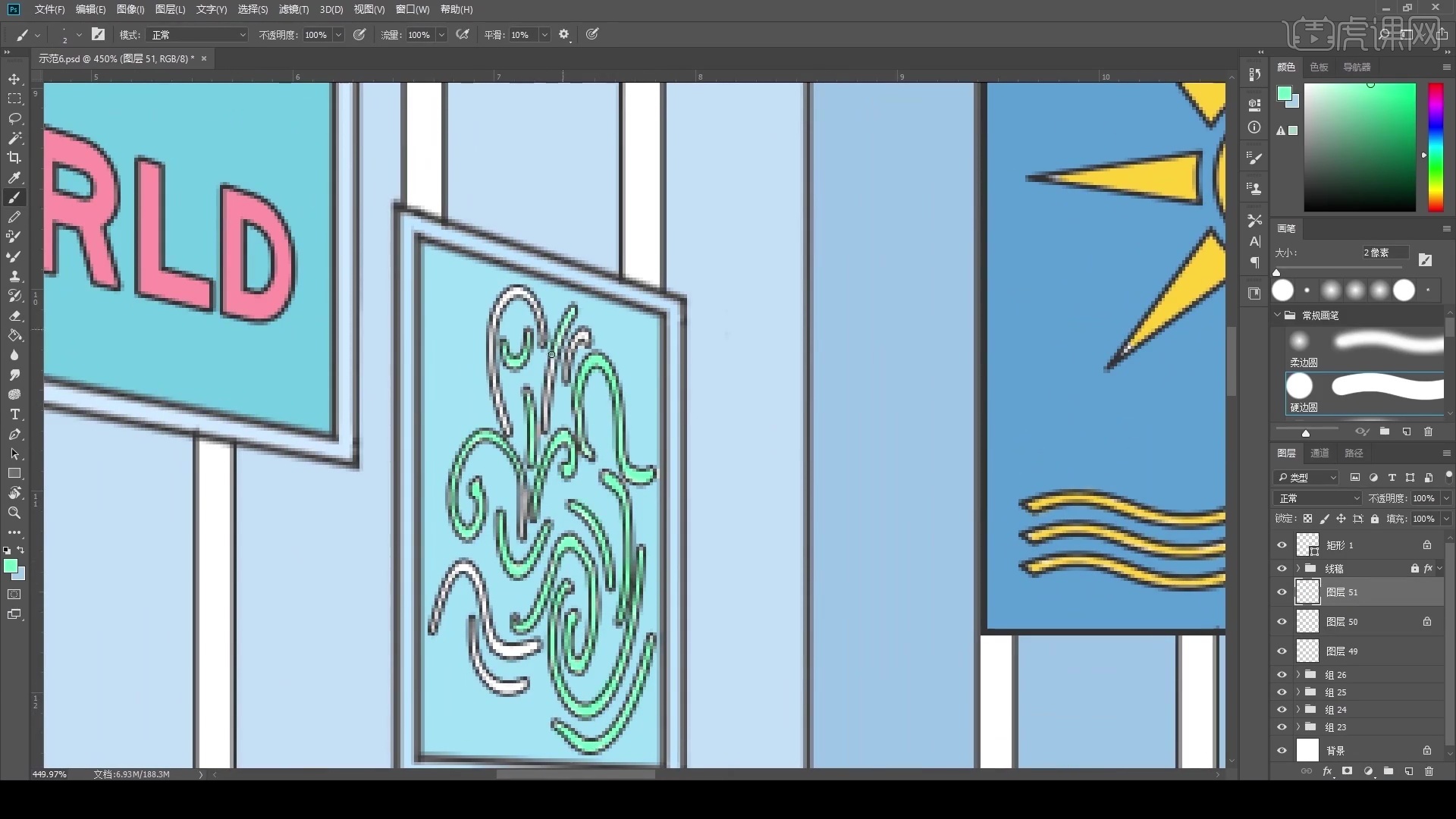
13.继续新建图层,调整颜色为浅蓝色,使用【油漆桶工具】对地面的部分进行上色。
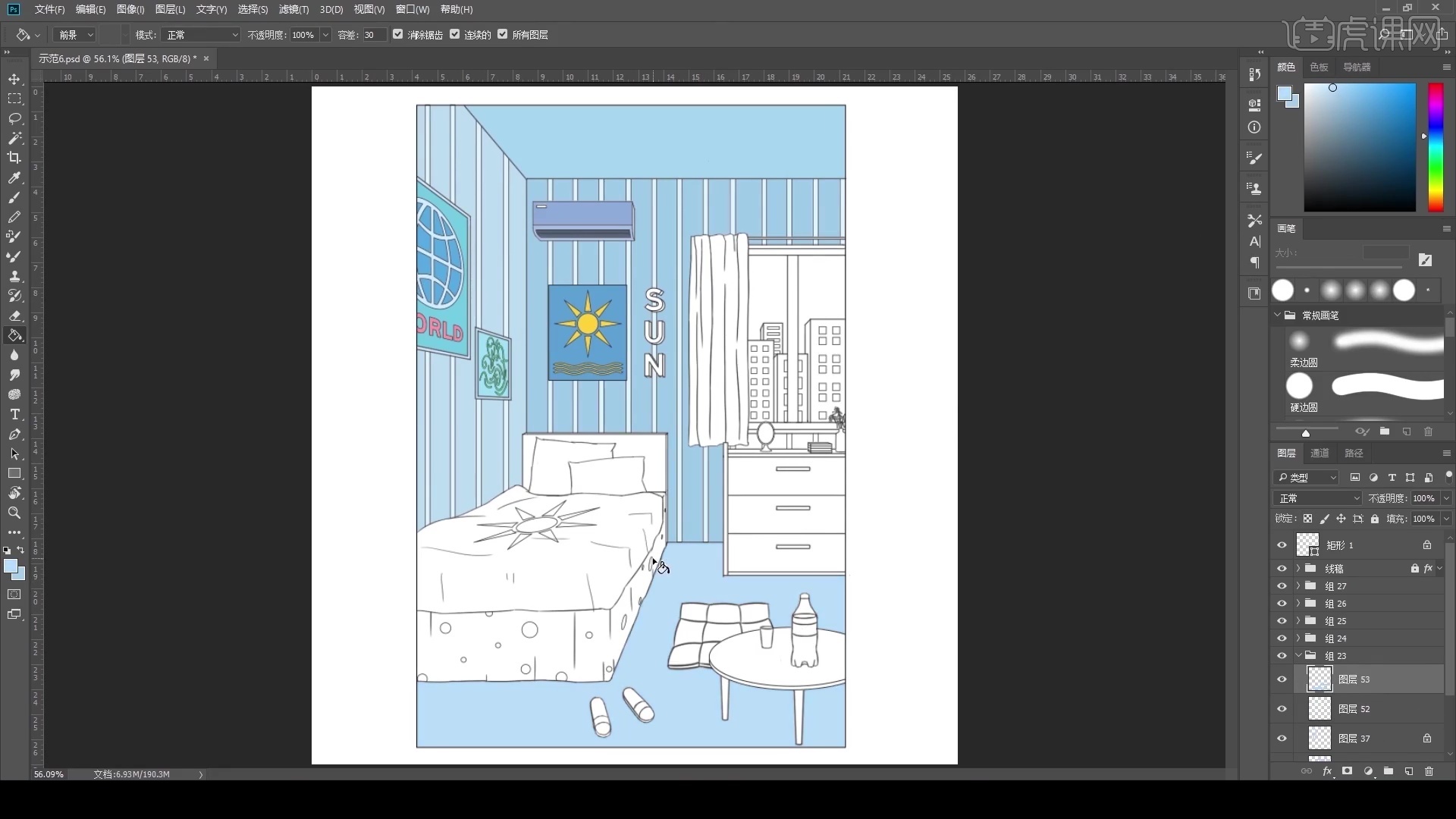
14.接着分别新建图层,依次调整颜色,使用【油漆桶工具】对床上各个部分进行上色。
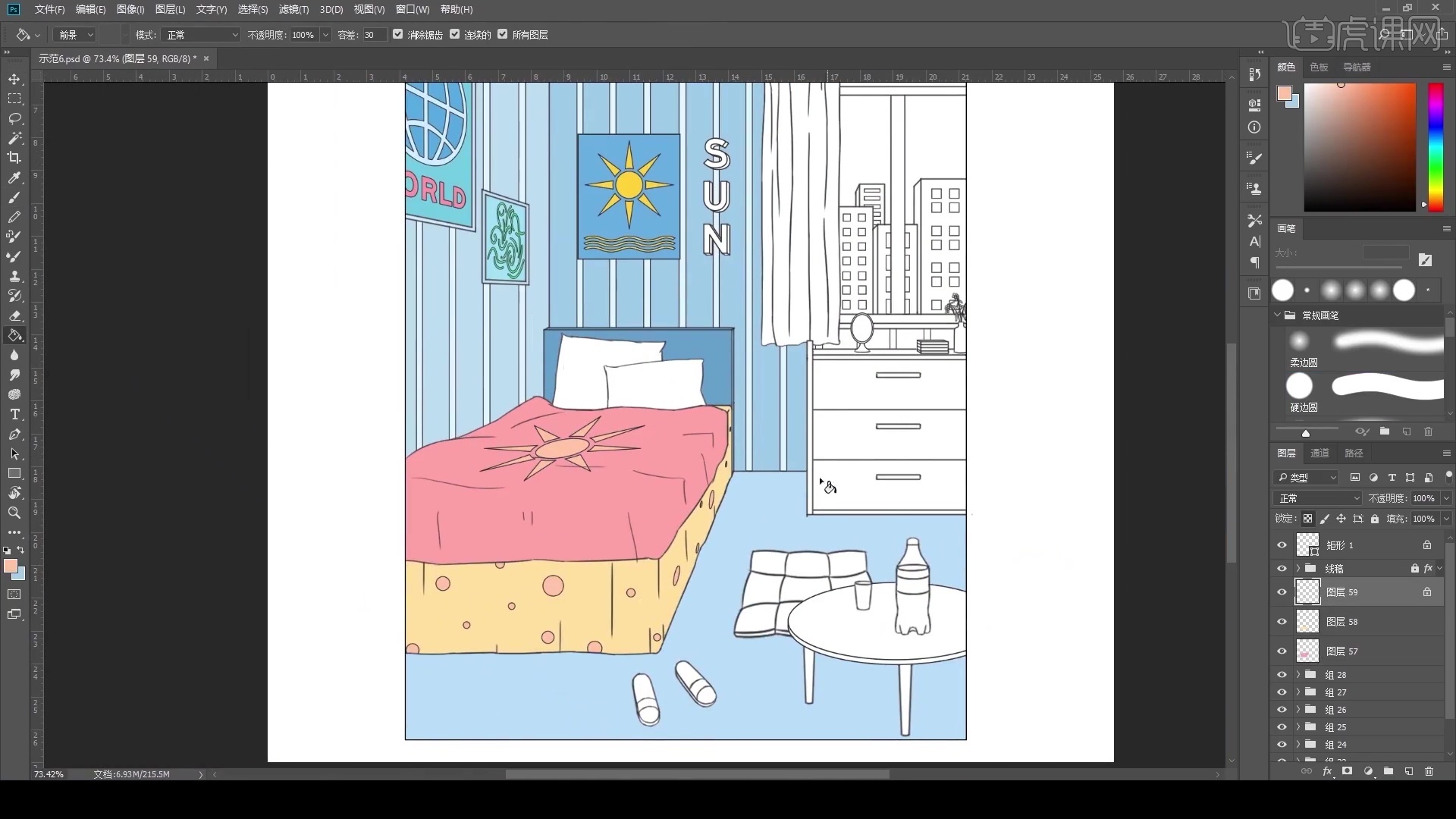
15.继续分别新建图层,调整颜色,使用【油漆桶工具】对窗帘盒鞋子等物品进行上色,使用【画笔工具】对区域小的部分进行上色。
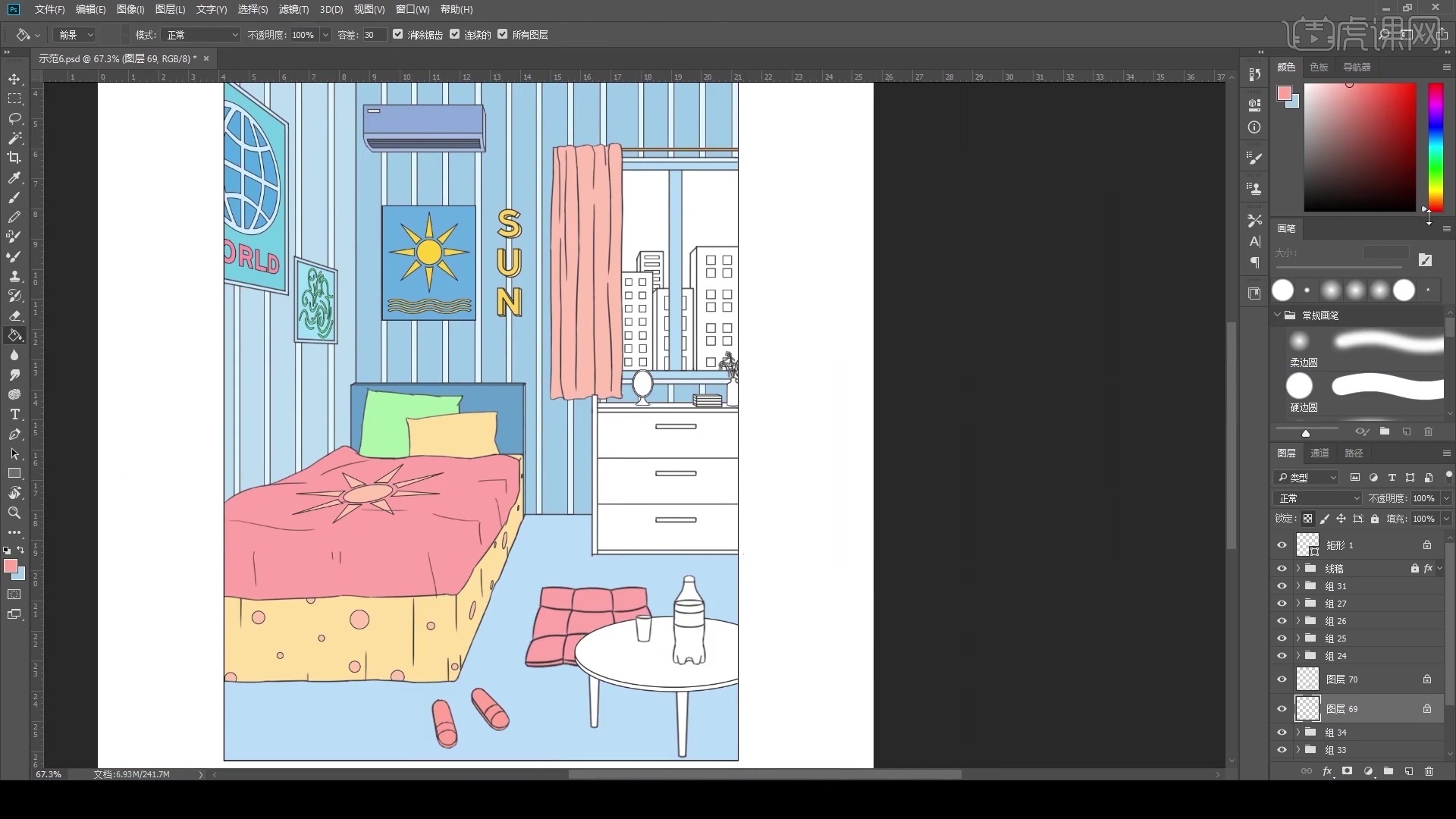
16.接着分别新建图层,使用【油漆桶工具】调整颜色,依次对画面中的小物体进行上色,细小的部分使用【画笔工具】进行绘制,使用【橡皮擦工具】对边缘的部分进行擦除调整。
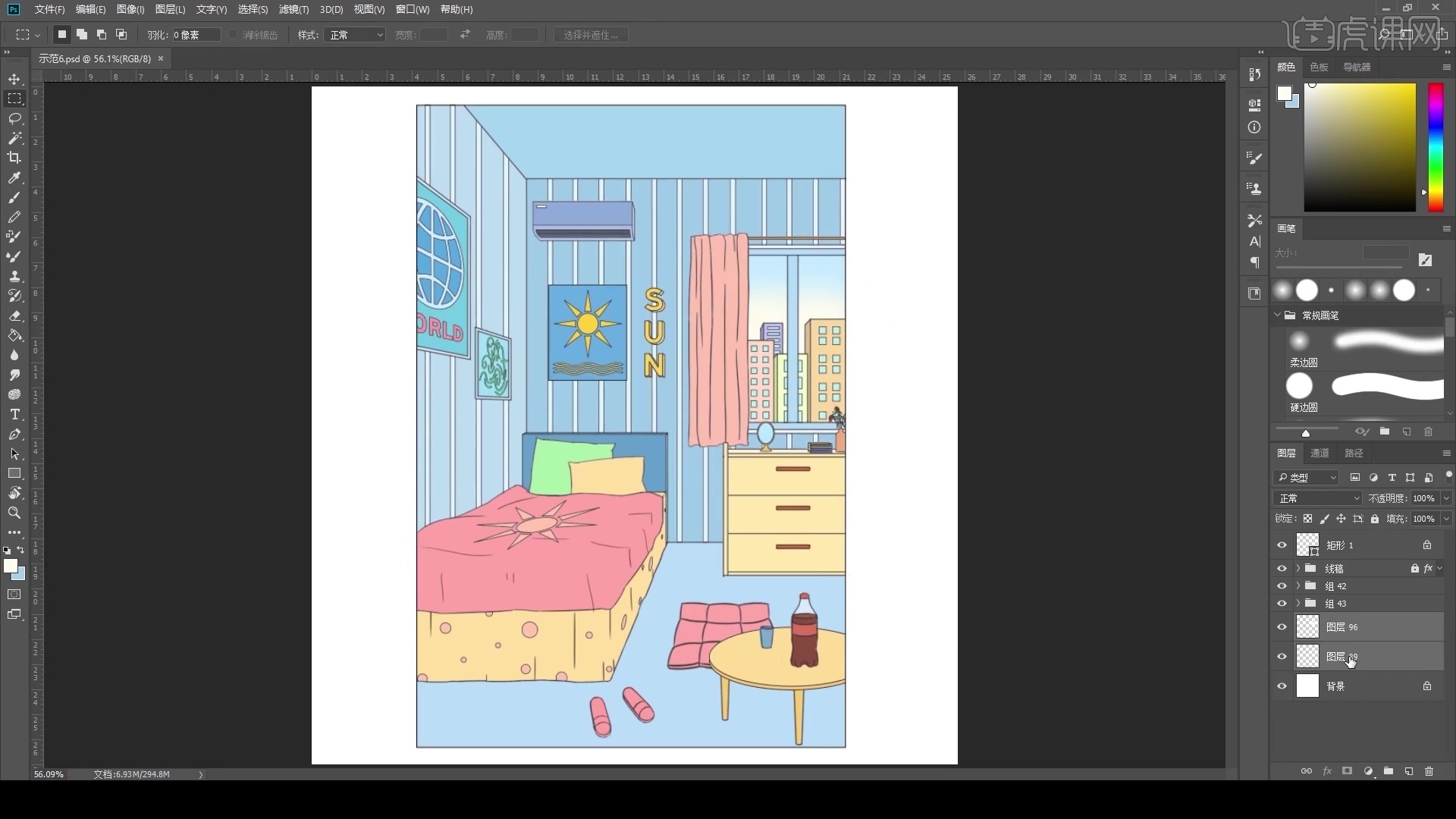
17.新建图层,使用【矩形选区工具】绘制出下半部分的选区,调整颜色为浅黄色,对选区进行上色,图层模式选择【叠加】。
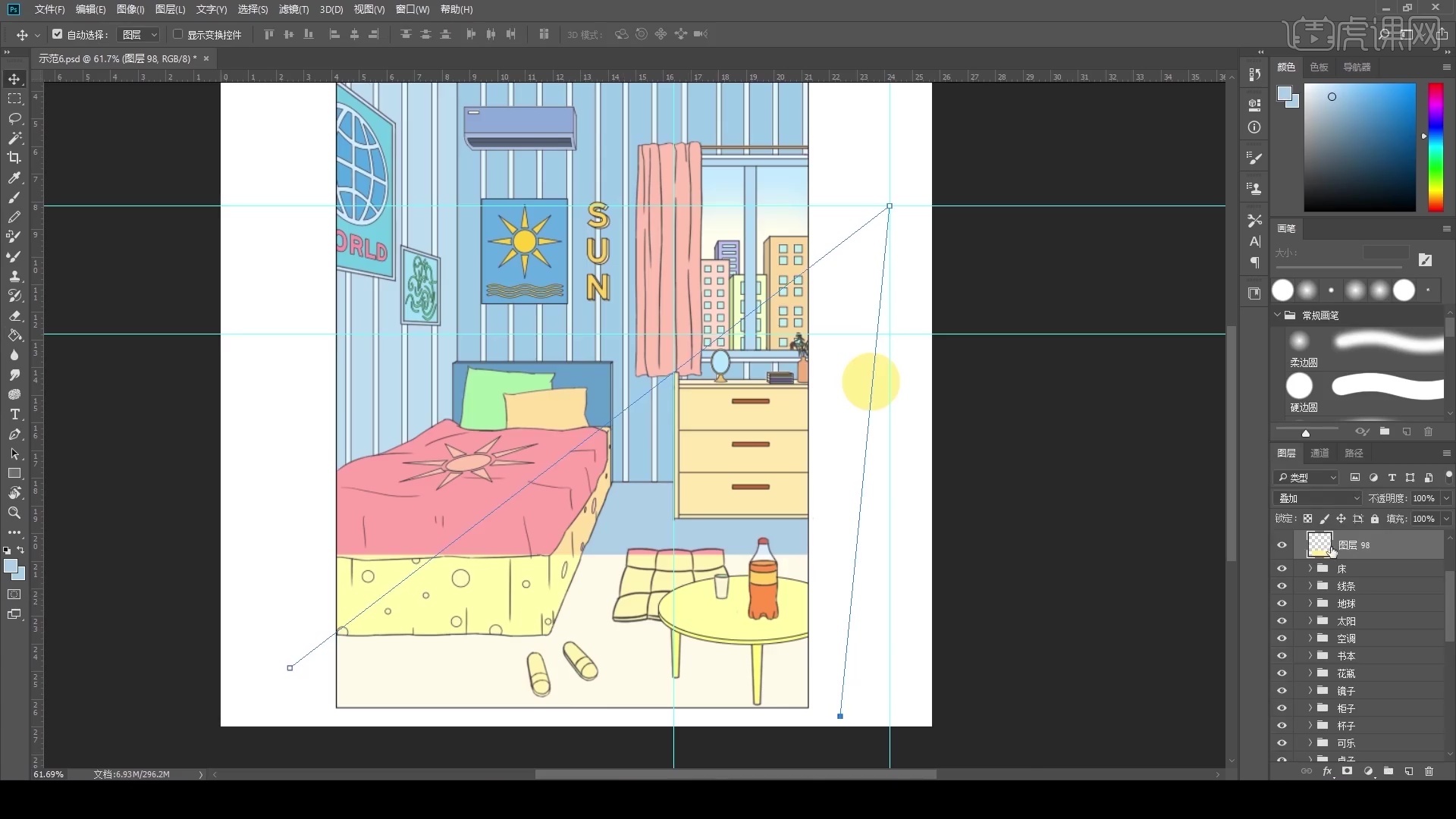
18.给光效的图层添加图层蒙版,使用【橡皮擦工具】对光效的形状进行擦除调整。
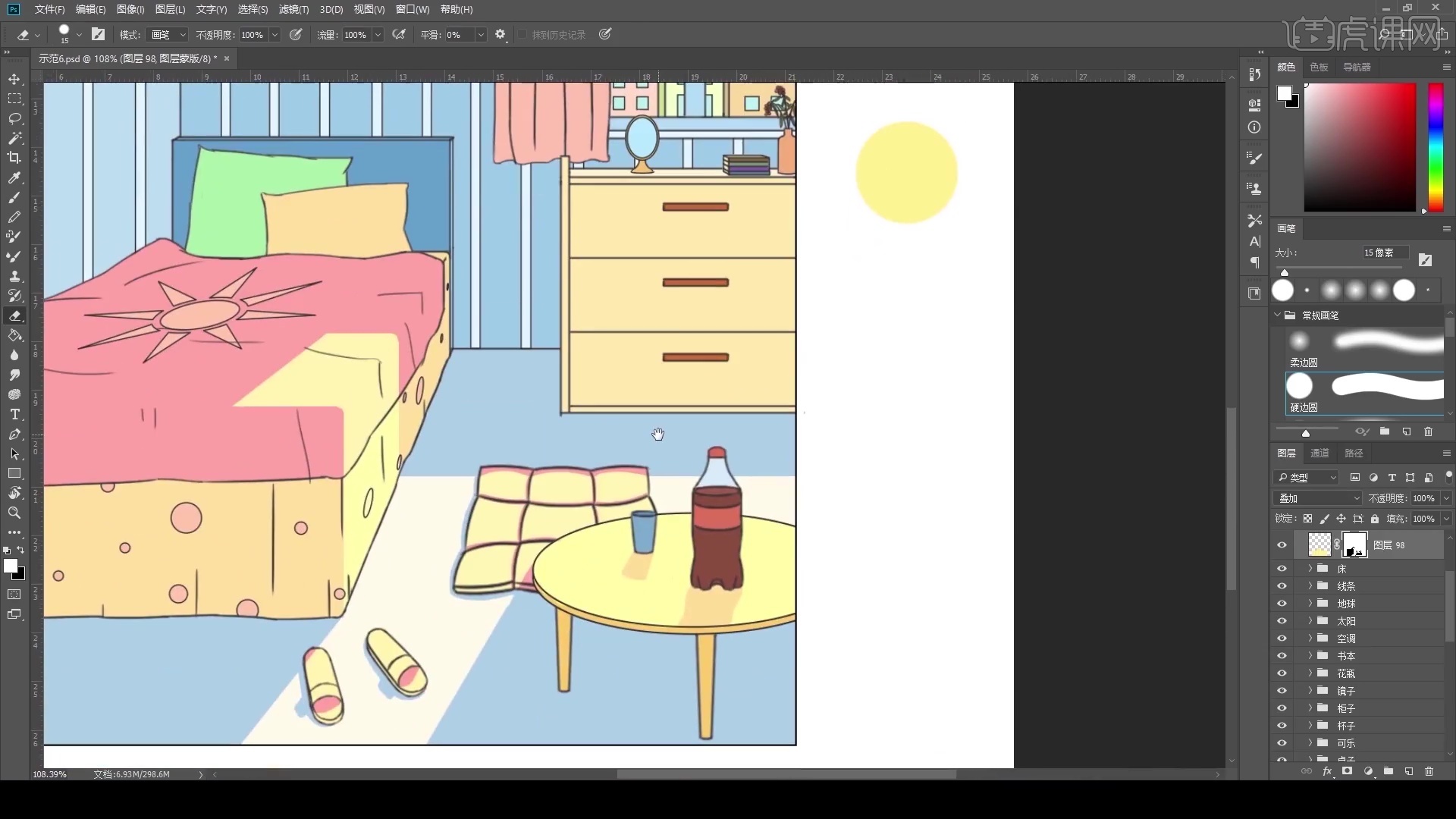
19.新建图层作为窗帘图层的剪切图层,图层模式选择【叠加】,使用【画笔工具】选择浅黄色,绘制出亮部的颜色。

20.接着新建图层作为窗帘图层的剪切图层,图层模式选择【正片叠底】,使用【画笔工具】选择浅红色,绘制出暗部的颜色。
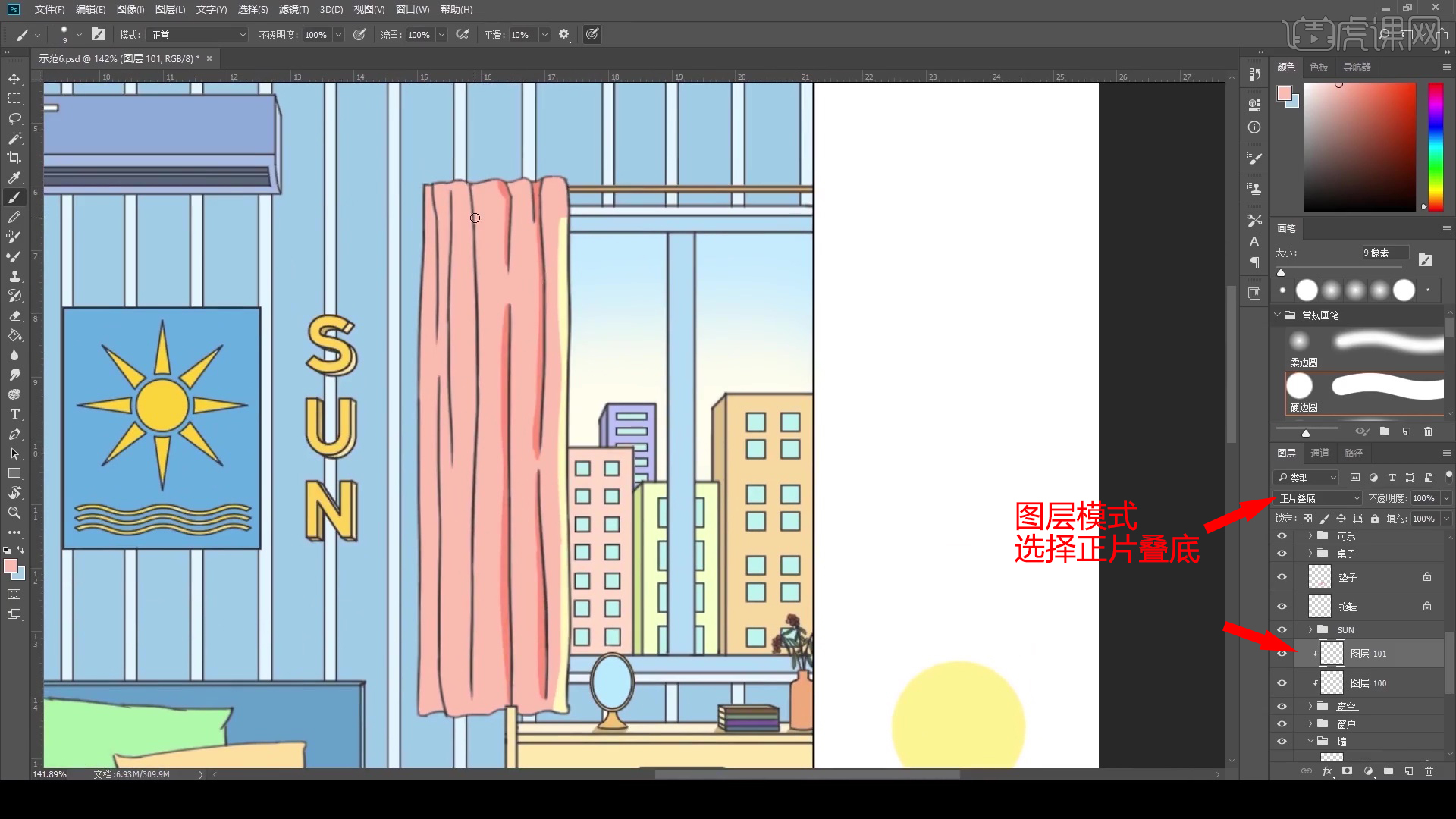
21.新建图层,图层模式选择【正片叠底】,使用【画笔工具】选择浅蓝色,绘制出字母阴影的形状。

22.分别新建图层作为被子图层的剪切图层,图层模式选择【叠加】,使用【画笔工具】选择浅粉色,绘制出亮部的颜色。图层模式选择【正片叠底】,使用【画笔工具】选择浅红色,绘制出暗部的颜色。
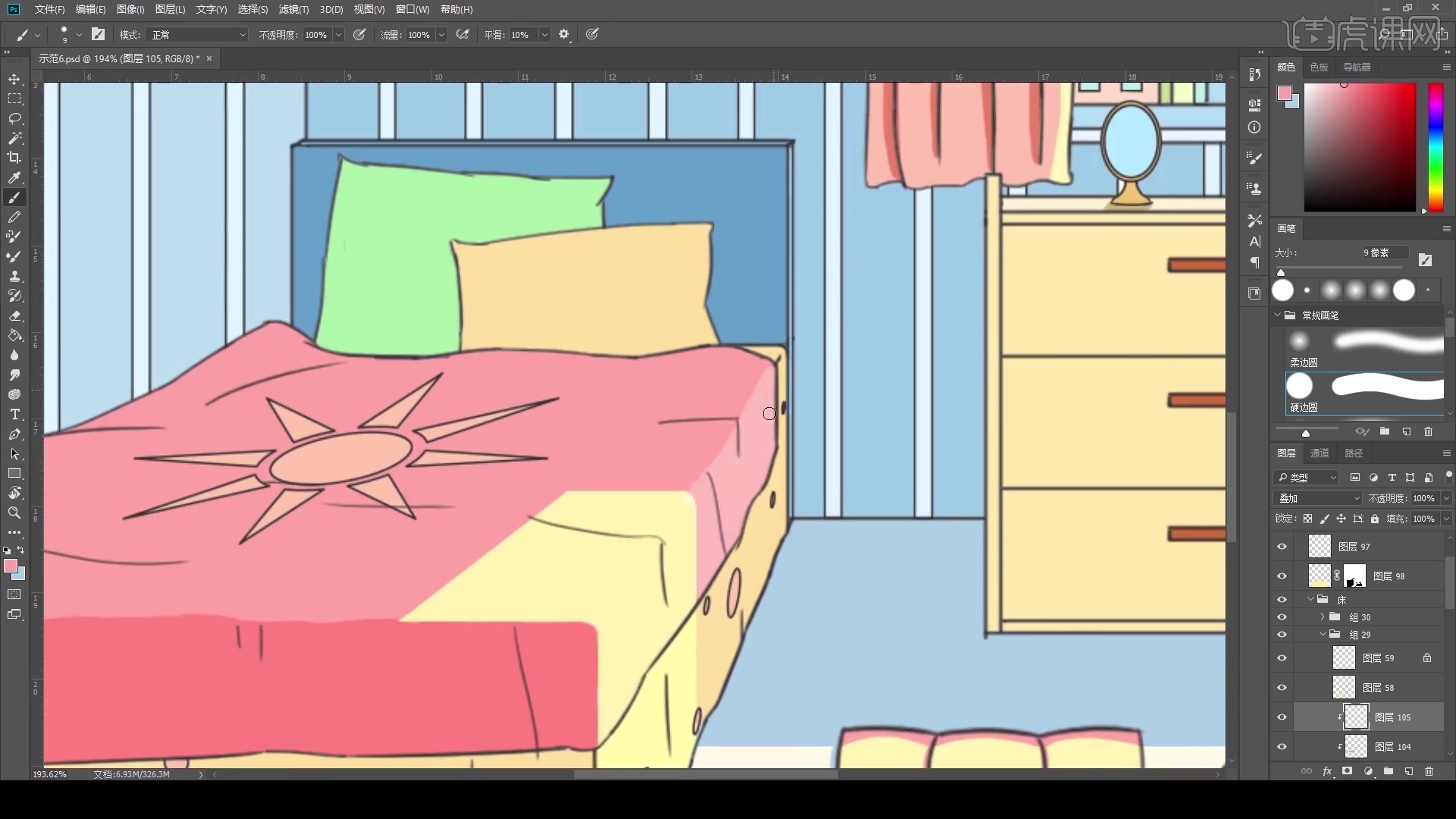
23.同样新建图层作为枕头和可乐图层的剪切图层,图层模式选择【正片叠底】,使用【画笔工具】调整颜色,绘制出暗部的颜色。图层模式选择【叠加】,使用【画笔工具】调整颜色,绘制出亮部的颜色。
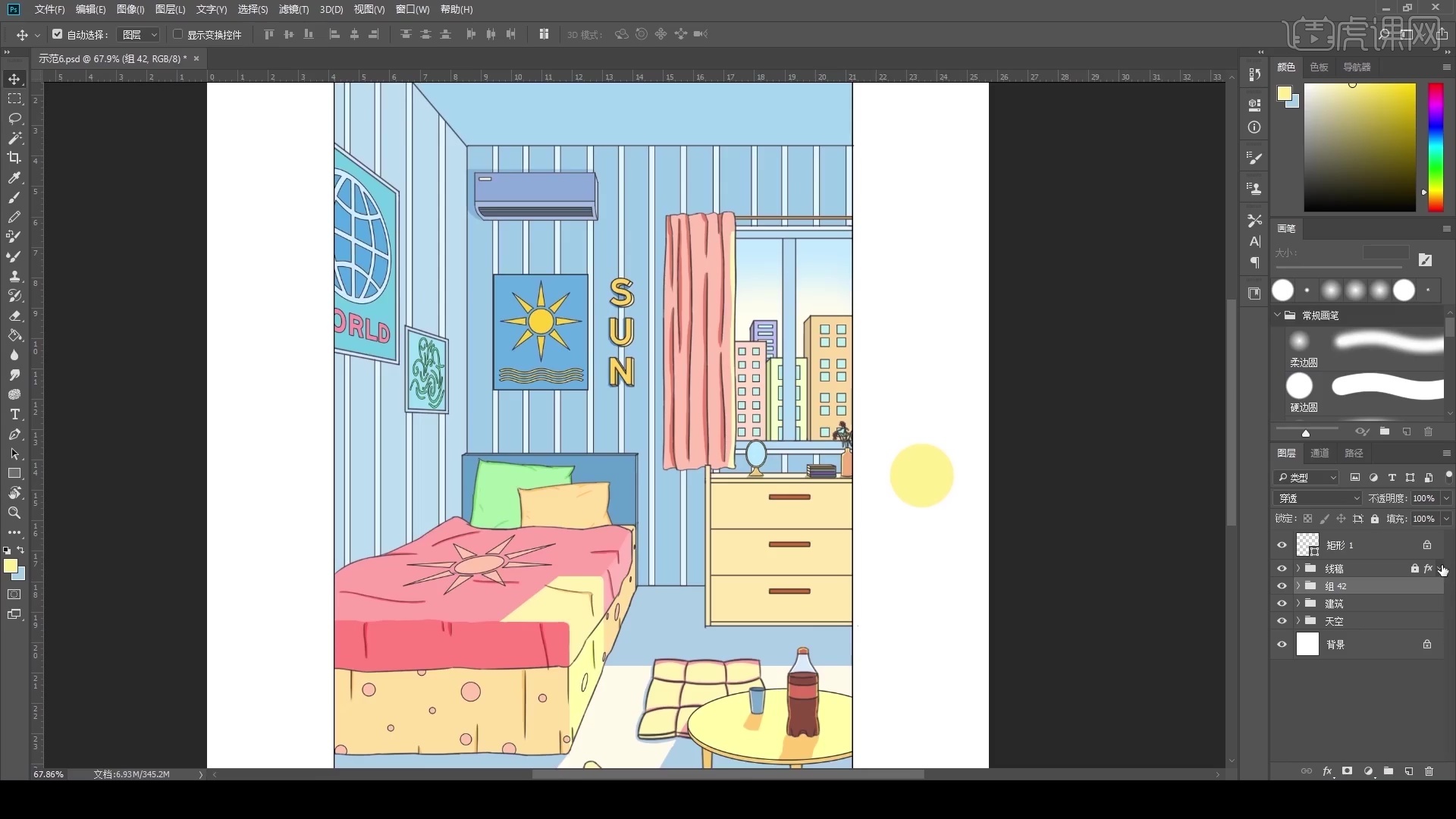
24.继续新建图层作为床图层的剪切图层,图层模式选择【正片叠底】,使用【画笔工具】调整颜色,绘制出暗部的颜色。
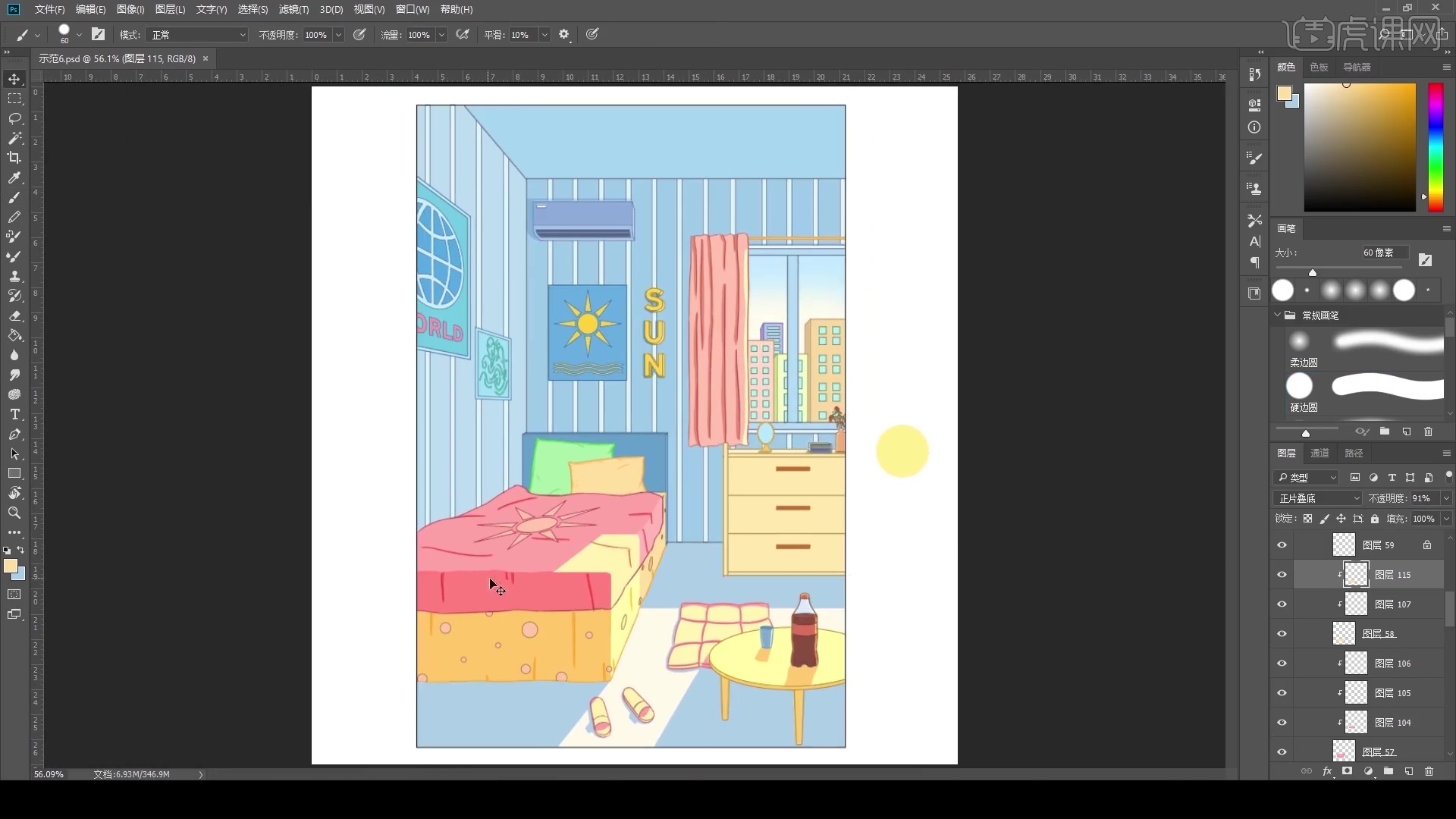
25.本节课程结束,最终效果如图所示,希望大家积极提交作业。

通过上边的操作,一幅夏天的色彩图片就制作完成了,各种色彩的搭配,能够让整幅图变得明亮起来,学习如何使用色彩搭配制作和编辑图片在工作中是很有用的技能,大家可以根据上边的内容提示独立去创作一些色彩图片。
本篇文章使用以下硬件型号:联想小新Air15;系统版本:win10;软件版本:ps(cc2019)。