如何对人像镜头拍摄的儿童写真进行精修
发布时间:2021年04月29日 11:47
人像镜头依赖于摄影距离,让摄影师在合适的位置,可以拍出效果更好的照片。同样的画面不同的人会拍出不一样的效果,专业的摄影师会借助一些摄影知识在拍摄时进行技术处理,从而得出更完美的效果。今天给大家分享的内容是:如何对人像镜头拍摄的儿童写真进行精修?
1.本课主要内容具体如图所示。
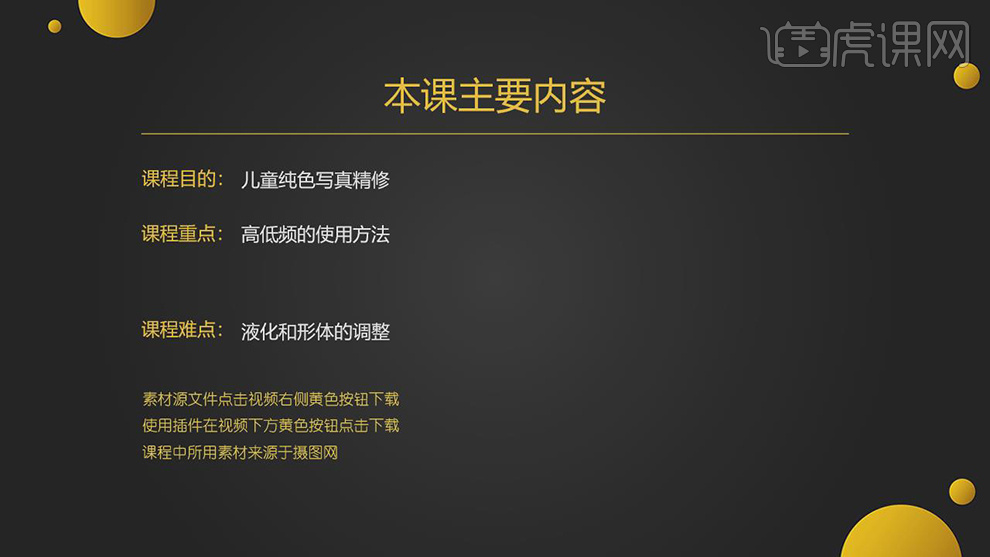
2.【打开】PS,【导入】素材,【Ctrl+J】复制图层,【滤镜】-【液化】,对人物进行液化调整,具体如图示。
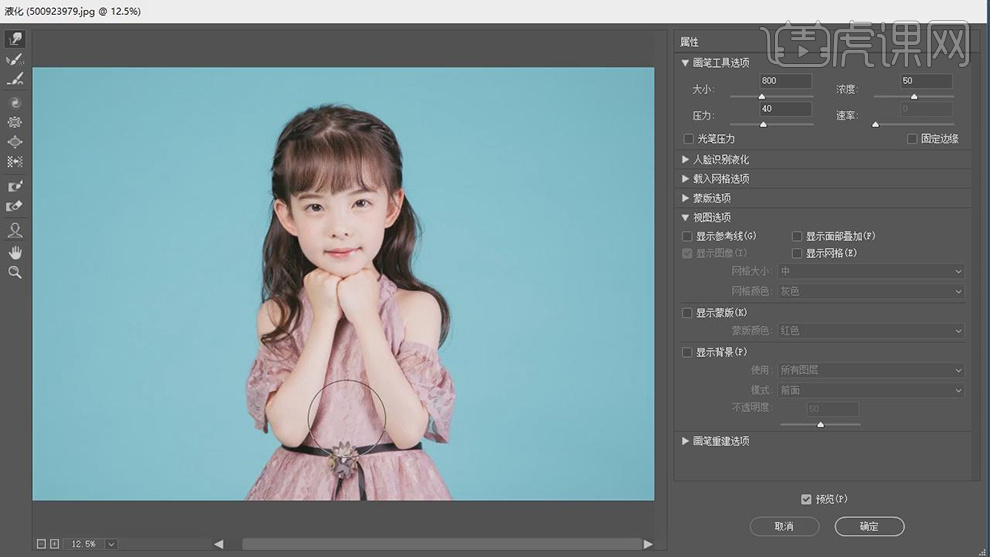
3.【Ctrl+J】复制图层,使用【修补工具】与【污点修复画笔工具】,进行修复脸部瑕疵,具体如图示。
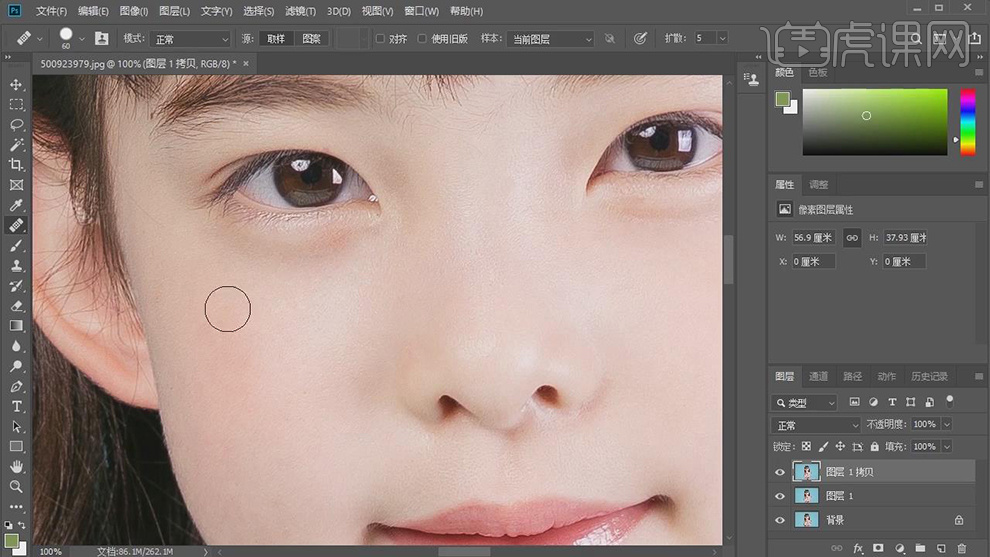
4.【Ctrl+J】复制两个图层,【滤镜】-【模糊】-【高斯模糊】4像素,具体如图示。
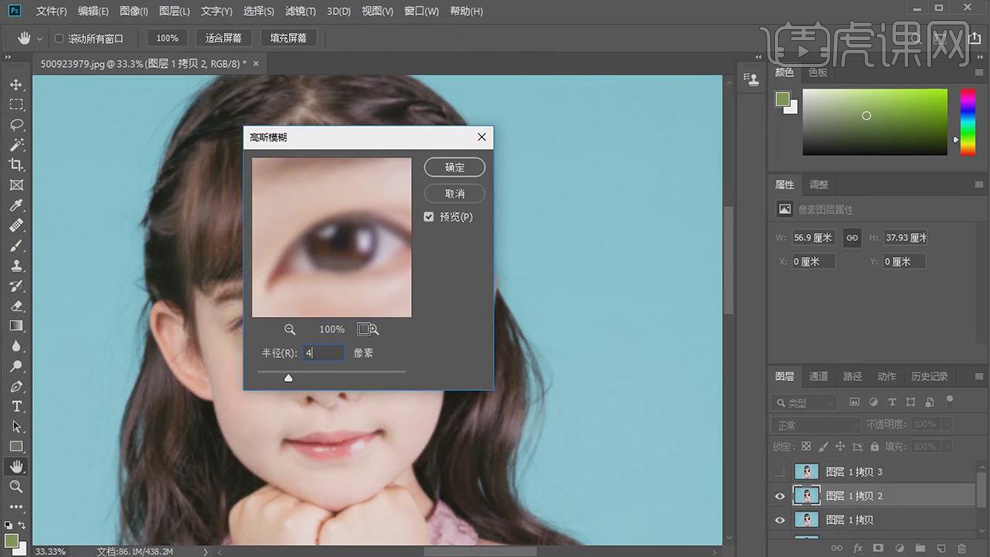
5.选择【图层】,【图像】-【应用图像】,调整【图层】图层1拷贝2,【混合】减去,【缩放】2,【补偿值】128,调整【图层模式】线性光,具体如图示。

6.【Ctrl+J】复制图层,【滤镜】-【Imagenomic】-【Portraiture】,【吸管】点击皮肤,具体如图示。
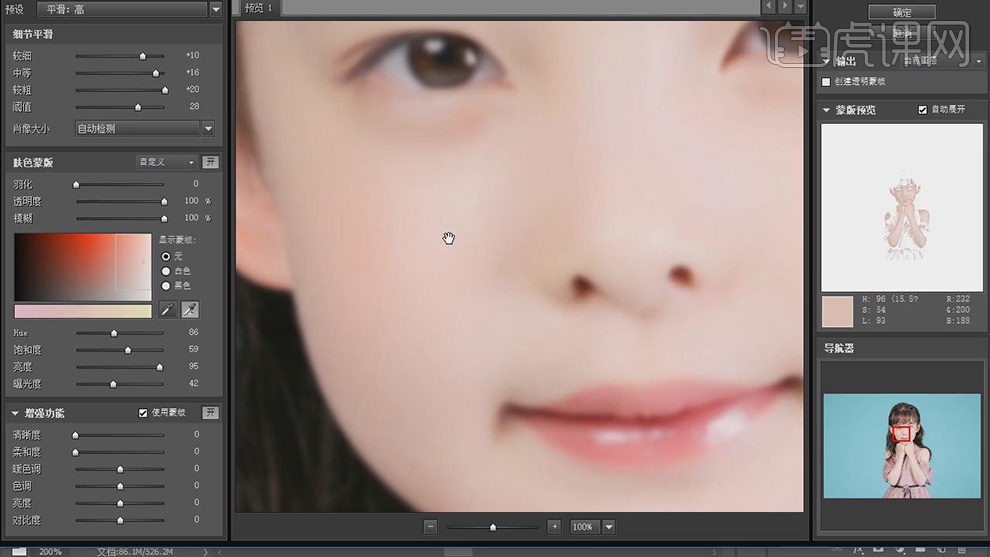
7.按【Alt+单击蒙版】创建黑色蒙版, 使用【画笔工具】,白色画笔,不透明度20%,进行涂抹皮肤,具体如图示。
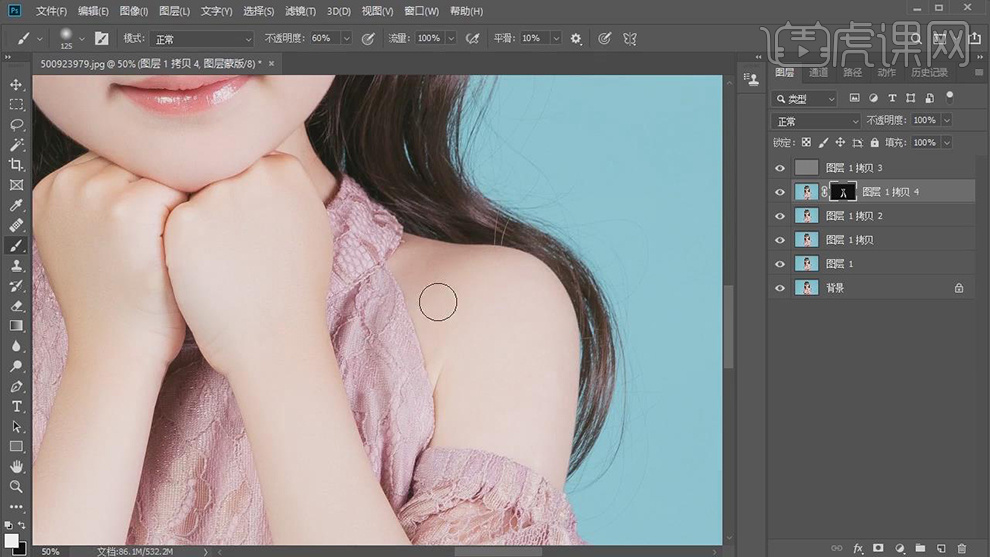
8.新建【图层】,使用【画笔工具】,柔光画笔,不透明度20%,【流量】51%,【Alt】取样,进行涂抹,【打开】画笔设置,勾选【传递】,调整【控制】钢笔压力,进行涂抹,具体如图示。
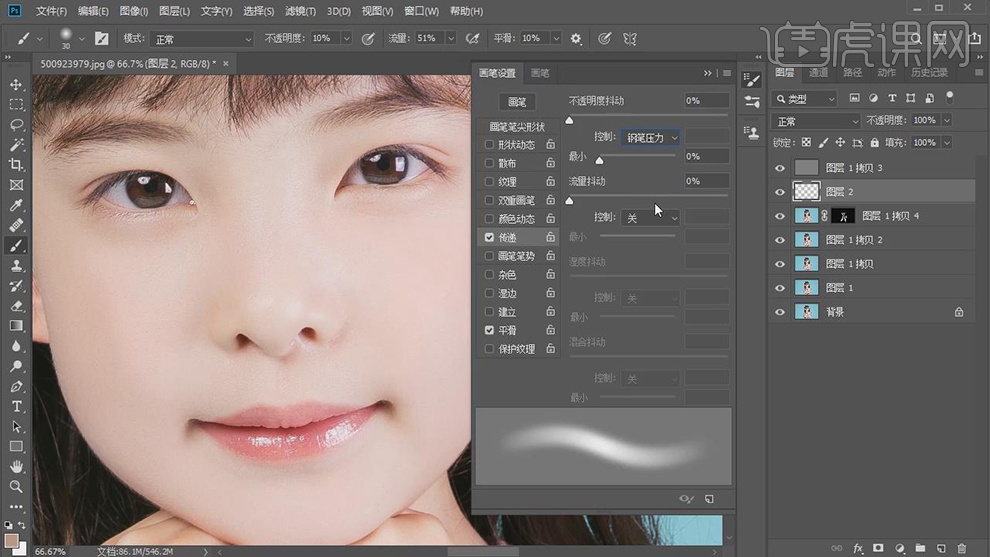
9.使用【W】魔棒工具,进行选区【皮肤】,调整【容差】22,【Shift+F6】羽化1像素,使用【画笔工具】,【Alt】取样,进行涂抹,具体如图示。
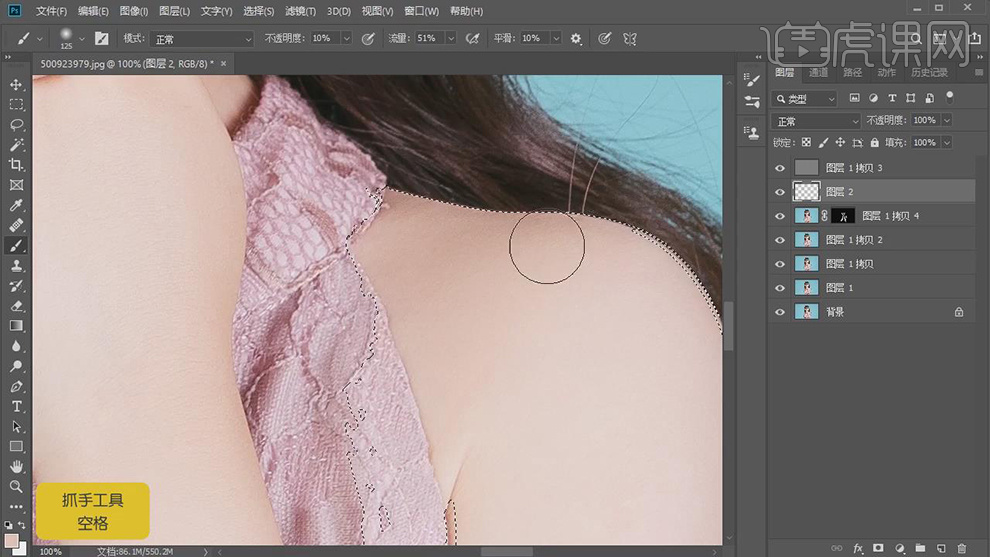
10.【Ctrl+Shift+N】新建图层,调整【模式】柔光,勾选【填充柔光中性色50%灰色】。使用【画笔工具】,白色画笔,【X】切换前后背景色黑色,进行涂抹人物,具体如图示。

11.使用【W】魔棒工具,进行选区人物,【Shift+F6】羽化3像素,【选择】-【修改】-【扩展】2像素。【Ctrl+Alt+Shift+E】盖印图层,【Ctrl+J】复制图层,【Delete】删除盖印图层,具体如图示。

12.按【Ctrl+单击缩览图】调出选区,【滤镜】-【模糊】-【高斯模糊】75.5像素。使用【画笔工具】,【Alt】取样,进行涂抹边缘,具体如图示。
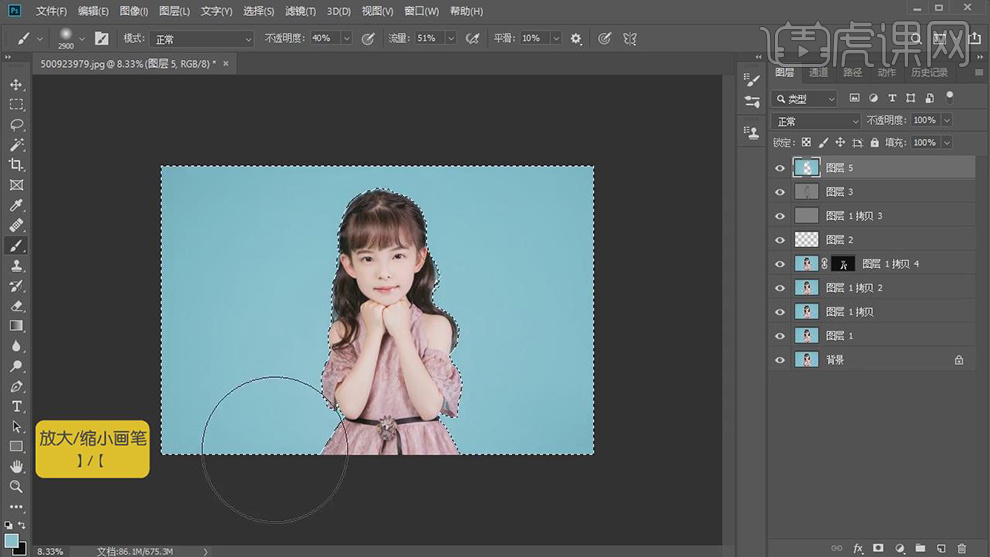
13.【Ctrl+Alt+Shift+E】盖印图层,【滤镜】-【Camera Raw】滤镜,调整【基本】面板参数,具体参数效果如图示。

14.【校准】面板,调整【蓝原色】饱和度+22,具体参数如图示。

15.【HSL调整】面板,调整【明亮度】红色+1,橙色+8。【饱和度】红色+28,橙色-8,具体如图示。

16.【色调曲线】面板,调整【红】与【RGB】曲线,具体如图示。

17.【细节】面板,调整【锐化】参数,具体参数效果如图示。

18.新建【可选颜色】,调整【红色】参数,具体参数效果如图示。
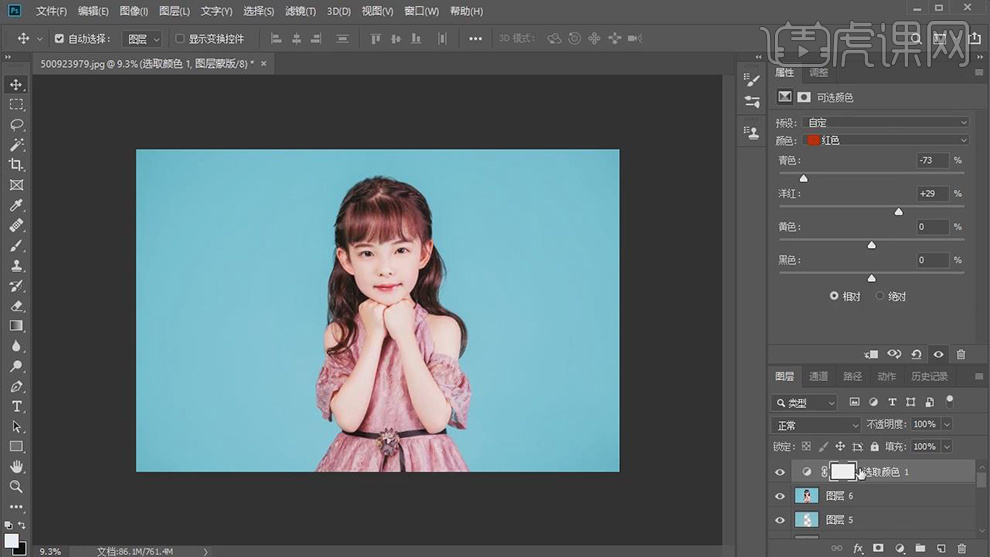
19.按【Ctrl+Delete】填充背景色黑色,使用【画笔工具】,进行涂抹衣服。新建【可选颜色】,调整【红色】参数,具体如图示。
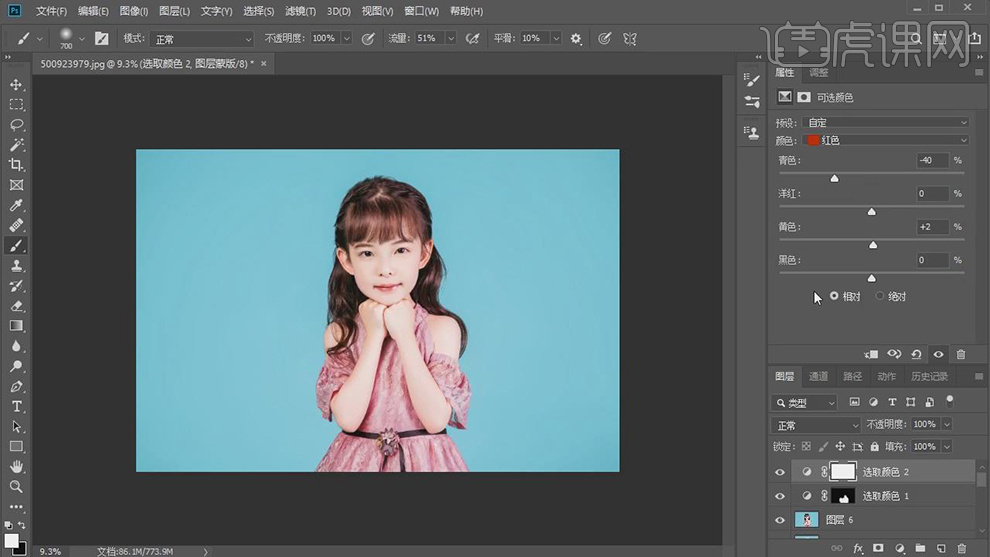
20.【Ctrl+Alt+Shift+E】盖印图层,【滤镜】-【其他】-【高反差保留】2像素,调整【图层模式】柔光,具体如图示。
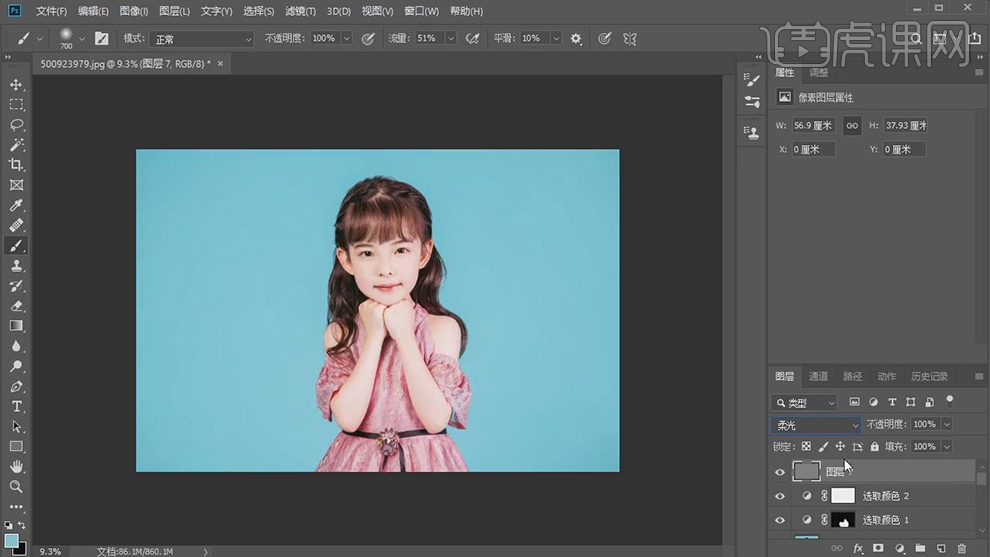
21.最终效果具体如图所示。

通过上边详细的步骤讲解,人像镜头下的儿童写真精修图就展现出来了,我们可以明显的看到最合适的距离拍出的图片再经过后期加工,人物面部更加透亮清爽,色彩的调节也恰到好处。学习了这节课程,以后我们进行人物拍摄,也可以采用人像镜头。
本篇文章使用以下硬件型号:联想小新Air15;系统版本:win10;软件版本:ps(cc2017)。







