郭术生c4d录音笔建模渲染教程
发布时间:2021年04月30日 10:54
今天小编分享的是c4d软件大师级的人物制作的教程:郭术生c4d录音笔建模渲染的教程,想学习c4d软件的朋友,可以进入教程看一看,他的制作思路更清晰,我们更容易理解,好了让我们一起跟着大师来学习学习吧。
1、打开软件这里我们使用到的是【C4D R19】的版本,在【设置】面板中,我们进入到【视窗】将准备好【贴图】文件载入进来,然后调整一下【不透明度】的数值,具体如图示。
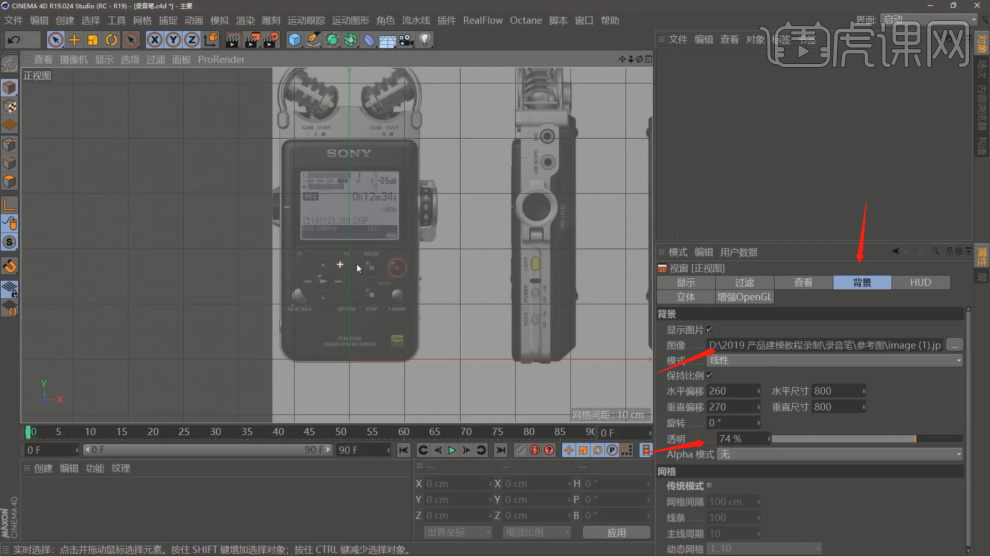
2、新建一个【几何体】对象中的【立方体】,选择【黄色】的小点,调整一下它的尺寸,然后进行一个【塌陷】的调整,快捷键【C】,具体如图示。
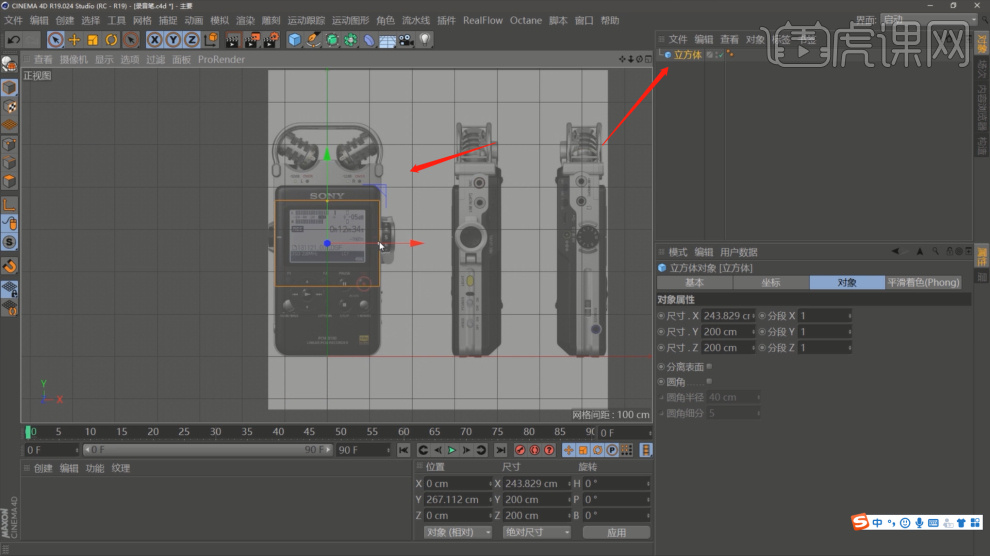
3、新建一个【几何体】对象中的【圆柱体】,选择【黄色】的小点,调整一下它的尺寸,我们选择模型上方的【工具栏】中,我们找到【对称】效果进行一个调整,具体如图示。

4、调整完成后,上方的【工具栏】中,我们找到【布尔】效果将两个模型载入进来,进行一个删减调整,具体如图示。
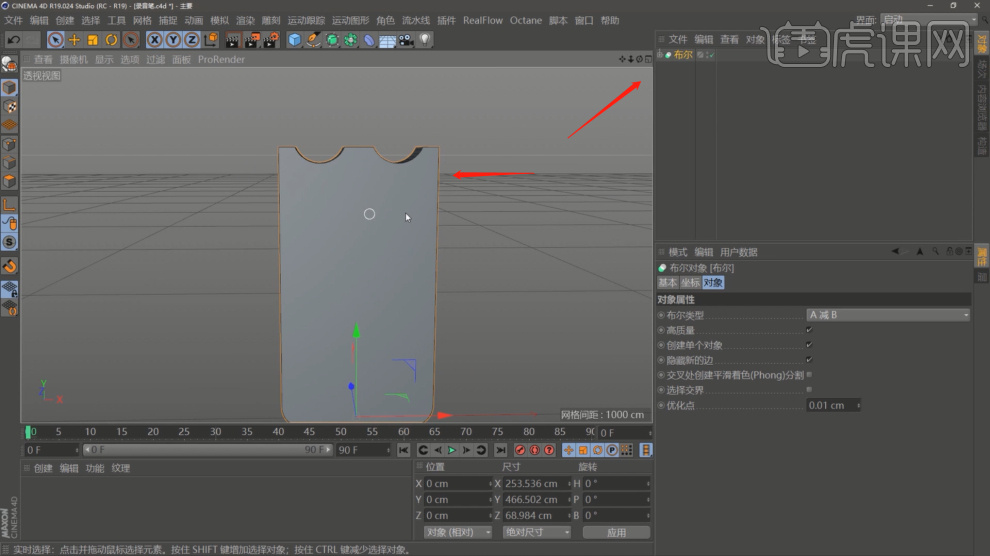
5、选择绘制好的路径模型,在【线】模式下,选择部分的线进行一个【倒角】的调整,具体如图示。

6、在【工具栏】中找到【样条线】工具,创建一个【矩形】,然后进行一个【塌陷】的调整,快捷键【C】,在【点】模式下进行一个【圆角】,具体如图示。

7、我们再次创建一个小一号的矩形,然后进行一个【塌陷】的调整,快捷键【C】,在【点】模式下进行一个【圆角】,具体如图示。
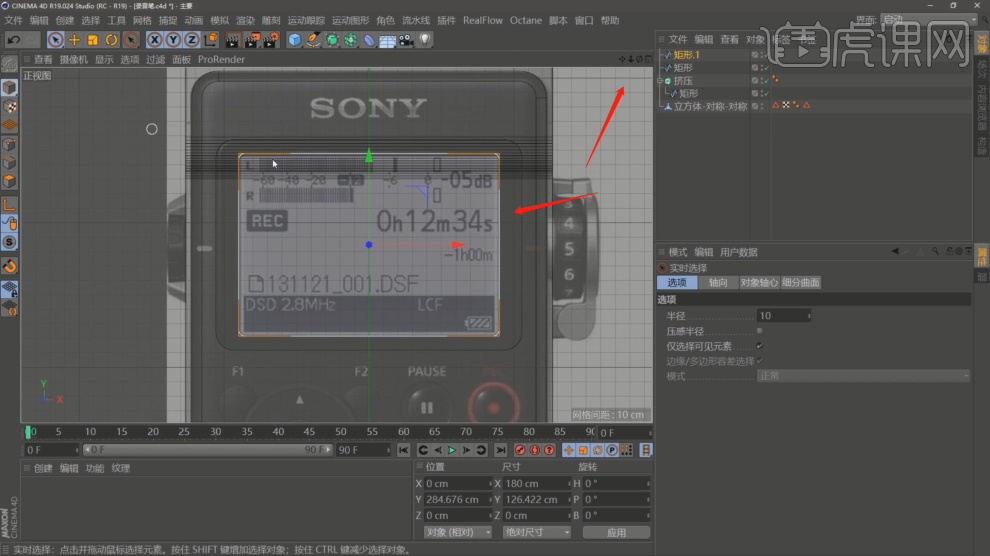
8、在效果器中添加一个【挤出】的效果器,这里我们在【封顶】中调整一下它的【圆角封顶的数值】,具体如图示。
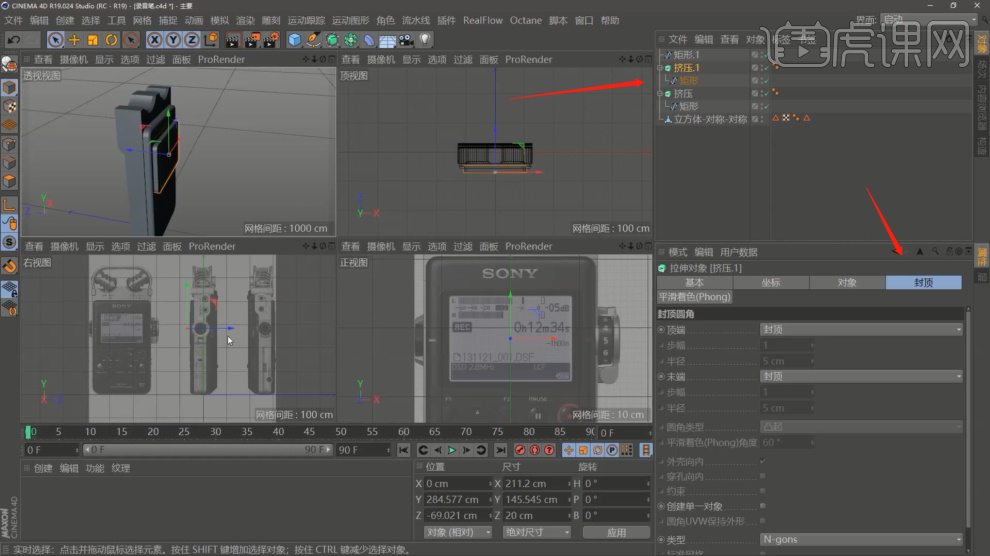
9、调整完成后,上方的【工具栏】中,我们找到【布尔】效果将两个模型载入进来,进行一个删减调整,具体如图示。

10、在【工具栏】中找到【样条线】工具,创建多个【圆环】,我们参考背景图片来调整一下他的位置,具体如图示。
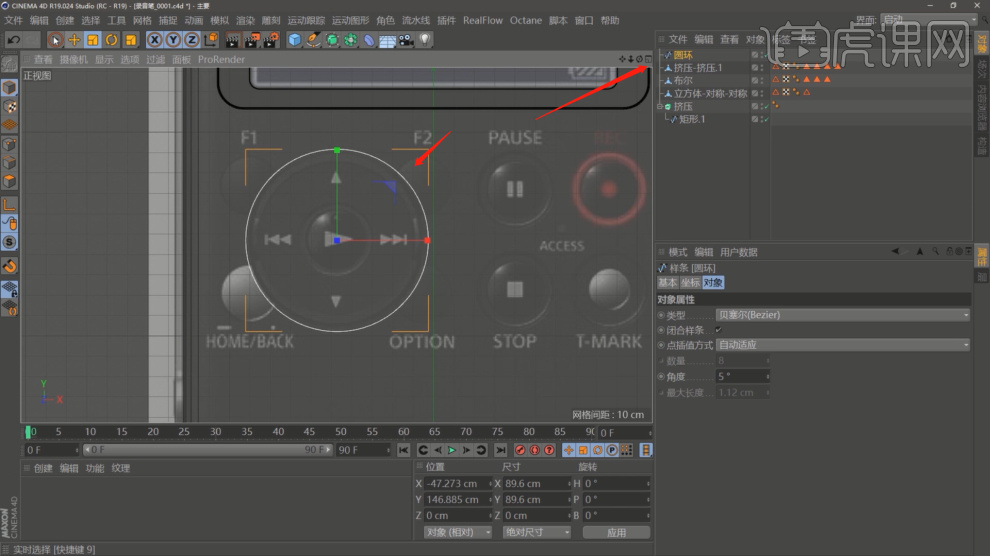
11、在【工具栏】中我们选择【样条线工具栏】然后找到【样条布尔】将圆环载入进来,进行一个叠加调整,具体如图示。
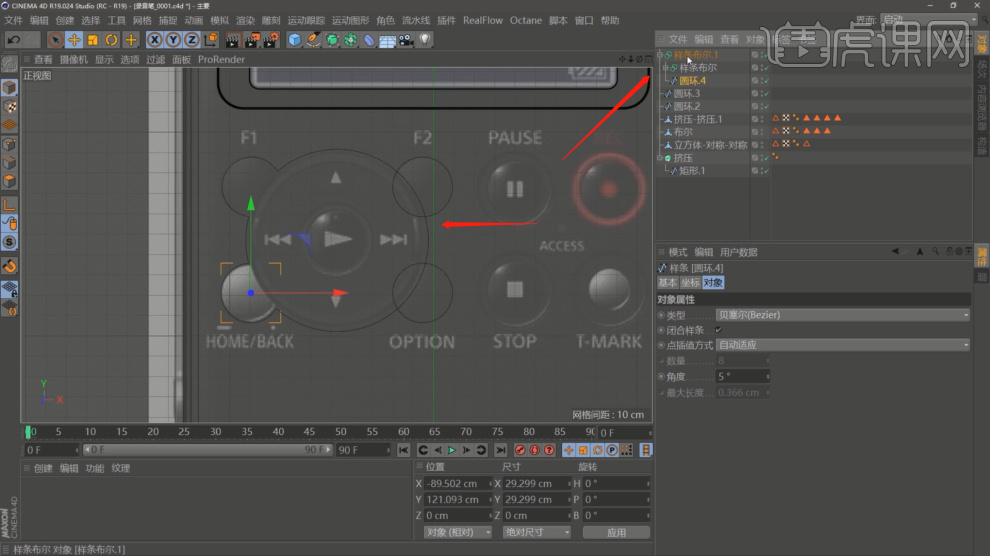
12、在效果器中添加一个【挤出】的效果器,这里我们在【封顶】中调整一下它的【圆角封顶的数值】,具体如图示。

13、调整完成后,上方的【工具栏】中,我们找到【布尔】效果将两个模型载入进来,进行一个删减调整,具体如图示。

14、新建一个【几何体】对象中的【圆柱体】,选择【黄色】的小点,调整一下它的尺寸,具体如图示。
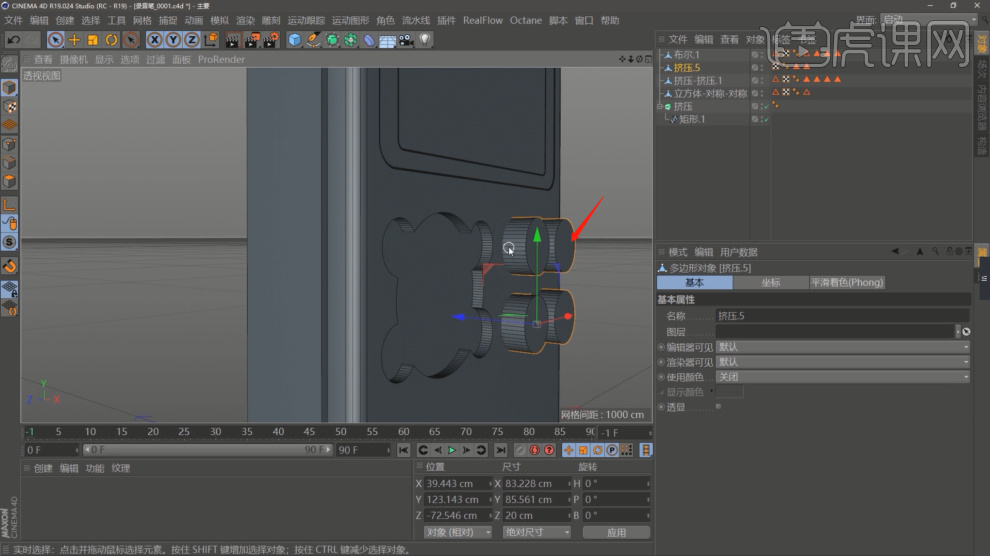
15、调整完成后,上方的【工具栏】中,我们找到【布尔】效果将两个模型载入进来,进行一个删减调整,具体如图示。

16、在【工具栏】中找到【样条线】工具,创建一个【矩形】,然后进行一个【塌陷】的调整,快捷键【C】,在【点】模式下进行一个【圆角】,具体如图示。
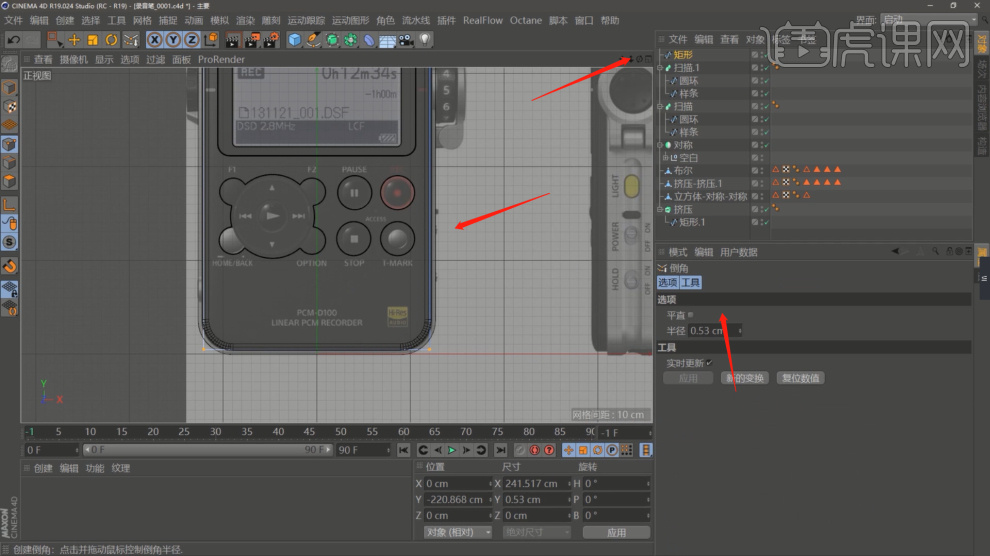
17、在效果器中添加一个【挤出】的效果器,这里我们在【封顶】中调整一下它的【圆角封顶的数值】,具体如图示。
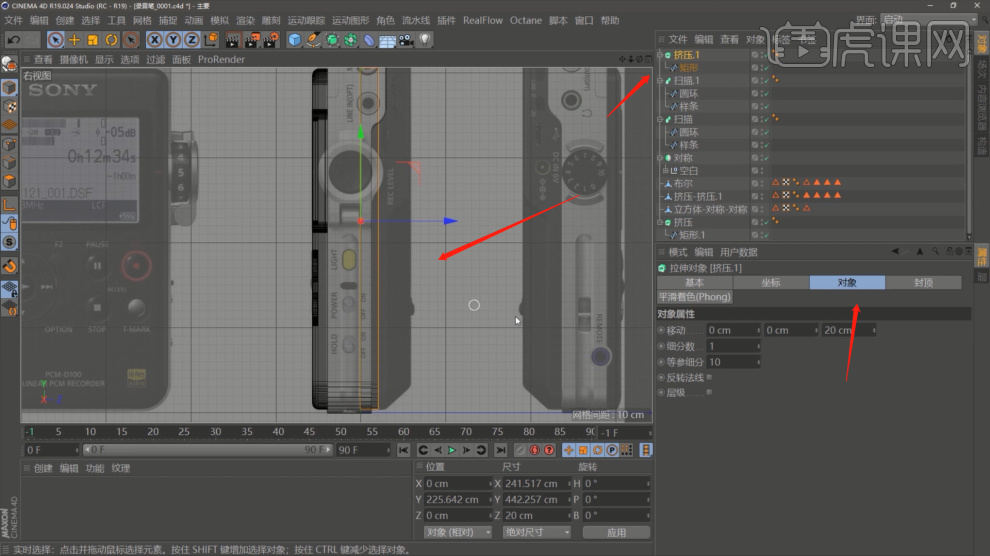
18、在【设置】面板中,我们进入到【视窗】将准备好【贴图】文件载入进来,然后调整一下【不透明度】的数值,具体如图示。
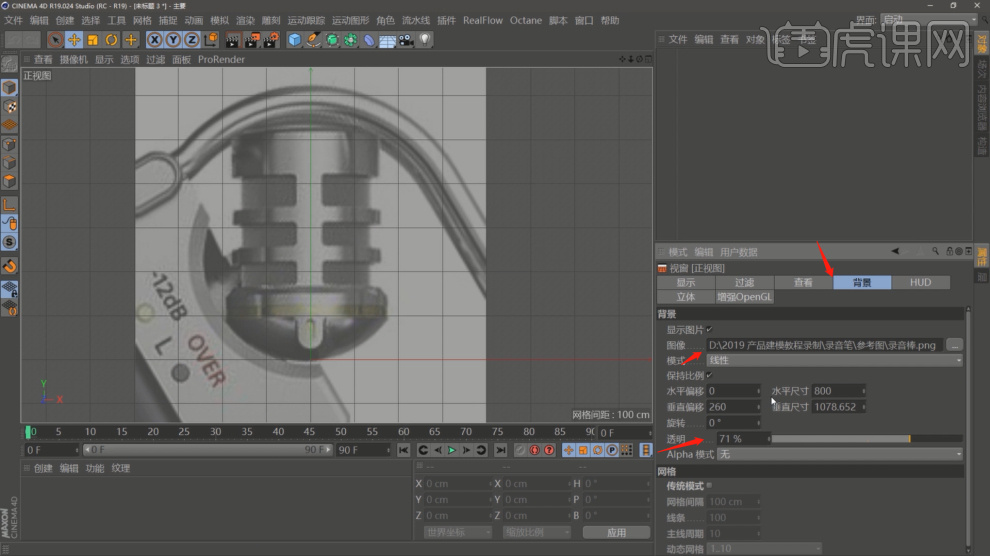
19、新建一个【几何体】对象中的【球体】,选择【黄色】的小点,调整一下它的尺寸,我们在【对象】面板中将他的类型调整为【六面体】,然后进行一个【塌陷】的调整,快捷键【C】,具体如图示。
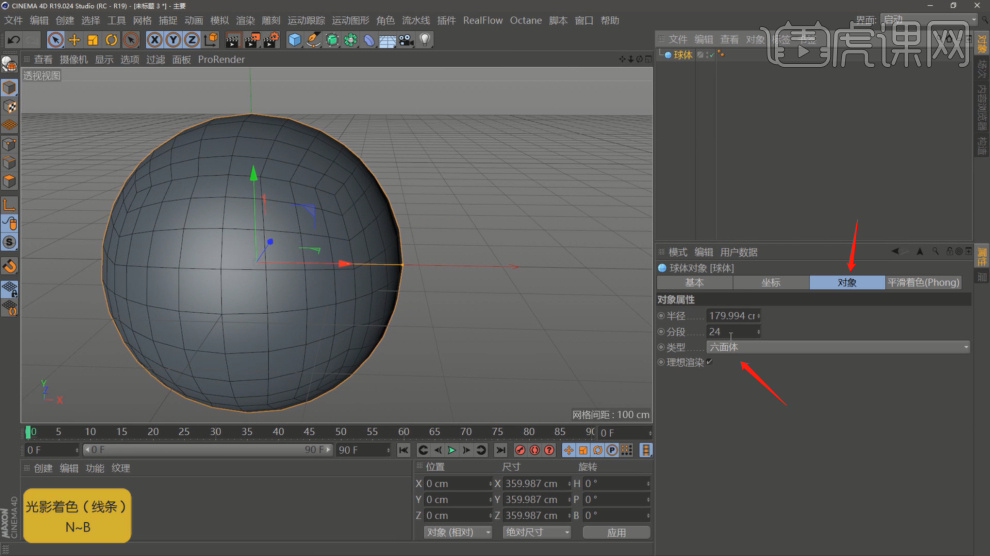
20、选择调整好的模型,在【点】模式下,进行一个【删减】的调整,这样方便模型的制作,具体如图示。
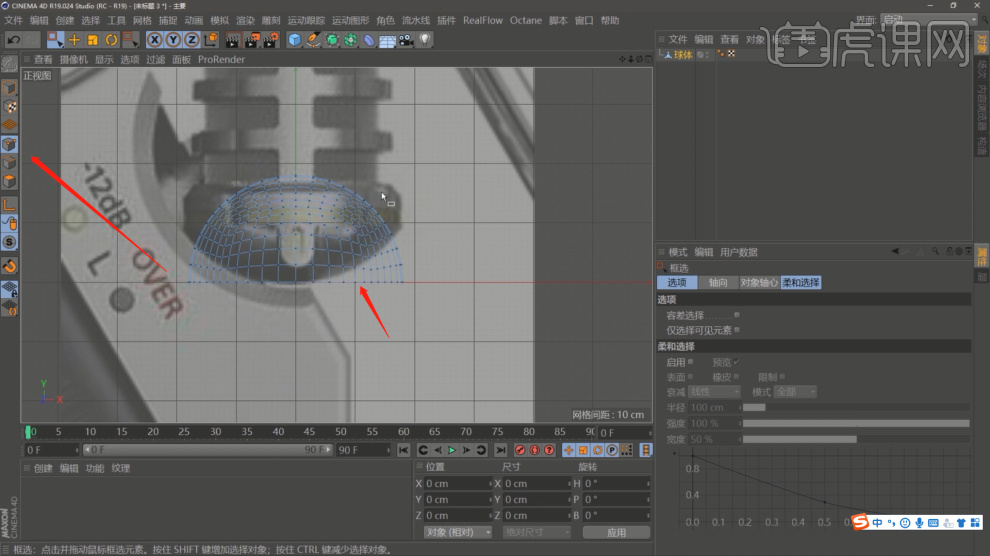
21、再次选择模型,在【线】模式下,我们选择部分的线,使用【缩放】向内进行一个缩放的调整,具体如图示。
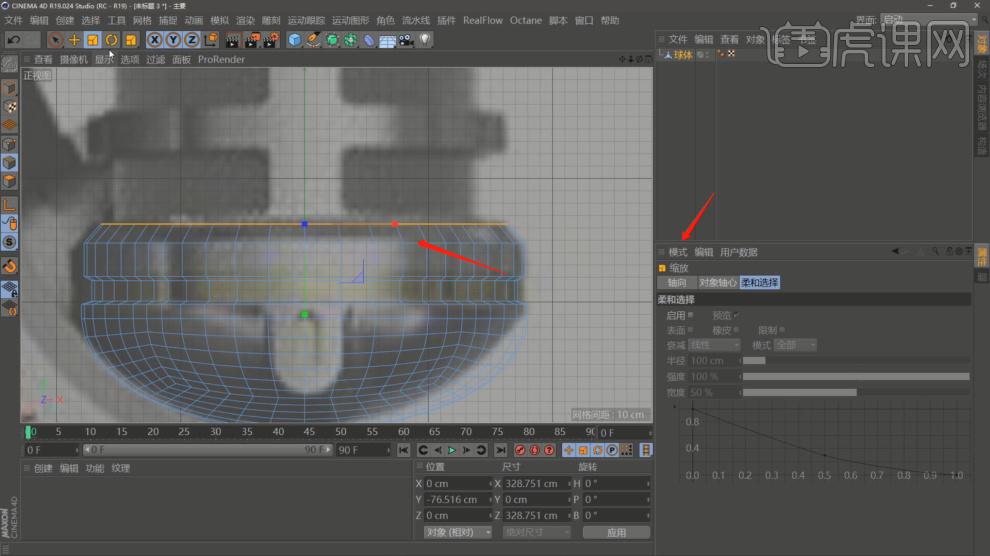
22、移动、缩放、挤出完成后,我们选择模型右键鼠标找到【封闭多边形孔洞】的效果,具体如图示。
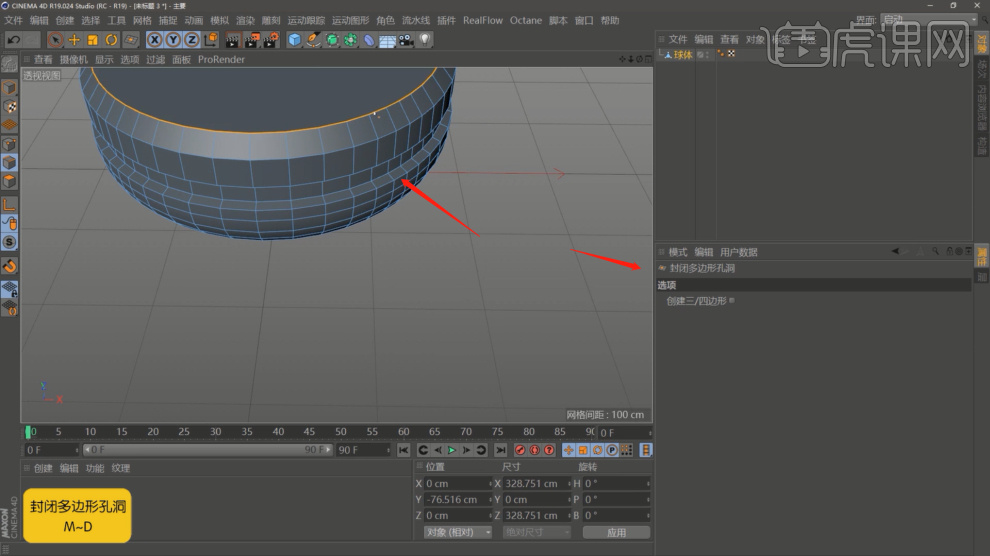
23、在【工具栏】中找到【样条线】工具,创建一个【矩形】,然后进行一个【塌陷】的调整,快捷键【C】,在【点】模式下进行一个【圆角】,具体如图示。
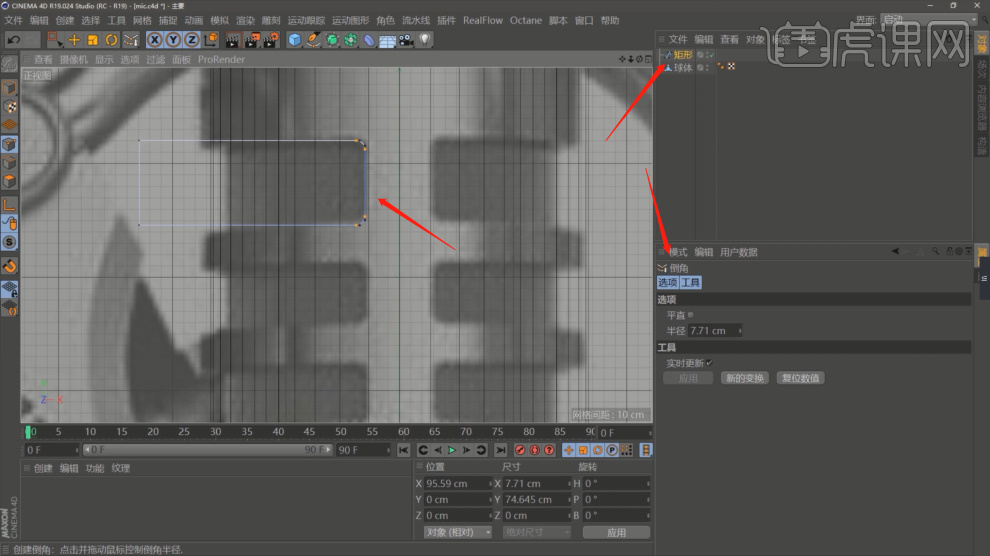
24、在效果器中添加一个【挤出】的效果器,这里我们在【封顶】中调整一下它的【圆角封顶的数值】,调整完成后,上方的【工具栏】中,我们找到【布尔】效果将两个模型载入进来,进行一个删减调整,具体如图示。
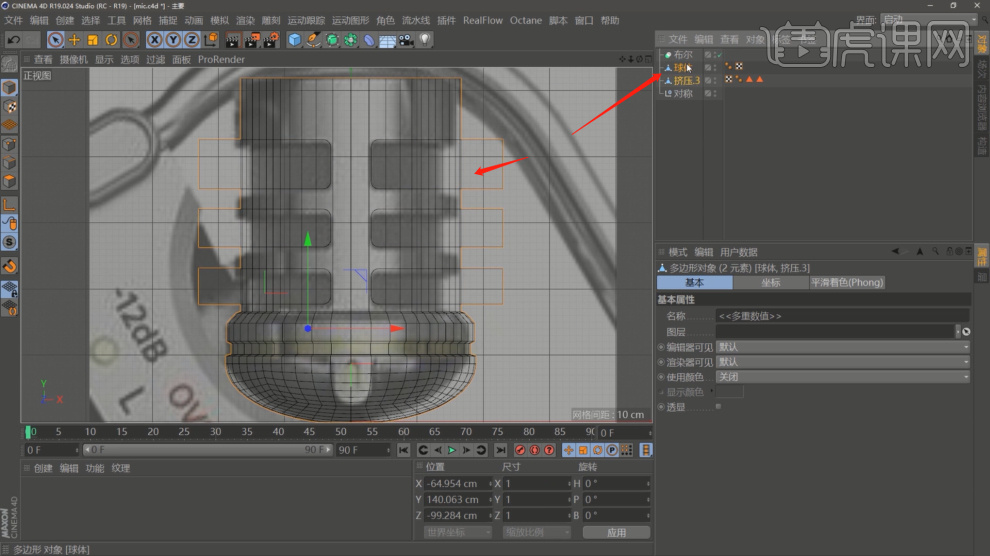
25、选择绘制好的路径模型,在【线】模式下,选择部分的线进行一个【倒角】的调整,具体如图示。
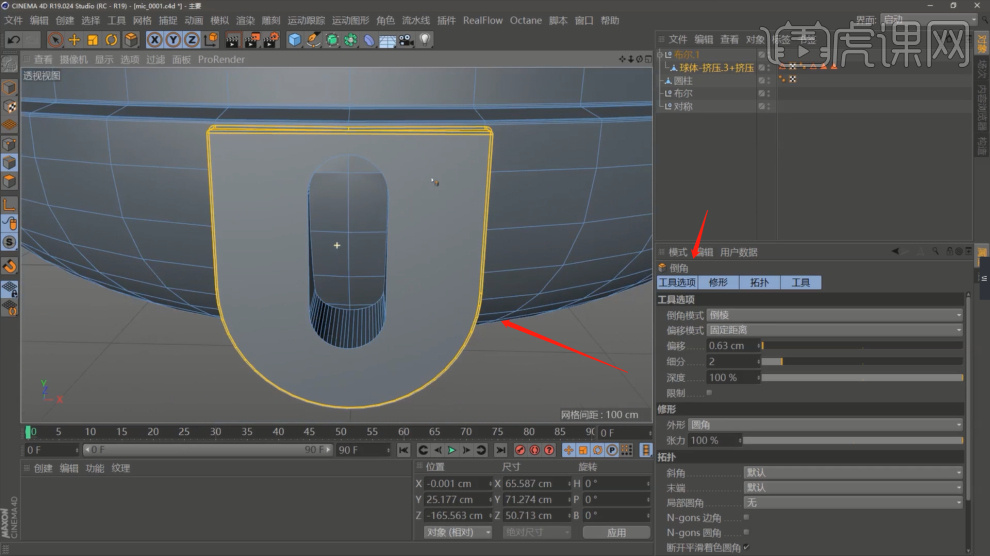
26、调整完成后,我们选择模型上方的【工具栏】中,我们找到【对称】效果进行一个调整,具体如图示。
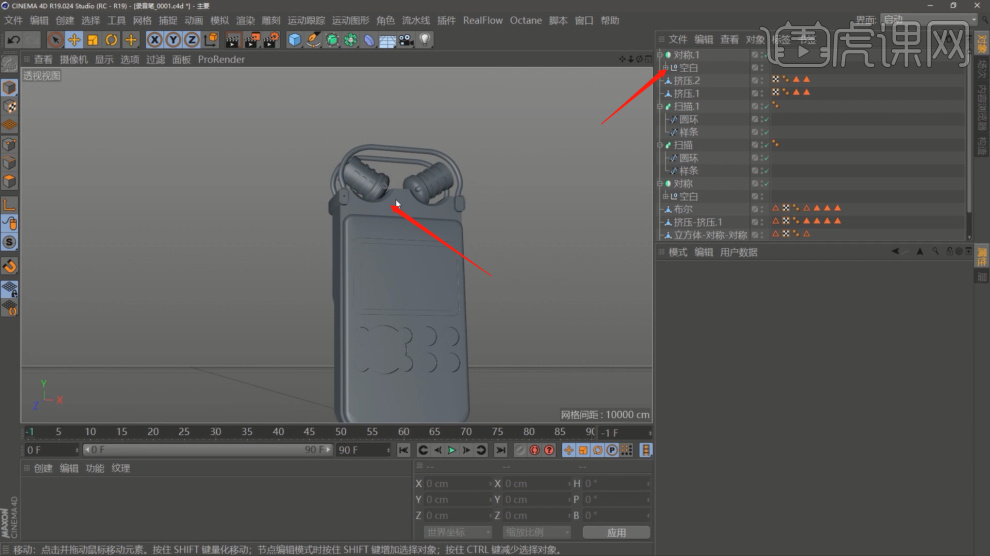
27、新建一个【几何体】对象中的【管道】,选择【黄色】的小点,调整一下它的尺寸,具体如图示。
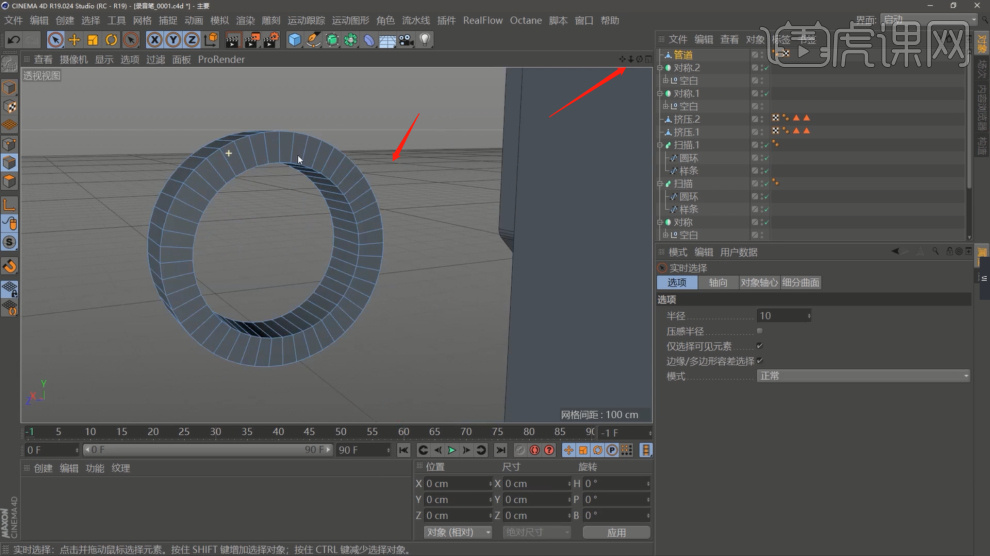
28、新建一个【几何体】对象中的【圆柱体体】,选择【黄色】的小点,调整一下它的尺寸,然后我们在【对象】面板中,将他的【旋转分段】数量调整为【50】,具体如图示。
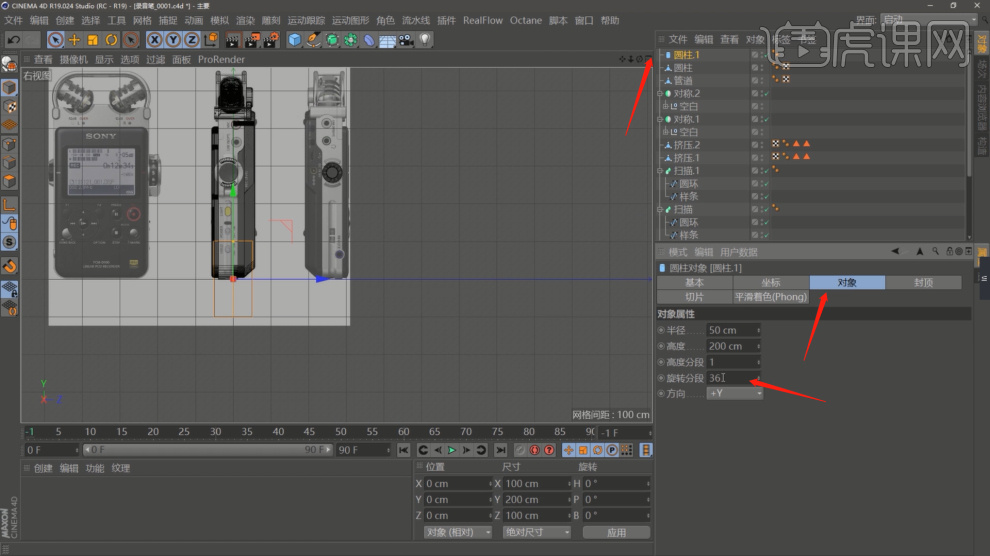
29、然后进行一个【塌陷】的调整,快捷键【C】,选择模型,右键鼠标找到【循环切割】效果快捷键【K-L】,在模型上增加新的线条,具体如图示。
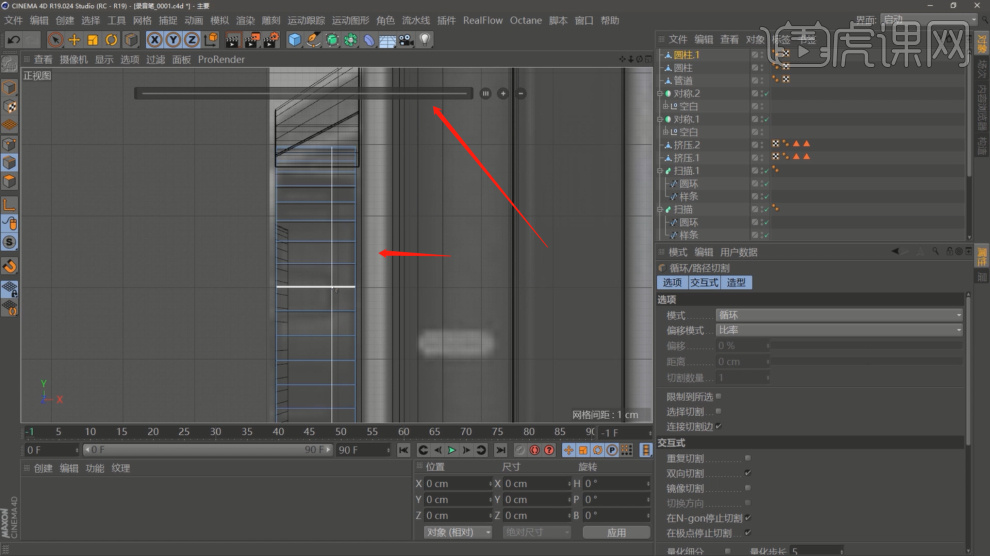
30、在【面】模式下,选择模型部分的面进行一个【挤出】的调整,这里我们勾选一下【创建封顶】的勾选,具体如图示。

31、选择模型,右键鼠标找到【循环切割】效果快捷键【K-L】,在模型上增加新的线条,具体如图示。

32、选择模型文件,然后在【工具栏】中,我们找到【细分曲面】效果器,查看一下模型的效果,具体如图示。
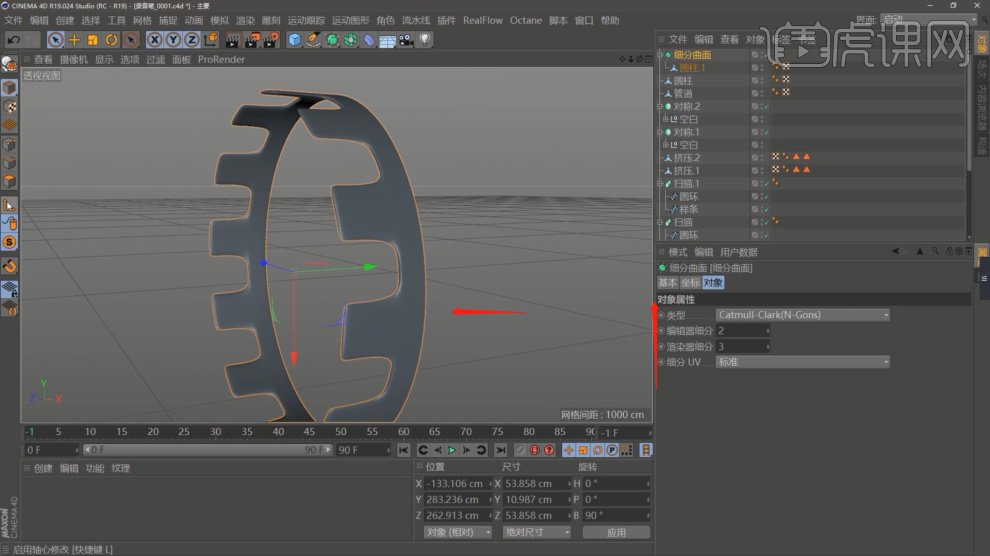
33、本课作业内容具体如图所示,同学们不要忘记提交作业哦。
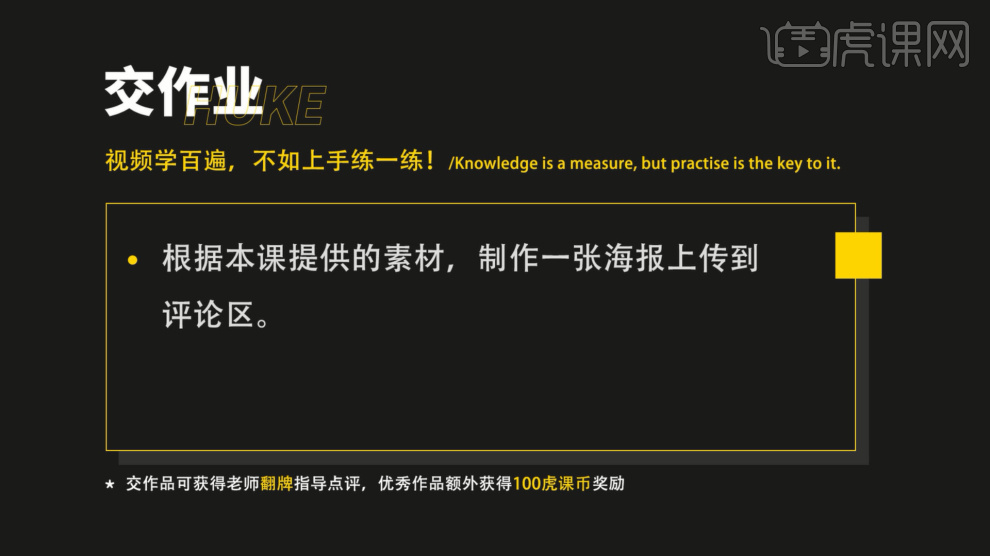
34、最终效果具体具体如图示。

郭术生c4d录音笔建模渲染的教程,就为大家分享完了,看完了分享过程的朋友们是不是很受启发,还是大师级的人物制作的教程思路清晰,操作简便吧,大家回去以后一定要多加练习,希望大家和小编一起进步。
本篇文章使用以下硬件型号:联想小新Air15;系统版本:win10;软件版本:C4D(R19)。







