在Word中怎么添加横线?
发布时间:2021年04月30日 10:59
我们在使用Word办公软件进行文档编辑的时候,有时候需要在两段文字中间加一条横线,表示文字结构为上下式。也有时候需要在标题下方或者文档底端添加一条横线,便于输入不同形式的内容。Word怎么添加横线呢?可能你会想到直接使用插入形状的方法添加一条横线。其实word添加横线的方法并不唯一,或许其他方法更加快捷、高效。接下来,我们就分享几种Word添加横线的方法。希望对你有所帮助和启发!
方法一:1、我们新建一个Word文档并打开,编辑两段简单的文字,我们假设这两段文字的关系是上下式,在这两段文字中间我们留一行空行。
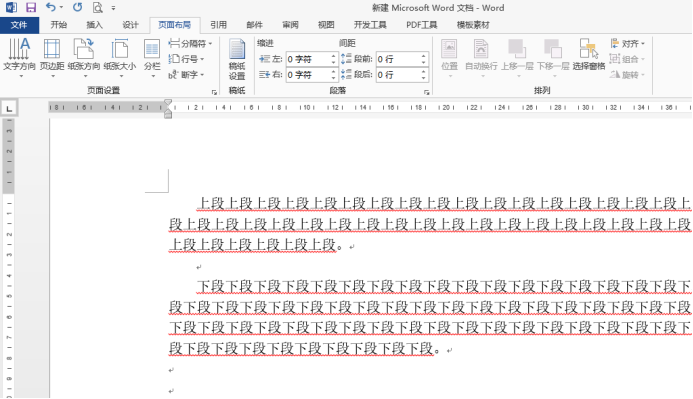
2、将鼠标光标移动到两行文字中间的位置,我们在点击菜单栏【开始】按钮,之后在工具栏找到【段落】。
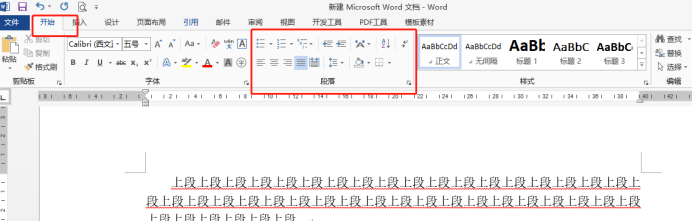
3、在段落工具栏里,我们点击最右下角的“下框线”图标,之后会弹出下拉选项,我们接着选择下拉选项里的“横线”。

4、点击横线表示选中,我们就能在文档的主界面看到这两行文字之间已经添加一条横线了。
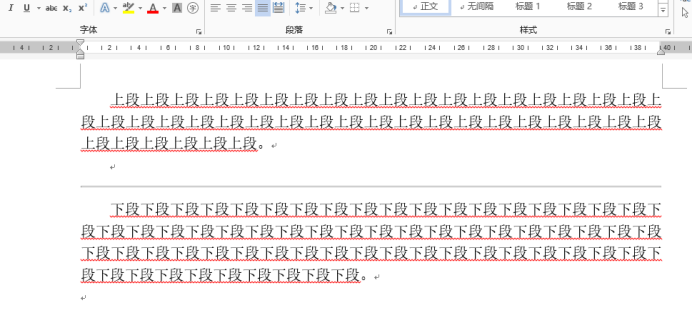
我们也可以将鼠标停留在两段文字的中间,之后,我们左手按住"Shift"键,右手点击"-",此时就可以打出一小段一小段的横线了,整条横线长度可以根据我们右手点击次数确定,这个添加横线的方法好像还要便捷一些。光标依然停留在原位置,我们连续输入三个"-",接着按下回车键就会一下添加成一条横线,但是这条横线的长度我们不能自由调整。
Word怎么添加横线的方法你都学会了吗?都是很快捷的操作方法?是不是比自己插入形状好用呢?赶快操练掌握起来吧!
本篇文章使用以下硬件型号:联想小新Air15;系统版本:win10;软件版本:Microsoft Office 2013。




