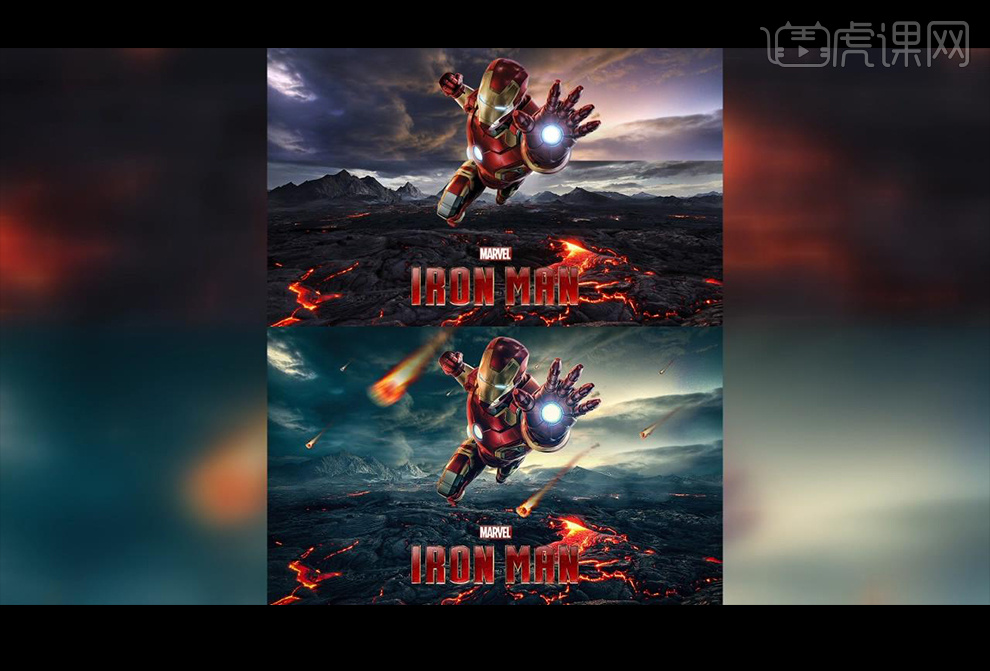如何利用PS制作钢铁侠电影海报
发布时间:暂无
1.首先我们来看一下本节课的主要内容。
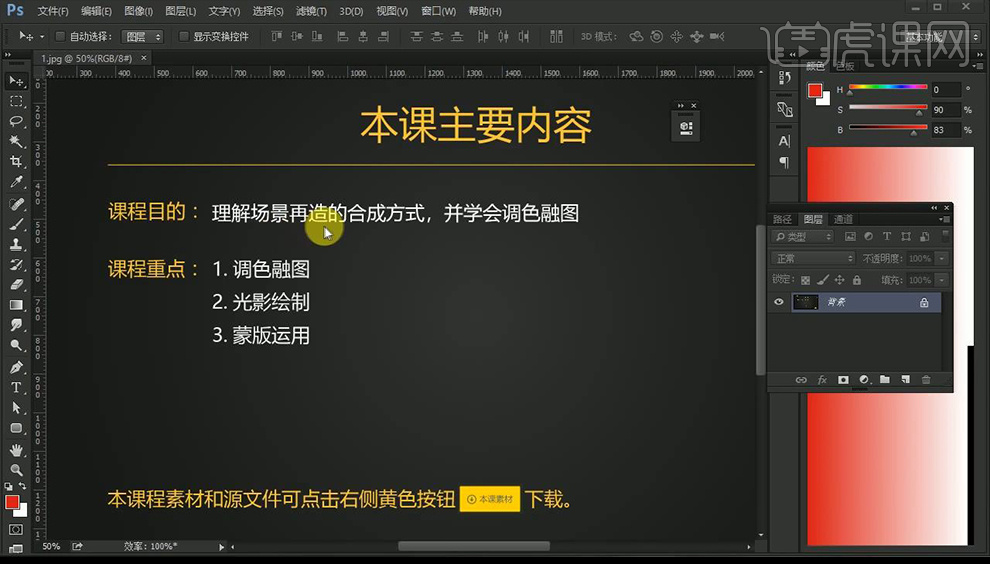
2.首先我们用【PS】新建画布【1080x660dpi】,然后拖入岩浆素材进行摆放如图所示。
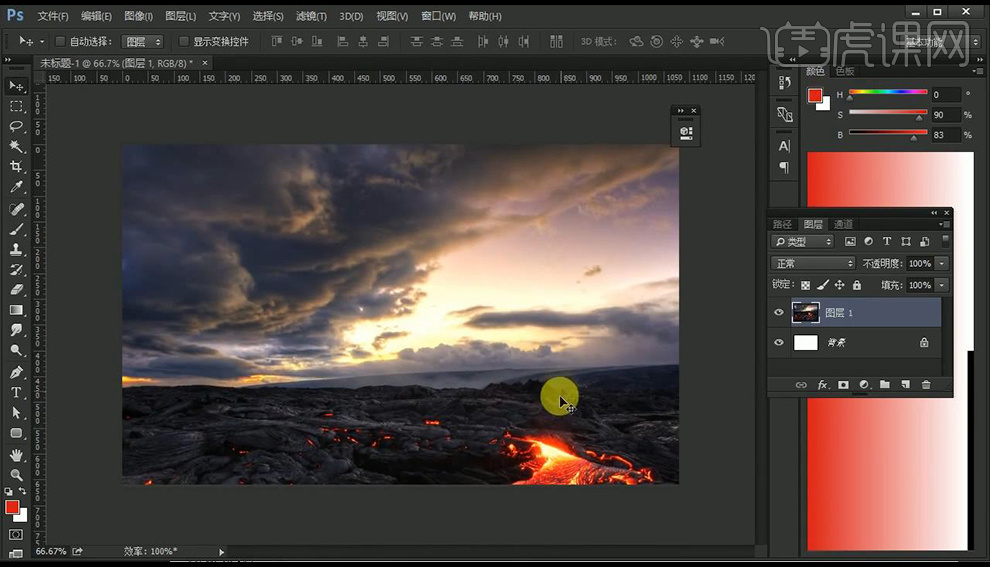
3.然后我们复制一层岩浆素材,然后下移调整天空范围大一点,然后添加蒙版进行涂抹天空部分。
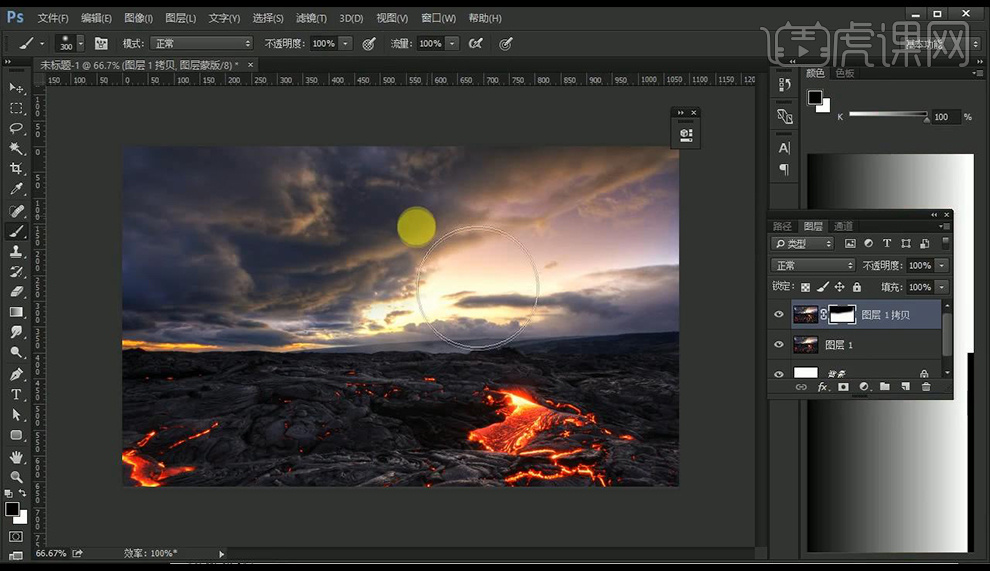
4.然后拖入远山素材,添加图层蒙版然后将不需要的地方进行涂抹掉。
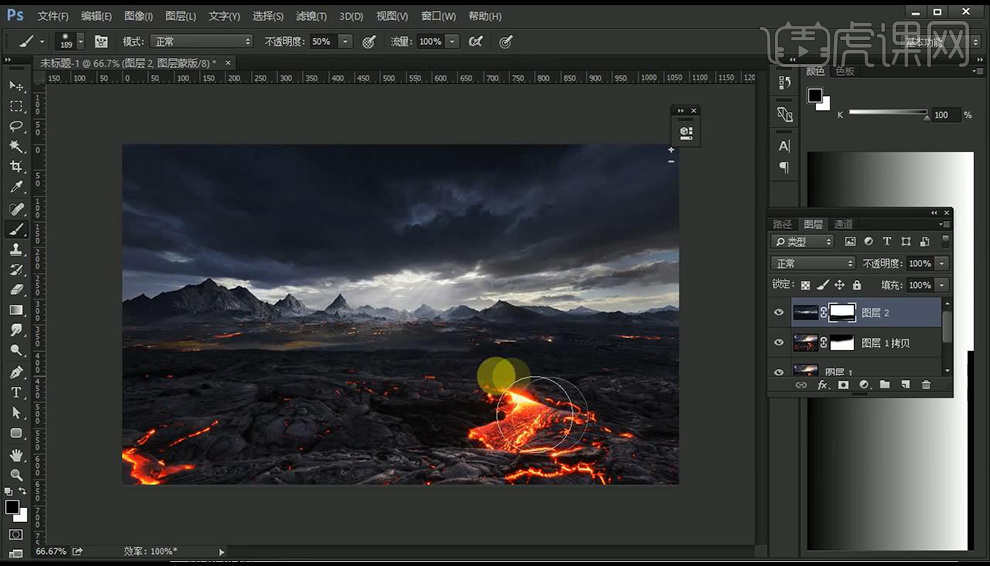
5.然后我们使用【钢笔工具】抠选远山部分进行反向选中上面天空进行删除。
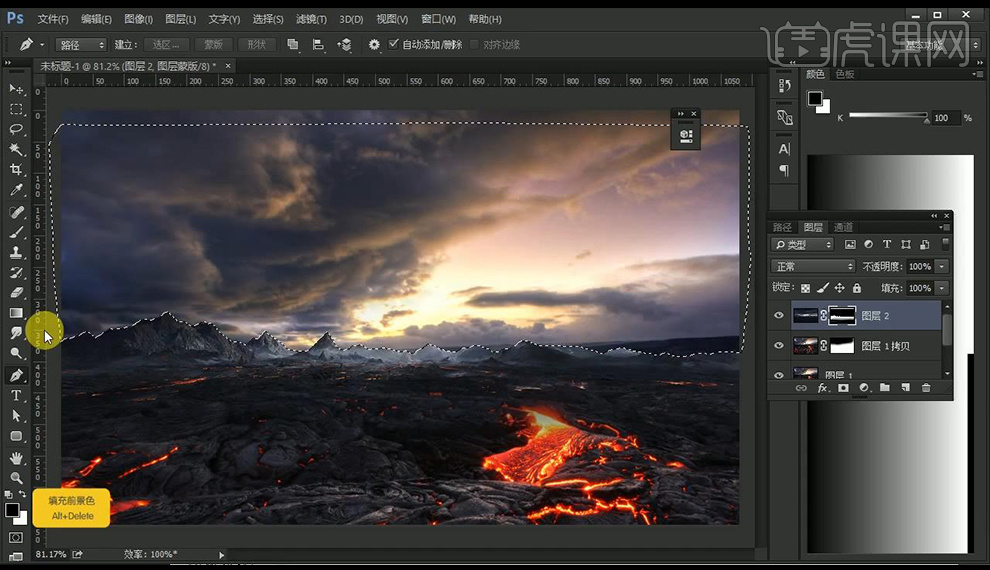
6.然后我们拖入钢铁侠素材转为智能对象,进行缩放,然后将两层天空进行编组。
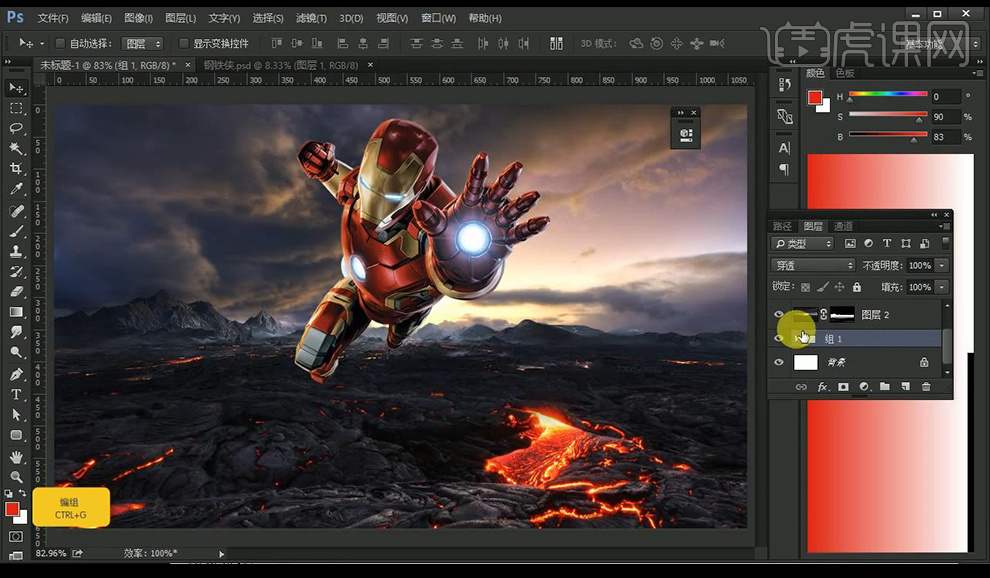
7.然后我们将底部岩浆层的上面剩余天空部分进行框选删除。
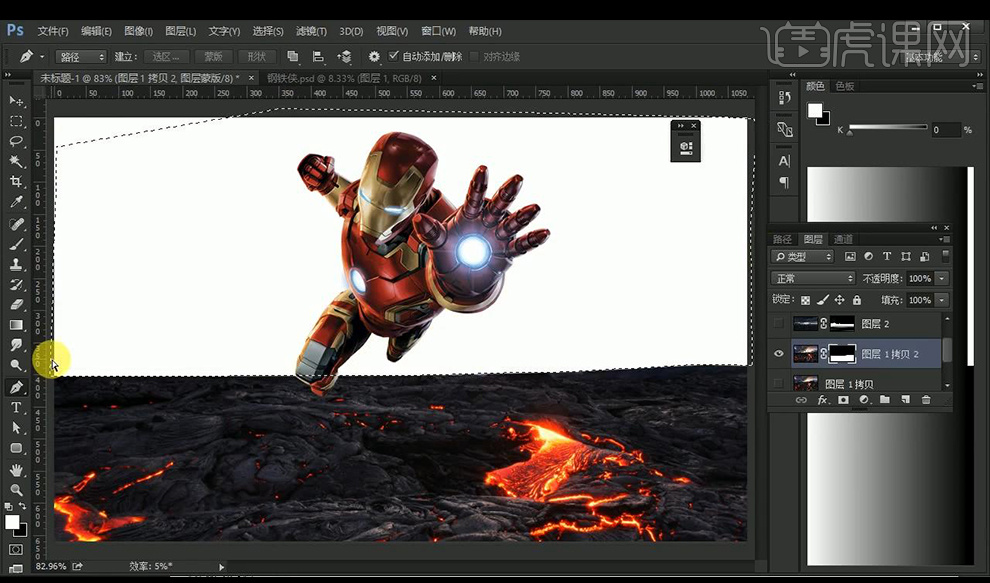
8.然后分部分编组命名,然后选择天空组,添加【色相饱和度】调整如图所示。
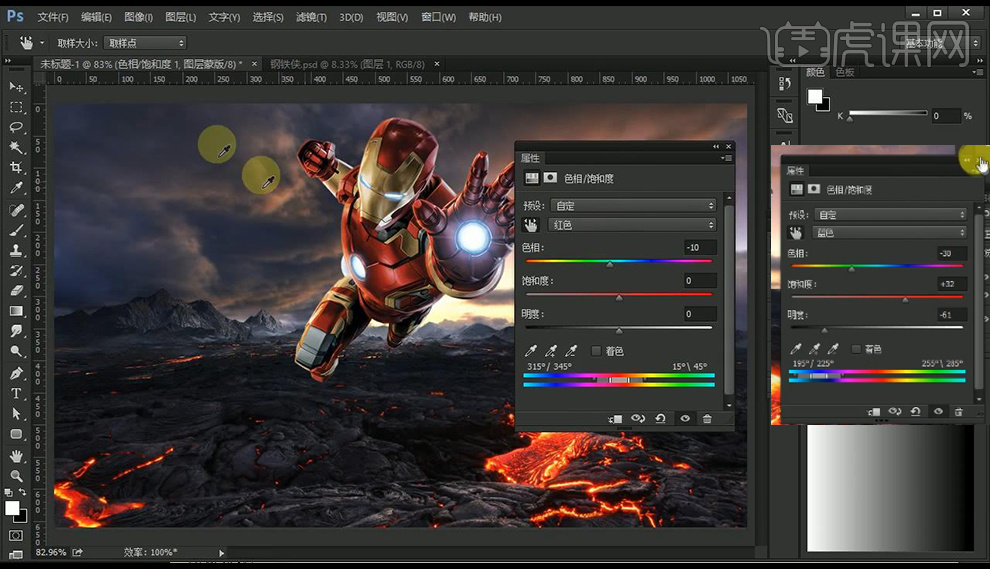
9.然后我们再进行添加【色彩平衡】调整如图所示。
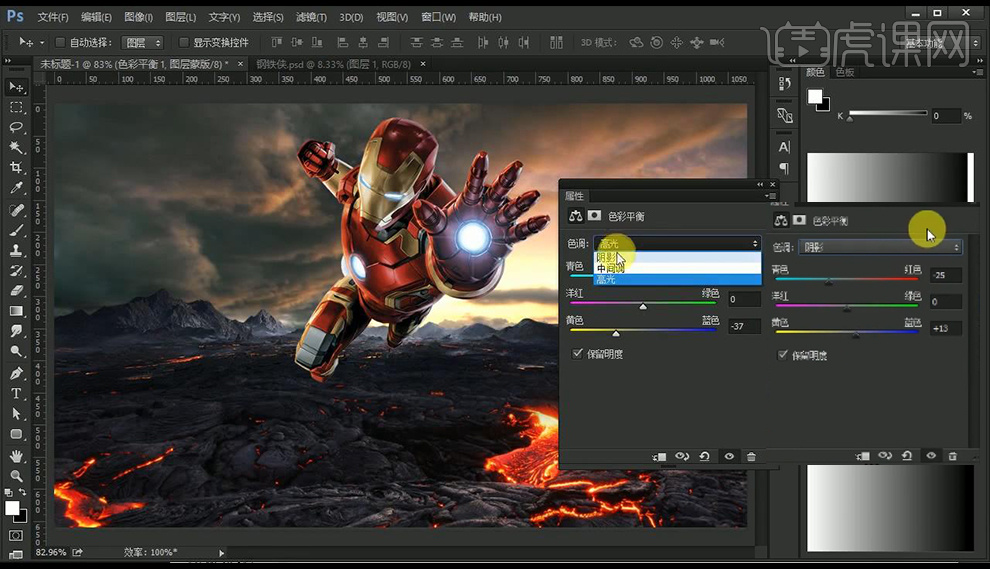
10.然后我们对岩浆组进行添加【色彩平衡】调整如图所示。
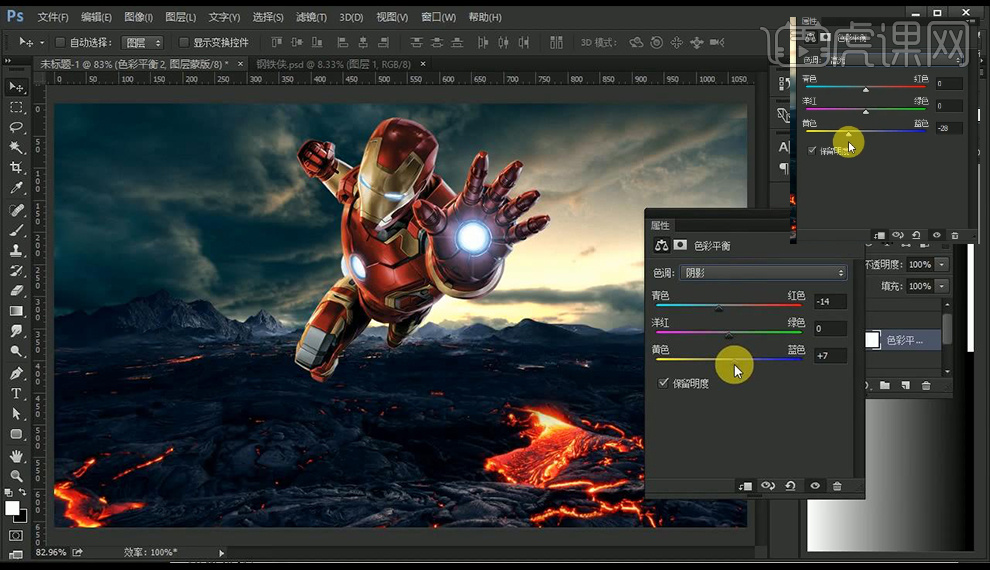
11.然后我们对钢铁侠组进行添加【色彩平衡】调整如图所示。
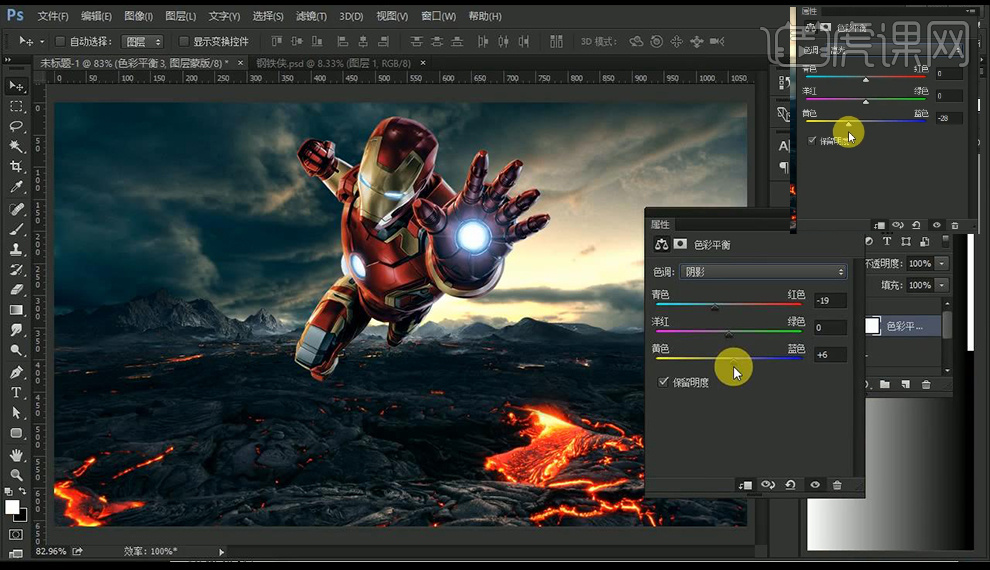
12.然后我们选择远山层进行添加【曲线】调整如图所示。

13.然后我们再添加【色相饱和度】调整如图所示。
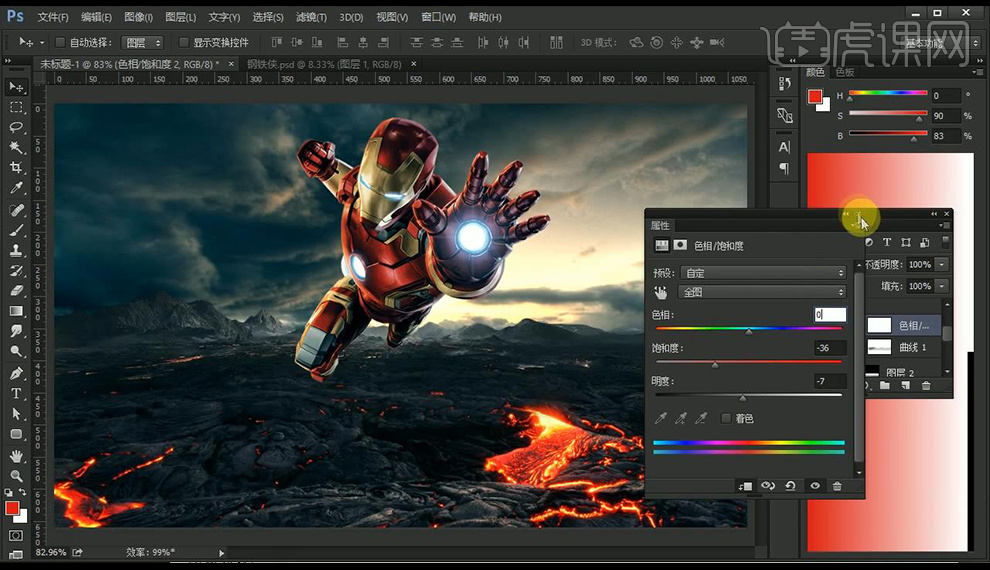
14.然后我们拖入烟雾素材,进行使用【橡皮擦工具】涂抹掉多余部分,然后进行复制多层摆放合并,混合模式为【滤色】。
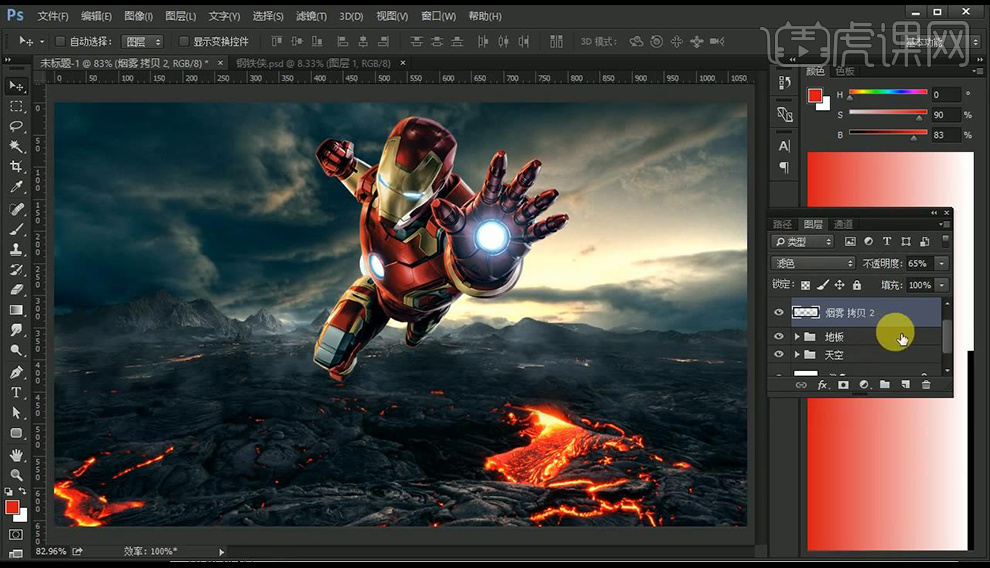
15.然后我们新建中性灰图层,然后我们在钢铁侠图层上方进行创建剪切蒙版,然后使用【画笔工具】涂抹添加光影效果。

16.然后再新建图层进行创建剪切蒙版,混合模式为【滤色】吸取背景颜色,进行涂抹钢铁侠的着光部分。
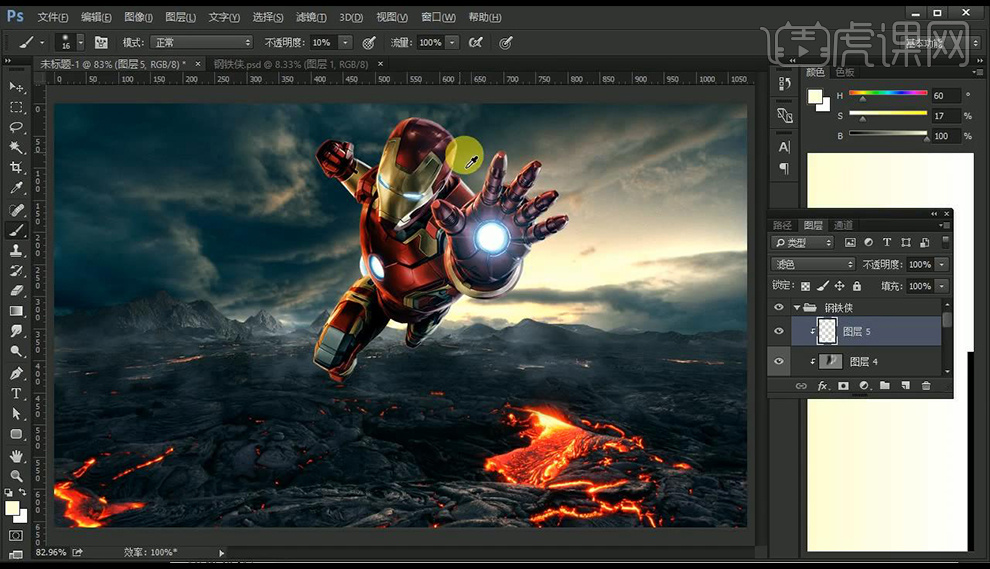
17.然后我们拖入火弹素材,然后在钢铁侠层上方新建图层创建剪切蒙版,混合模式为【滤色】然后吸取火弹颜色进行涂抹光。
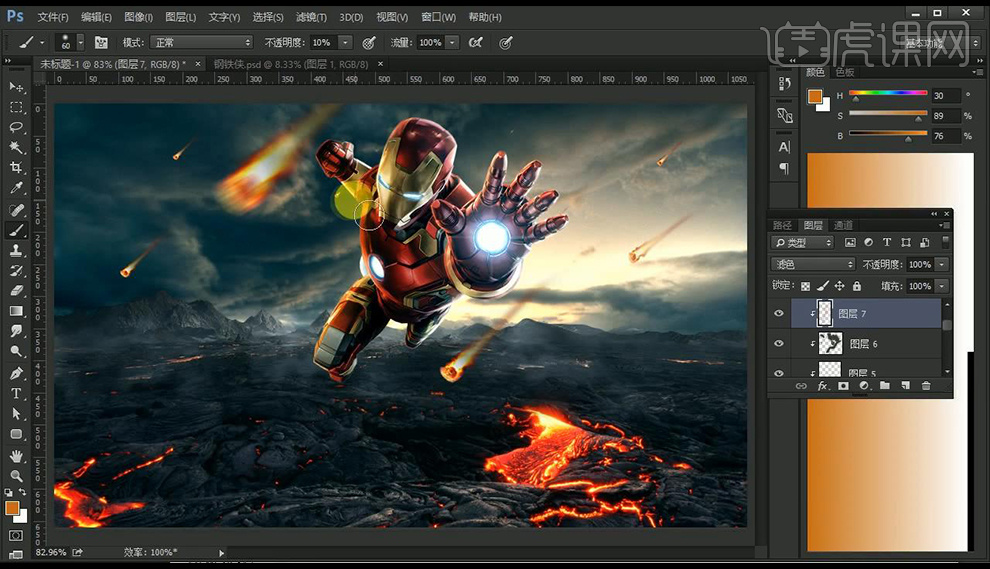
18.然后再新建图层混合模式为【颜色减淡】然后调整颜色进行涂抹颜色。
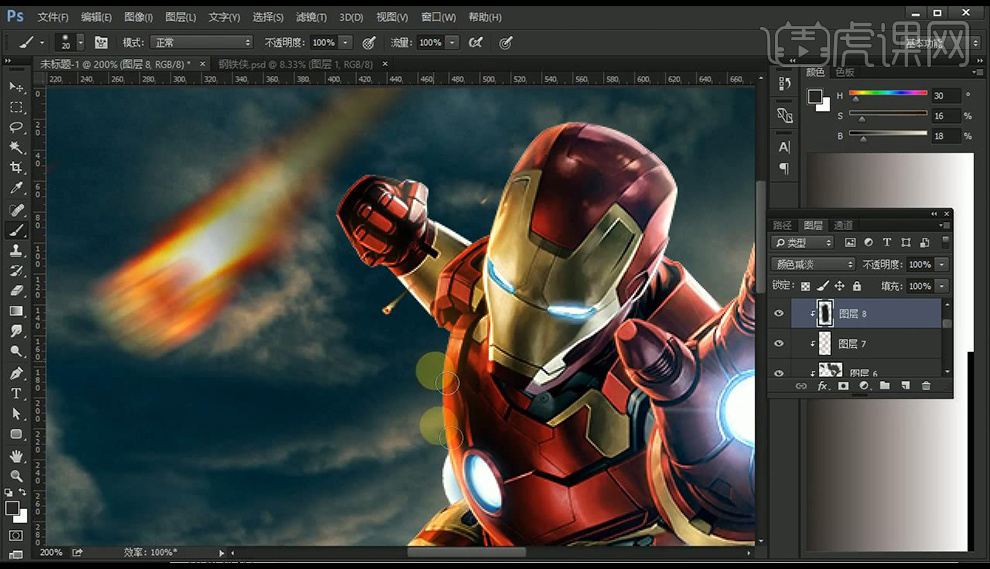
19.然后我们到远山的图层上进行添加【色彩平衡】调整如图所示。
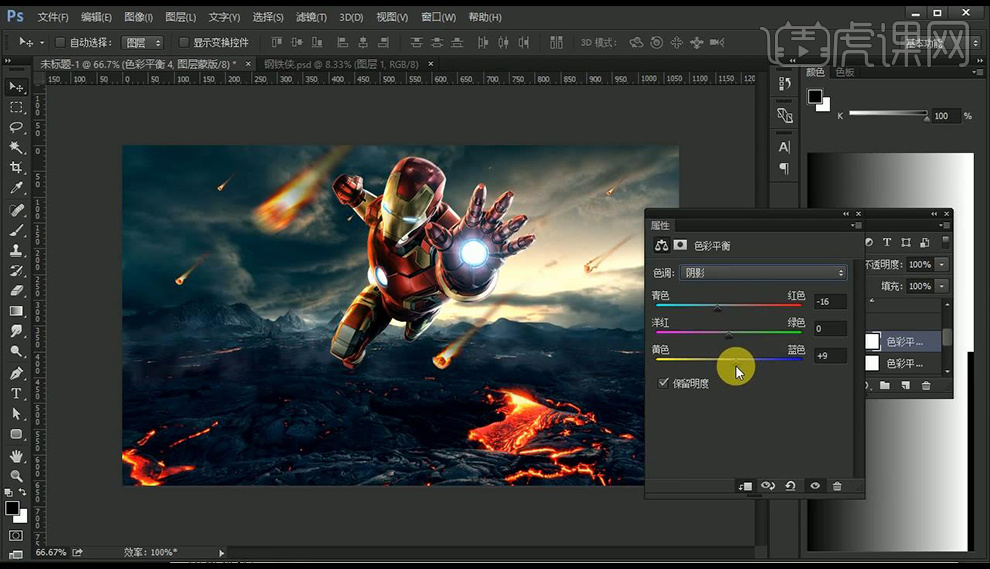
20.然后我们对整体进行添加【色彩平衡】调整如图所示。
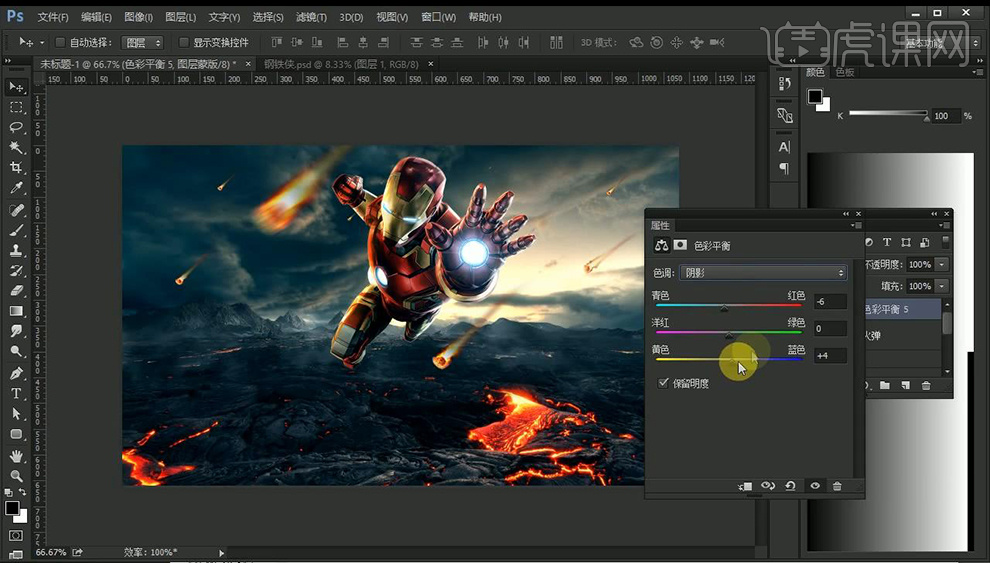
21.然后进行添加【曲线】调整如图所示。
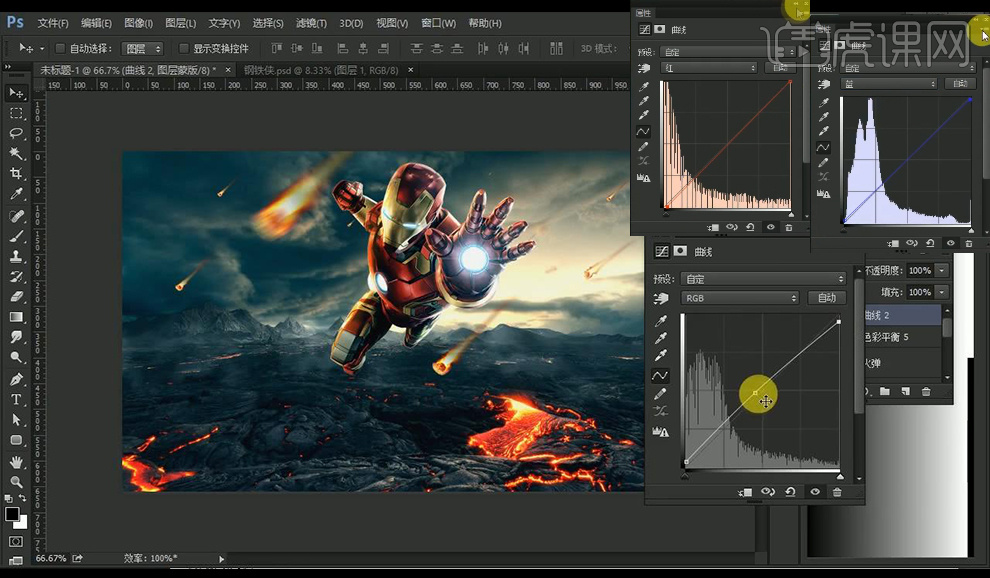
22.然后我们拖入我们的文案,【ctrl+shift+Alt+E】盖印图层,转为智能对象。
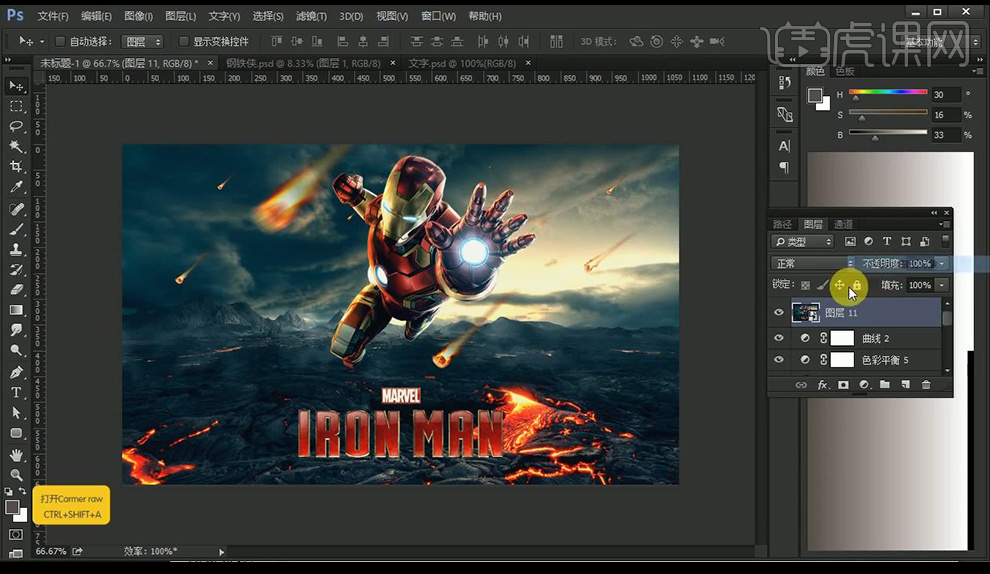
23.然后打开【Camera Raw】-【基本】调整如图所示。
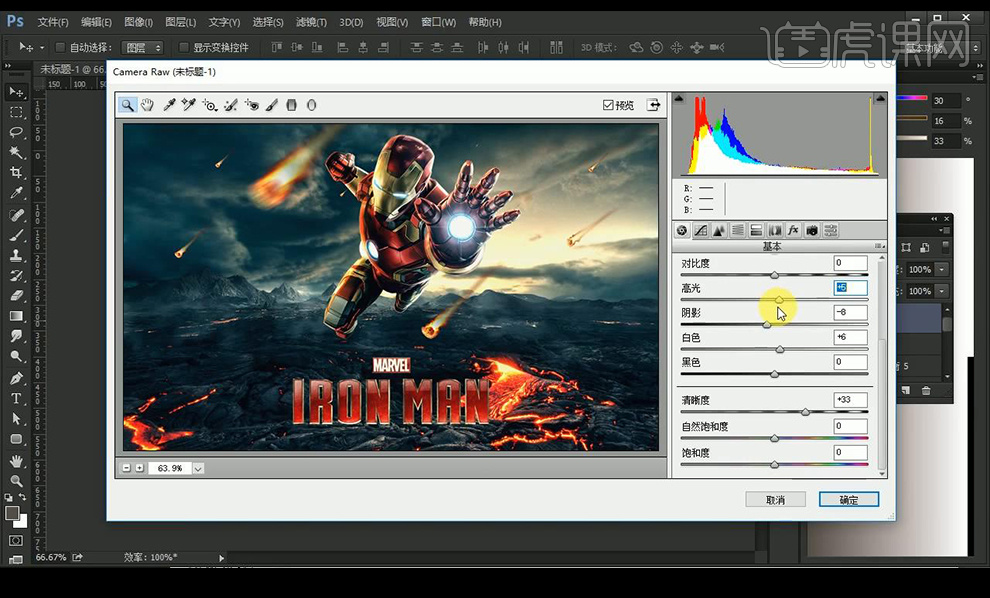
24.然后到【效果】调整如图所示。
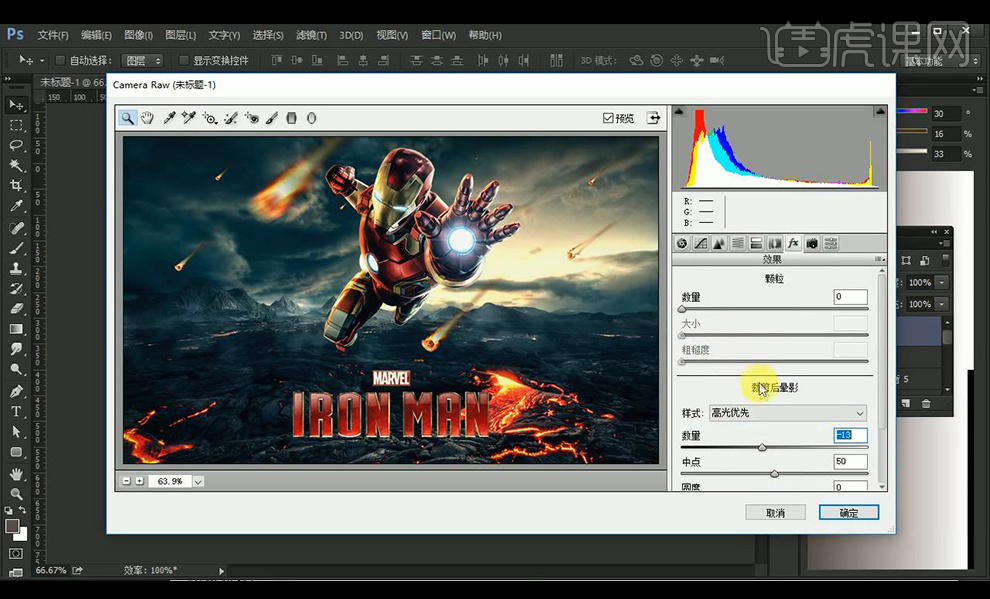
25.然后我们选择【滤镜】-【其他】-【自定】点击确定,然后点击图层的自定选项调整如图所示。
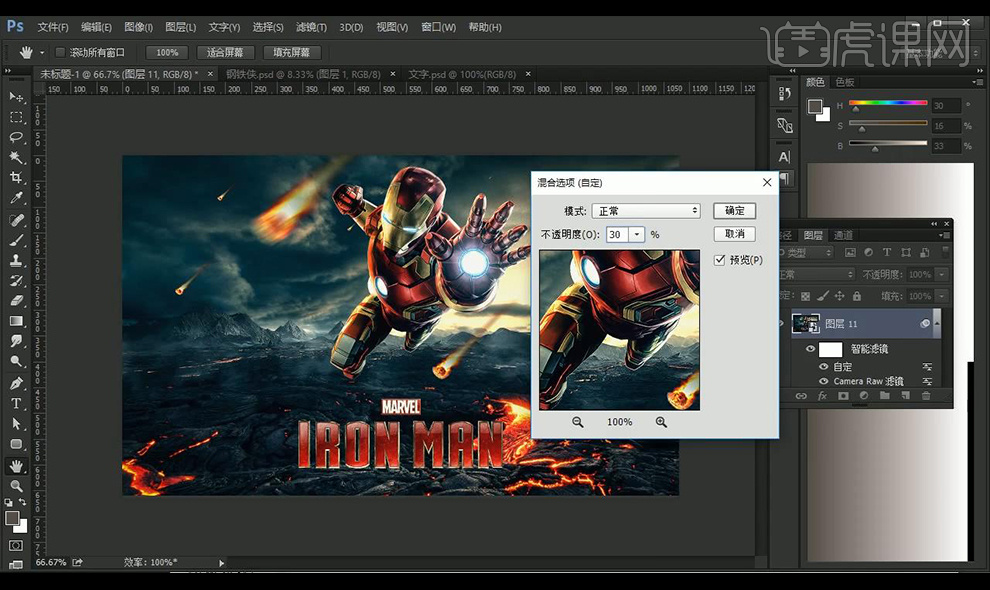
26.最终效果如图所示。