ps实例教程之水花抠图
发布时间:2021年09月15日 12:01
许多ps初学者在使用ps时经常面临的困难就是抠图了,如果碰到简单的图片,大家可以用套索、钢笔轻松得抠出,可是遇到水花这种凌乱复杂的图形就束手无策了。今天小编为大家演示关于水花抠图的ps实例教程,希望能够帮到大家!
1.使用【PS】打开原图,进入【通道】面板选择【红色】通道,【ctrl+A】全选。
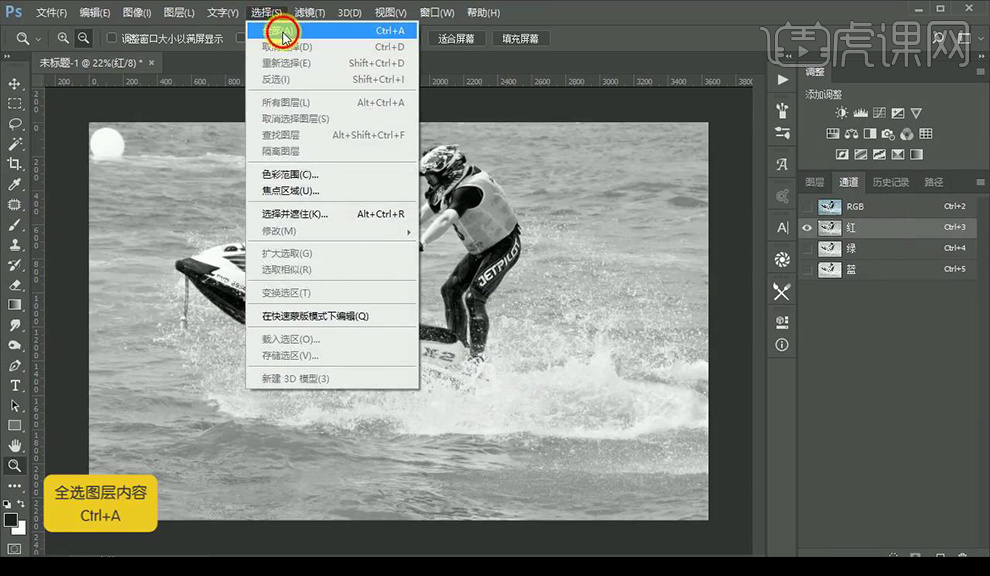
2.【ctrl+C】复制,点击【RGB通道】返回图层,新建图层,【ctrl+V】粘贴,【ctrl+J】复制一层,混合模式为【正片叠底】。
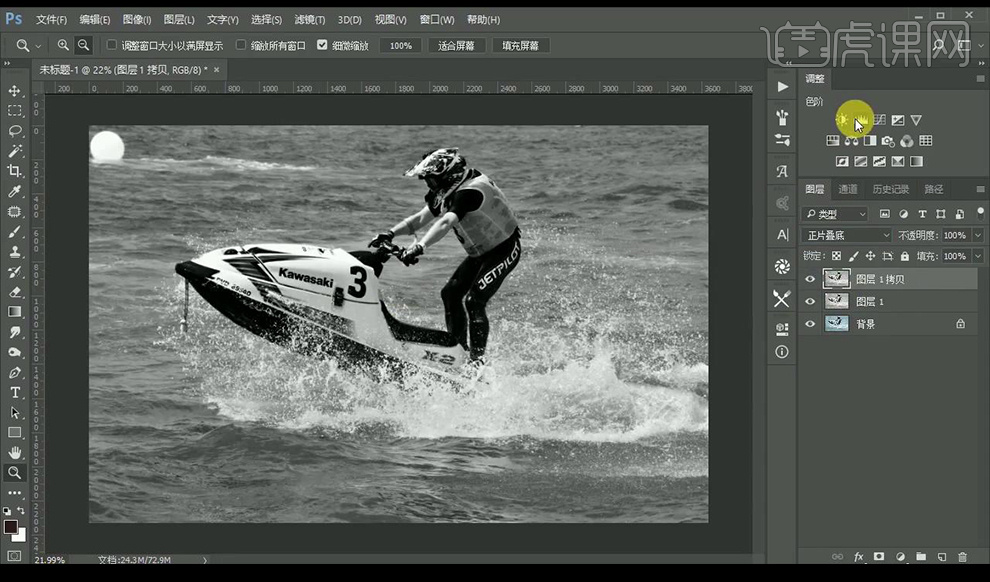
3.调整【色阶】调整如图所示。
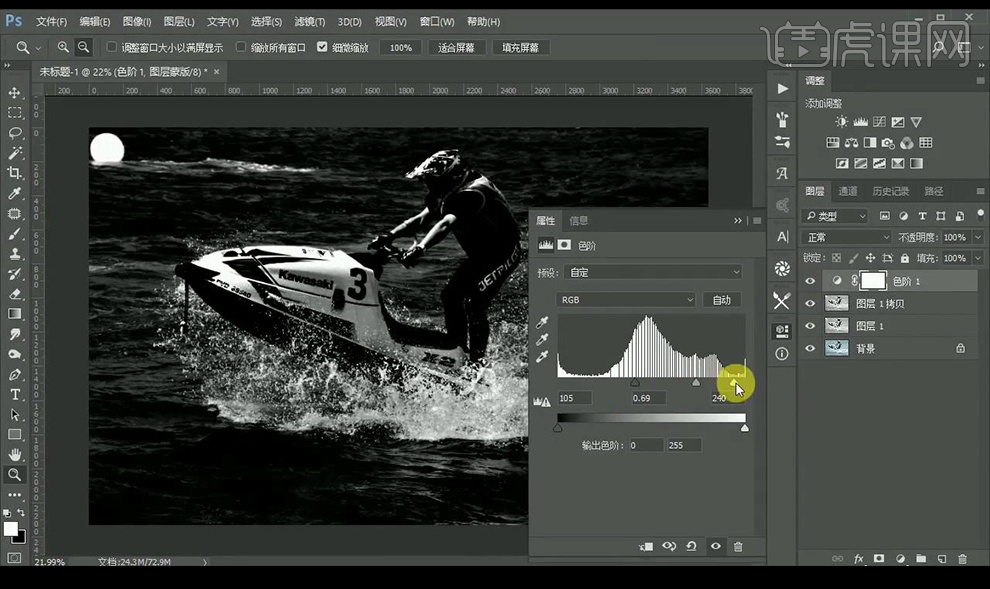
4.使用【套索工具】选中左上角区域,【shift+F6】羽化选区【20】.
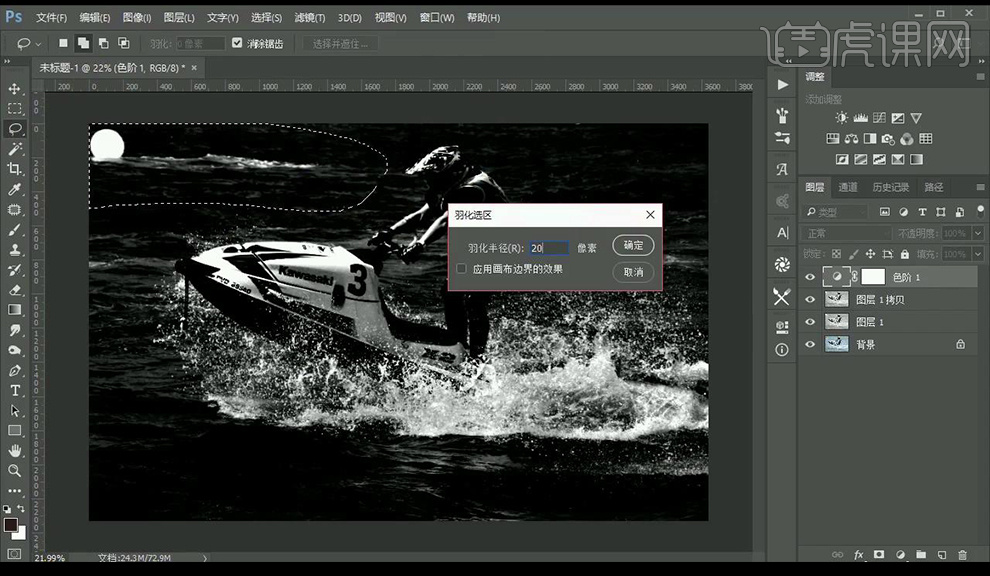
5.调整【色阶】调整如图所示。
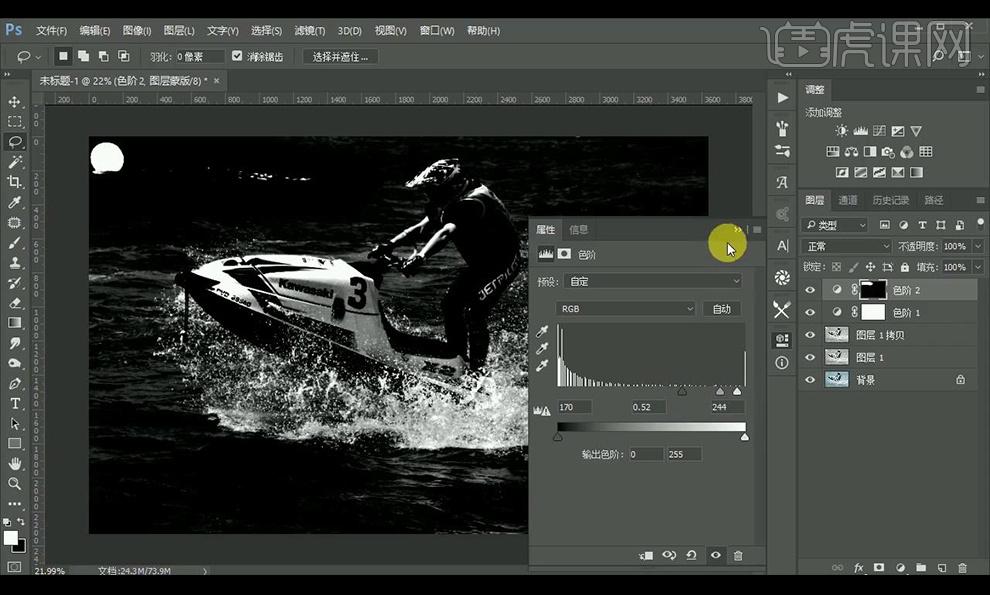
6.使用同样方式处理背景图层。

7.新建图层,使用黑色画笔工具继续涂抹背景白色部分。

8.【ctrl+shift+Alt+E】盖印图层,复制一层背景,置于顶层,添加图层蒙版。
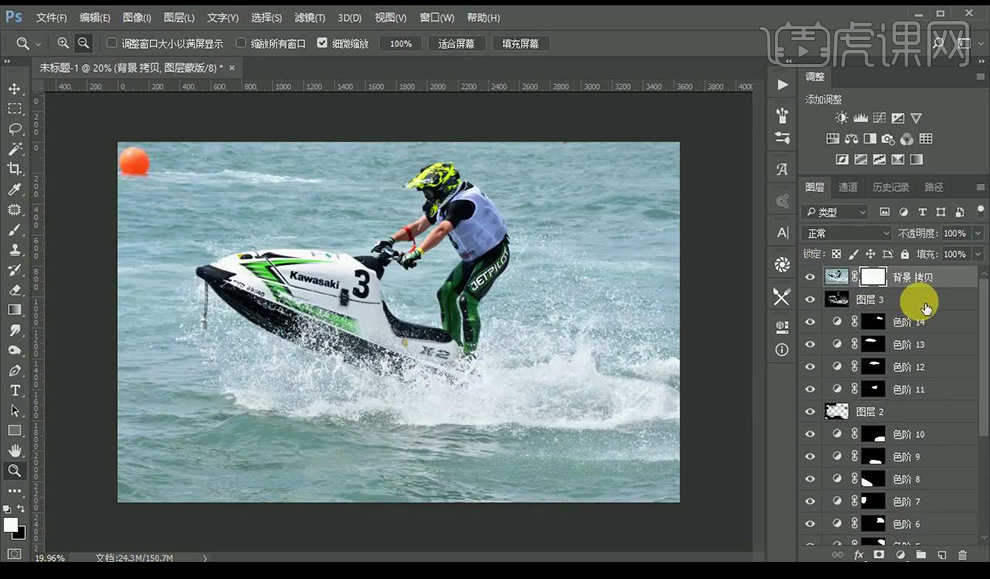
9.选择盖印图层,【ctrl+A】全选,【ctrl+C】复制,将其粘贴到背景图层的背景蒙版上。
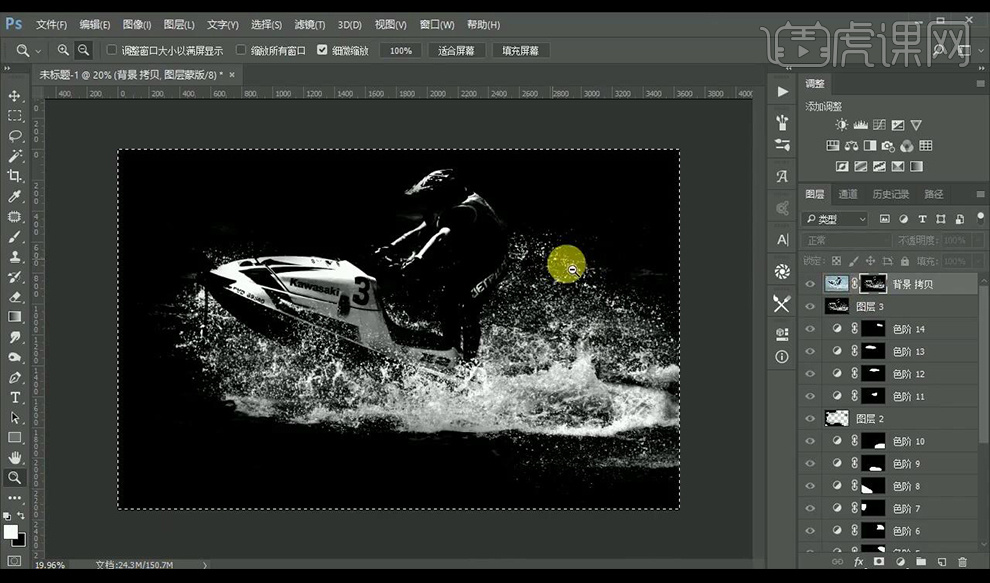
10.新建图层,填充灰色,复制背景图层,置于顶层,使用【钢笔工具】抠出人物跟摩托艇复制出来。
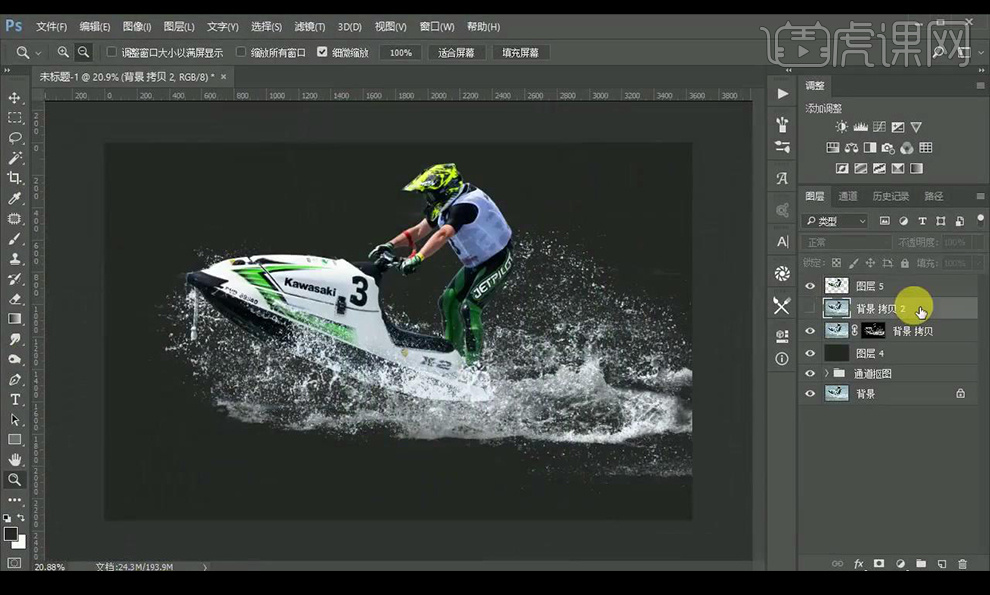
11.给背景图层添加【色相/饱和度】调整如图所示。
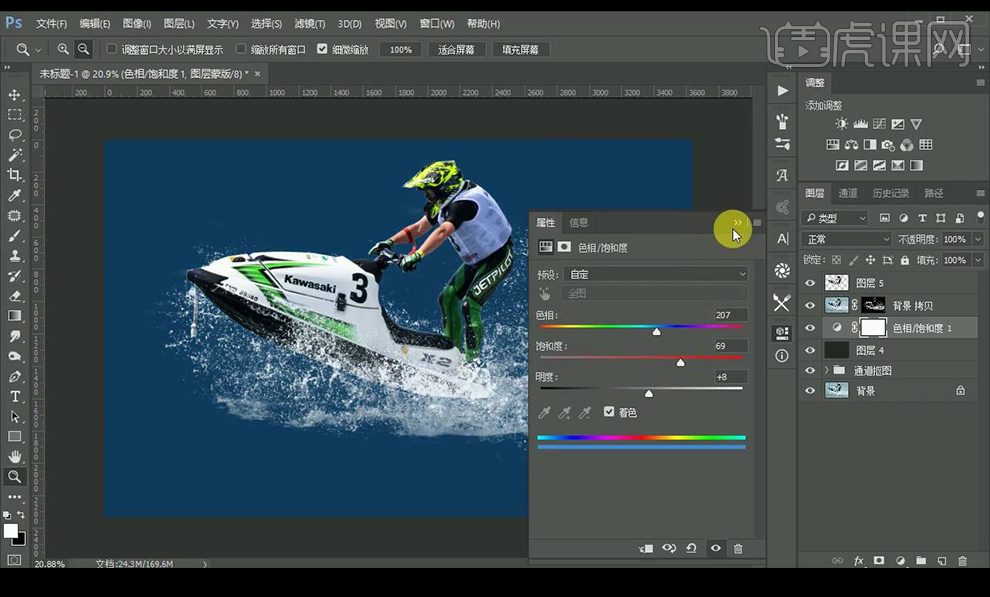
12.效果如图所示。

以上就是水花抠图的ps实例教程,其实学会以后无论大家遇到什么样的图,都能找到对应的快捷抠图方法。今天小编分享的技巧建议大家也收藏一下,碰到相应情况可以拿出来参考。
本篇文章使用以下硬件型号:联想小新Air15;系统版本:win10;软件版本:photoshop cs6。




