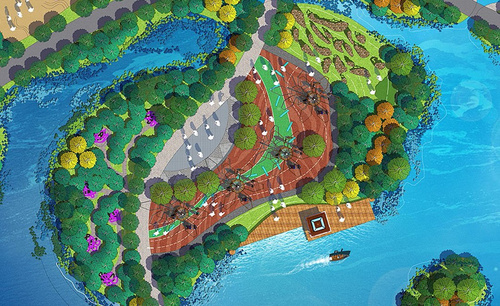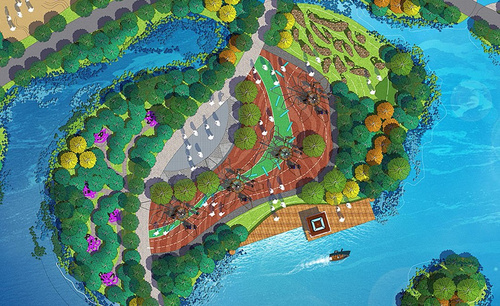ps彩平图如何制作?
发布时间:2021年09月15日 12:01
对于一位合格的设计师来说制作一张精美的ps图不算什么,都是专业之内可以完成的工作。但是,在设计师向客户展示其设计成果的时候,如果能把ps彩平图放在所要展示的方案中,无形中会给设计方案增色不少。那么,接下来小编就来介绍一下ps彩平图如何制作。
1.打开【PS】,【打开】素材,点击【选择】-【色彩范围】,使用【吸管】点击蓝色区域,点击【确定】,将【颜色】选取,具体如图示。
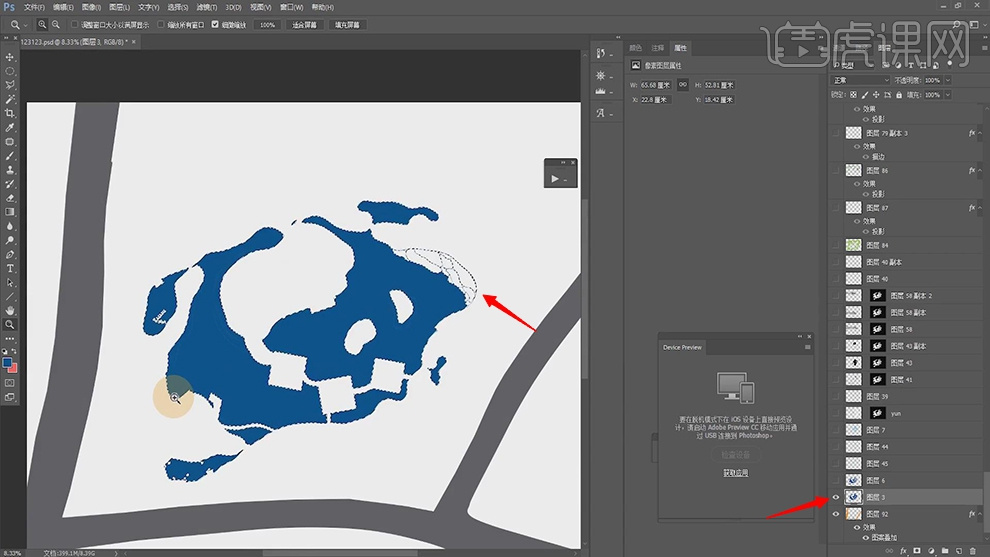
2.使用【套索工具】,进行选区部分,调整【颜色】。新建【图层】,添加【小岛】区域,调整【颜色】,具体如图示。
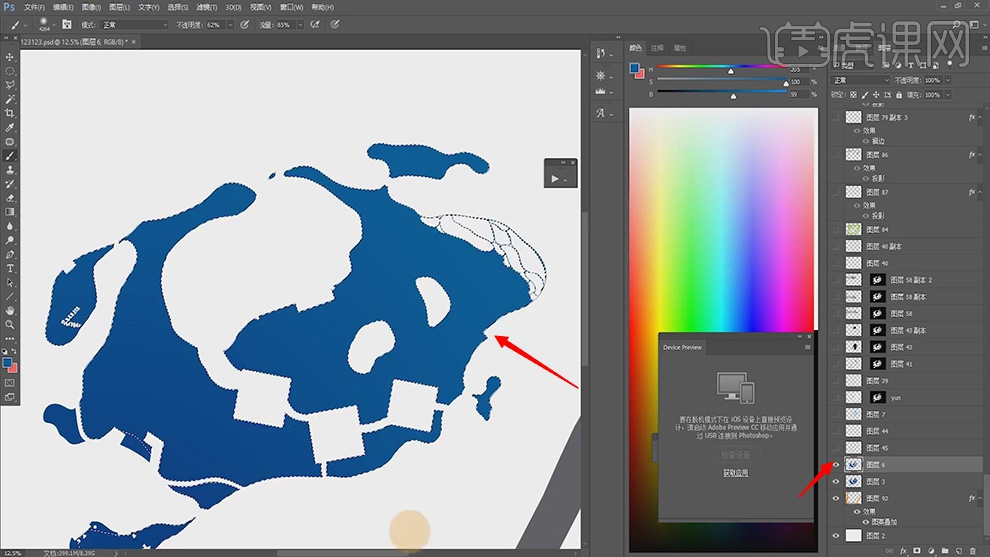
3.新建【图层】,使用【套索工具】,进行选区,打开【颜色】面板,调整【颜色】191,67,77,具体如图示。
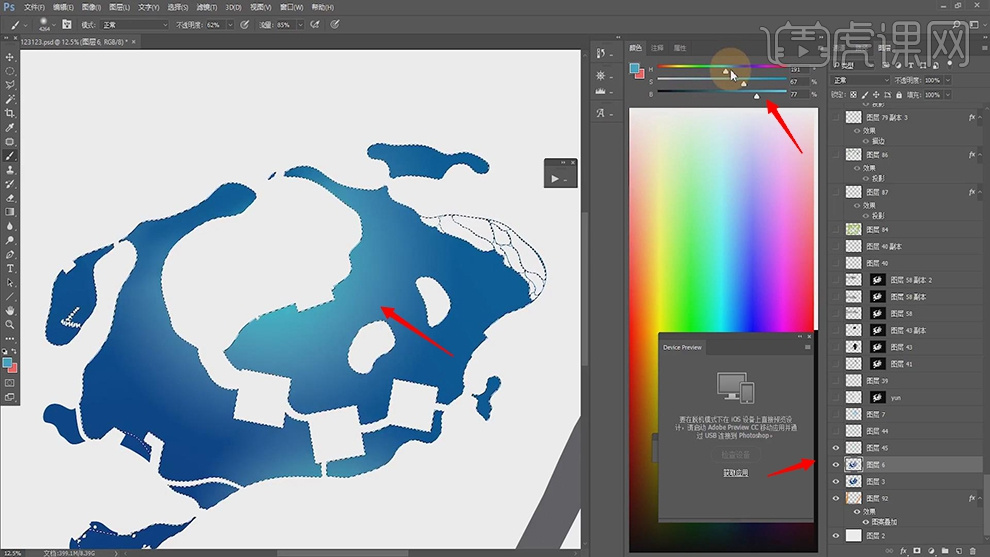
4.新建【图层】,使用【画笔工具】,打开【画笔预设】,选择【画笔】32,调整【形状】平角,【硬笔刷】12%,【长度】25%,【粗细】52%,【硬度】100%,【角度】-70,勾选【间距】45%,具体如图示。
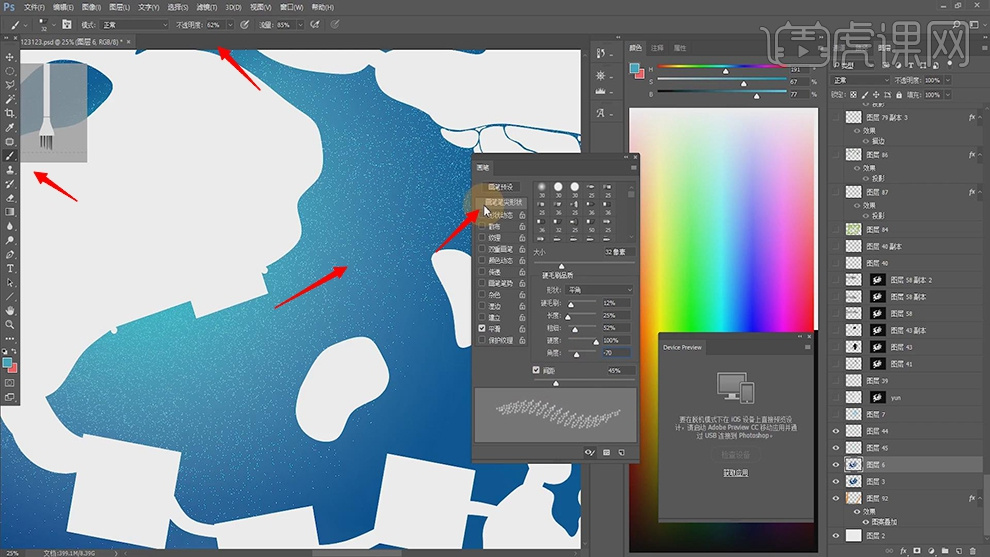
5.勾选【形状动态】,调整【角度抖动】100%,点击【蓝色背景】区域,具体如图示。
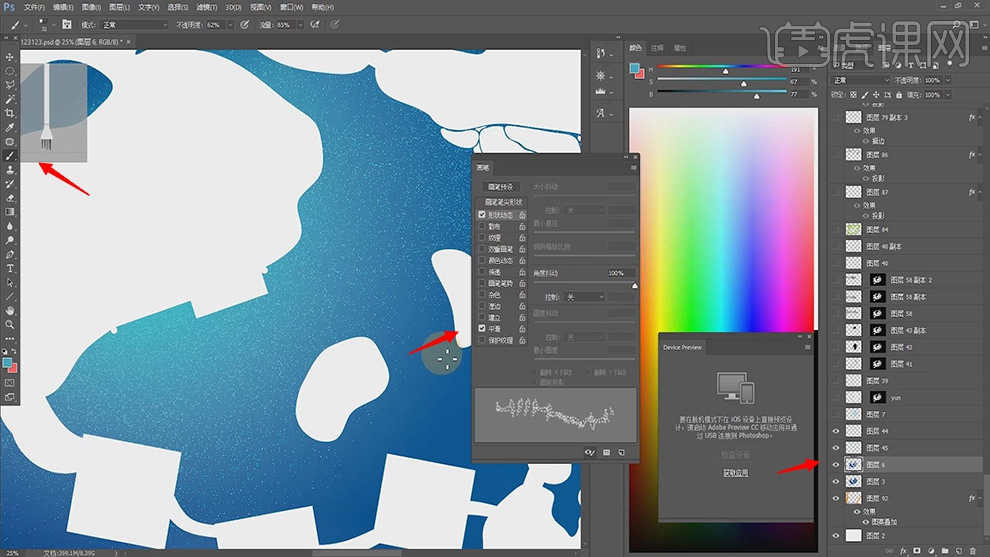
6.新建【图层】,使用【画笔工具】笔刷45,放大画笔,涂抹蓝色背景。调整【大小抖动】6%,【圆度抖动】3%,【最小圆度】1%,添加【蒙版】,【Ctrl+I】蒙版反向,使用【画笔工具】,白色画笔,涂抹蒙版,具体如图示。
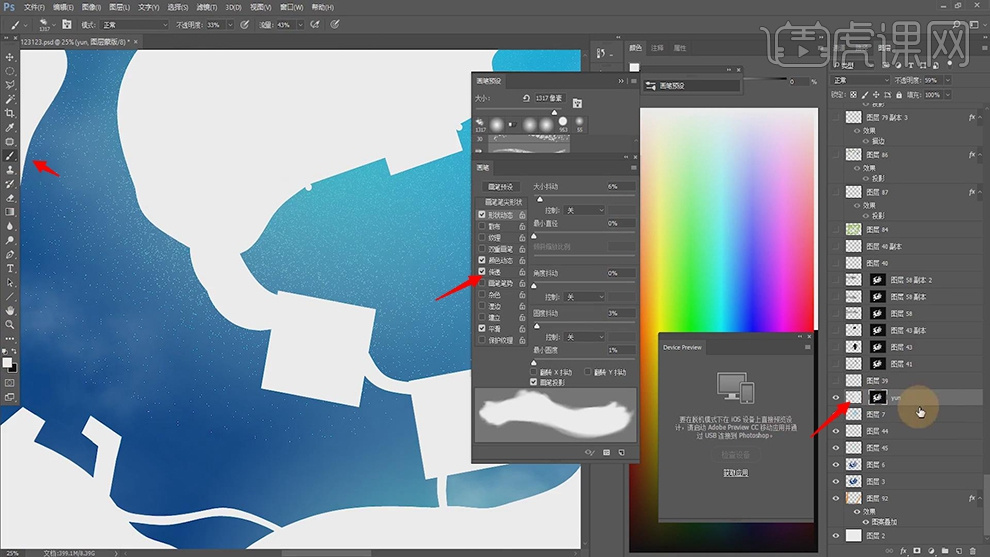
7.新建【图层】,使用【画笔工具】,画出形状,类似于贴图效果,具体如图示。
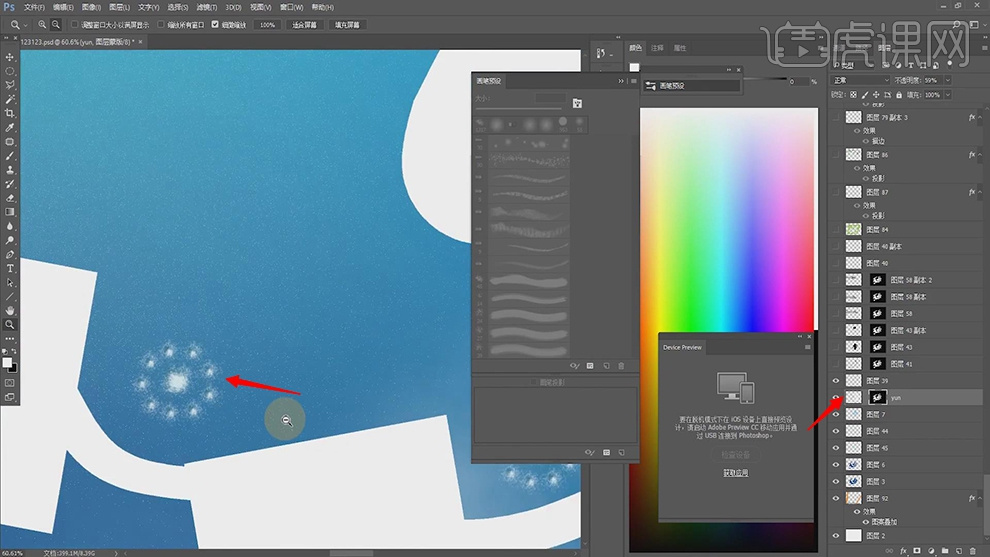
8.新建【图层】,使用【画笔工具】,选择合适画笔,涂抹蓝色区域。添加【蒙版】,【Ctrl+I】蒙版反向,使用【画笔工具】,白色画笔,涂抹蓝色区域,具体如图示。
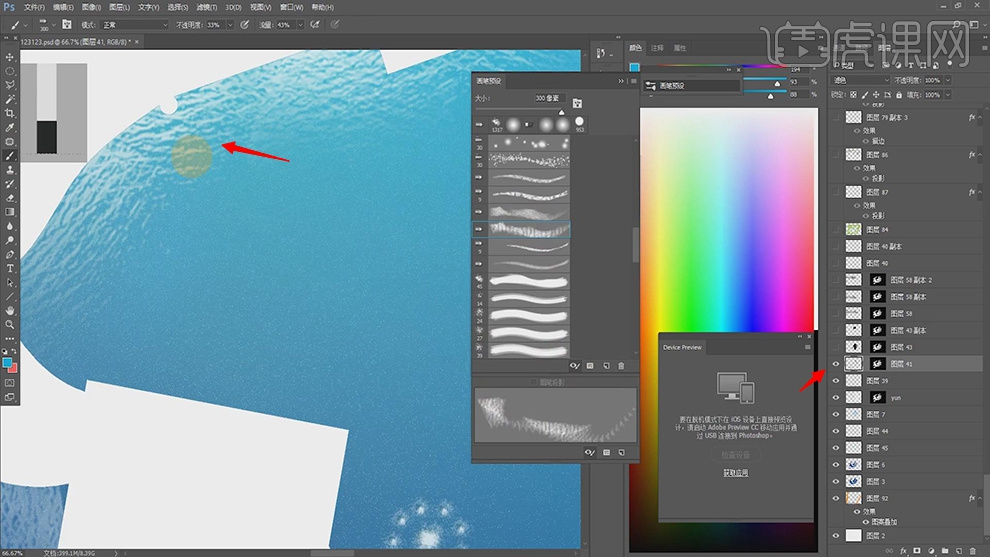
9.新建【图层】,使用【椭圆工具】,调整【图层模式】滤色,画出圆形,【填充】白色,【描边】黄色,具体如图示。

10.【滤镜】-【模糊】-【高斯模糊】,点击【栅格化】,调整【半径】22.2像素。调整图层【不透明度】4%,添加【蒙版】,具体如图示。
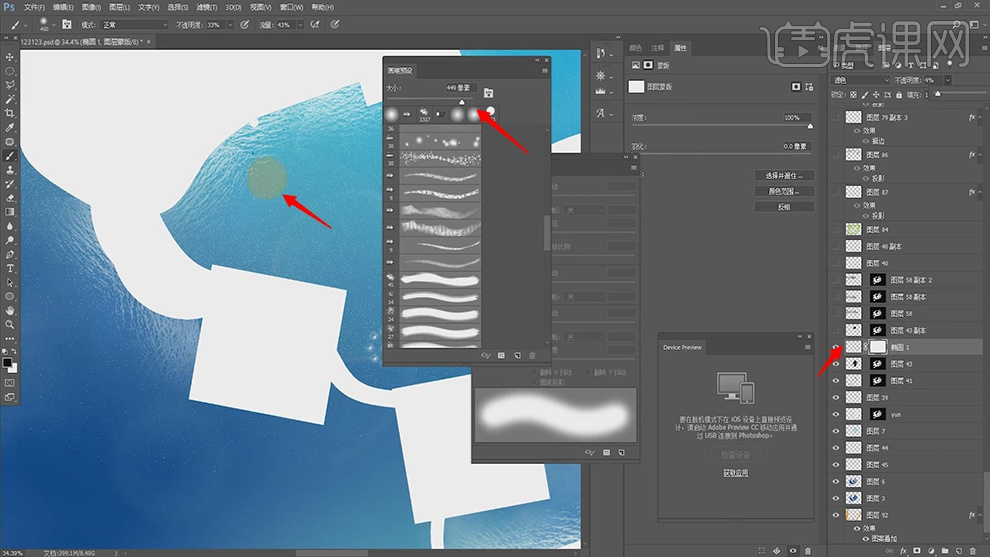
11.按【Ctrl+C】复制图层,按【Ctrl+V】粘贴,分别调整位置,按【Ctrl+T】调整大小,添加【蒙版】,【Ctrl+I】蒙版反向,使用【画笔工具】,白色画笔,进行涂抹,具体如图示。
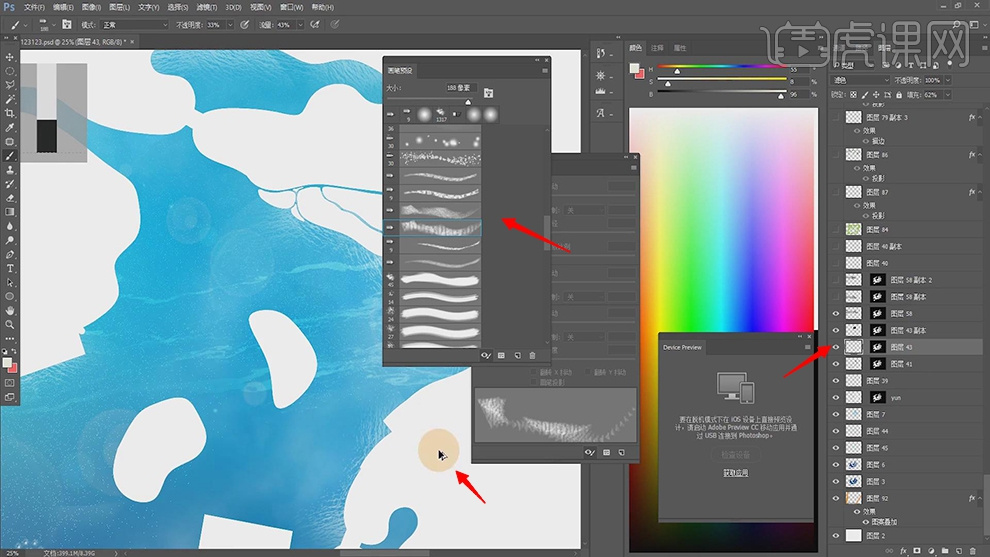
12.新建【图层】,将背景扣取出,分别调整位置,进行填充,具体如图示。
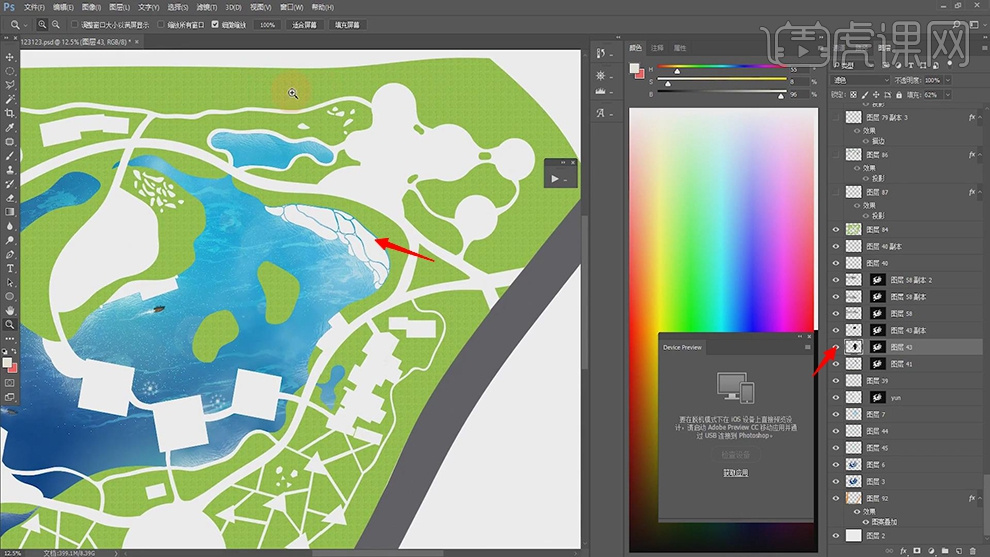
13.新建【图层】,使用【多边形套索工具】,绘制选区,使用【画笔工具】,吸取颜色,前进色画笔,进行涂抹选区,具体如图示。
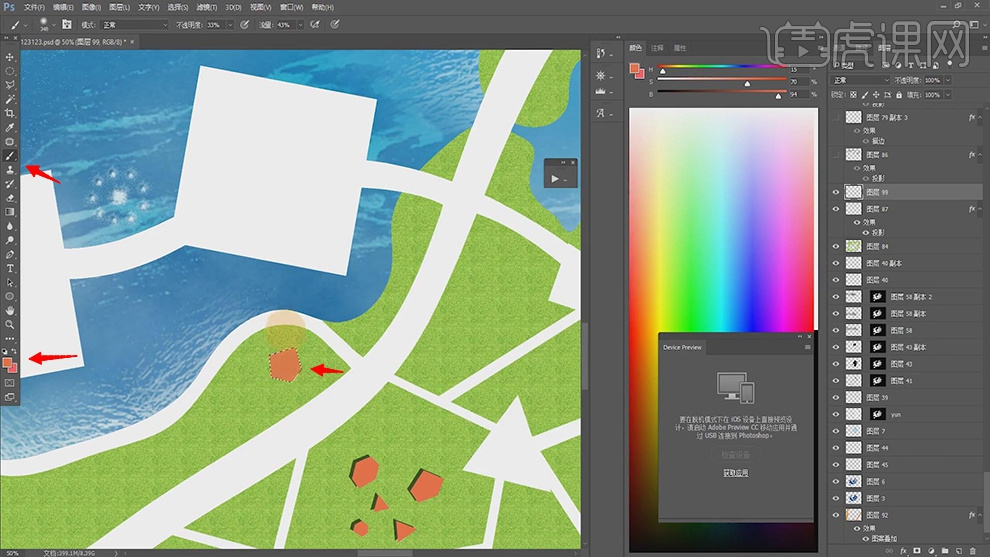
14.复制【图层】,按【Ctrl+T】调整大小与位置,双击【图层】图层样式,勾选【投影】,调整【角度】-42度,调整【距离】17像素,【扩展】72%,【大小】0像素,具体如图示。
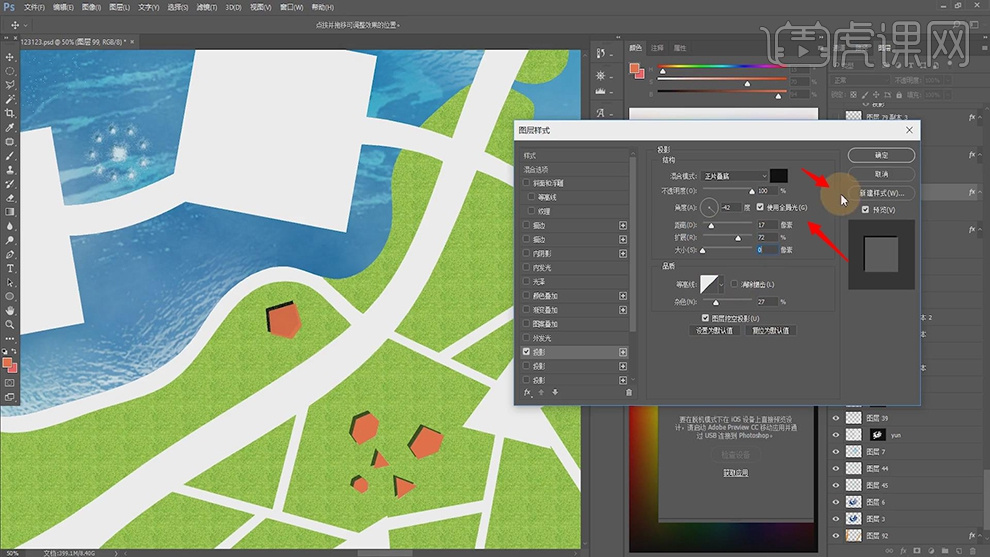
15.新建【图层】,使用【钢笔工具】,进行绘制曲线,具体如图示。
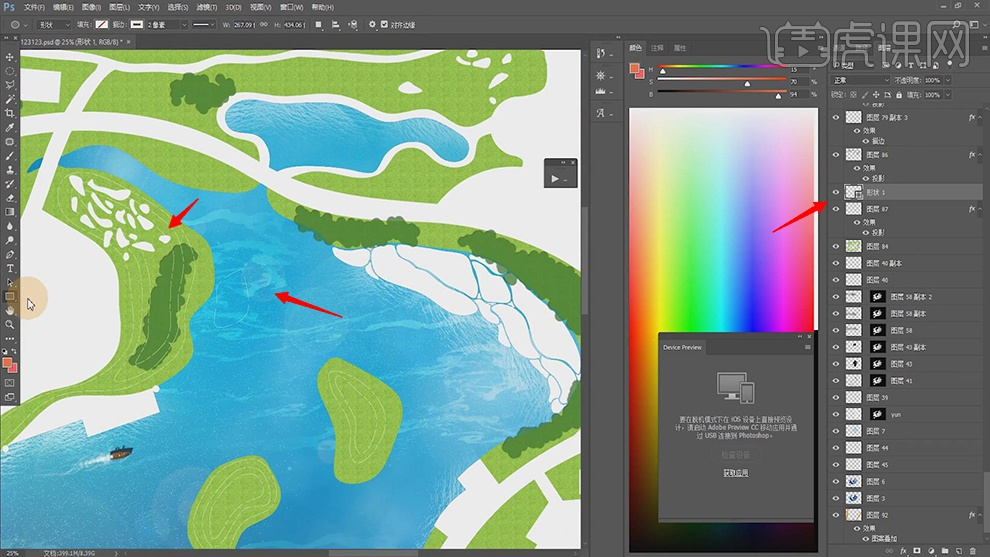
16.新建【图层】,画出枫叶,调整【填充】颜色,调整【位置】,添加石头素材,具体如图示。

17.新建【图层】,分别添加【石头】素材,添加【图案叠加】,具体如图示。
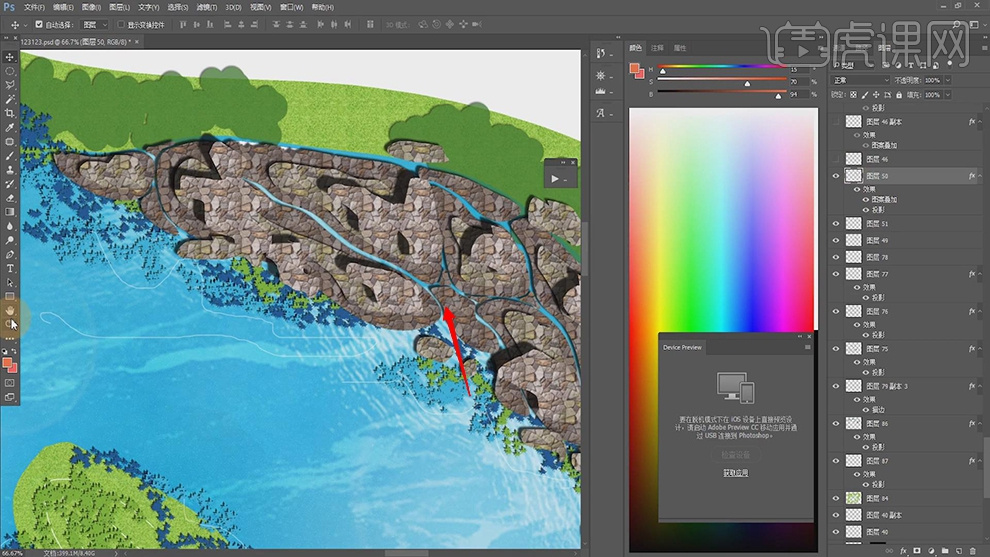
18.新建【图层】,再次添加【石头】素材,再次添加【图案叠加】与【投影】,具体如图示。
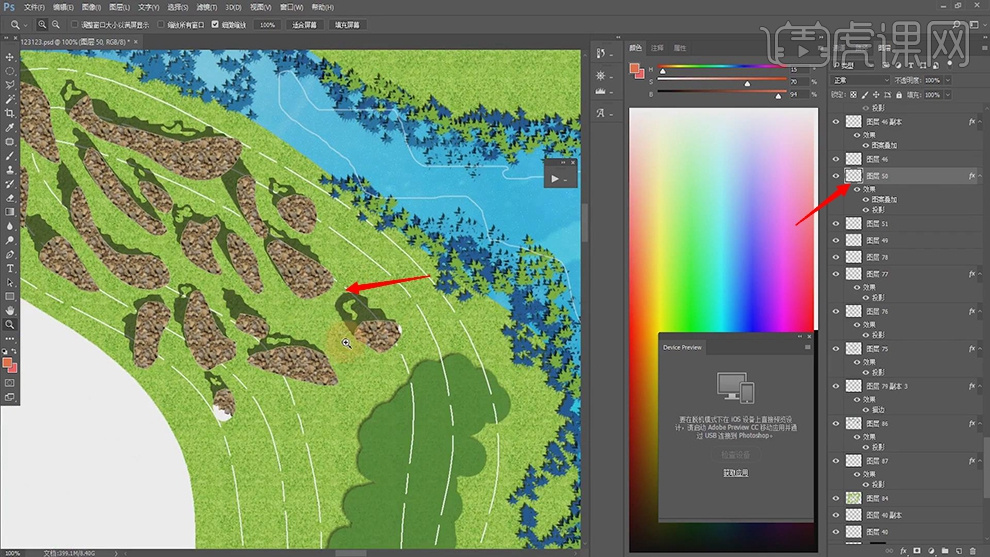
19.新建【图层】,添加【木板】与【石头框】,具体效果如图示。
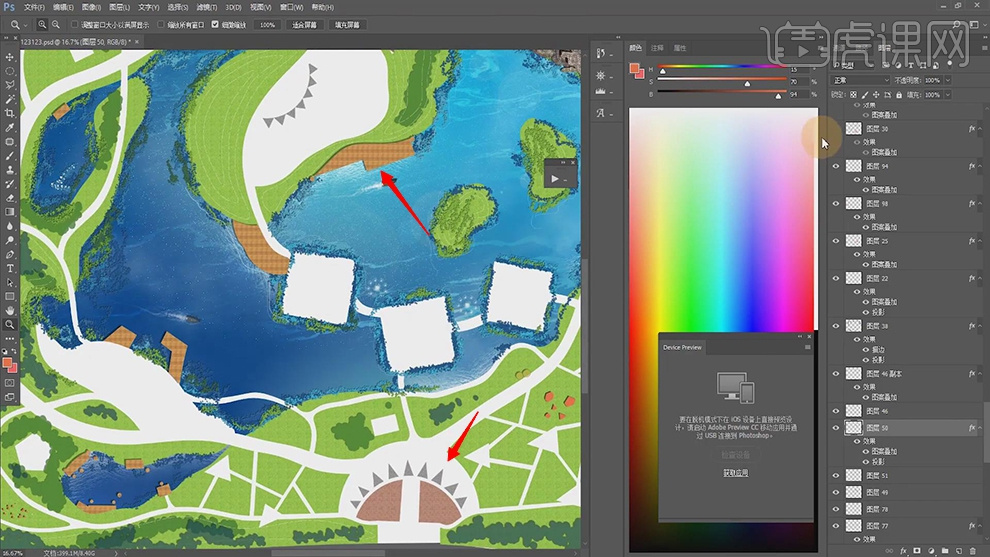
20.新建【图层】,使用【画笔工具】,绘制路径,【填充】颜色,具体如图示。
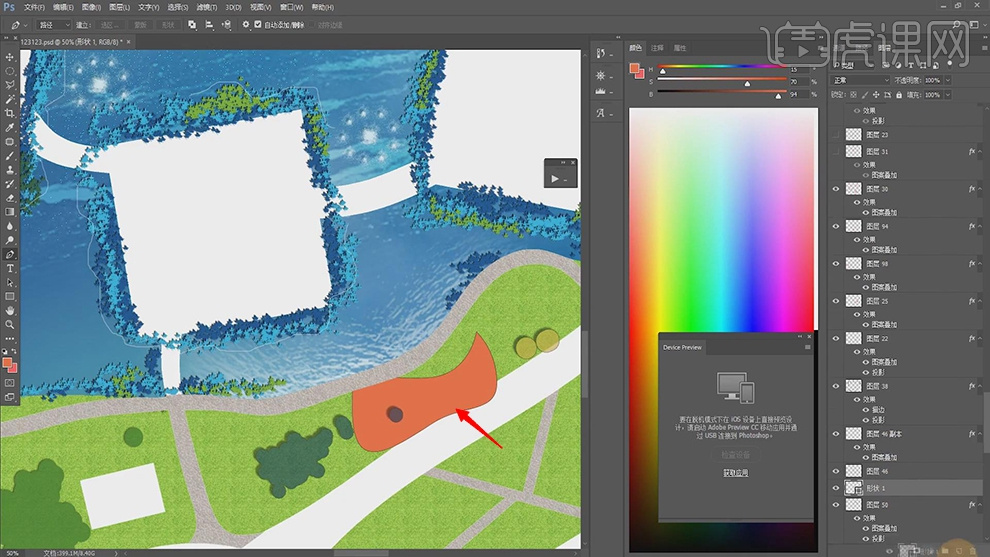
21.新建【图层】,选择【图层】,分别为其添加色彩与装饰,具体如图示。
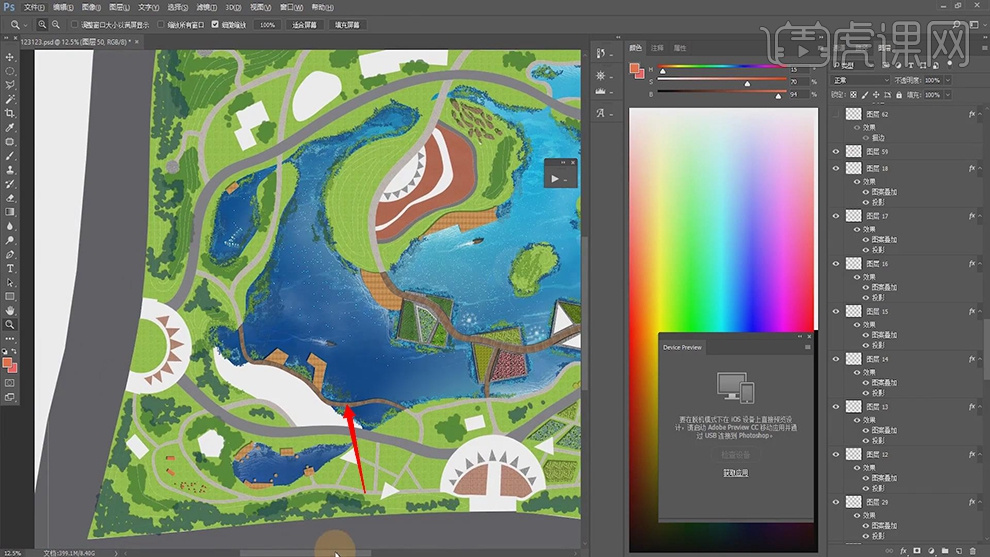
22.新建【图层】,分别添加颜色与深度,添加【斜面浮雕】和【描边】、【投影】,具体如图示。
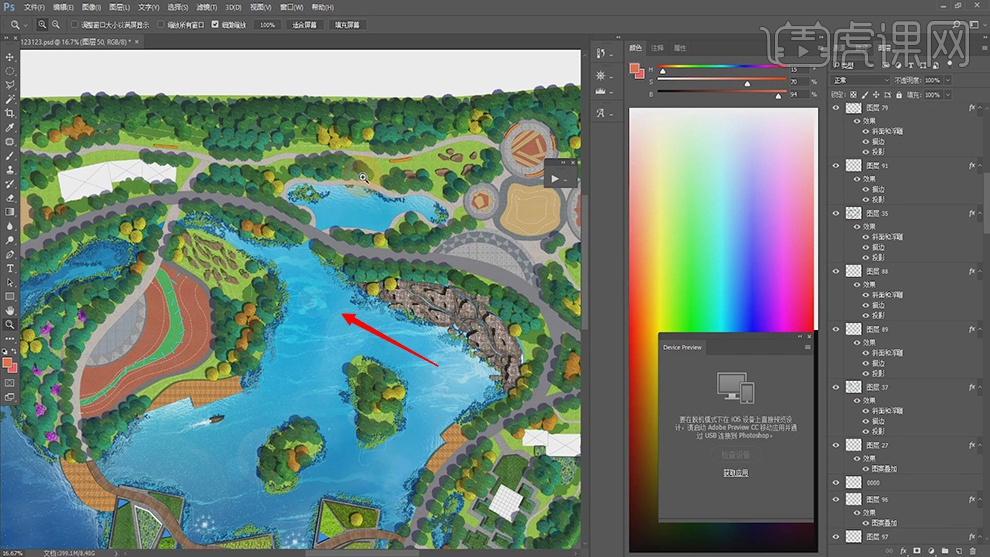
ps彩平图如何制作?以上图文教程就是小编给出的答案啦!希望还不会使用ps来制作彩平图的小伙伴们可以用心了解一下,当然,也可以大胆的进行尝试。如果还有不清楚的问题,也可以来和小编沟通。最后,希望今天的内容能够为你带来有用的帮助。
本篇文章使用以下硬件型号:联想小新Air15;系统版本:win10;软件版本:ps(cc2017)。