ps高级实例产品精修有哪些步骤?
发布时间:2021年05月06日 18:12
今天小编要跟大家讲的是一个ps高级实例,关于高端洋酒海报的一个产品精修的案例。那么,课程的目的是我们要正确的去掌握关于这种类型的洋酒的海报设计思路是什么?其次是提升我们对五大构成的一个理解。好了,话不多说,开始今天的教程吧!
那我们开始今天的教程吧。
1.在讲解之前先来对本次案例成品进行浏览,根据当前的效果来讲解案例的制作流程,以及在制作过程中需要注意到的内容,理论、技法以及修图步骤如图所示,本节课重点讲解五大构成中的黑白灰和空间。
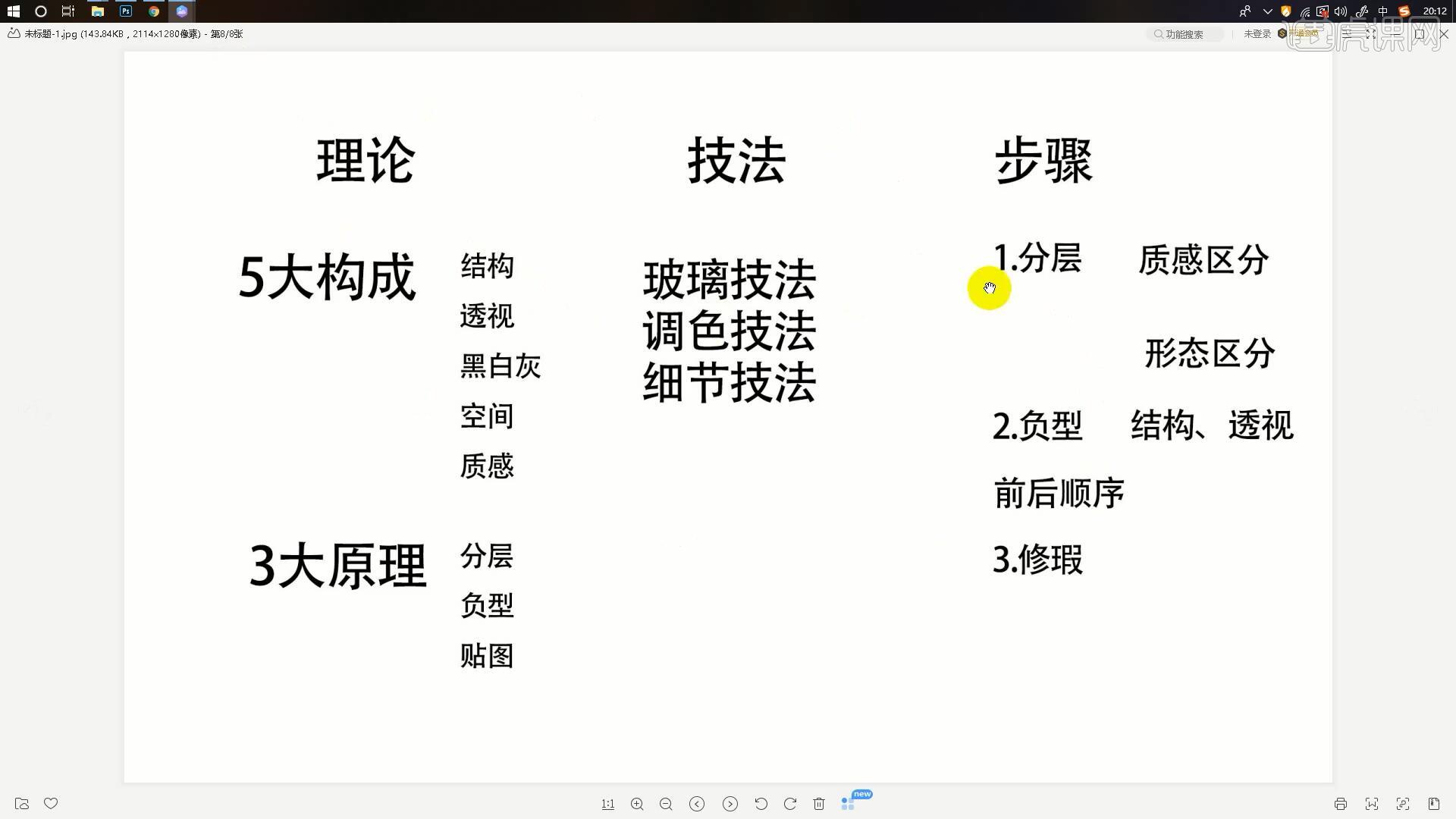
2.首先进行抠图,使用【对象选择工具】框选产品,点击【选择主体】,【按住Alt+右键】涂抹细节处,略微调整后点击确定即可完成抠图(仅PS2018以上版本有此工具),也可使用【快速选择工具】或【魔棒工具】,如图所示。
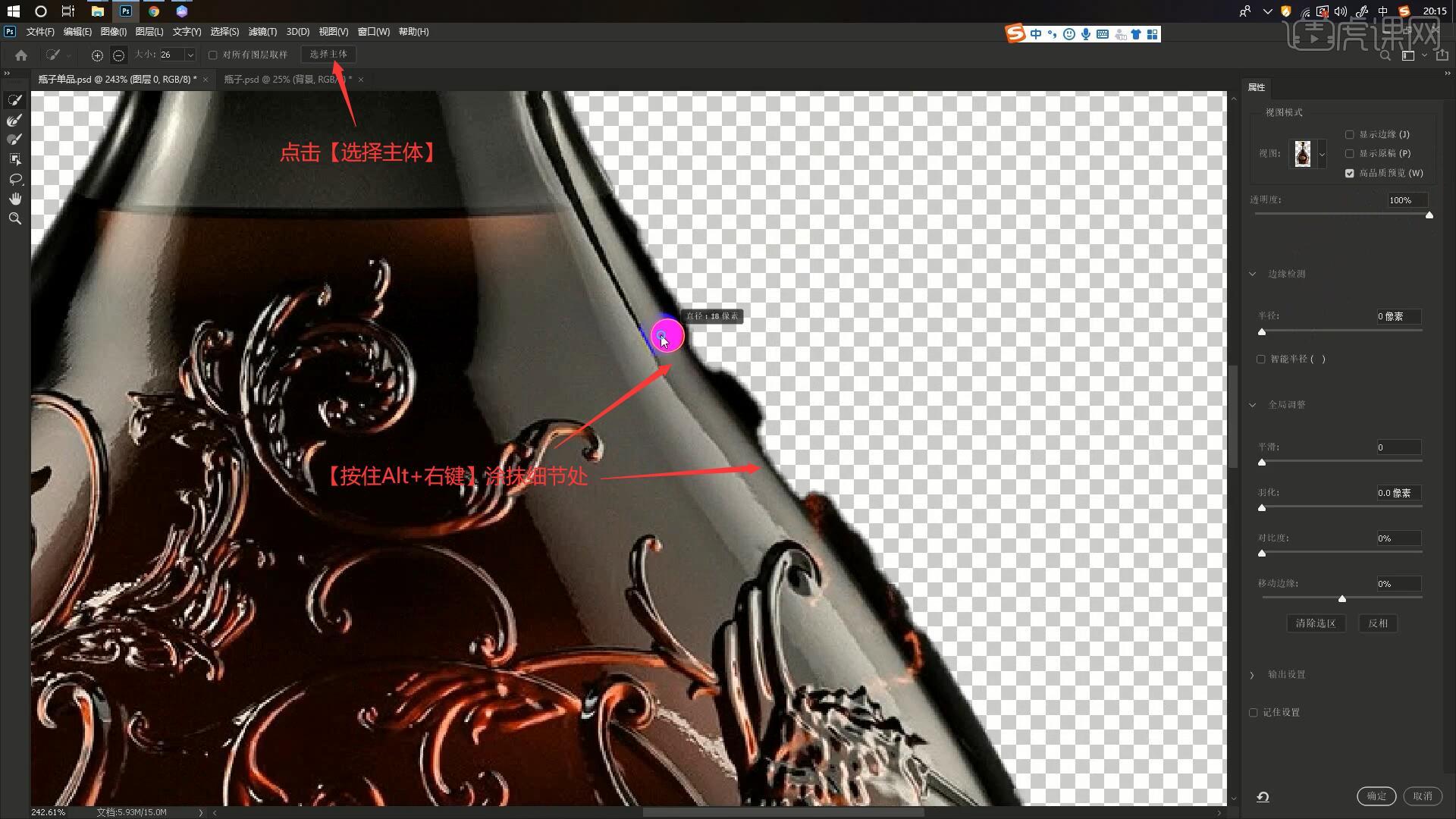
3.【复制图层】【快捷键:Ctrl+J】,将类似的素材拖入画布中作为背景,然后为背景添加红色光泽,【新建图层】后使用【画笔工具】画上红色,然后设置【混合模式-柔光】即可,如图所示。
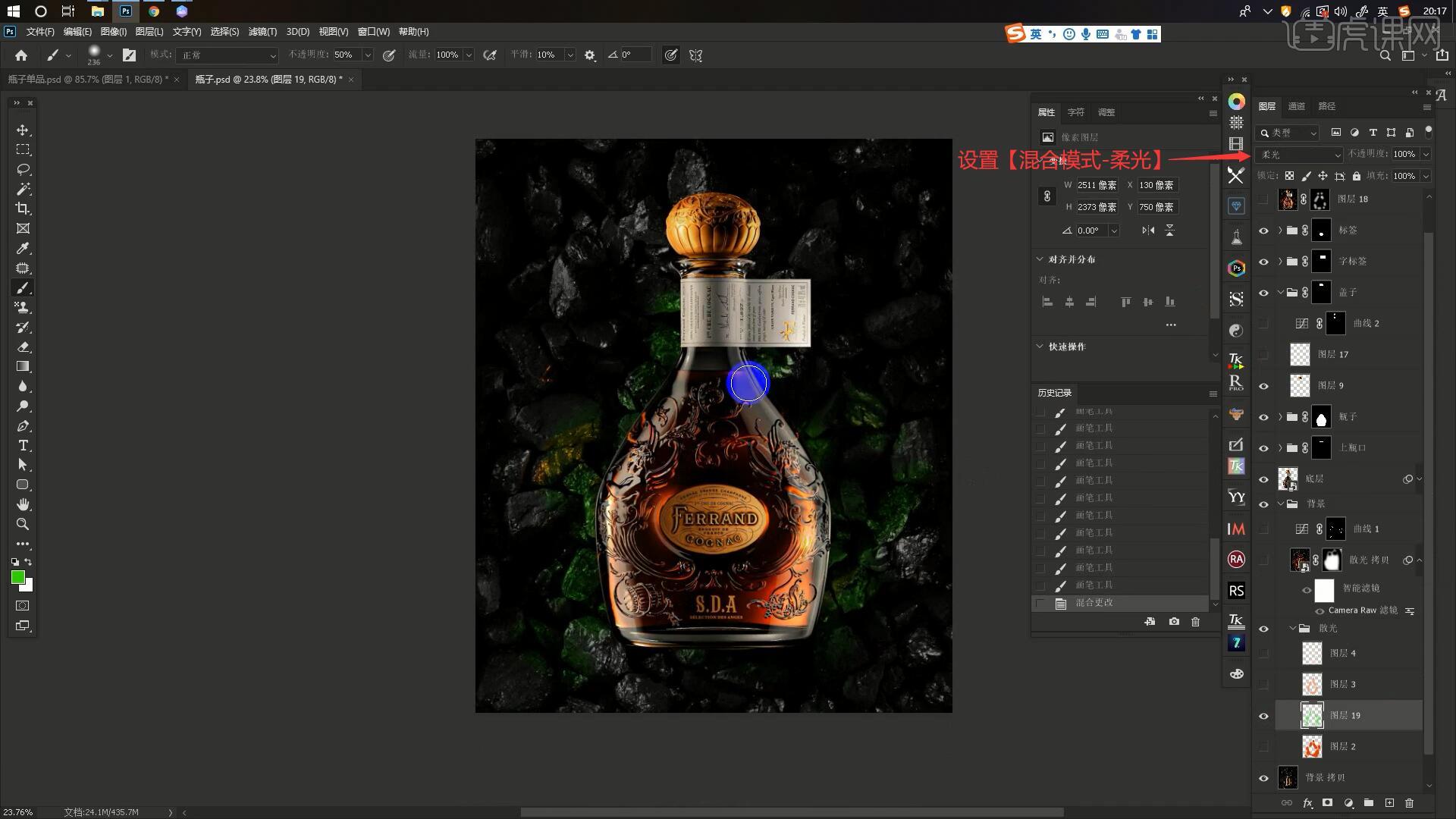
4.接近酒瓶处的颜色需要加深,涉及到黑白灰的空间,空间即接近酒瓶的石头的光的接受面更多,需要加亮或加深颜色,做出距离感和空间感,使用黑白灰即靠近酒瓶的应呈黑白强烈对比,距离越远则对比度越灰,如图所示。
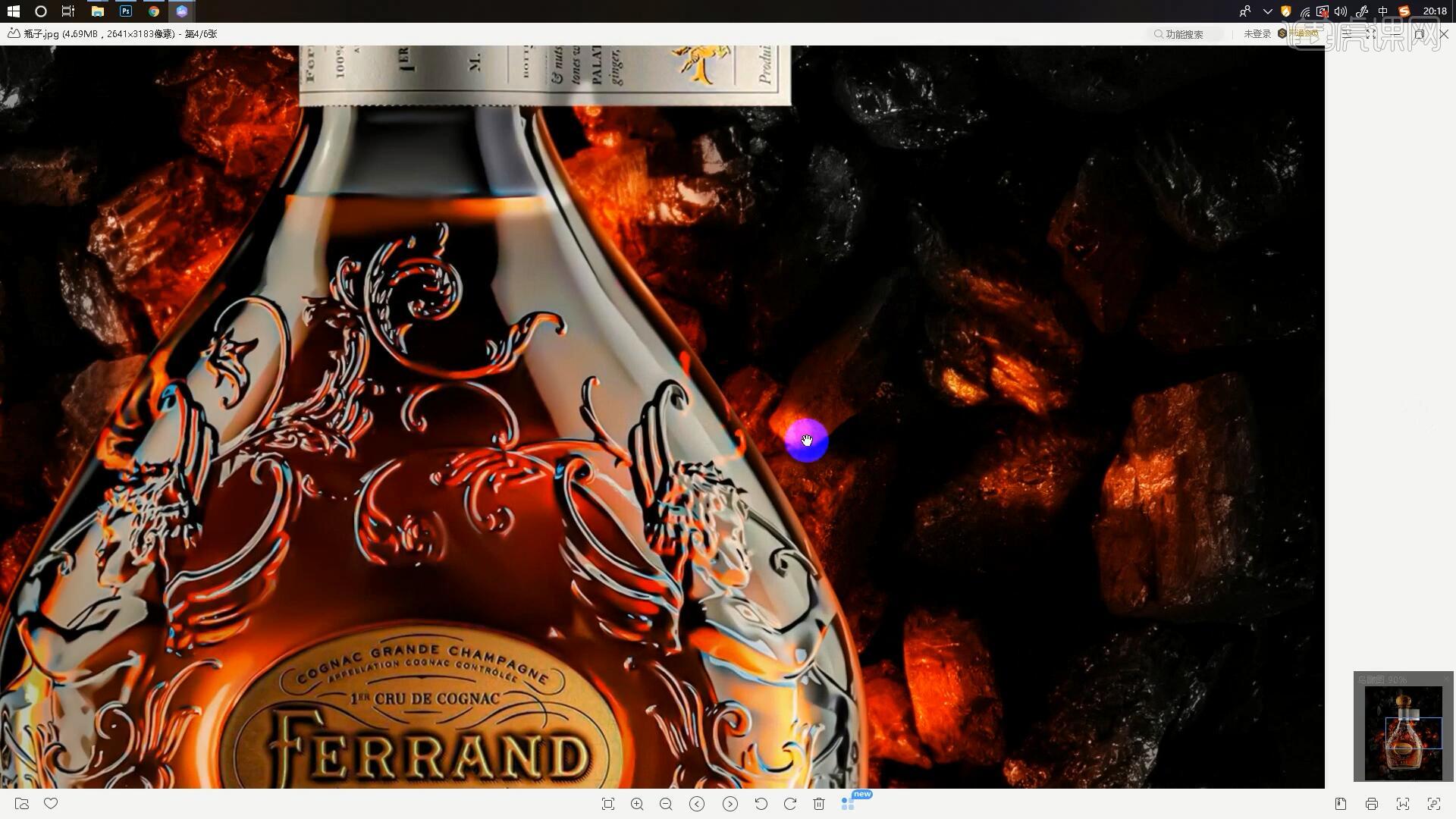
5.依照上一步所述方法,【新建图层】后使用【画笔工具】画上淡红色,然后设置【混合模式-柔光】即可,相同方法画上白色增强层次感,对它们进行【图层编组】命名为散光,如图所示。
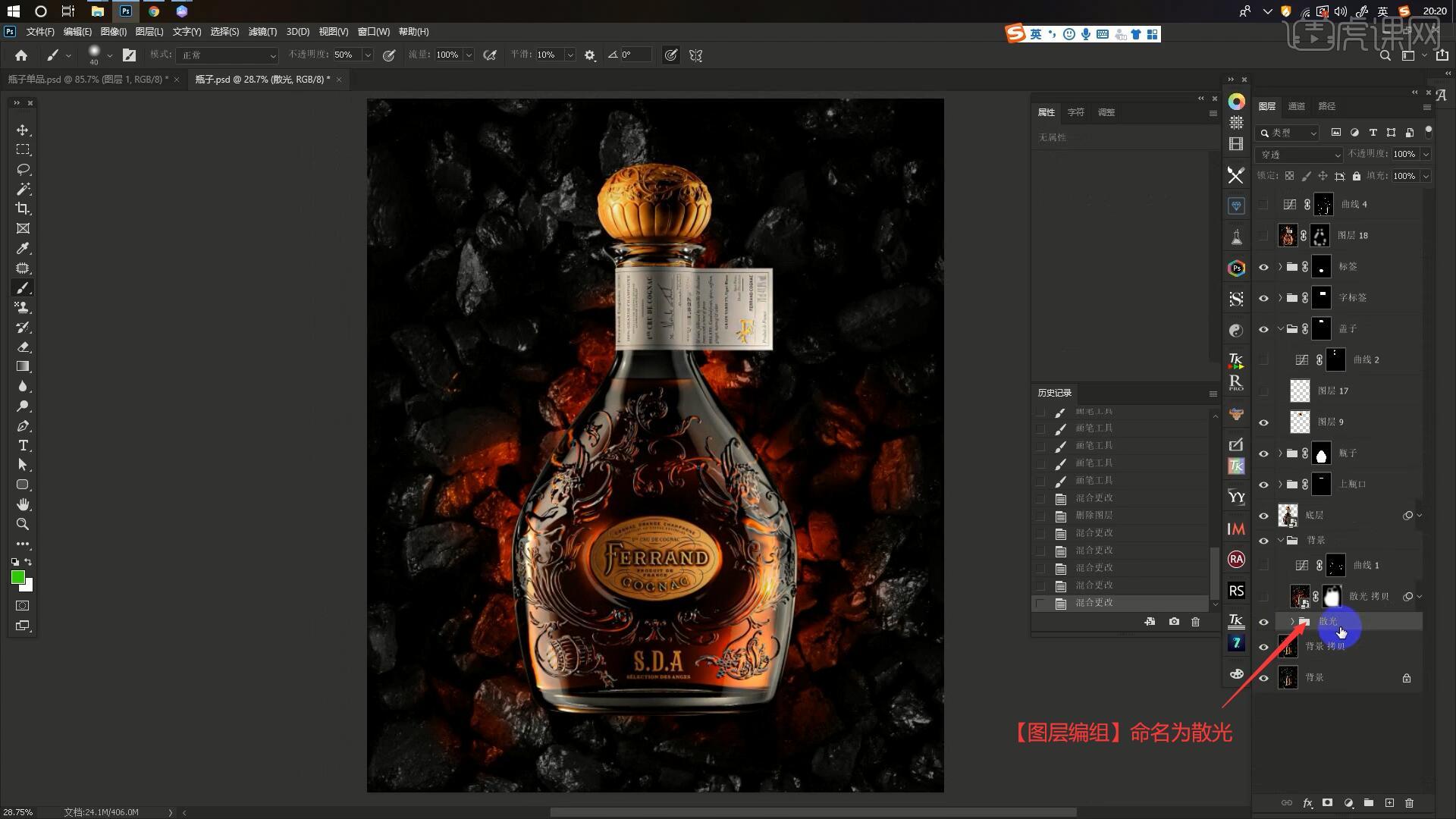
6.【复制图层】散光组后【合并图层】【快捷键:Ctrl+E】,选择【滤镜-Camera Raw滤镜】调整参数来增强质感和清晰度,具体参数如图所示。
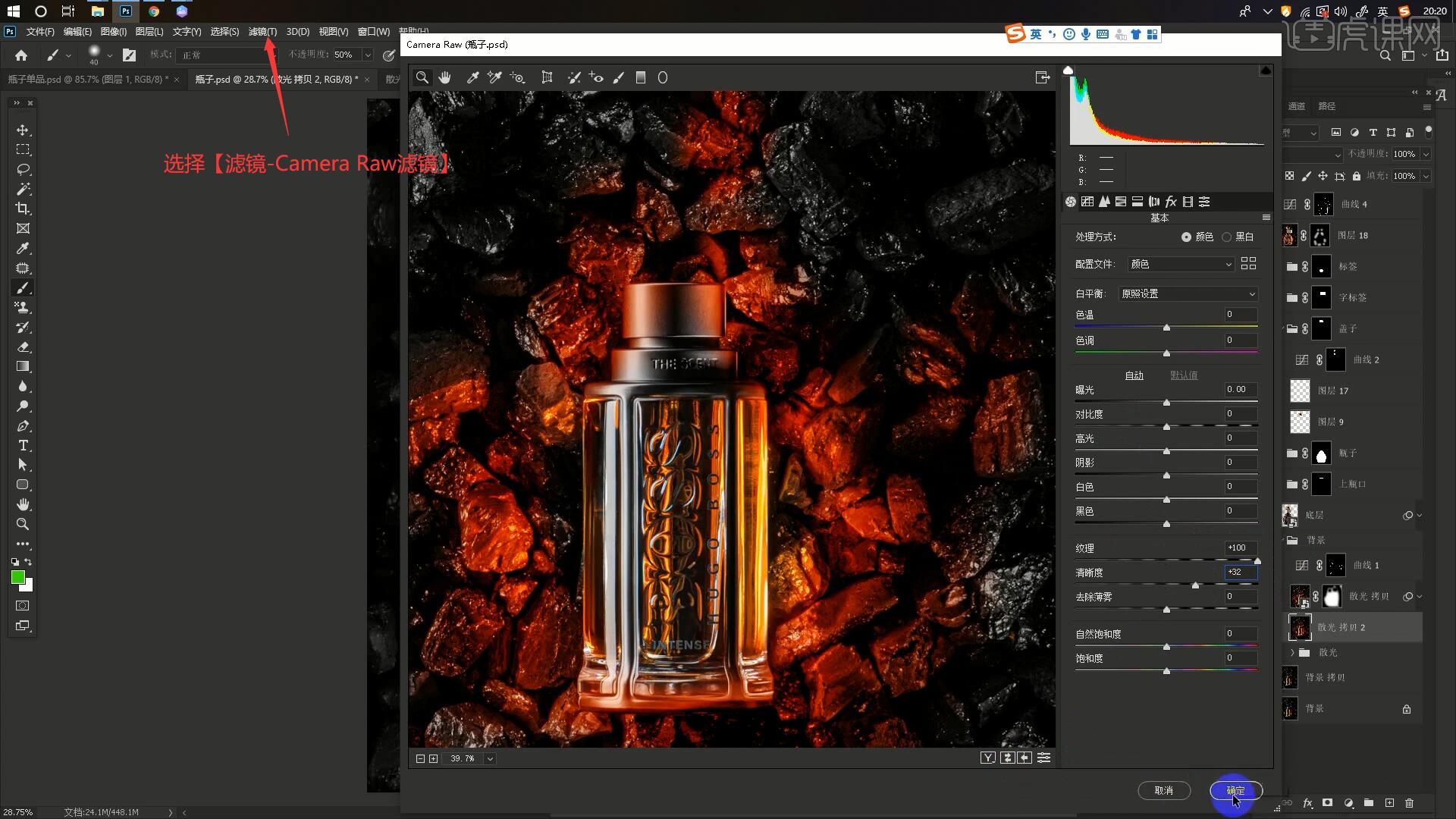
7.添加【蒙版】后【反相】【快捷键:Ctrl+I】,使用【画笔工具】不透明度为100%擦出需要添加滤镜的部分,如图所示。
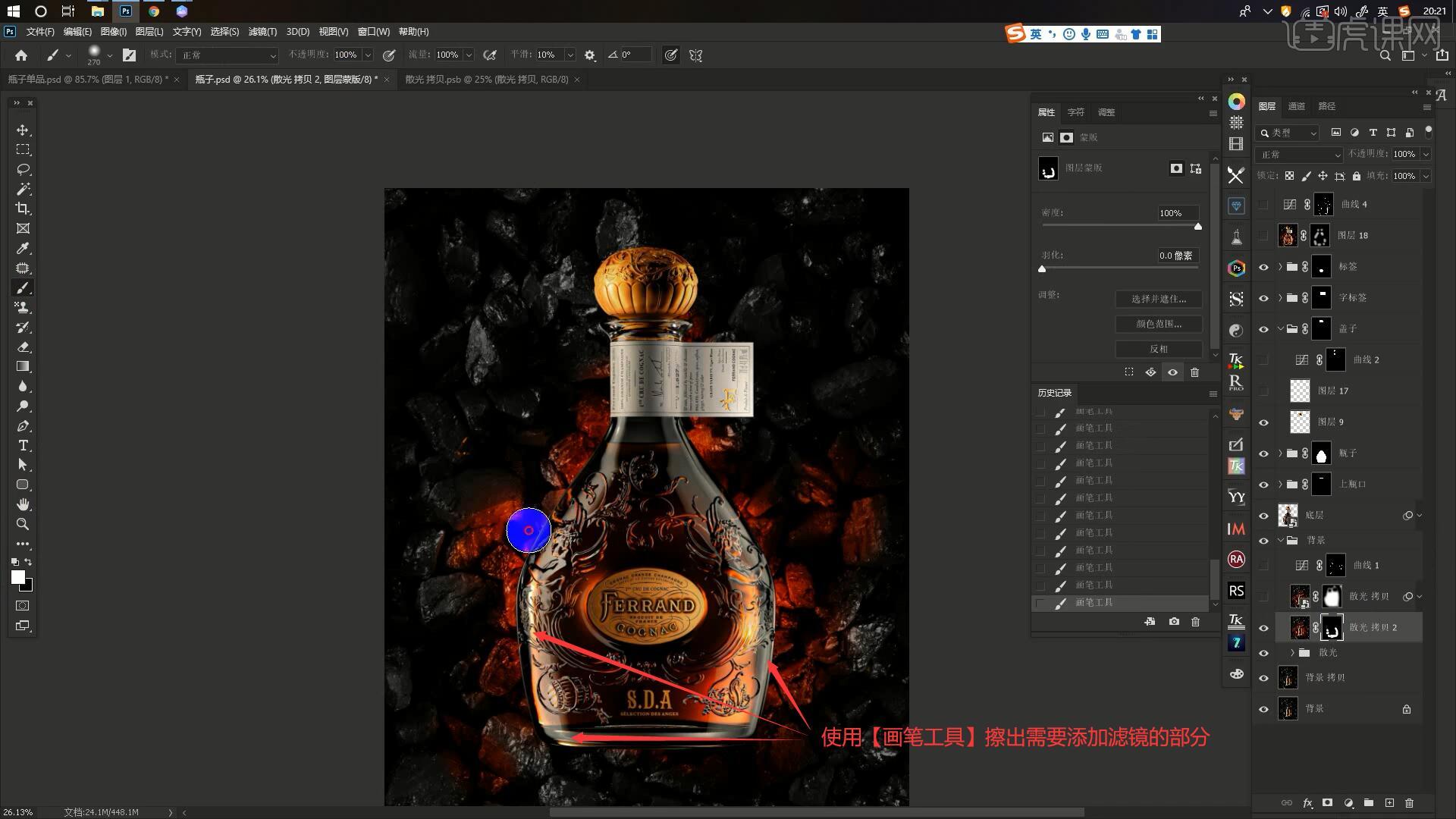
8.添加【曲线】向上拉曲线提亮,添加【蒙版】后【反相】,使用【画笔工具】不透明度为100%在合适位置点上高光增强质感,完成背景的设计,如图所示。
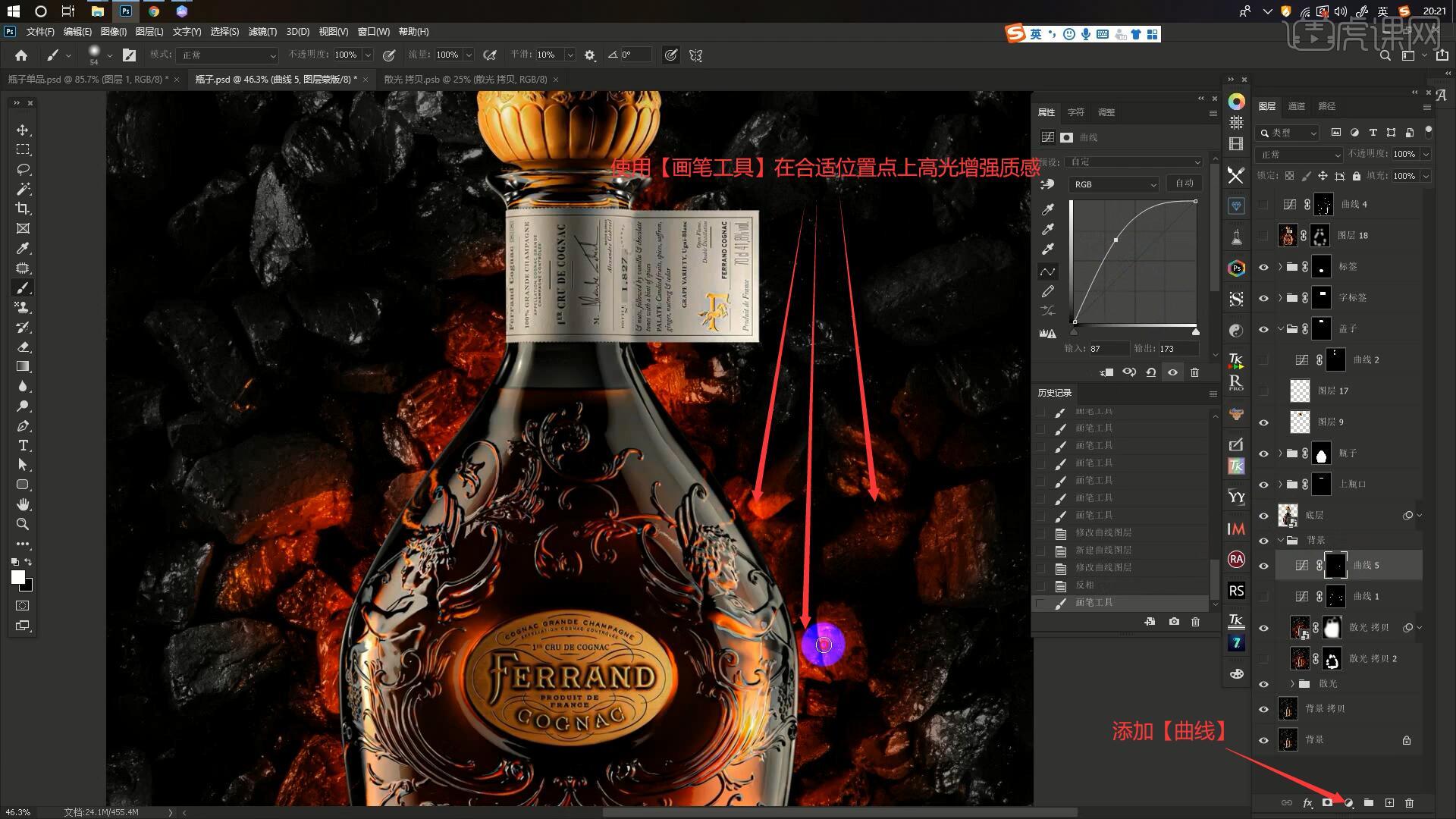
9.然后使用三大原理对产品进行分层、负形和贴图,首先进行分层,将产品分为盖子、上瓶口和瓶子、字标签和标签,然后打上负形,即【图层编组】后【复制图层】,【调出选区】【快捷键:Ctrl+鼠标左键点击图层】,为组添加【蒙版】,重命名组和图层为各部分名称,如图所示。
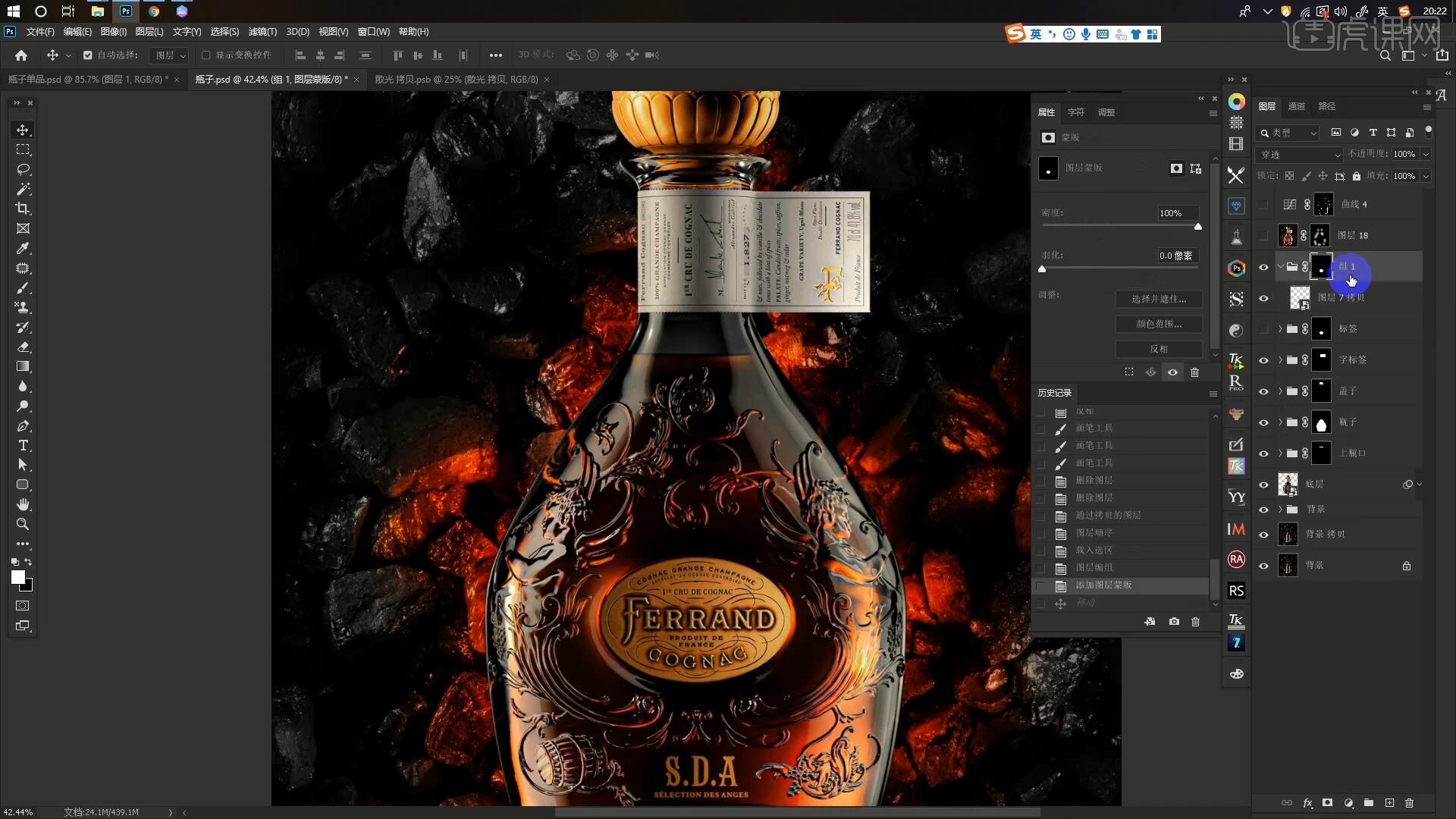
10.发现字标签太暗没有体积感,添加【曲线】向上拉曲线提亮后【反相】,使用【画笔工具】选择白色擦出需要提亮的部分,对瓶盖层也做相同操作加上高光增强质感,如图所示。
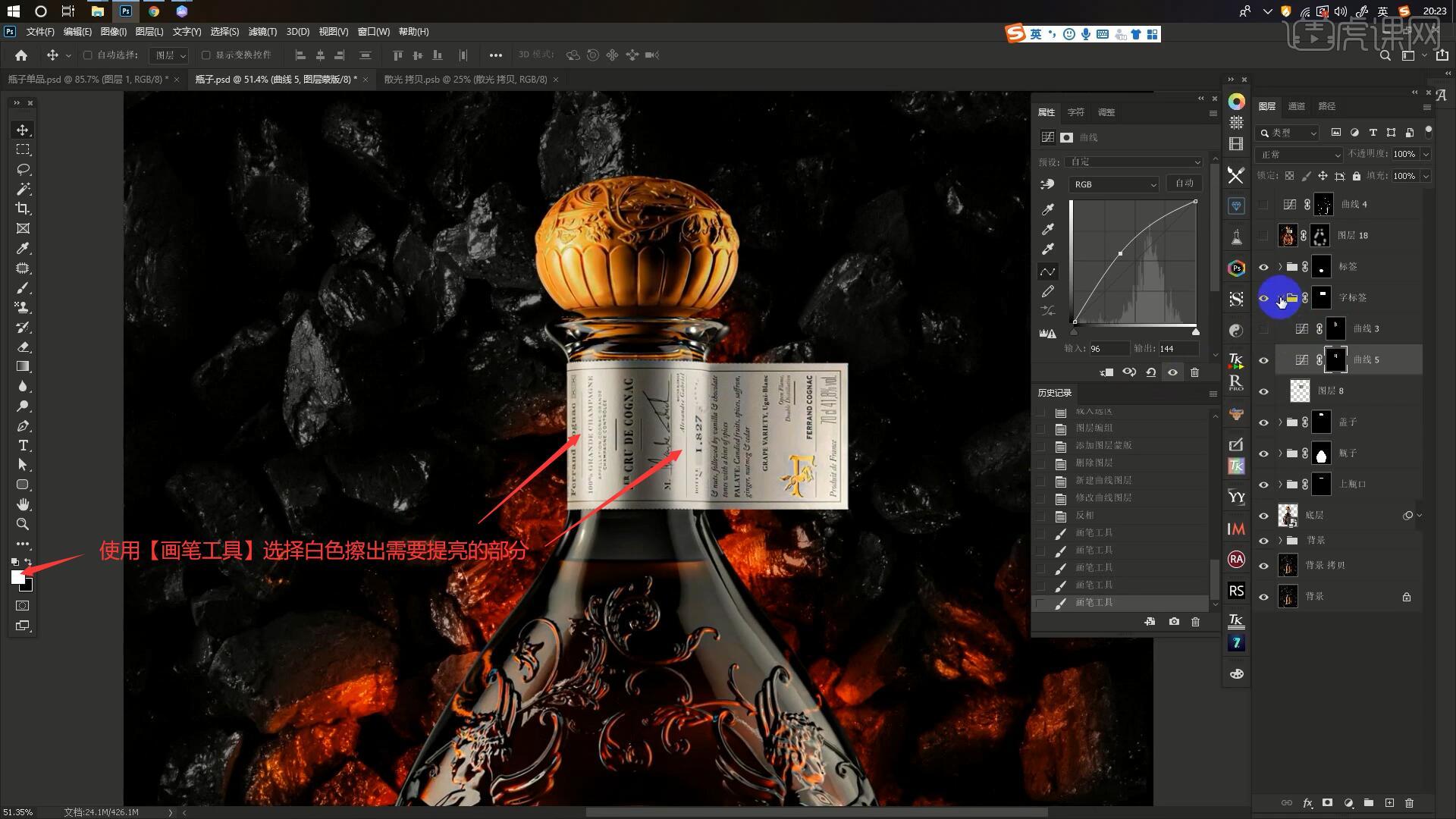
11.接下来使用调色技法制作瓶身的通透感,【复制图层】抠出的瓶身层,选择【滤镜-Camera Raw滤镜】调整参数,其中【细节】下的减少杂色的明亮度为100,明亮细节为100,【基本】中的参数如图所示。
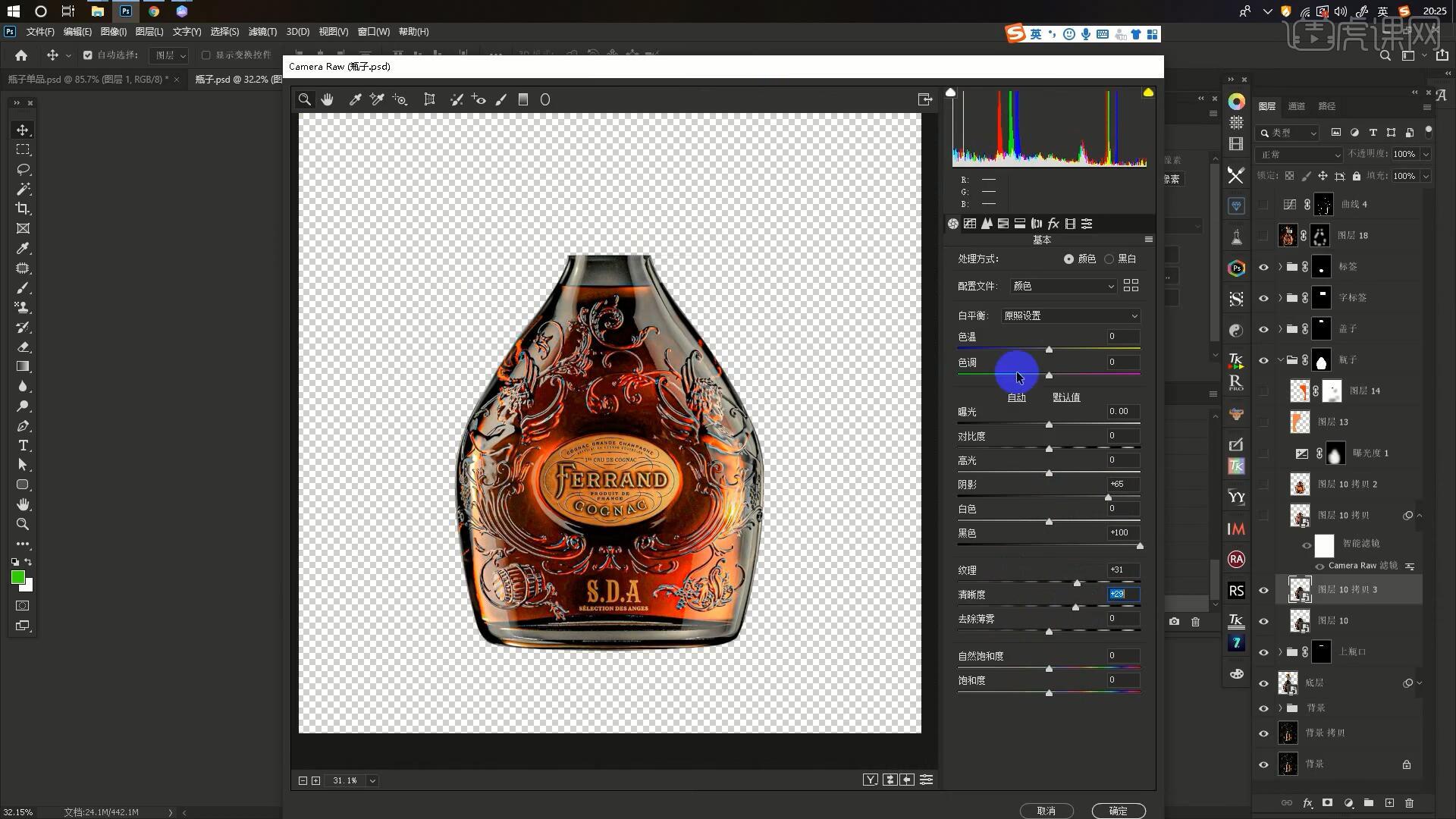
12.添加【曝光度】并调整曝光度为-0.71,然后制作瓶身的暗边,在曝光度 1图层上使用【矩形选框工具】框选瓶身左半边,【新建图层】后执行【边缘减选】【快捷键:Ctrl+Alt+左键点击组蒙版】,【填充前景色】颜色为黄色【快捷键:Ctrl+Delete】,然后将其往右移动至瓶身上,如图所示。
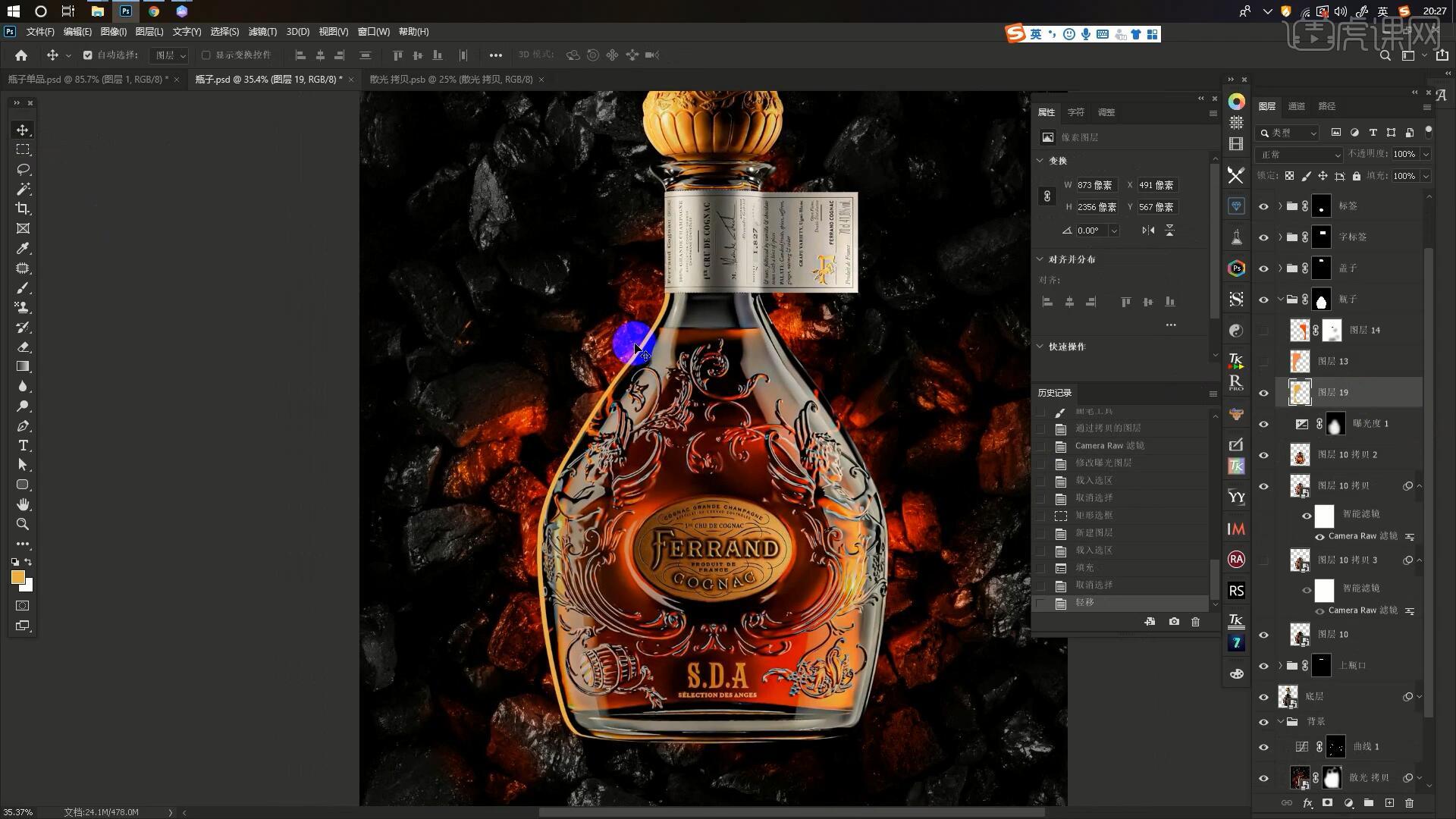
13.选择【滤镜-模糊-高斯模糊】做过渡,半径为23.5像素,设置【混合模式-线性加深】,使用相同方法为瓶身右半边制作暗边,颜色为红色,如图所示。
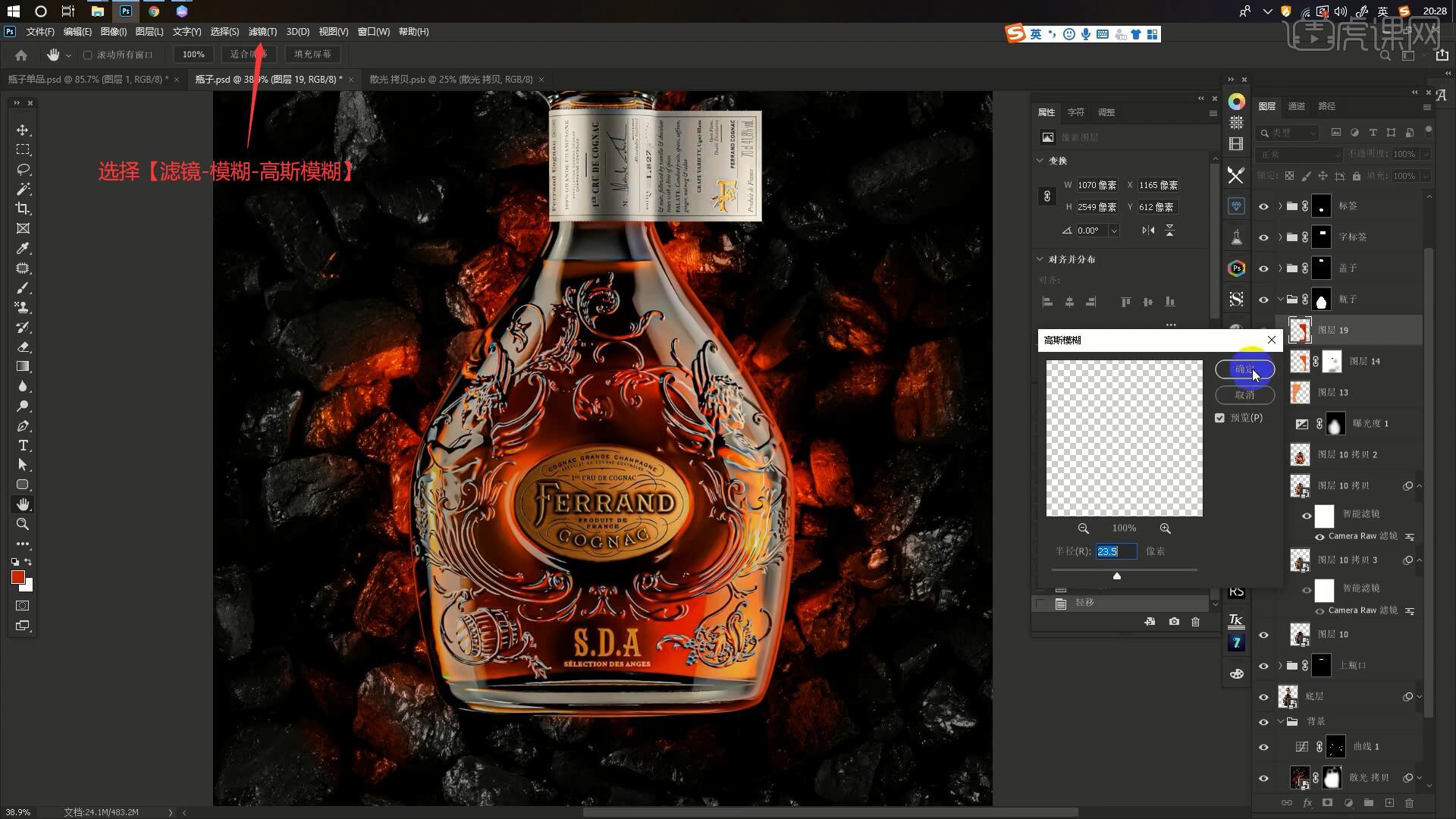
14.执行【盖印图层】【快捷键Ctrl+Alt+Shift+E】,然后进行润色,选择【滤镜-Camera Raw滤镜】,选择【预设】中【颜色】下的自然,点击确定即可完成润色,同学们也可以自行调整各项参数进行润色,如图所示。
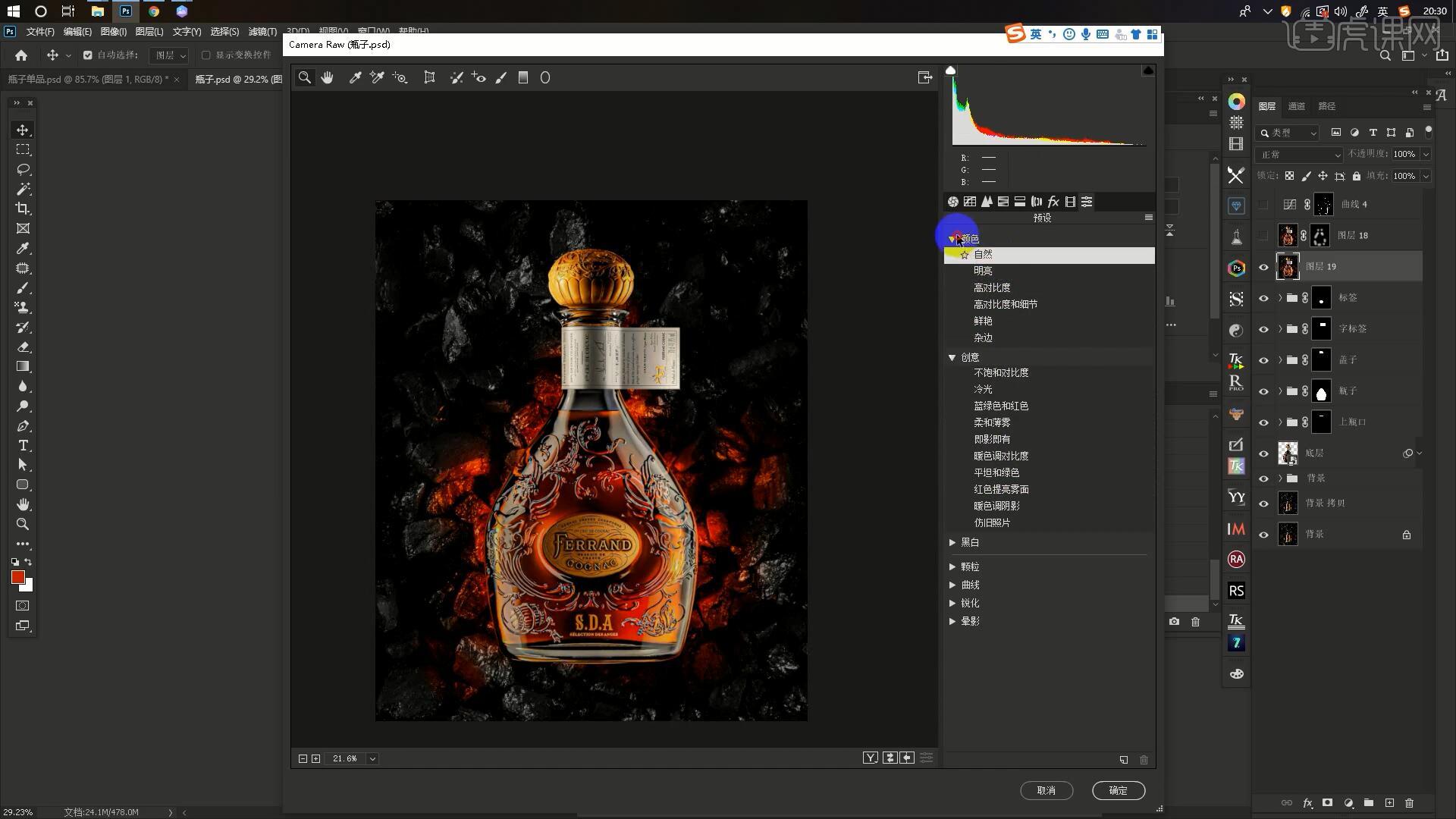
15.使用【模糊工具】修理瓶身右侧边缘,使酒瓶更具真实感,添加【曲线】向上拉曲线提亮,【反相】后使用【画笔工具】擦出需要添加高光的部分即可完成制作,如图所示。
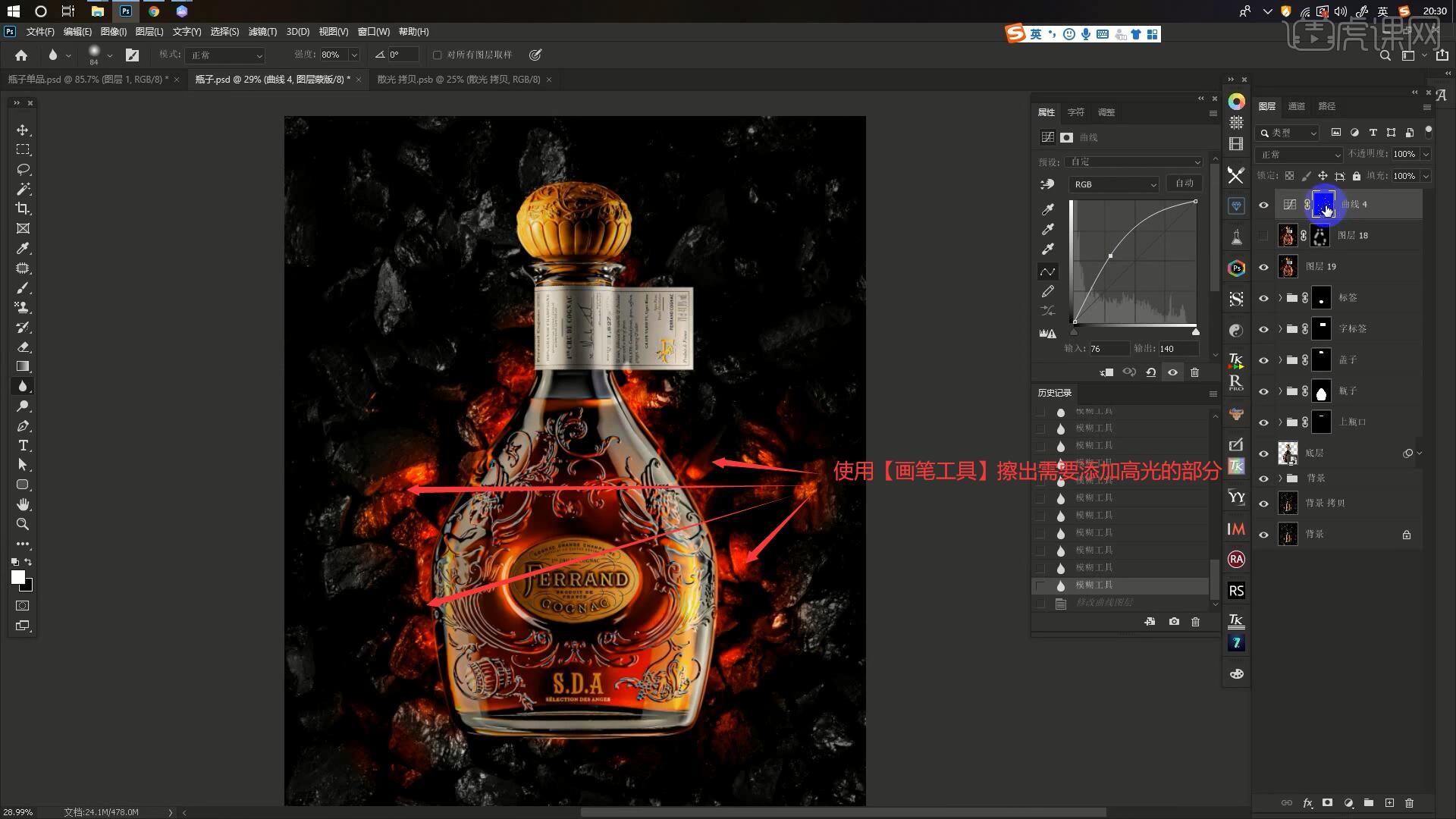
16.回顾本节课所讲解到的内容,难重点同学们可以在下方评论区进行留言,老师会根据你们的问题进行回复。
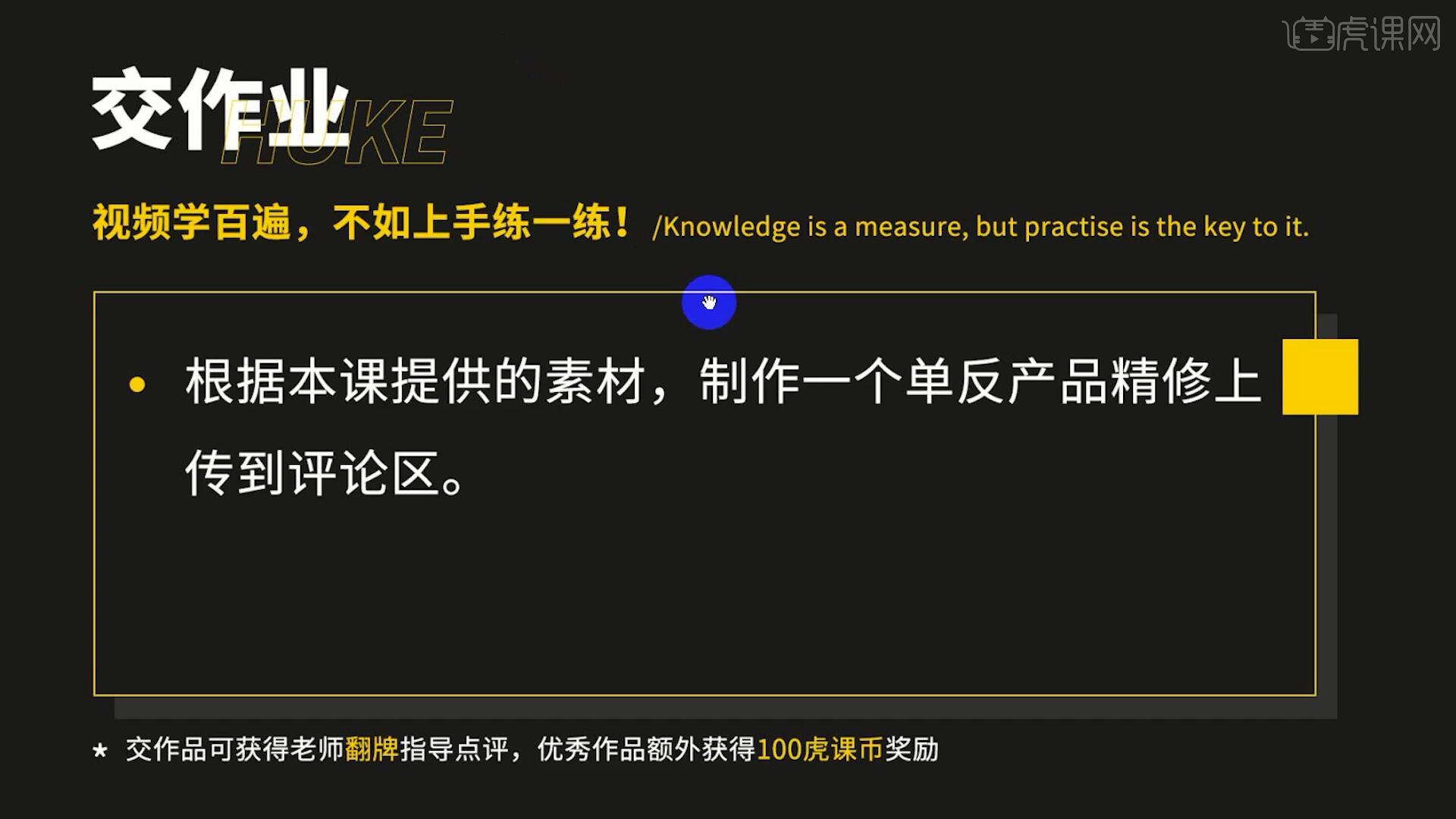
17.最终效果如图所示,视频学百遍,不如上手练一练!你学会了吗?

ps高级实例的课程,小编就先分享到这里了。关于对高端洋酒海报的产品精修,在我们的工作中有着广泛的应用,这其中的操作不仅要凸显产品的高级感,还要非常的有质感,所以细节也非常的重要,希望小伙伴们可以多多留意对自己的工作有帮助的内容。
本篇文章使用以下硬件型号:联想小新Air15;系统版本:win10;软件版本:ps(cc2020)。





