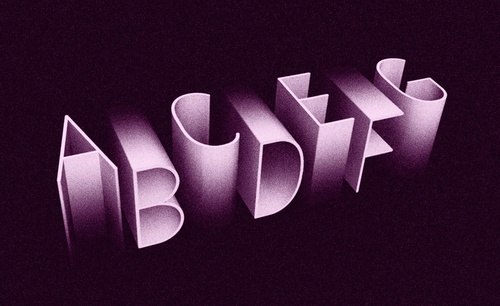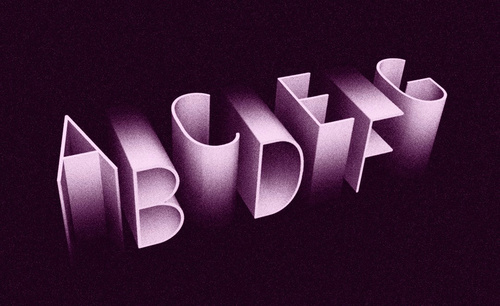ps英文字体如何制作立体效果
发布时间:2021年05月06日 18:01
我们经常提到的是ps对图片的编辑处理,一幅好的图片的内容不仅有图像还会有文字,所以ps也可以对文字进行制作和编辑,文字的选用要与图像的风格一致,才能组合出效果更好的图片,ps可以编辑出各种各样的字体风格和效果,具体的制作方法是什么?就以ps英文字体的设计为例进行讲解。
1、 打开PS,用【矩形工具U】绘制一个黑色背景,【文字工具T】输入英文字母,【字体】LS,如图。
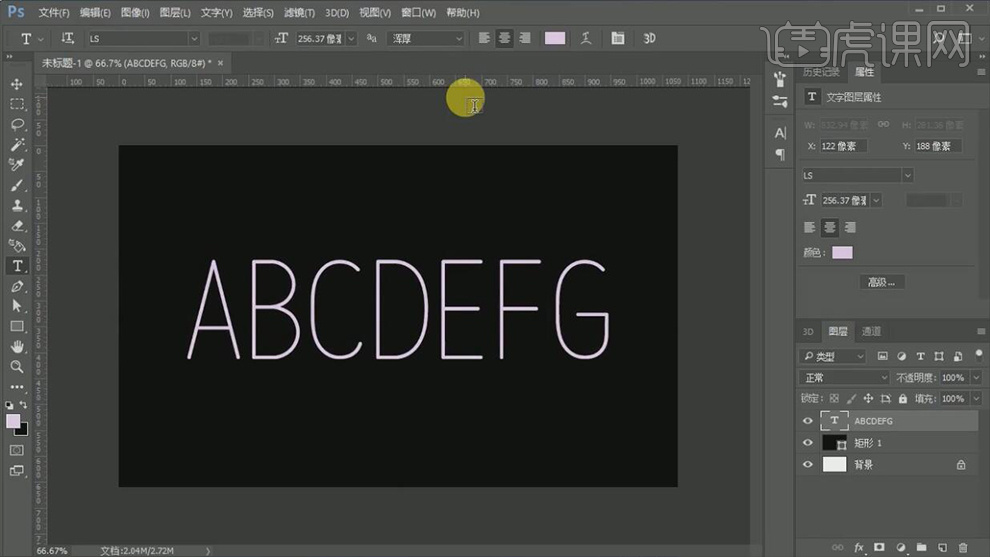
2、 点击【3D】-【从所选图层新建3D模型】,凸出深度:200px,如图。
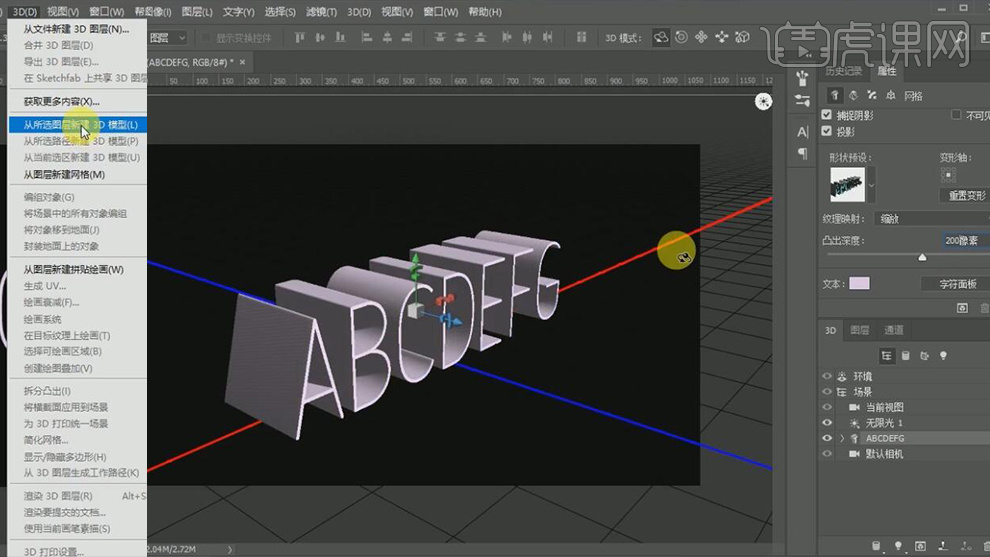
3、 选中模型的各个面,调整属性参数,【亮度】80%,【折射】1.3,如图。
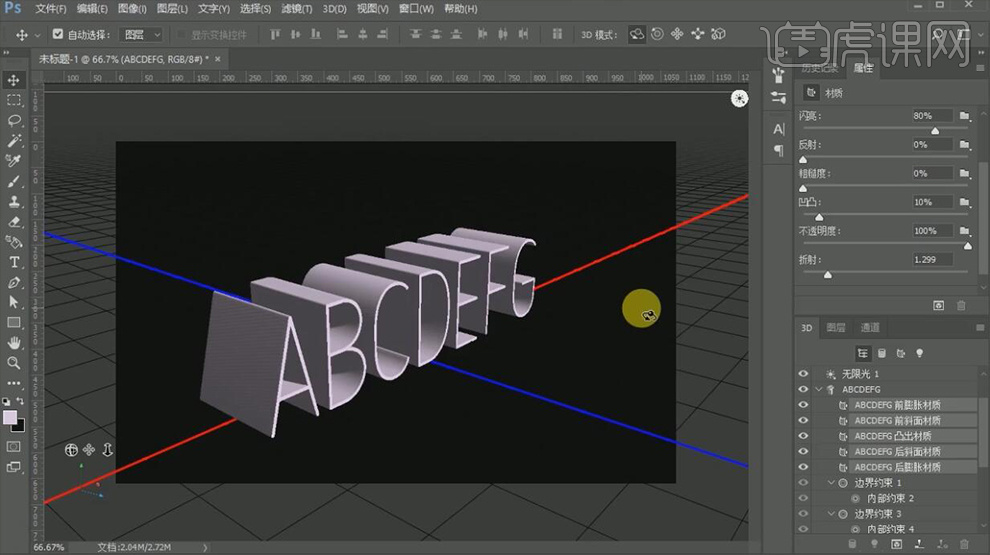
4、 【3D】-【拆分凸出】,调整每个字体模型的角度,给模型添加素材,效果如图。
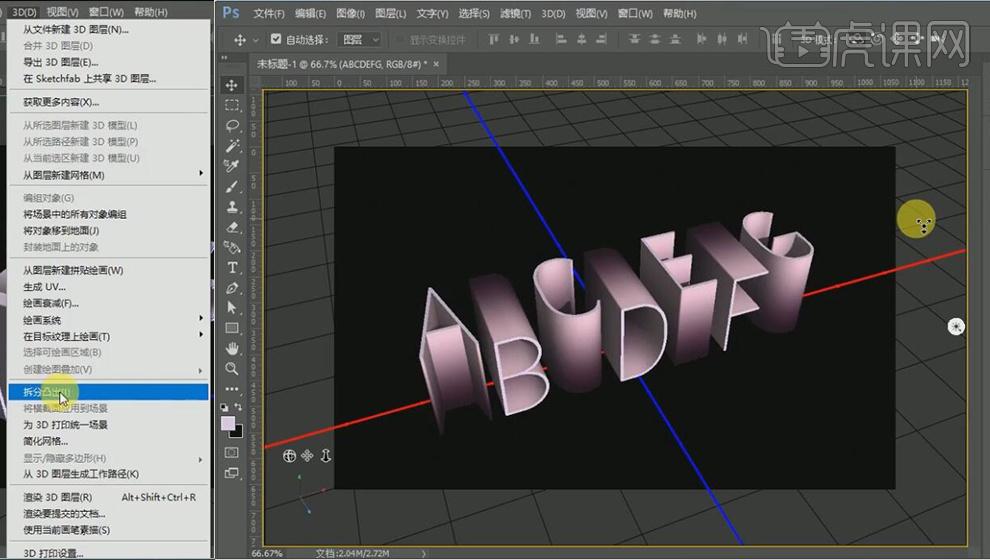
5、 调整【无限光】属性,点击【渲染】,【Ctrl+J】复制3D图层,鼠标右键【转换为智能对象】,【Ctrl+T】调整大小,效果如图。
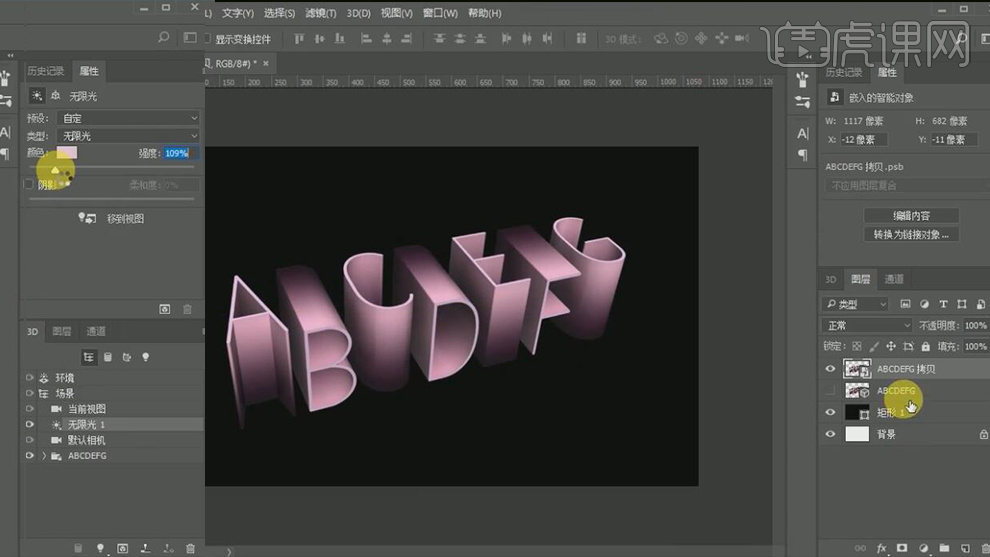
6、 添加【亮度/对比度】、【色阶】,创建剪切蒙版,【滤镜】-【杂色】-【添加杂色】,效果如图。
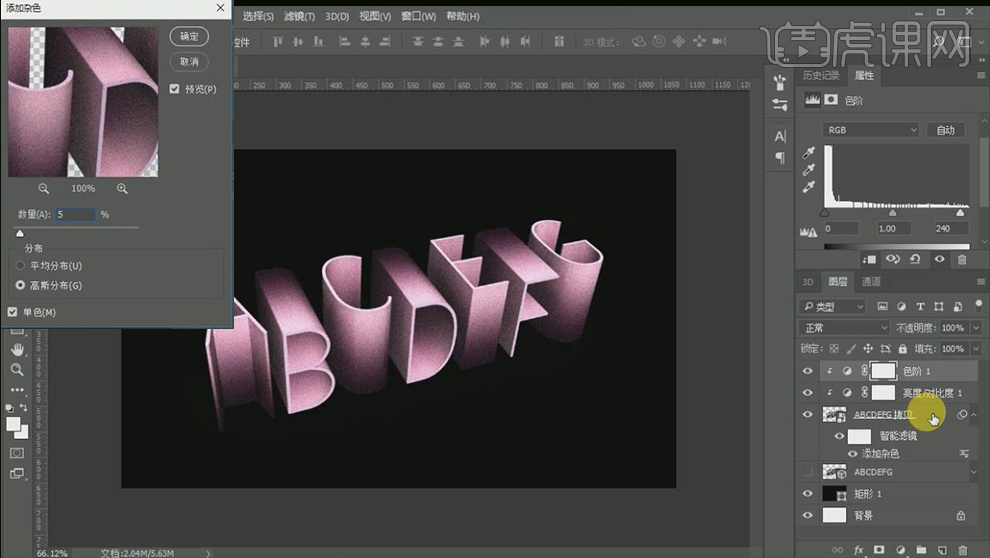
7、 修改背景图层颜色,【色值】#16090f,【滤镜】-【杂色】-【添加杂色】,效果如图。
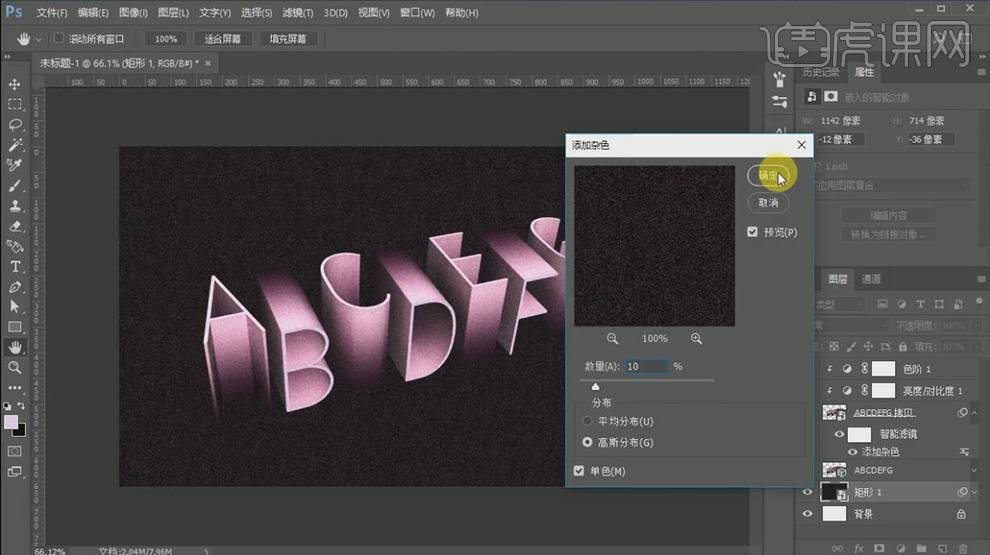
8、 添加【渐变映射】,完成。
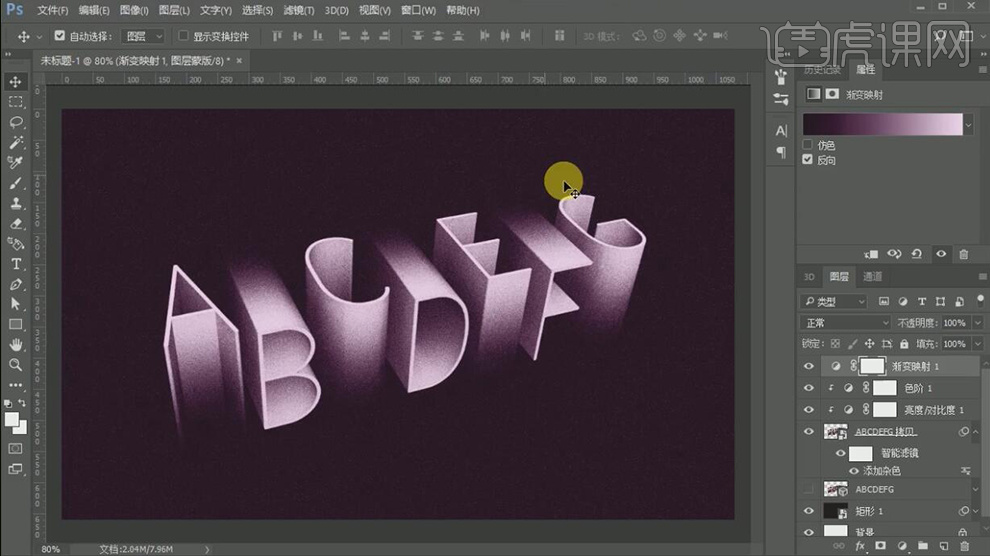
上边展示的海报内容就是加入了ps英文字体设计元素后的整体效果,字体不管是选择现成的,还是自己制作的,都要注意与图片风格相适应。ps的很多功能都是需要在实际操作中去学习和运用的,继续关注小编的课程学习更多的ps知识吧。
本篇文章使用以下硬件型号:联想小新Air15;系统版本:win10;软件版本:ps(cc2017)。