如何把cdr转换成PSD格式
发布时间:2021年05月07日 14:28
你们知道cdr转换成PSD格式该怎么操作吗?方法很简单,我们只需要在保存类型中进行选择,就能轻松完成。对于熟练使用cdr的同学来说,相信对于我刚说的说,大家都能轻松理解。但是,如果对于刚入手cdr的同学来说,就很难理解了。今天,我就来给大家具体的说一下,看看cdr转换成PSD格式该怎么操作。为了让大家方便理解,我整理了一篇文档给大家,希望可以帮到你们哦!
1、首先,我们需要打开电脑上的CorelDraw程序;接着,我们在程序主界面左上角点击【文件】的按钮,并在下拉菜单中选择并点击【打开】。
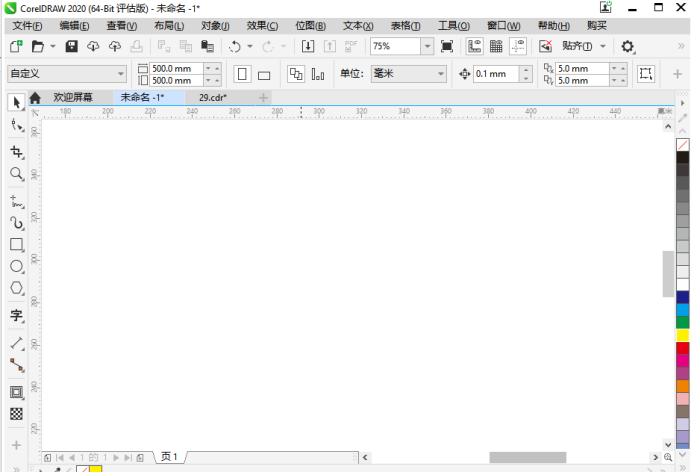
2、然后,我们在电脑上通过路径打开要转换成PSD格式的CDR格式文件,点击【打开】。
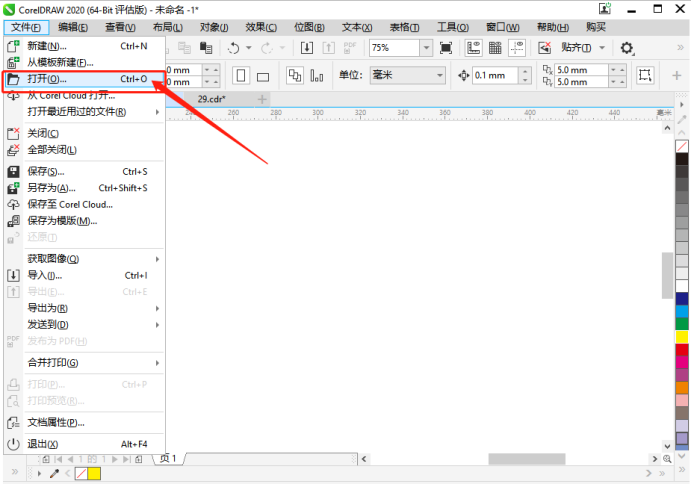
3、下一步,我们即可看到CDR文件在CorelDraw程序中打开了。
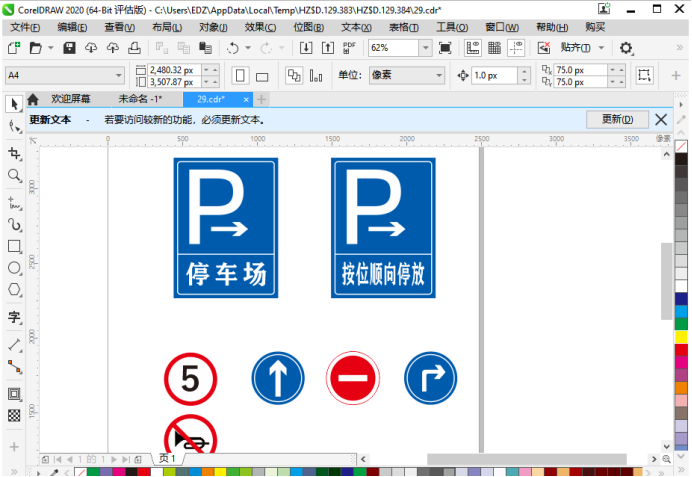
4、接着,我们在CorelDraw程序主界面左上角点击【文件】,选择【导出】,点击【打开】。
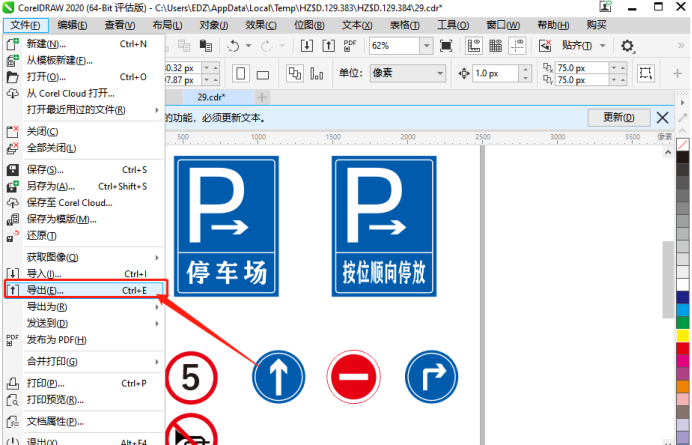
5、下一步,我们在对话框中选择【保存类型】选项,点击【打开】;在列表中选择【PSD】格式,点击【打开】。
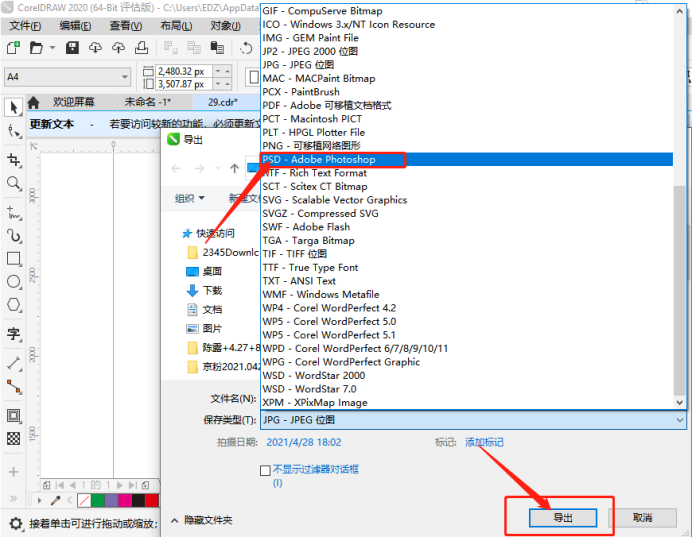
6、最后,即可看到CDR转换成PSD文件完成,操作完成!
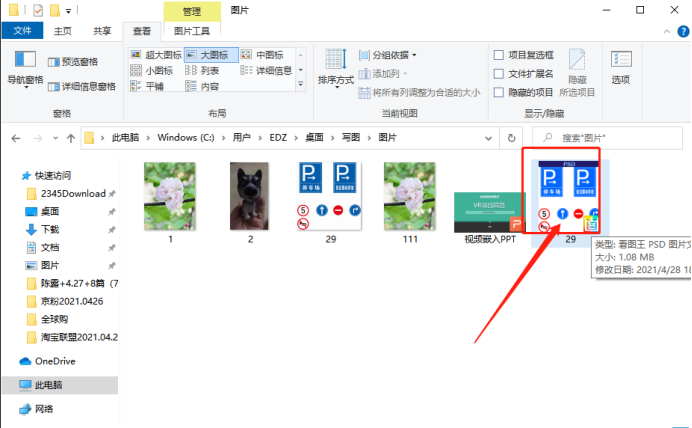
操作完成!以上就是关于cdr转换成PSD格式的方法了,你们学会了吗?其实,cdr的操作很简单,它虽然和AI一样都是制作矢量图的软件,但从操作上来说,cdr软件比AI好上手,很适合初学者,而且相比之下,它们两个里面的许多工具的使用以及效果上都有细微差别。所以,还需要同学们在课下多加练习!我们今天就到这里,再见!
本篇文章使用以下硬件型号:联想小新Air15;系统版本:win10;软件版本:CorelDRAW 2020。



