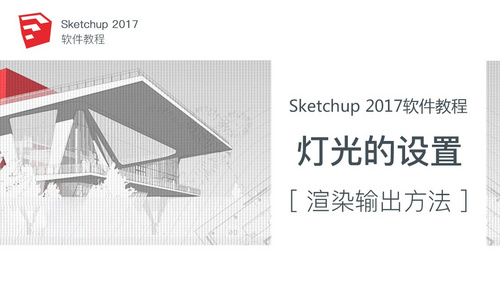C4D渲染预设怎么应用?
发布时间:2021年05月07日 14:22
我们在C4D软件里设计创建完模型以后,下一步就该对模型进行渲染了,渲染出来的颜色效果更自然,更逼真,我们还可以把渲染的颜色提前放到预置里,通过预设功能可以直接给物品,添加上预置好的颜色效果,那下面我们就了解一下C4D渲染预设在实操中的具体应用吧。
1、本节课讲解氛围灯泡的制作,本节课中用到的素材,会放置在素材包内,请各位学员点击右侧黄色按钮自行下载安装。
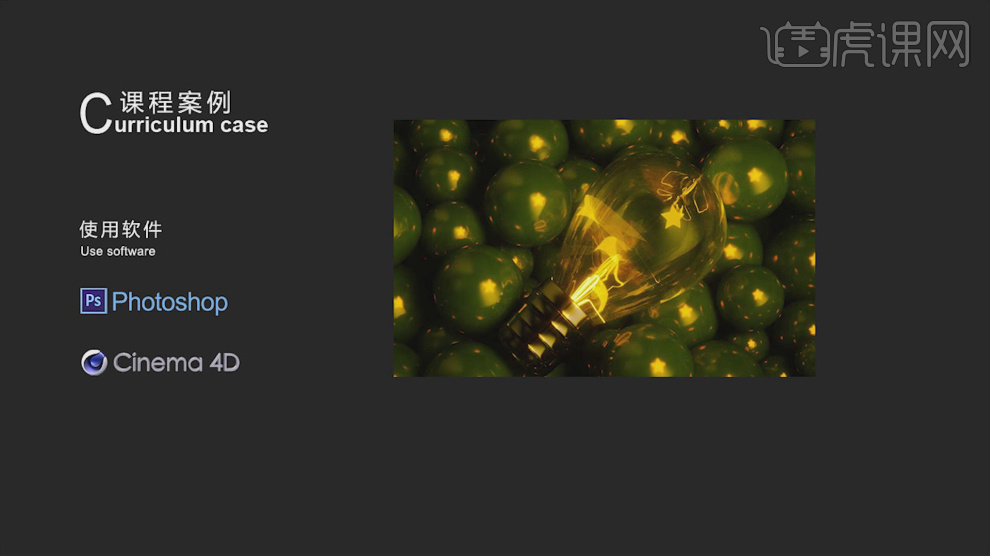
2、首先我们新建一个【几何体】对象中的【平面】和【圆柱】并勾选圆角,调整大小,如图所示。
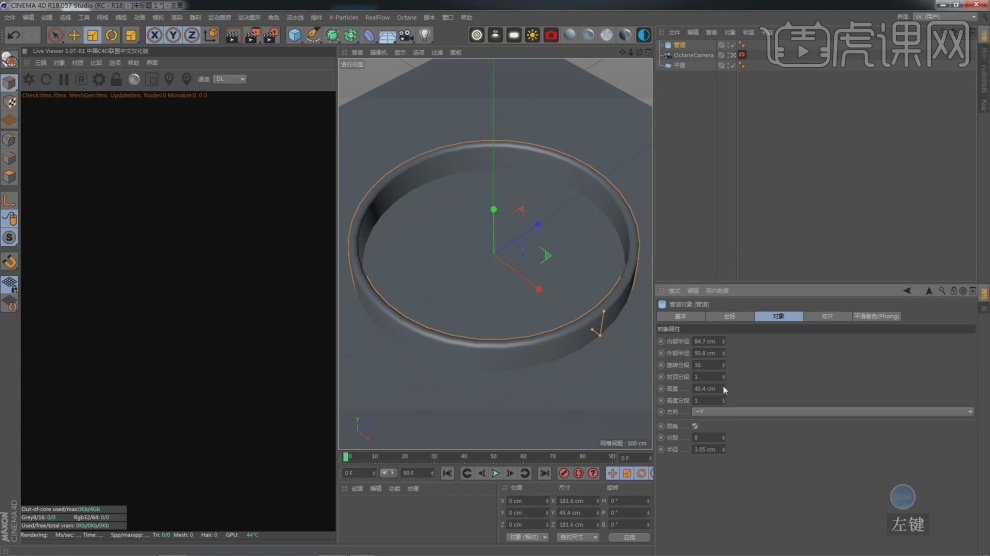
3、新建一个OC片光源,使用【旋转】命令调整角度,如图所示。
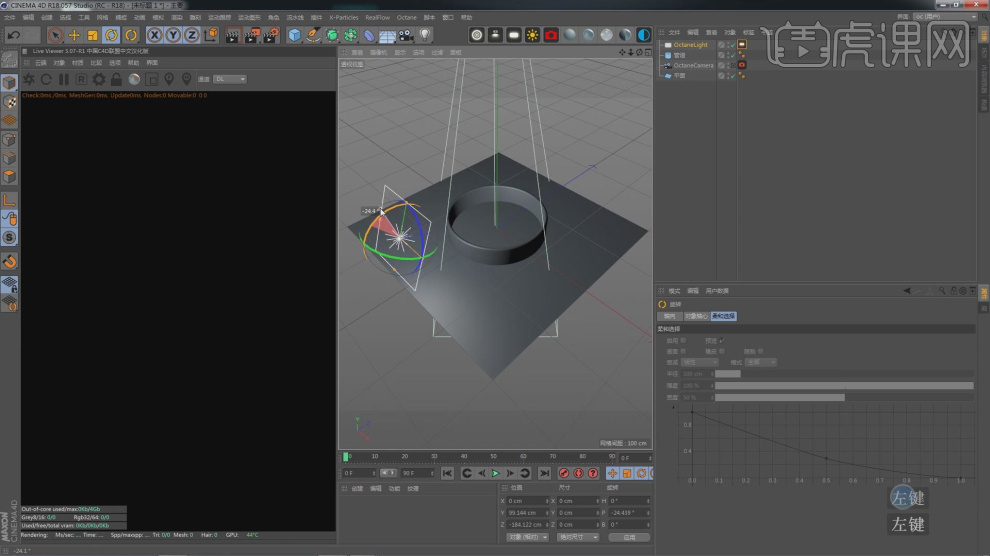
4、新建一个OC环境光,并在预设中加载一张HDR贴图,如图所示。
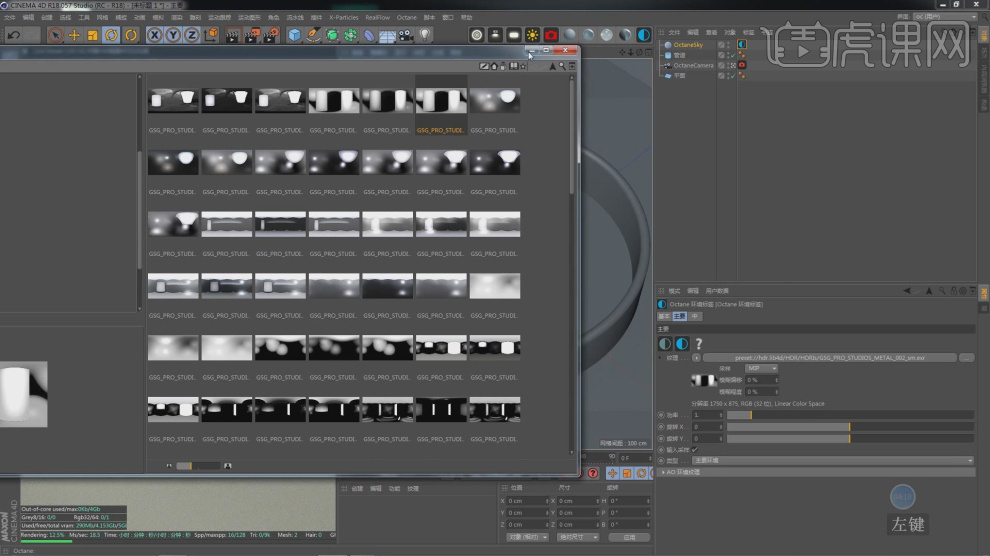
5、点击【模拟】-【粒子】-【发射器】,新建一个粒子发射器,如图所示。

6、首先我们新建一个【几何体】对象中的【球体】然后复制2个使用【缩放】命令调整大小,如图所示。
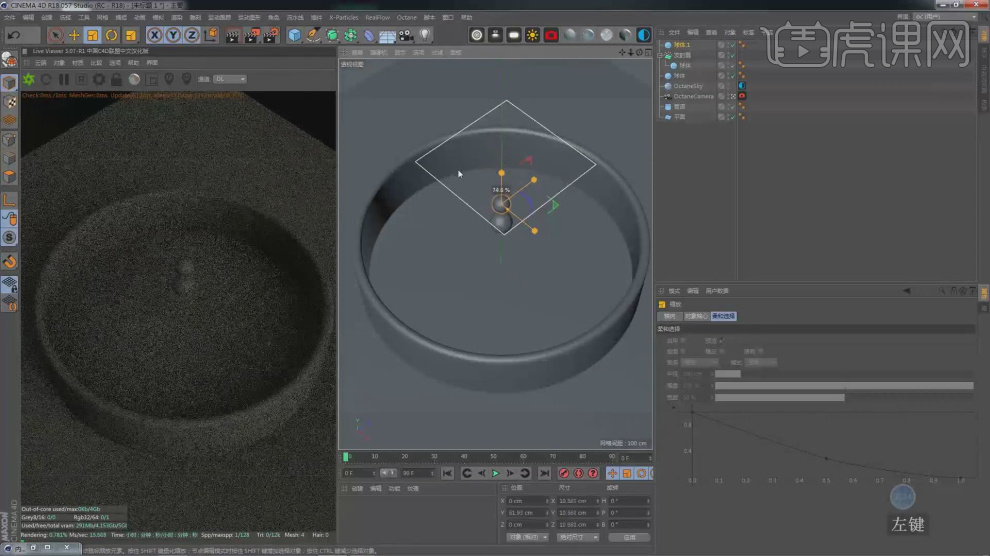
7、选择【管道和平面】右键鼠标添加一个【碰撞体】,如图所示。
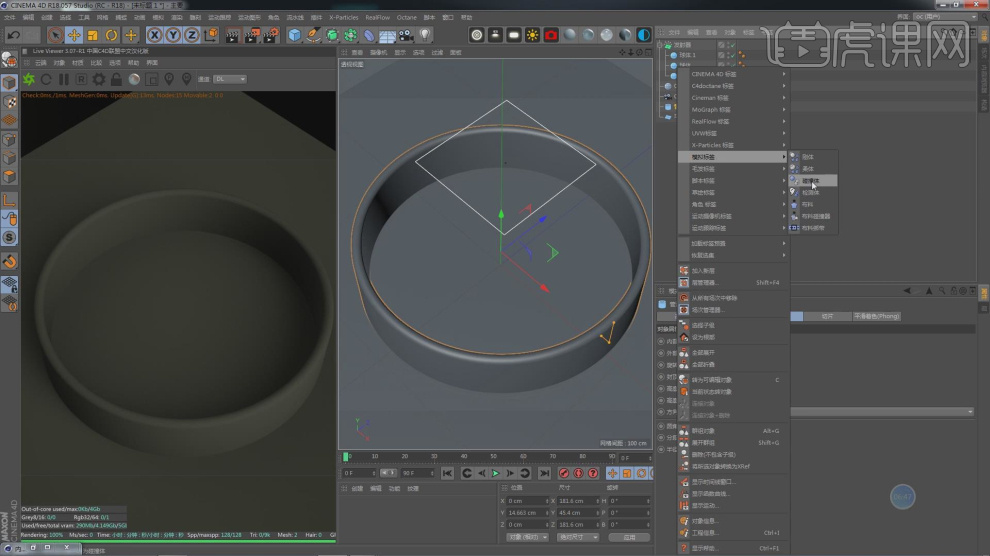
8、然后选择【发射器】右键鼠标添加一个【刚体】,如图所示。
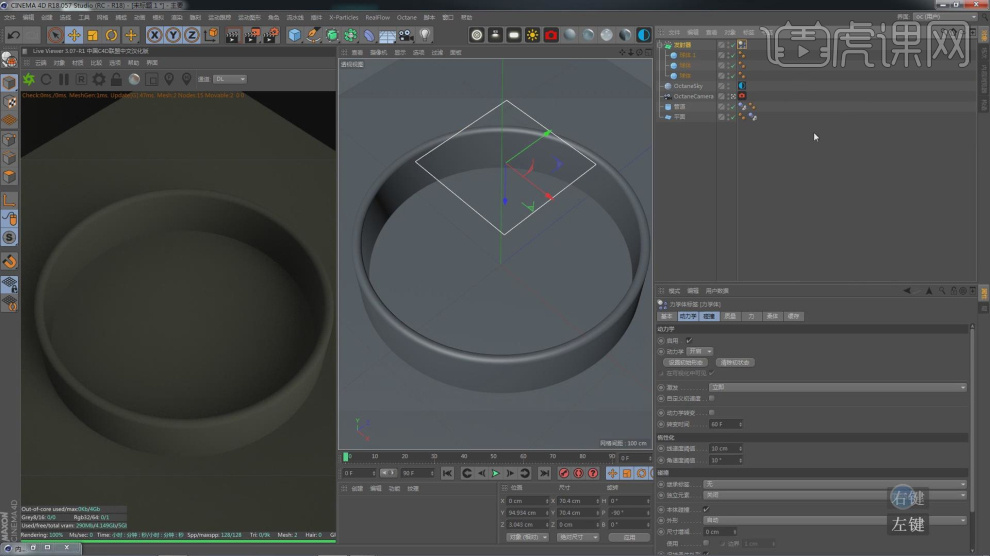
9、在【发射器】的设置面板中,设置生成比率,如图所示。

10、点击时间标记进行播放,让球体自由下落,如图所示。

11、我们新建一个【几何体】对象中的【圆柱】,然后取消【封顶】的勾选,如图所示。
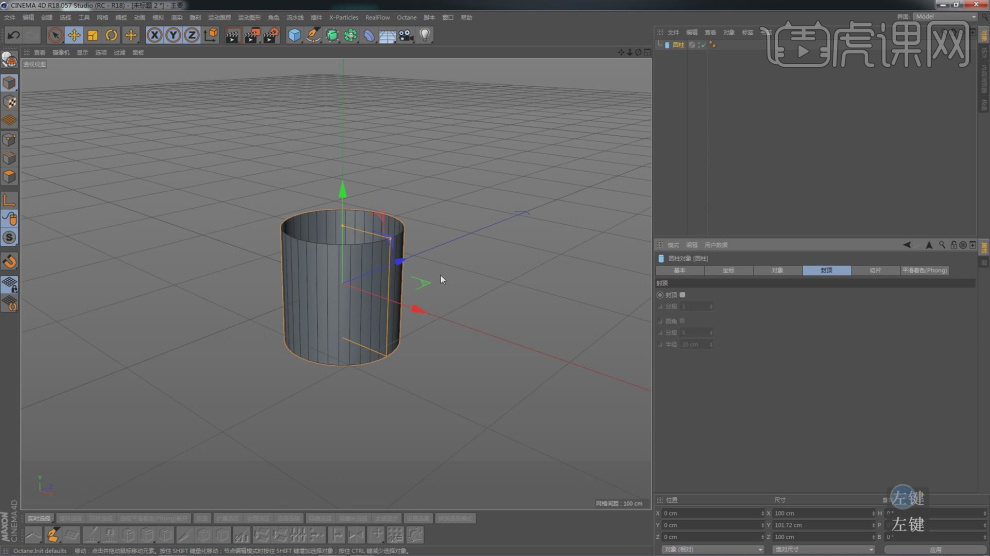
12、选择底部一圈的【线】使用【缩放】效果,调整他的封口,如图所示。
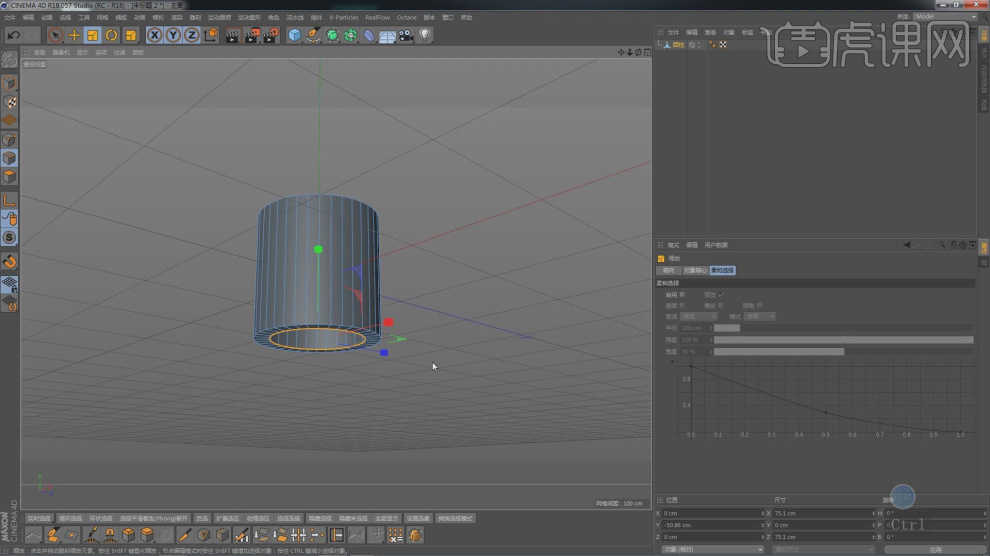
13、在【线】模式下,右键鼠标使用【循环切割】效果,在圆柱体的中间部分进行切割,如图所示。
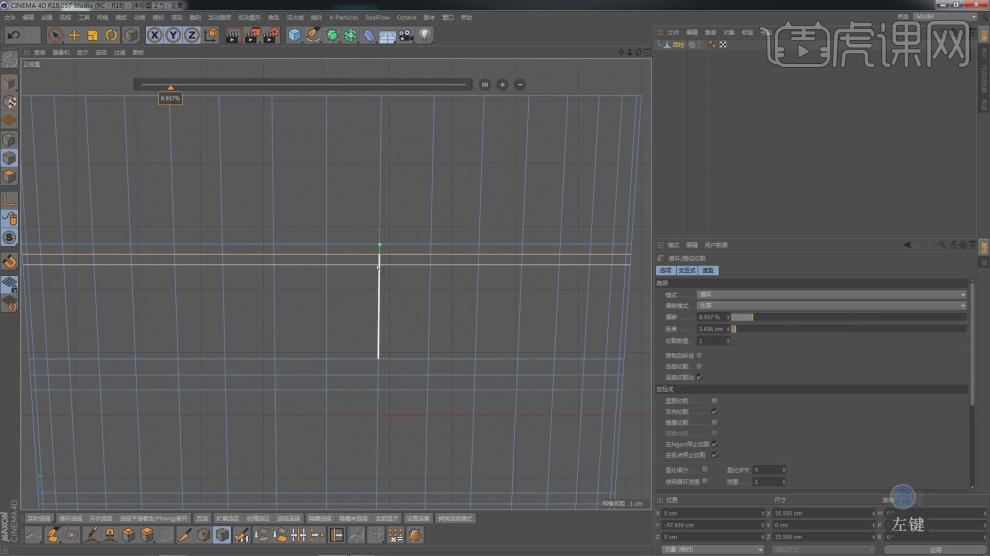
14、在【线】模式下,将切割出来的线使用【缩放】命令,进行放大,如图所示。

15、然后在【线】模式下进行【倒角】,如图所示。

16、在效果器中添加一个【细分曲面】效果器,如图所示。
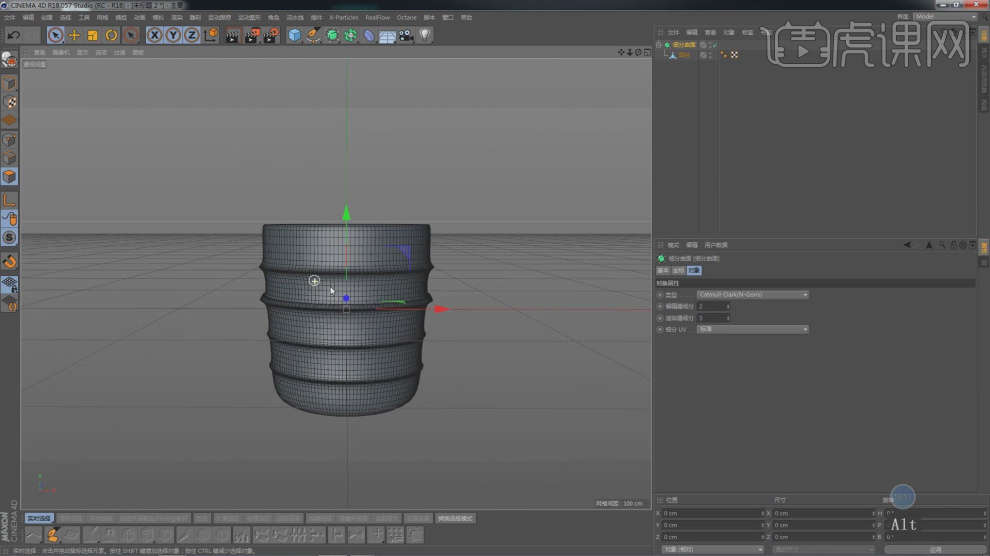
17、我们新建一个【几何体】对象中的【圆柱】,勾选【圆角】,如图所示。

18、我们新建一个【几何体】对象中的【球体】,如图所示。

19、在效果器中添加一个【锥化】效果器,在参数面板中调整【强度和弯曲】效果,如图所示。

20、使用【样条线】工具中的画笔工具绘制一个路径,如图所示。
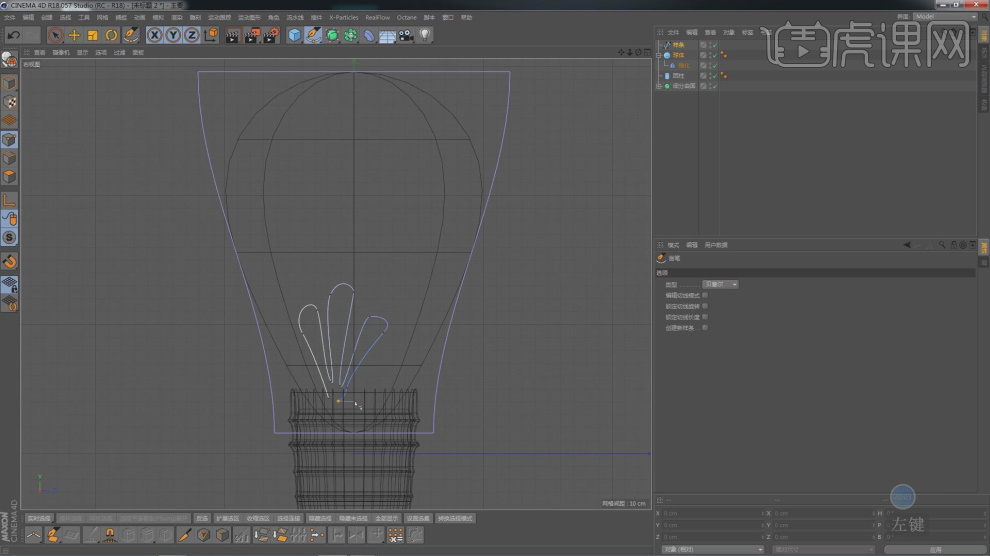
21、在【样条线】工具中新建一个圆环,并在效果器中找到【扫描】效果,将路径和圆环放入,如图所示。
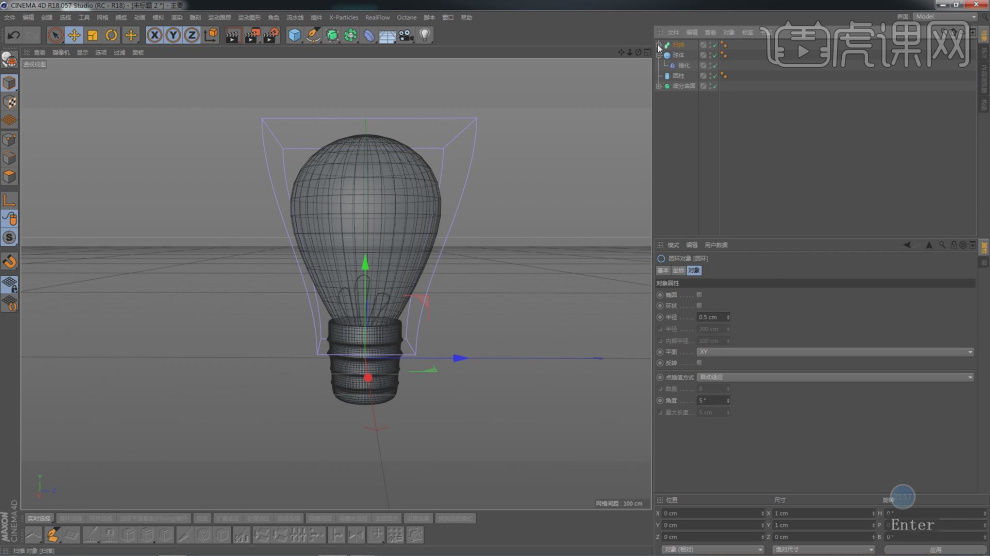
22、将灯泡模型移动到场景内,并复制一份右键鼠标找到【连接对象+删除】,如图所示。
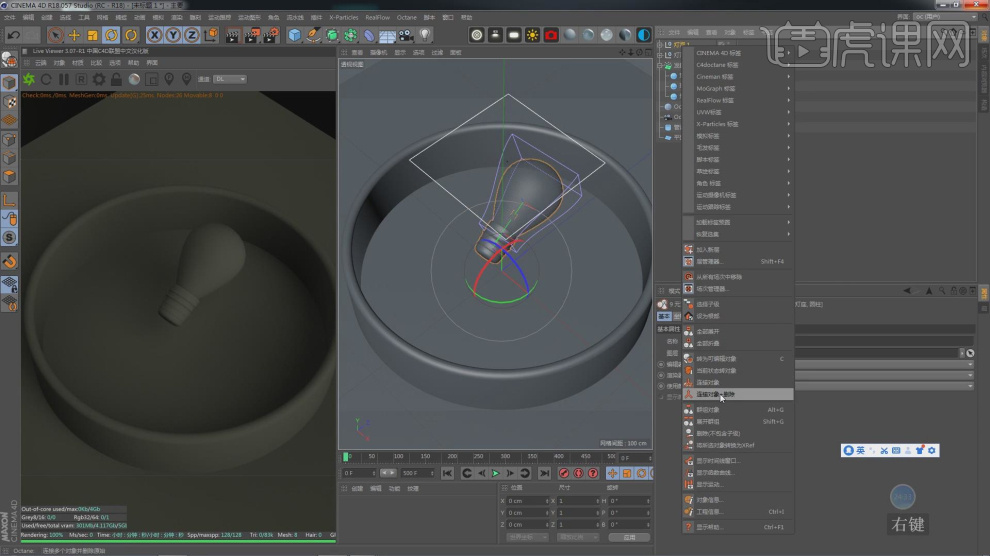
23、新建一个材质球,材质球的类型为【光泽度】,并修改颜色,如图所示。
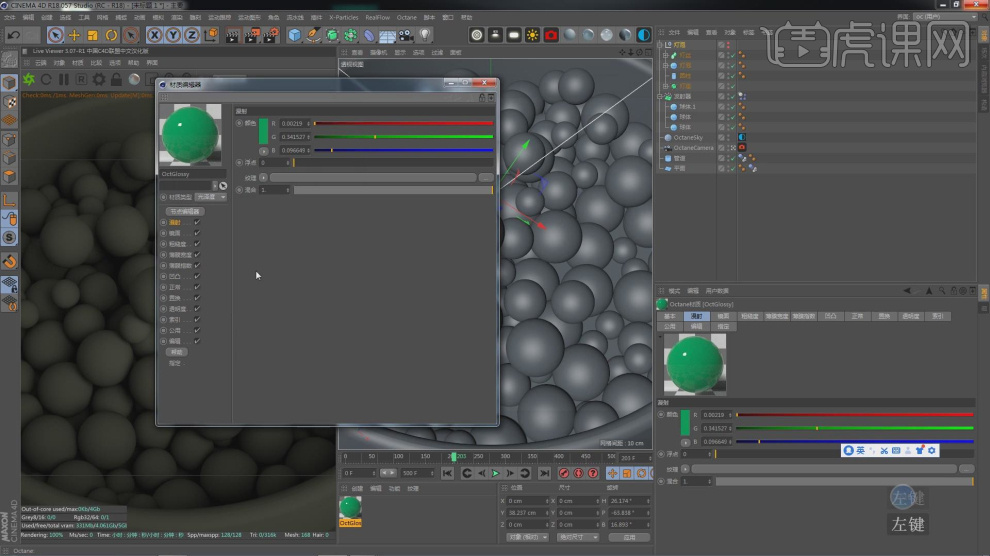
24、进入到【索引】面板,修改索引的数值,如图所示。
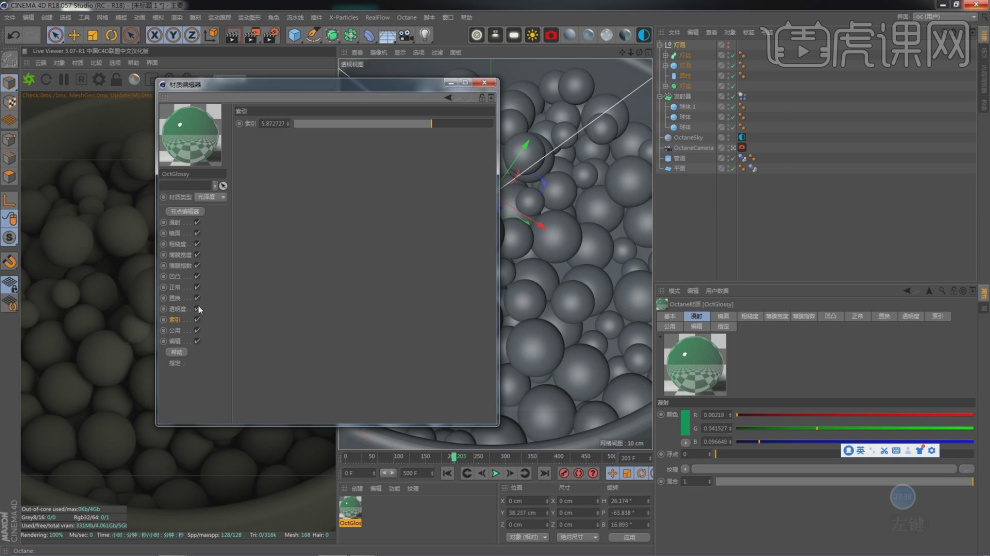
25、新建一个【漫射】材质,点击【发光】通道中的黑体发光,并修改他的功率数值,如图所示。
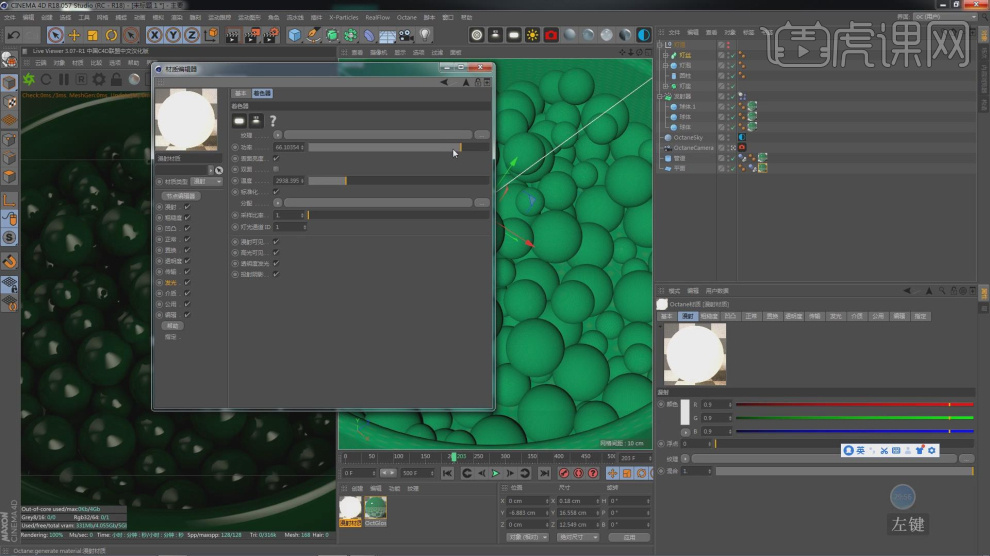
26、新建一个【镜面】材质,并修改【透明度】中的浮点数值,如图所示。
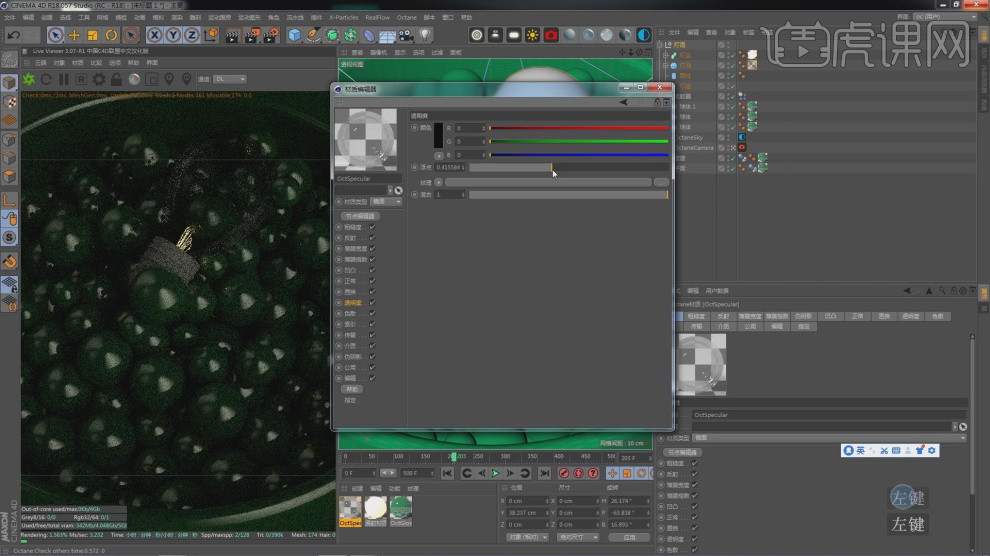
27、进入到【索引】面板,修改索引的数值,如图所示。
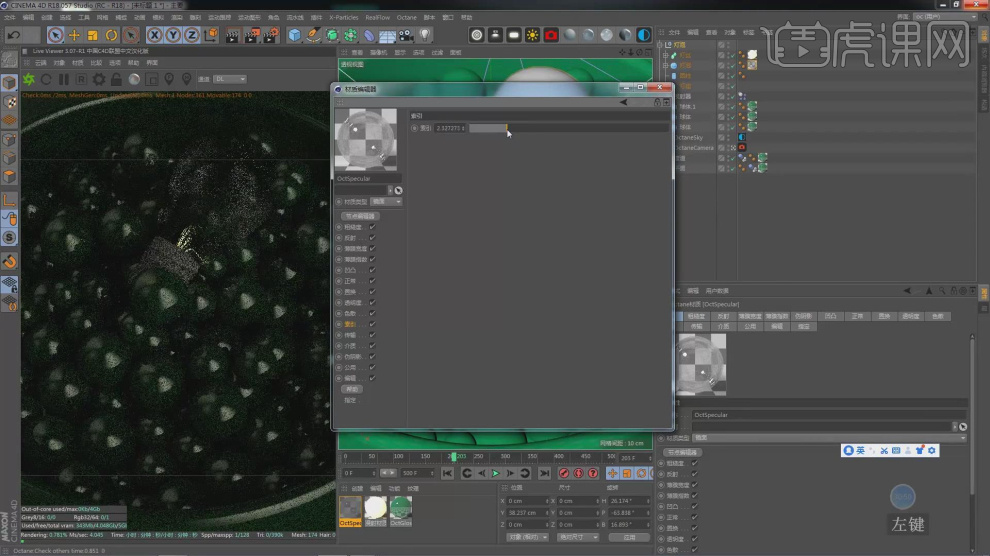
28、选择之前调整好的材质球,将反射的颜色调整为一个黄色,如图所示。
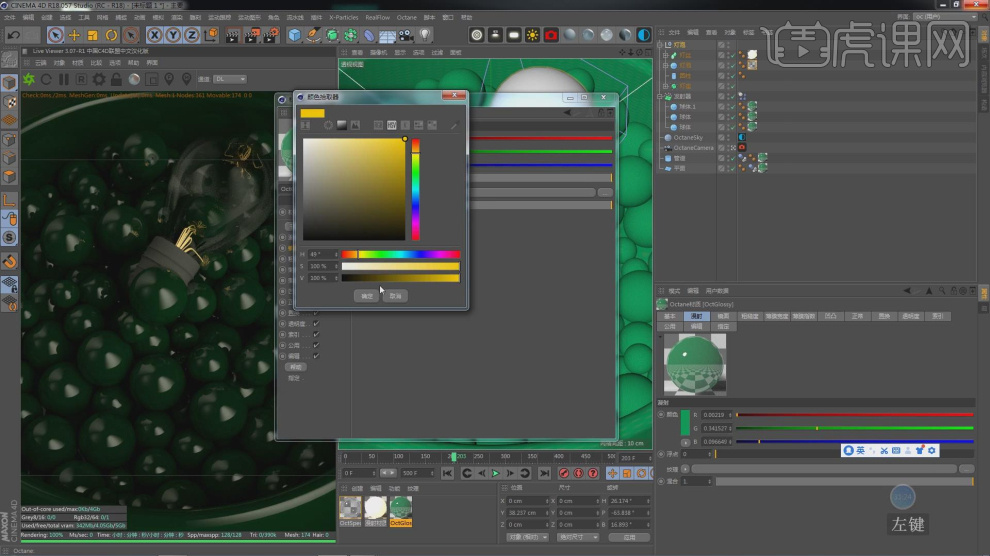
29、新建一个材质球将颜色调整为一个黑色,进入到【索引】面板,修改索引的数值,如图所示。
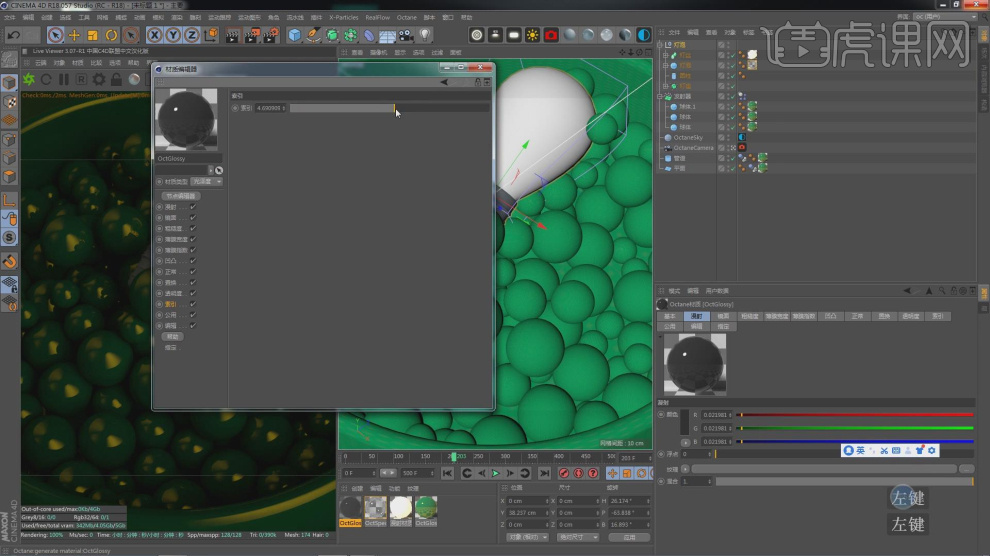
30、选择灯泡模型,右键鼠标添加一个【刚体】效果,如图所示。
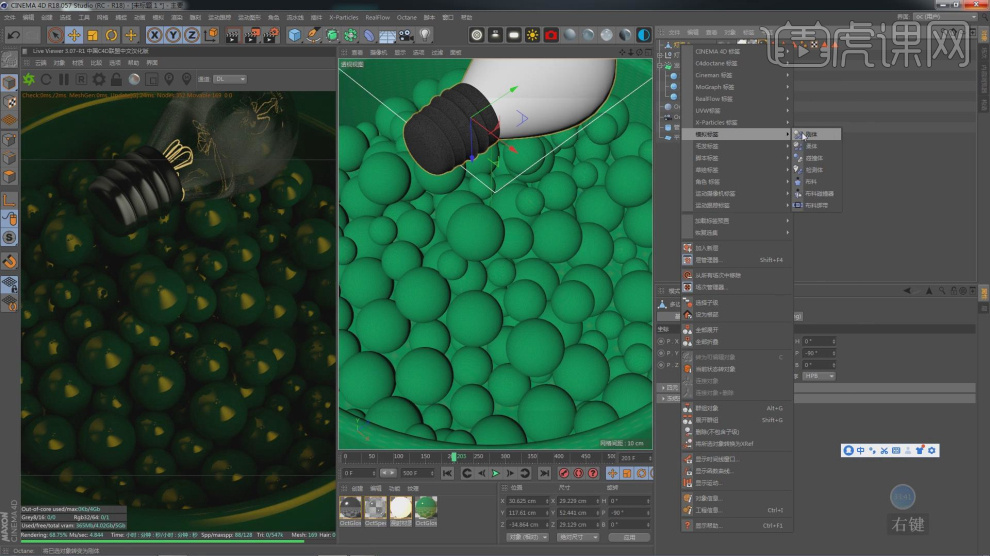
31、选择之前调整好的材质球,在【粗糙度】中增加部分浮点,如图所示。
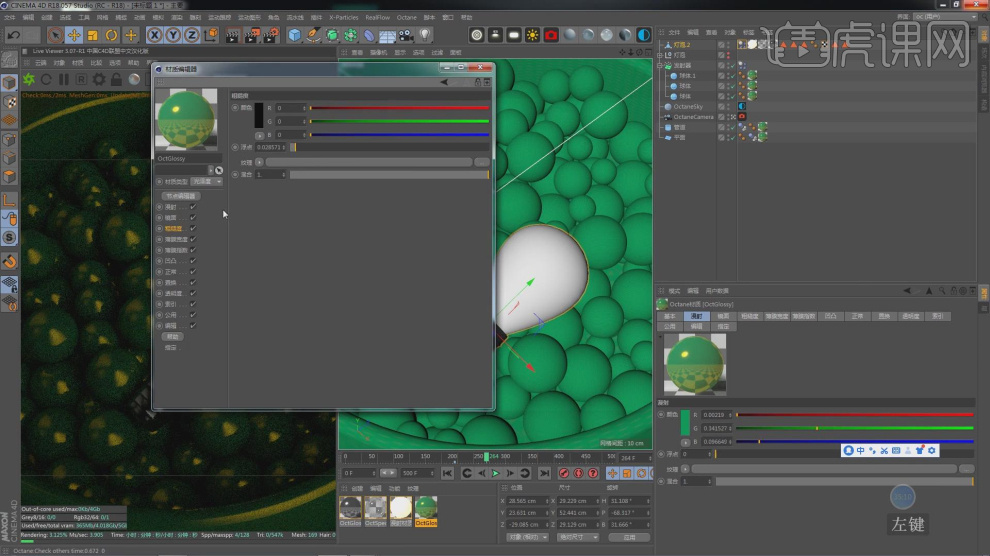
32、在样条线工具中新建一个【五角星】并进行挤出,并将发光材质赋予给对象,如图所示。
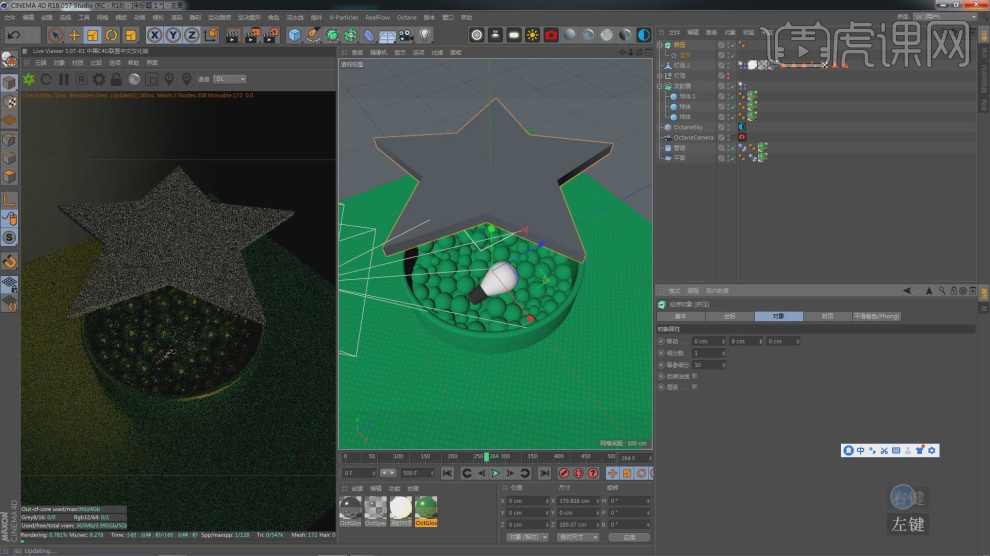
33、打开OC渲染器设置,修改细分和其他的参数,如图所示。

34、这里如果需要制作动画的同学,可以在【发光】可以进行关键帧的标记制作动画,如图所示。
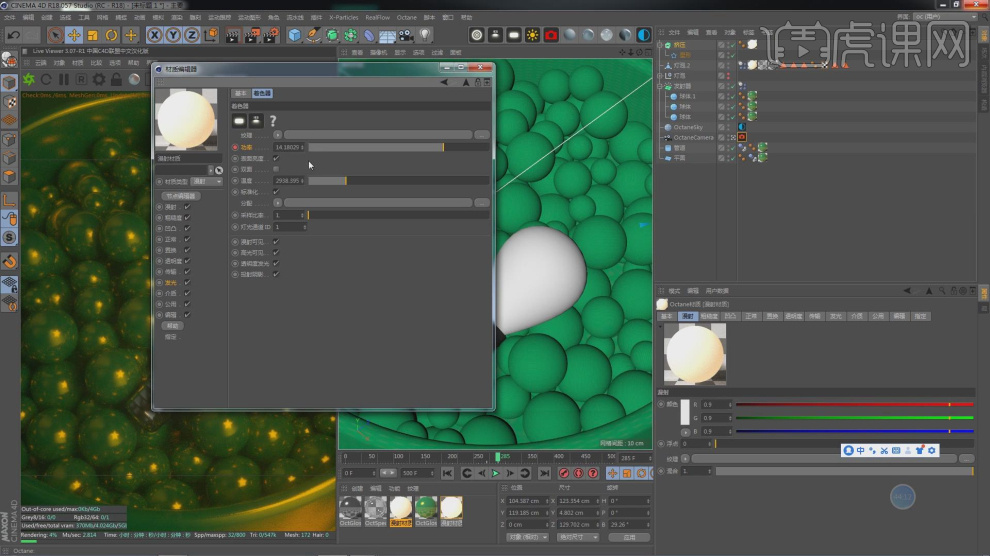
35、将渲染好的图片导入到PS中,进行后期的制作,如图所示。
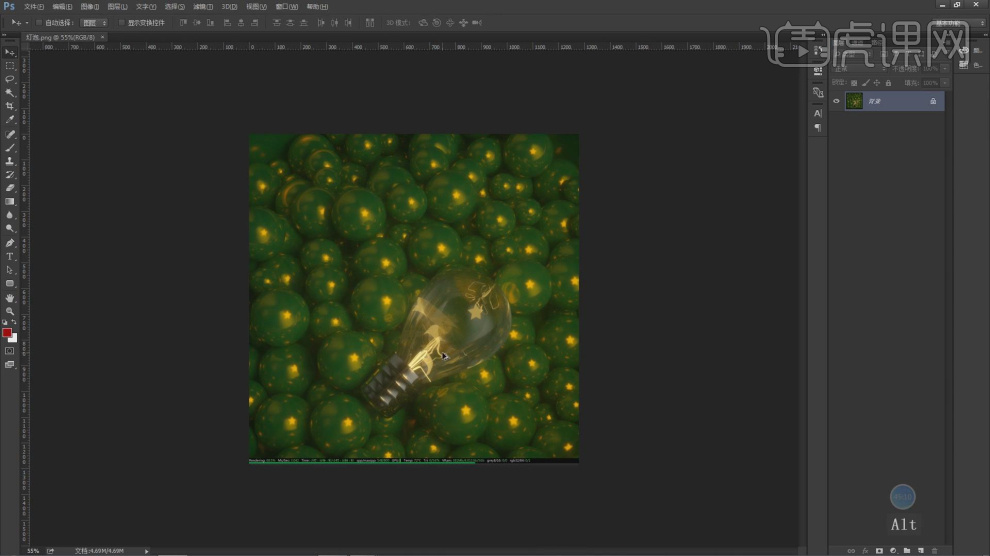
36、使用PS的【曲线】效果,增加场景的亮度,如图所示。
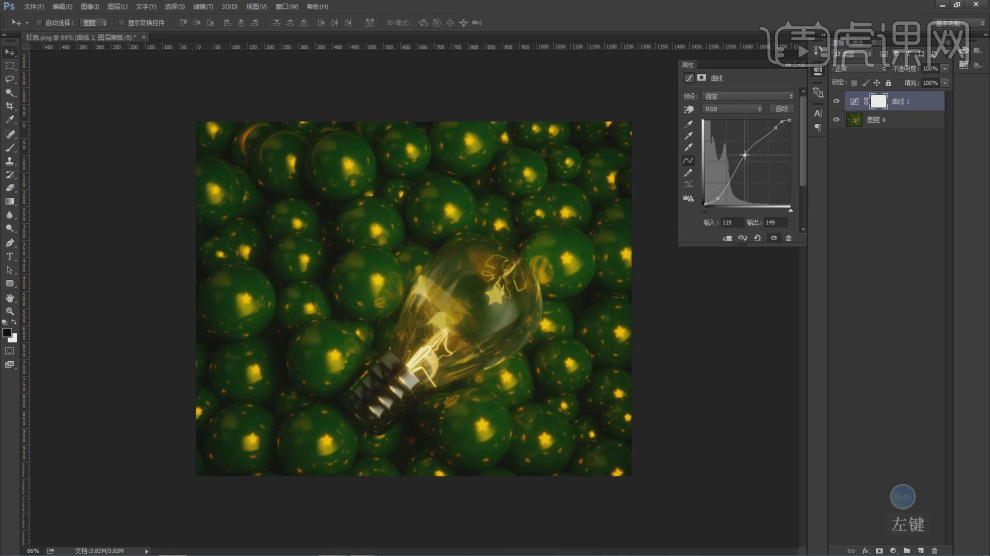
37、再次添加一个【可选颜色】效果,如图所示。
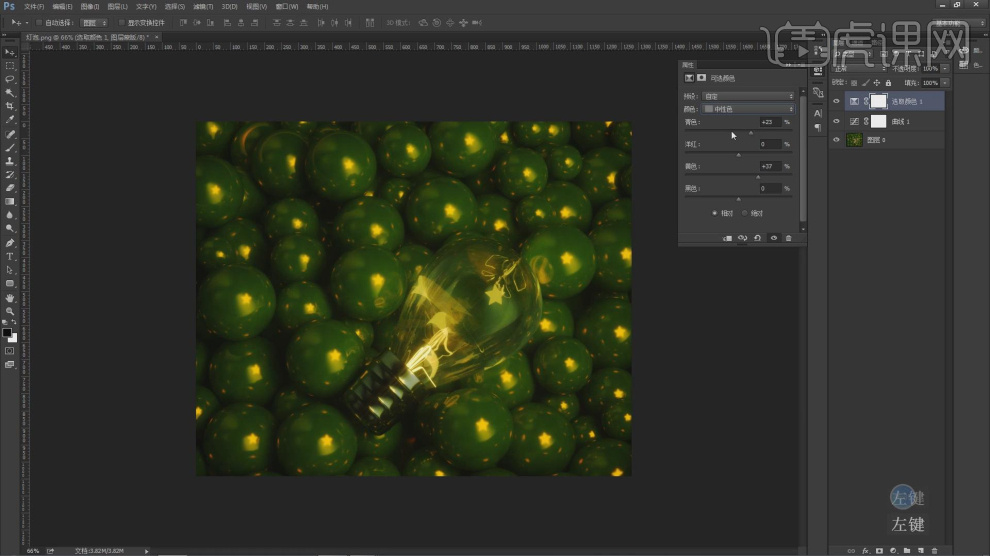
38、调整完成后,使用PS自带的CR滤镜,如图所示。
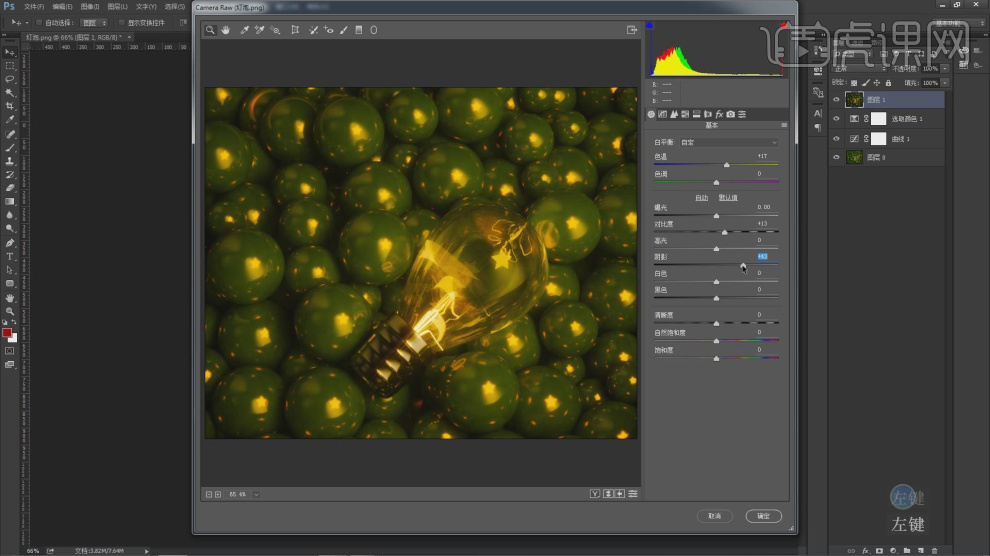
39、最终效果。

C4D渲染预设功能的应用就为大家分享完了,不知道大家都学得怎么样,这些操作是在C4D软件建模以后经常会用到的功能,大家如果想更深入的学习C4D软件,学会渲染预设功能是必须具备的技能,大家如果在以后的学习中有什么问题可以随时留言。
本篇文章使用以下硬件型号:联想小新Air15;系统版本:win10;软件版本:C4D(R19)。