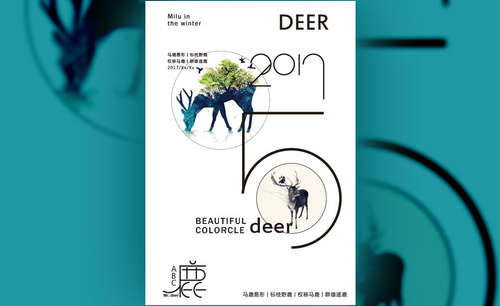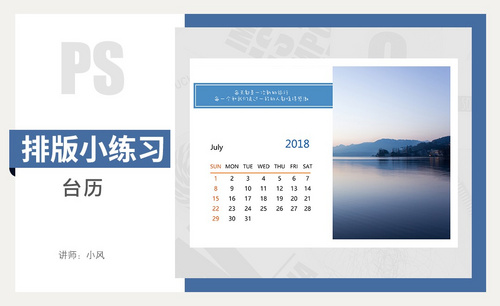ai排版设计如何制作?
发布时间:2021年05月06日 14:09
凡是了解设计工作的朋友应该都知道ai是一款很好用的矢量图形处理工具,在很多方面我们都会用到它,比如海报书籍排版、专业插画、印刷出版等方面。而且我们在工作中经常会遇到制作形象墙的情况,那你知道怎样能够快速地设计出效果图吗?今天,小编为大家带来的就是ai排版设计如何制作,也就是如何用ai快速制作企业形象墙效果图,想要大大提高工作效率的小伙伴快点参与进来吧!
1.本节课的需要制作的是“公司形象背景板”,背景板的尺寸是“9.1m*3.5m”这里将制作形象背景板“要求”进行讲解。
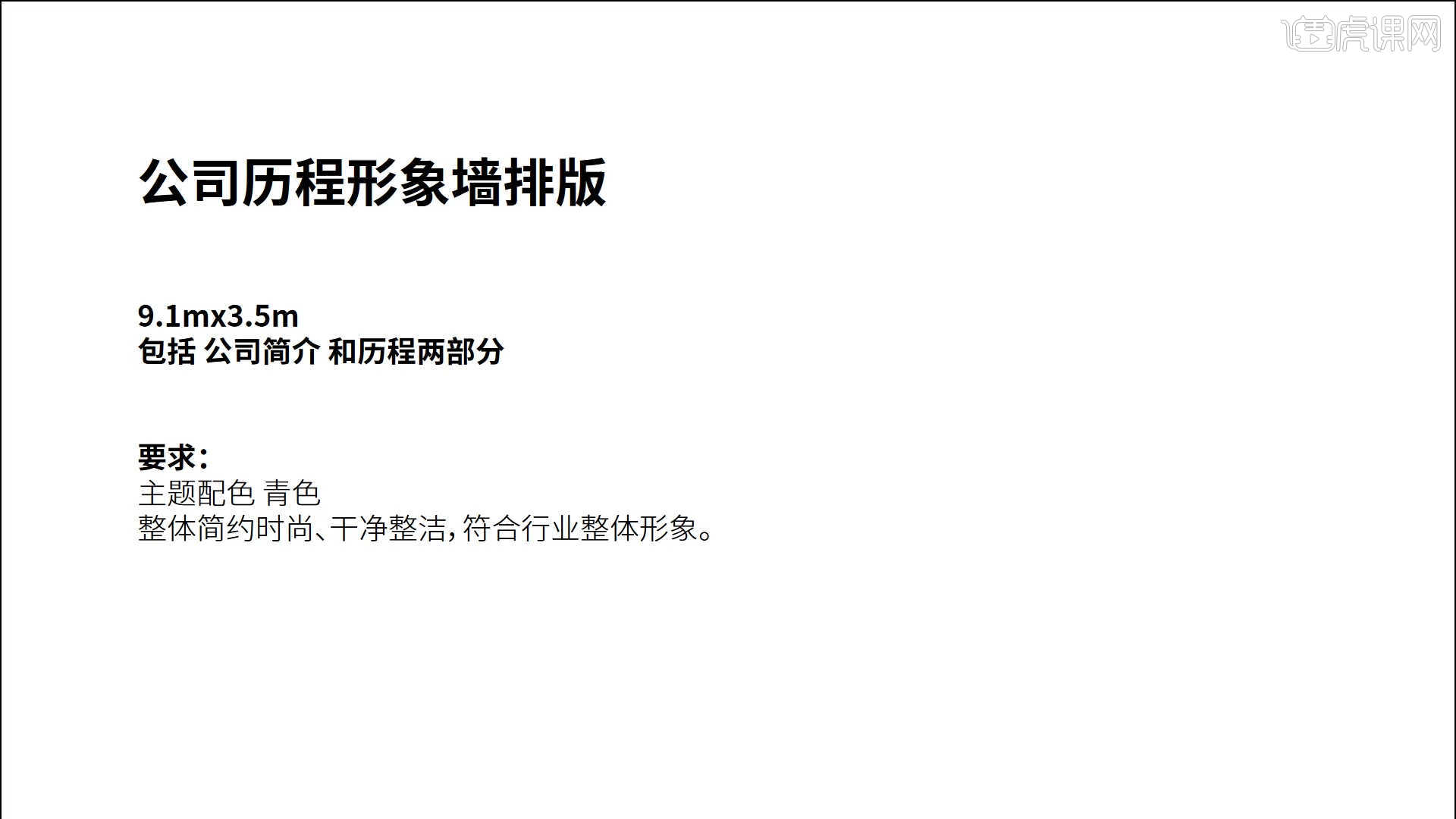
2.在【排版过程中要考虑的问题】首先第一个是:制作工艺,在制作实物的时候需要雕刻立体字和做立体字造型,第二个是:板材,通常雪弗板、铝塑板、亚克力等。
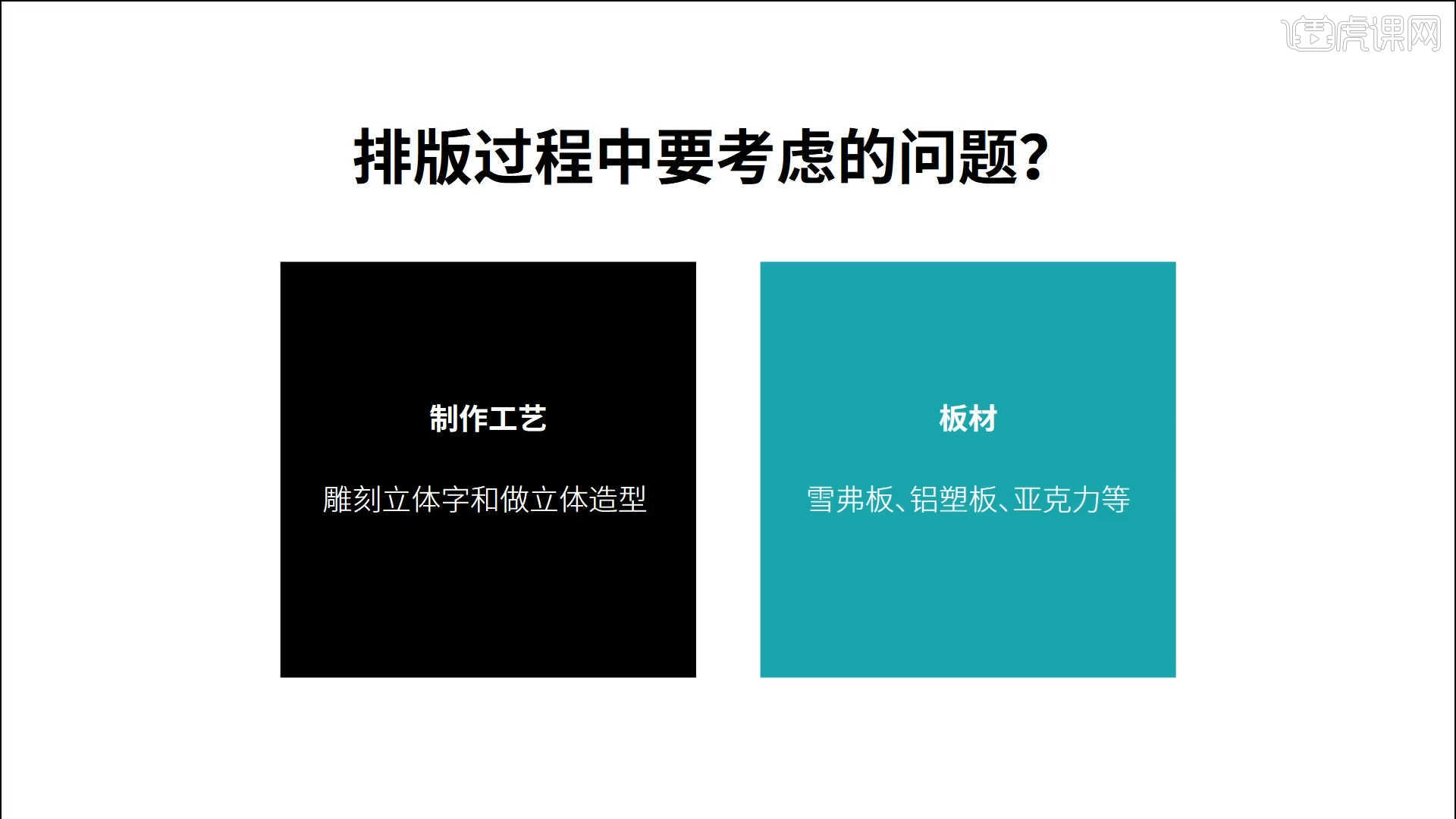
3.另外就是需要考虑【实际应用和观看的效果】一个是【字体的大小】以及【观看的高度和远近】。
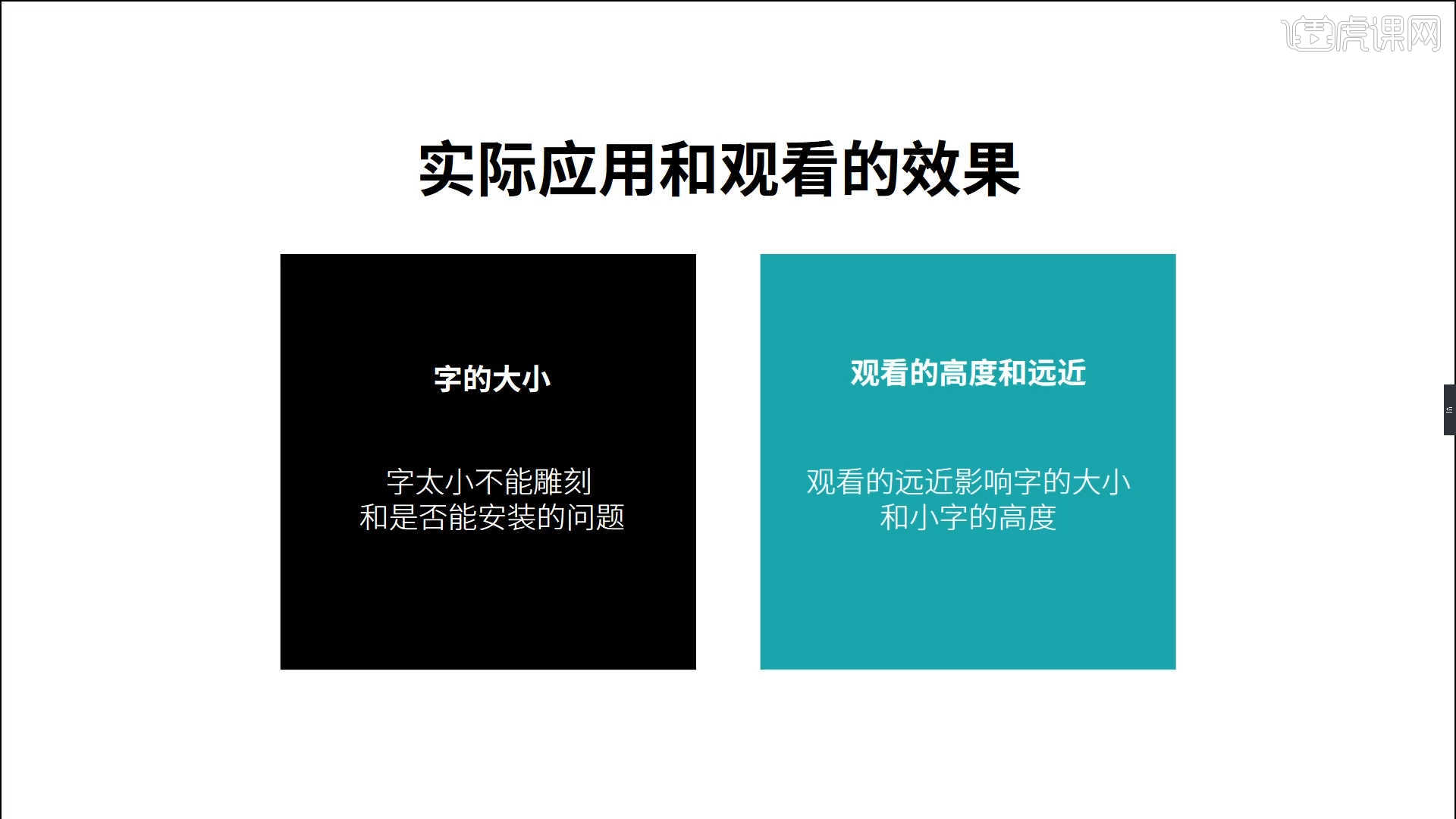
4.新建【文档】,然后在面板中我们将【宽/高度】的数值调整为【910*350】mm,并进行【重命名】,然后在面板中将画板数量设置为【1】,具体如图示。
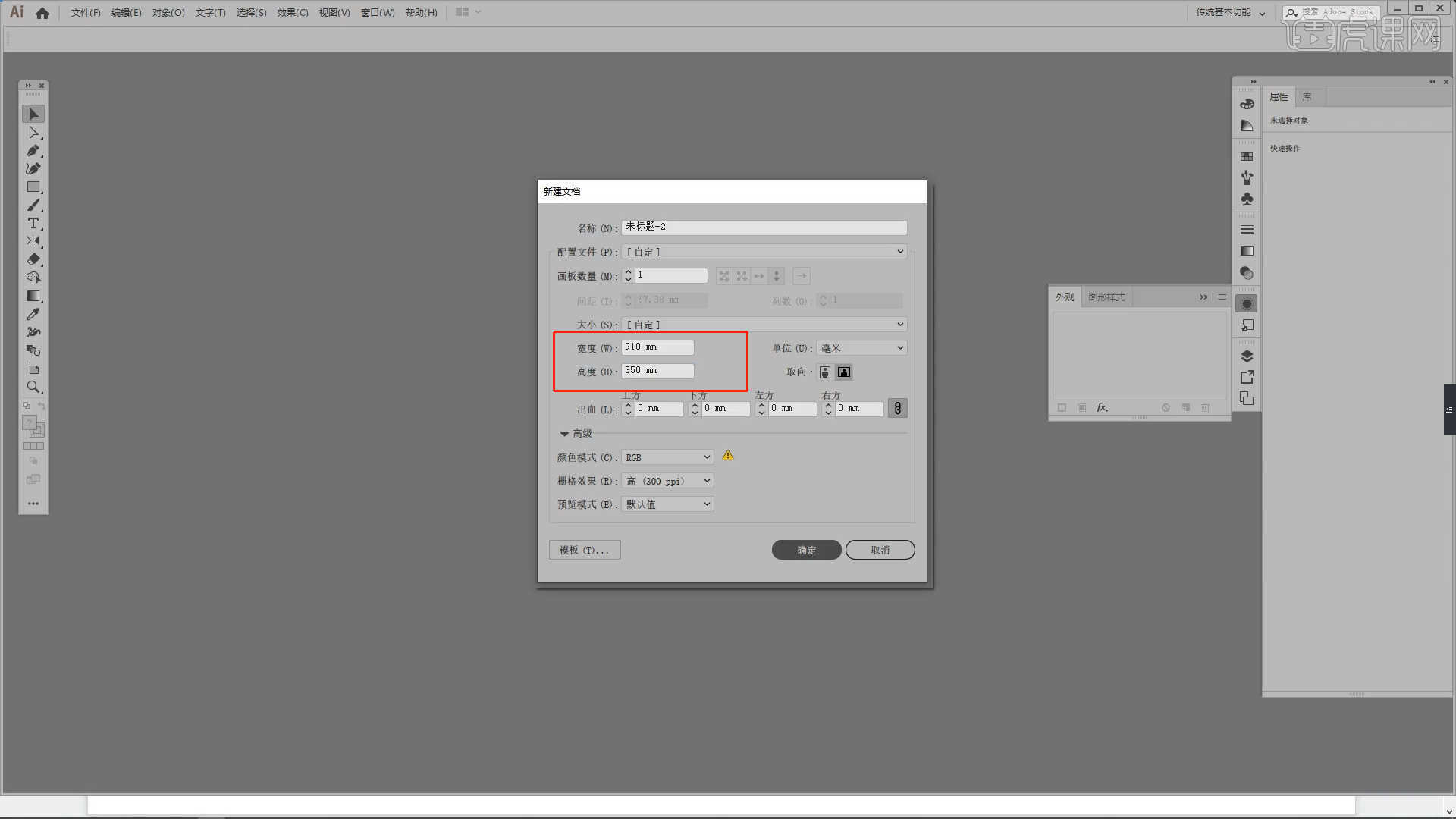
5.课程中使用到“文案/图片素材”文件,素材老师都会放在素材包中,在网页的右侧,我们点击【黄色】按钮下载课程素材,具体如图示。
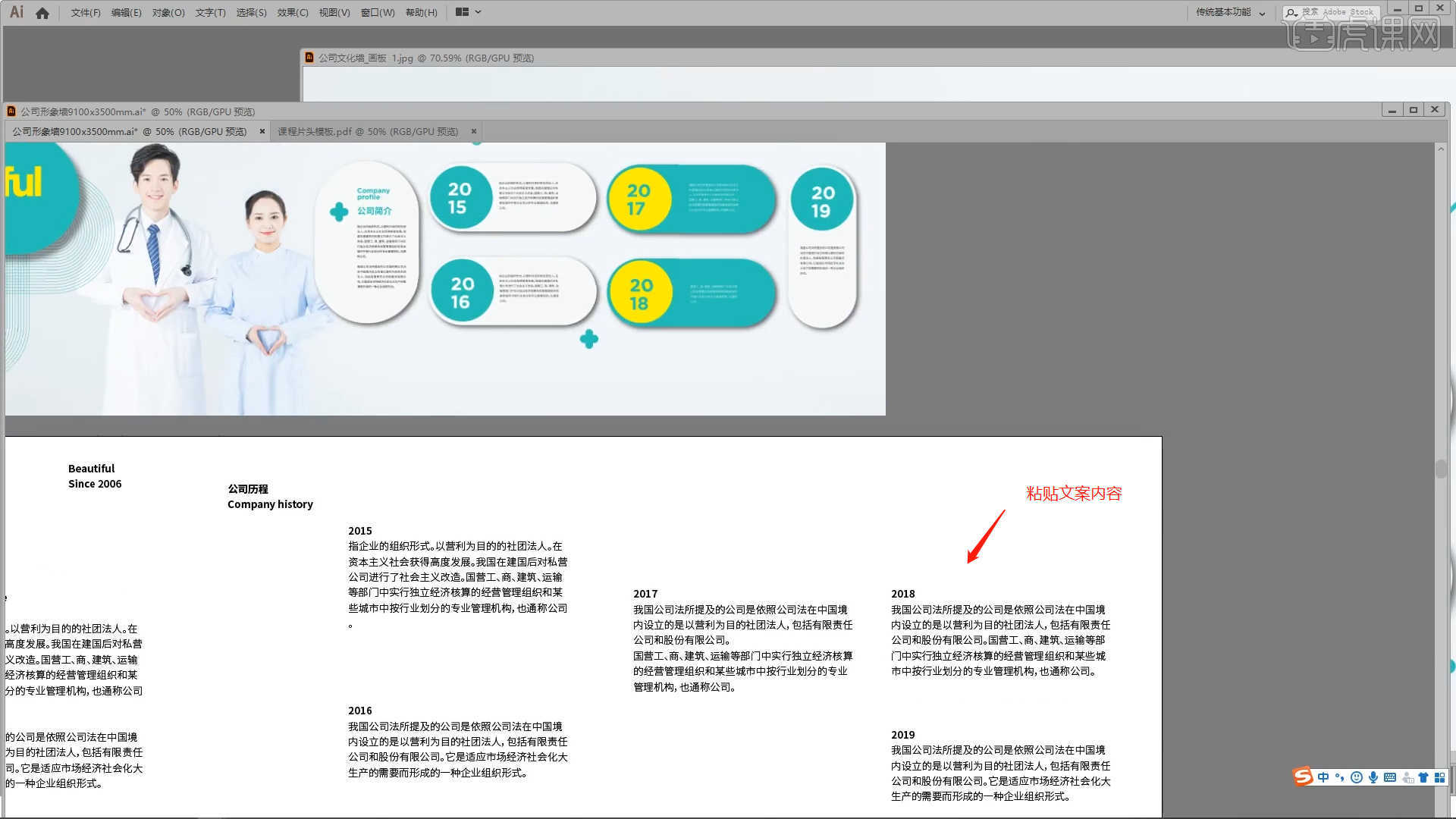
6.在左侧的【工具栏】中我们找到【形状】工具创建【矩形】,如何选择矩形进行【复制】,拼接成“十字”形状,将【鼠标停留在形状的边缘部分】选择小点,进行一个【圆角】的调整,这一步可以按住键盘上的【Alt】键调整【圆角的预设】,具体如图示。
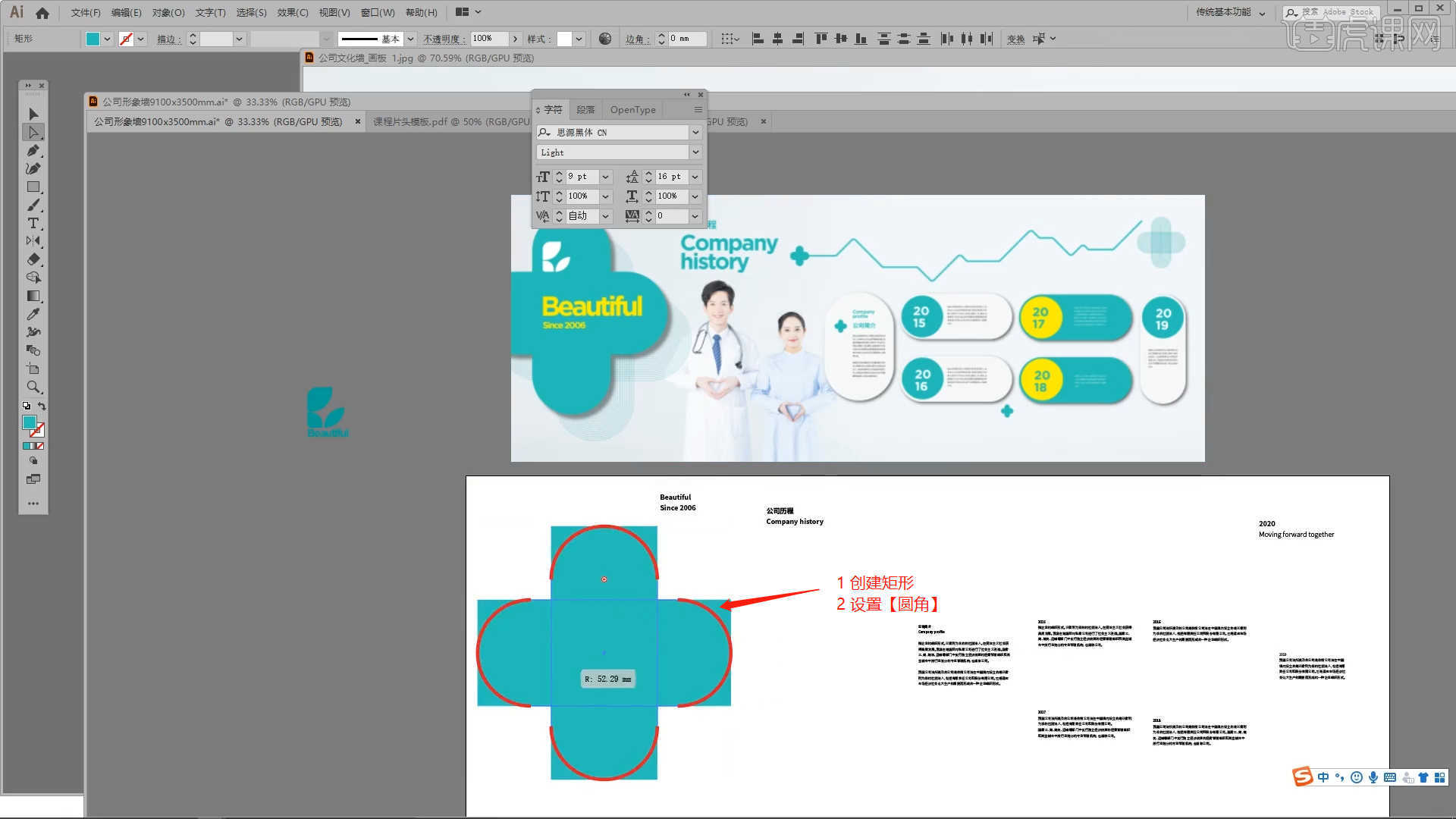
7.在工具栏中使用【文本】输入文字“Beautiful...”并且修改字体调整文本的大小,然后在颜色面板中设置填充颜色,具体如图示。
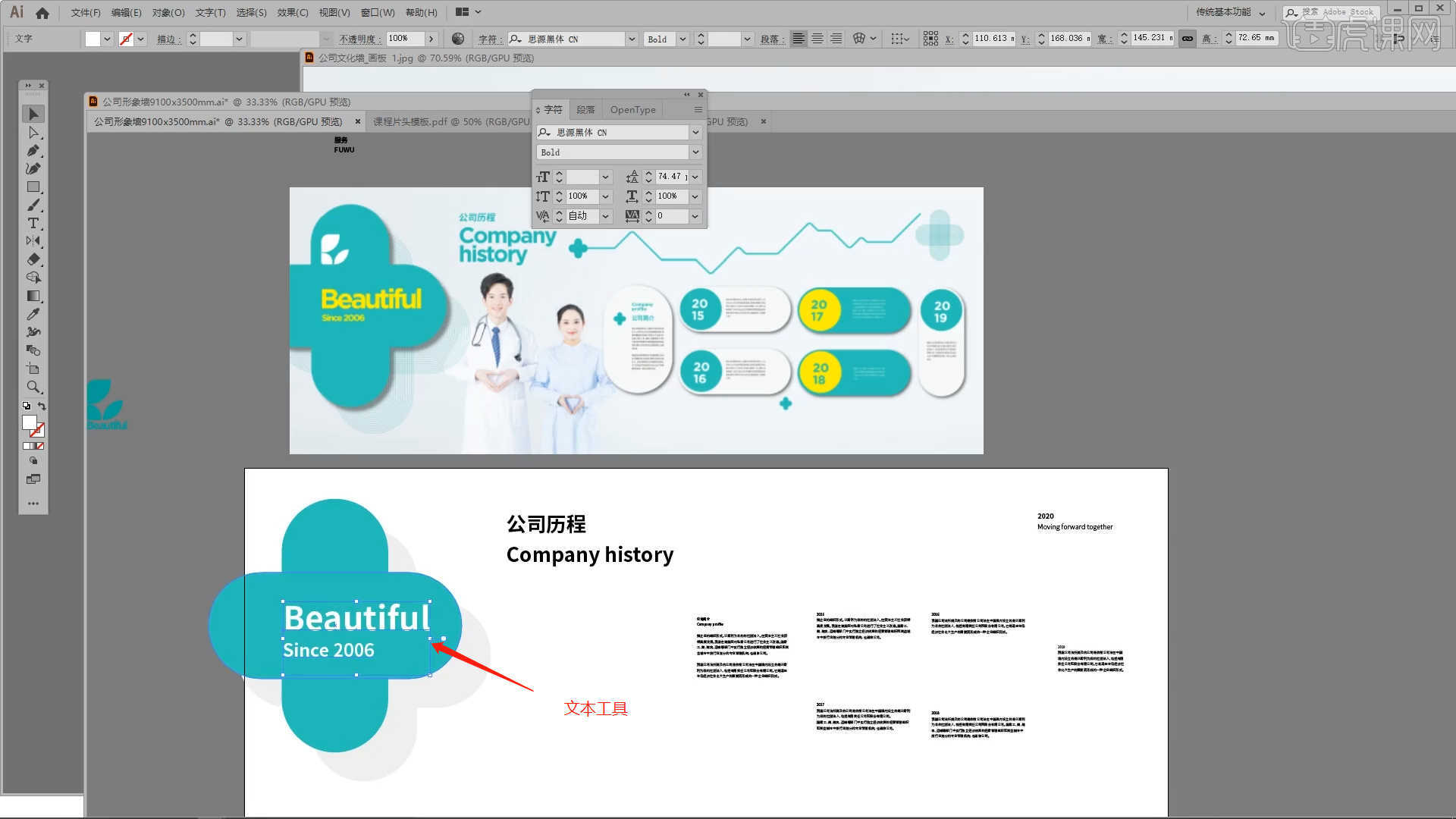
8.参考文字的位置,在左侧的【工具栏】中我们找到【形状】工具创建【矩形】,然后在颜色面板中设置填充颜色,具体如图示。
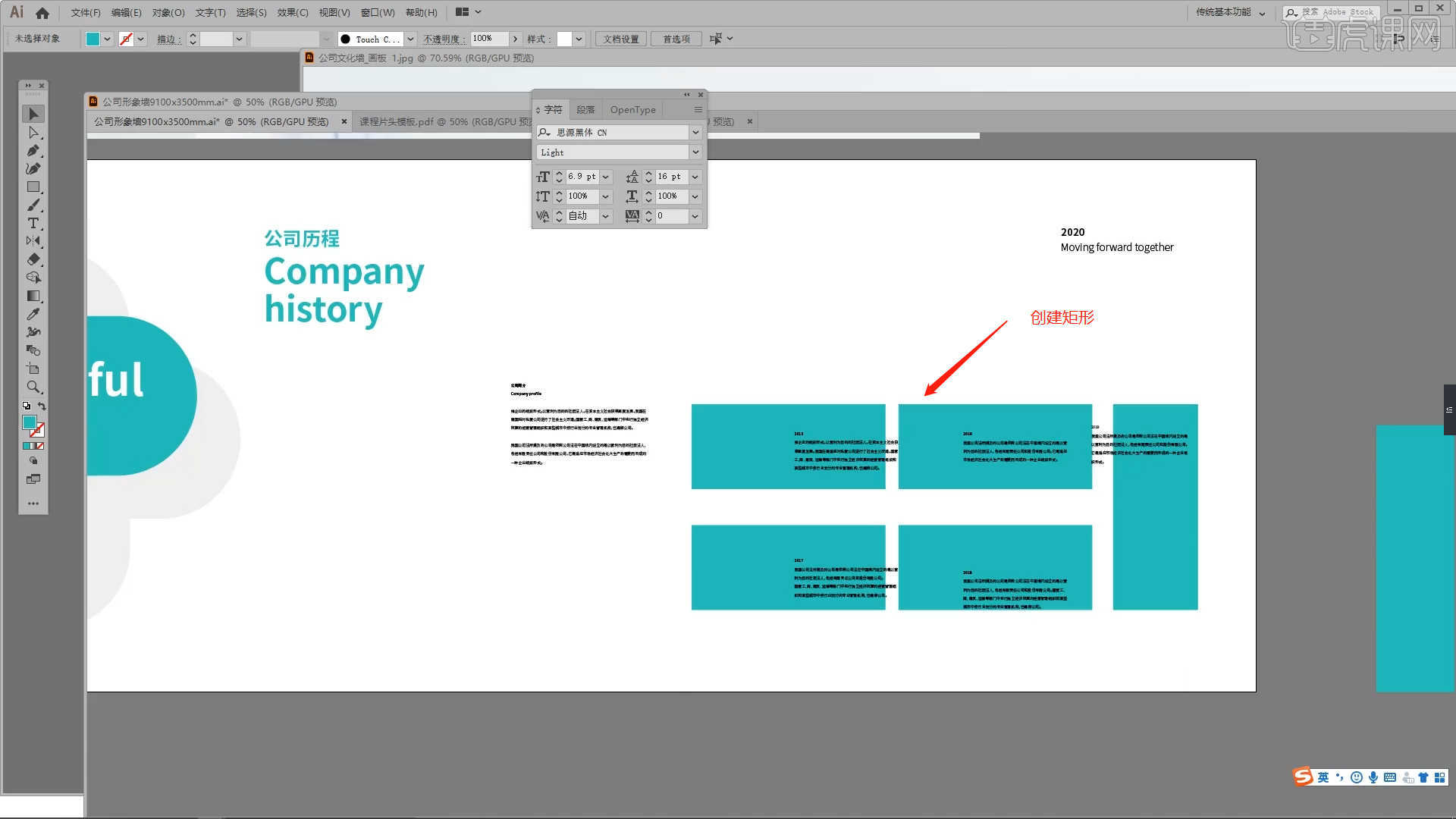
9.选择创建好的“矩形”进行排版,将【鼠标停留在形状的边缘部分】选择小点,进行一个【圆角】的调整,这一步可以按住键盘上的【Alt】键调整【圆角的预设】,具体如图示。
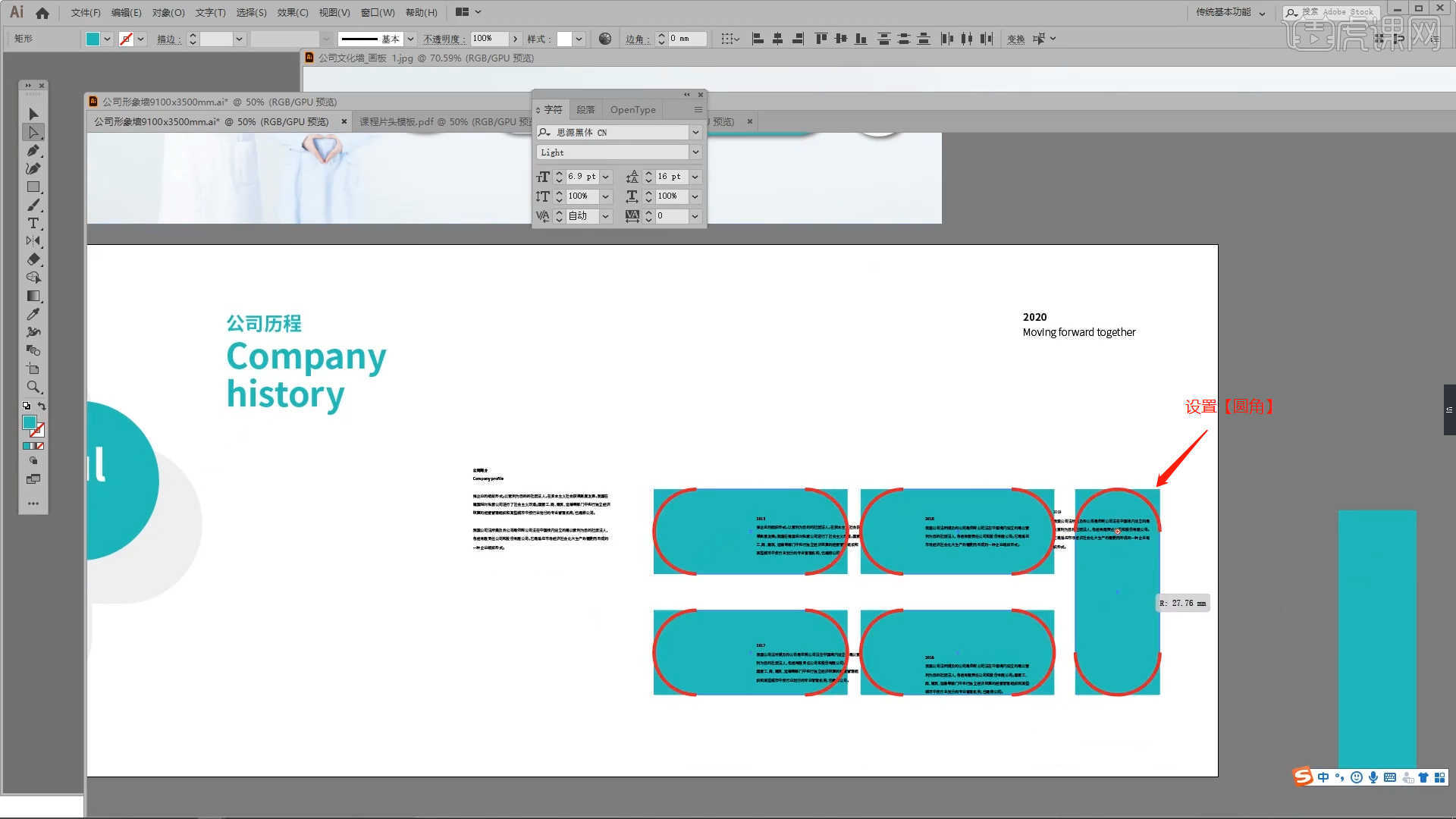
10.在左侧的【工具栏】中我们找到【形状】工具创建【圆形】,然后在颜色面板中设置填充颜色,具体如图示。
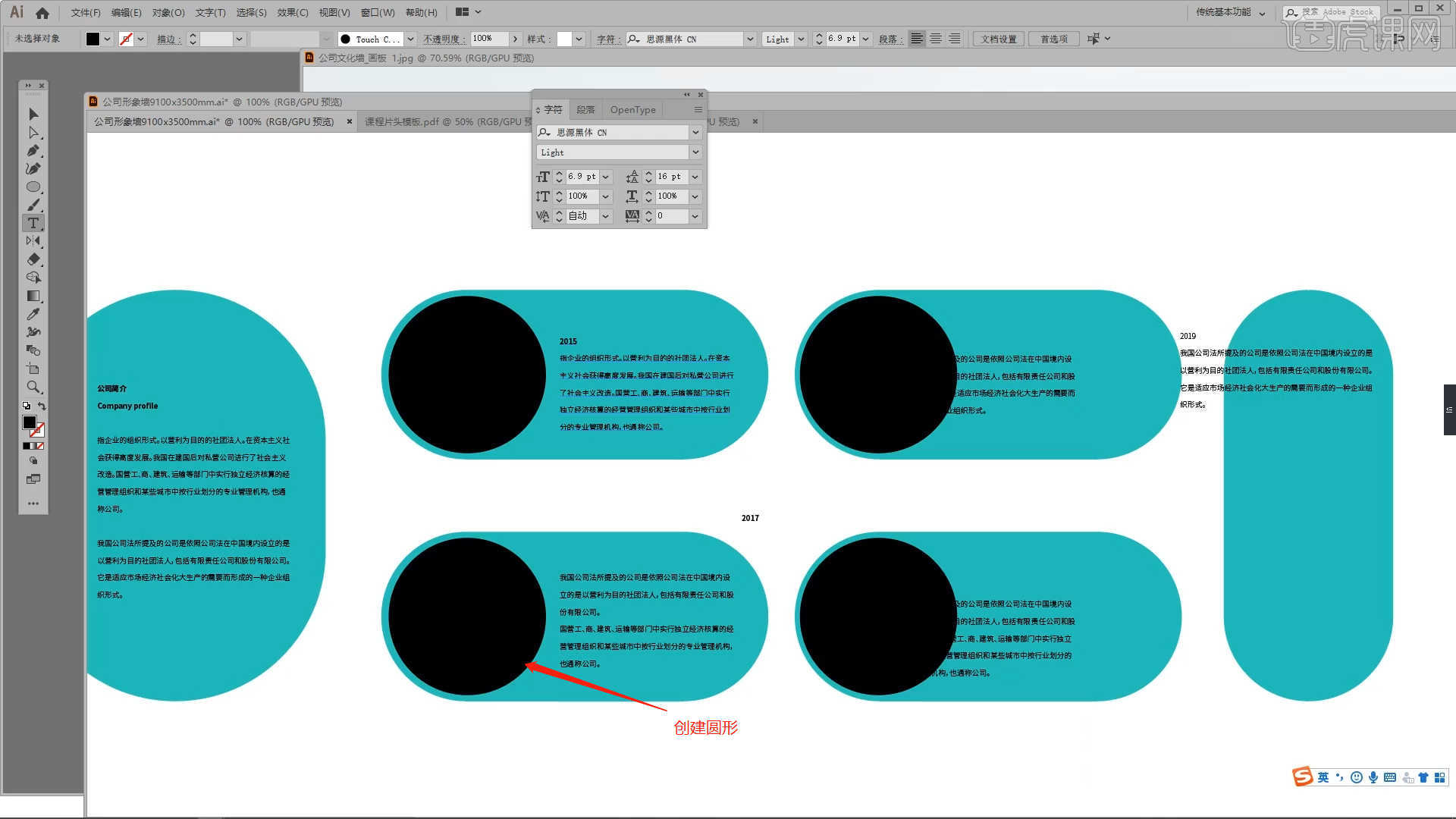
11.选择之前拷贝进来的文字内容,选择“年份”信息进行“大小”的调整,摆放到“圆角矩形和圆形”内。
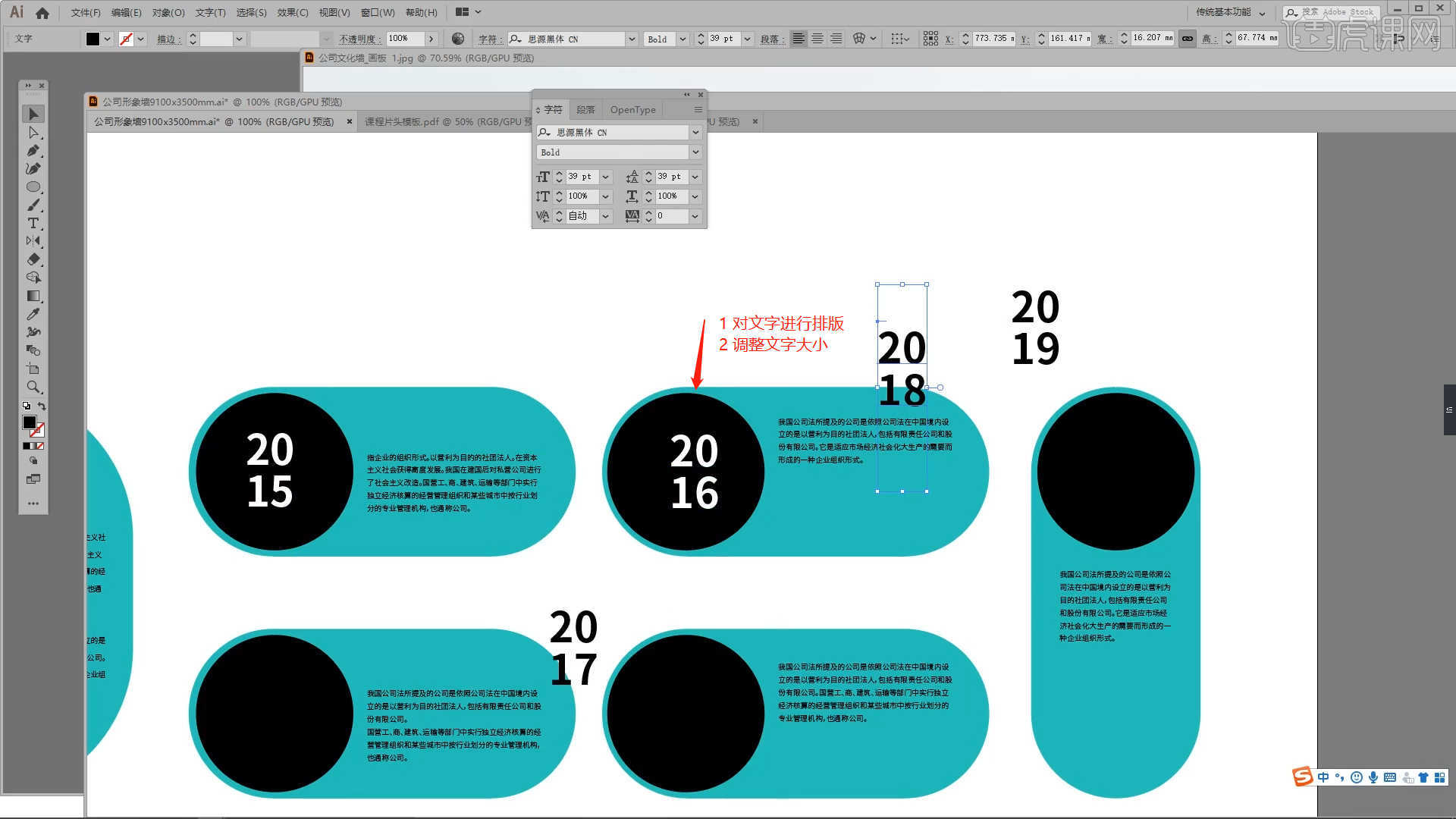
12.将准备好的“图片”素材载入进来,然后调整一下大小放置在图层内,这一步注意“图层的前后顺序”。
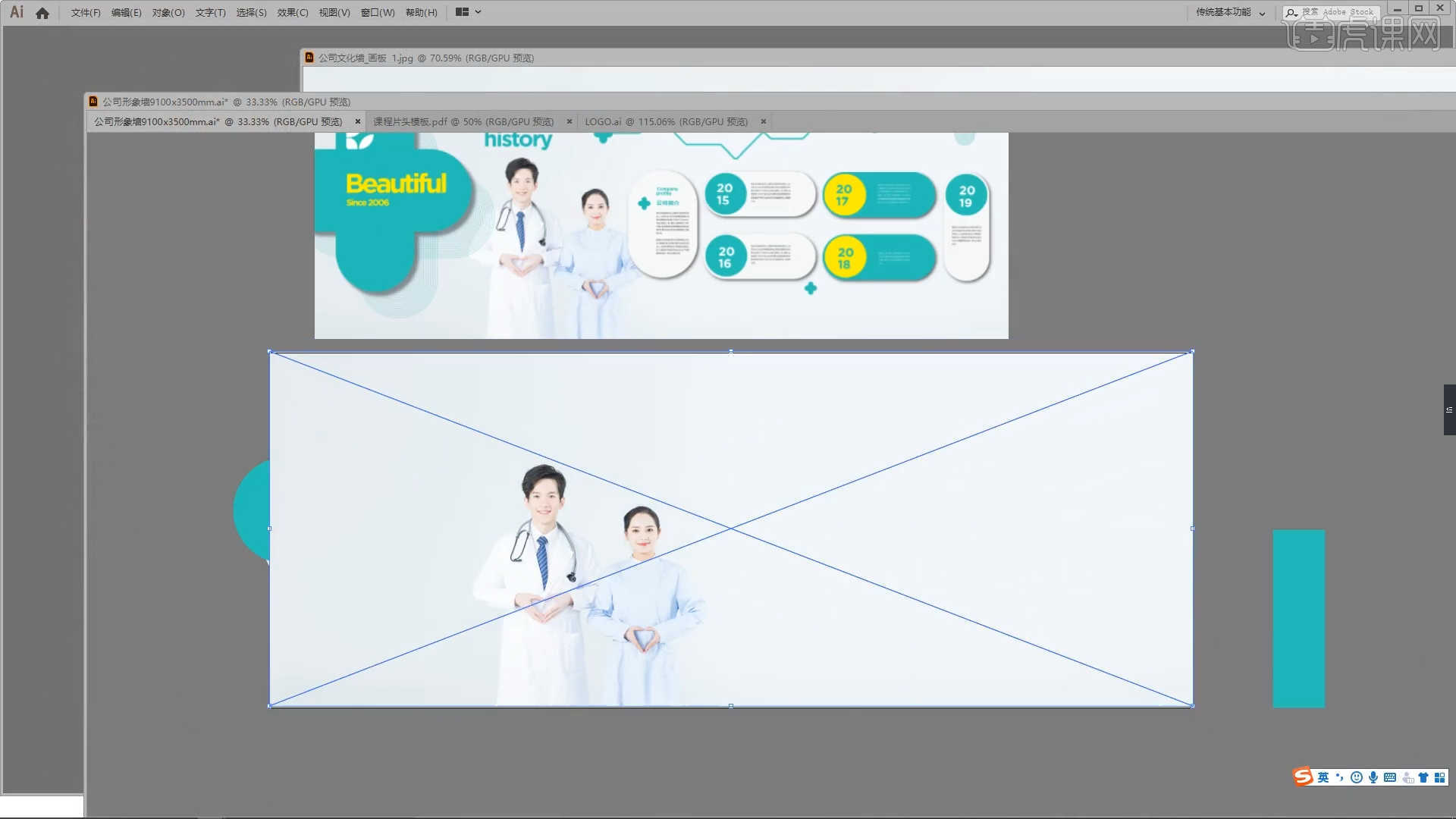
13.参考“最终效果”的图片,在工具栏中使用【钢笔工具】绘制“形状路径”,然后在颜色面板中设置“描边”颜色,具体如图示。
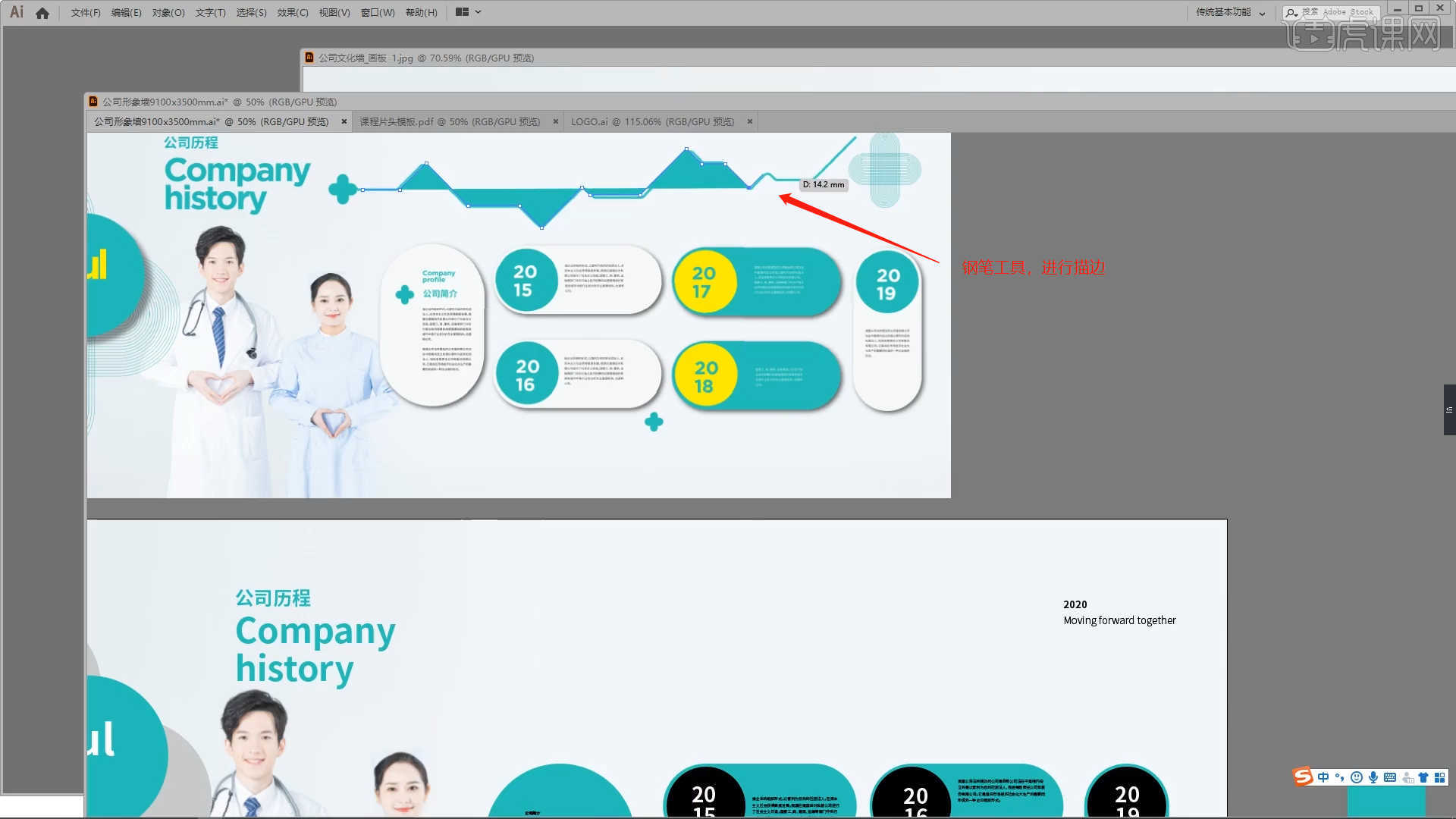
14.在左侧的【工具栏】中我们找到【形状】工具创建【矩形】,将【鼠标停留在形状的边缘部分】选择小点,进行一个【圆角】的调整,这一步可以按住键盘上的【Alt】键调整【圆角的预设】,具体如图示。
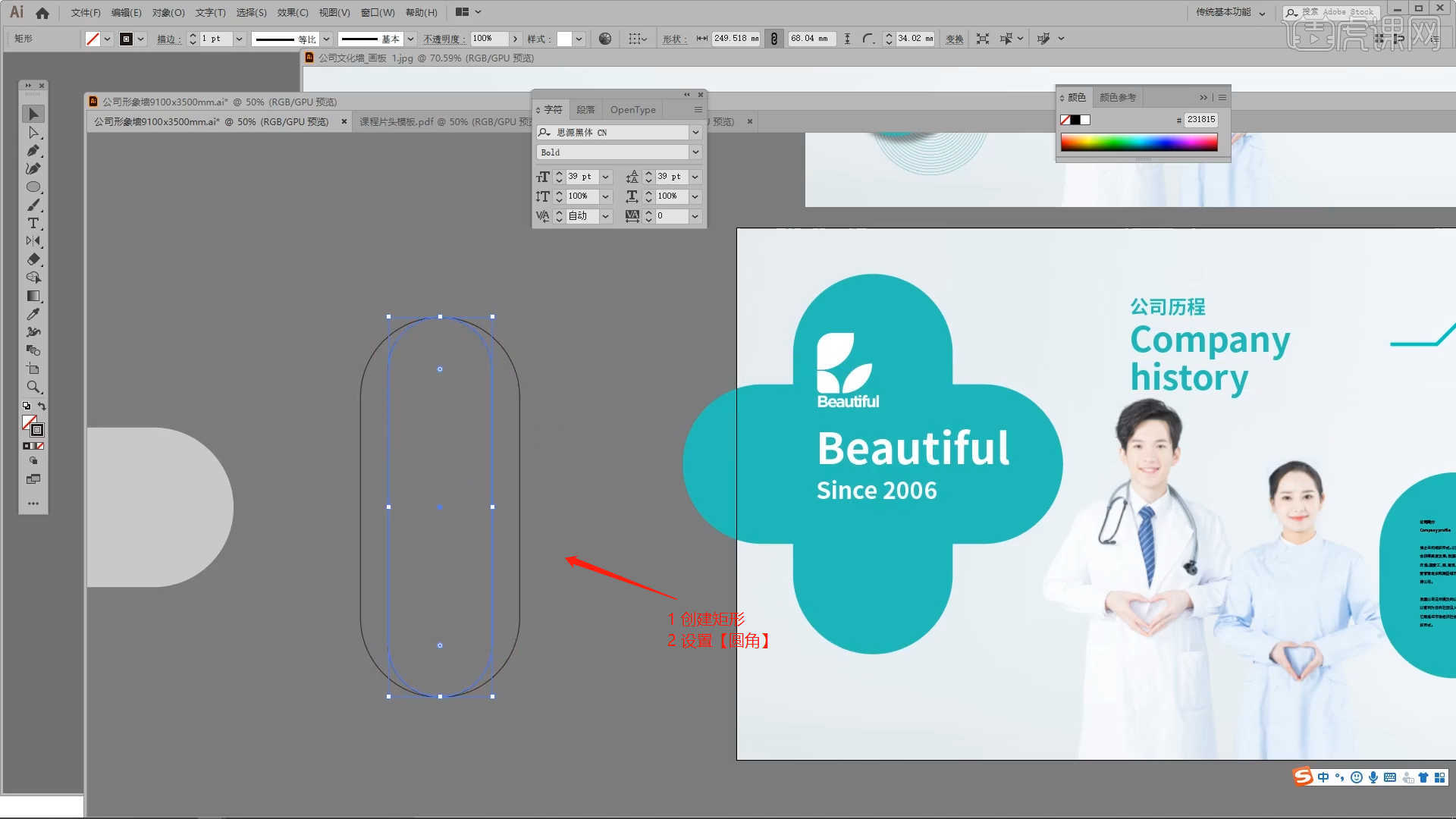
15.选择创建好的“矩形”,然后点击【对象】-【路径】-【偏移路径】效果器,在面板中输入【位移】的数值。
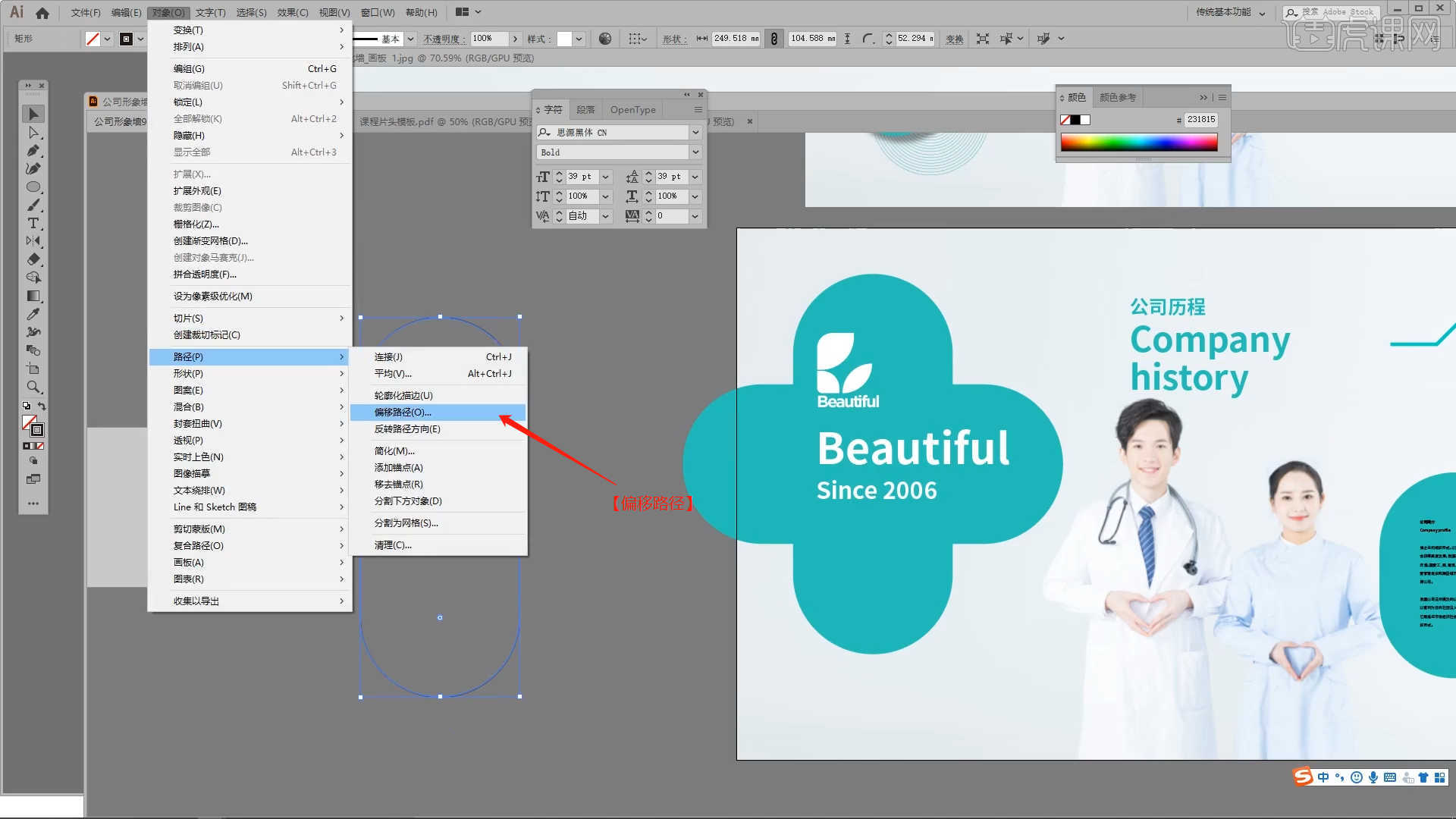
16.选择之前所创建好的“圆角矩形和圆形”,在颜色面板中对“颜色信息”进行重新调整。
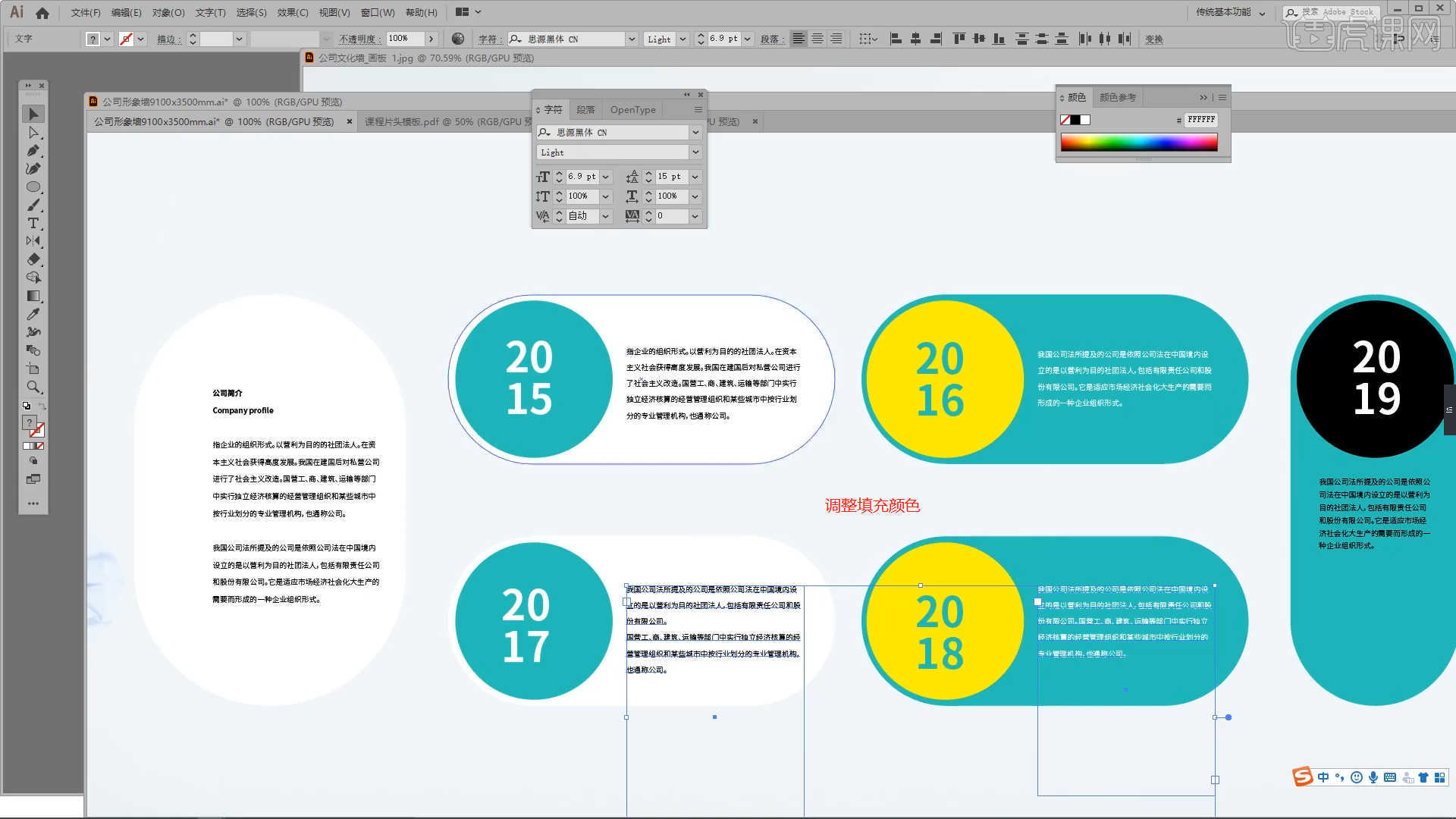
17.选择创建好的“钢笔路径”将【鼠标停留在形状的边缘部分】选择小点,进行一个【圆角】的调整,这一步可以按住键盘上的【Alt】键调整【圆角的预设】,具体如图示。
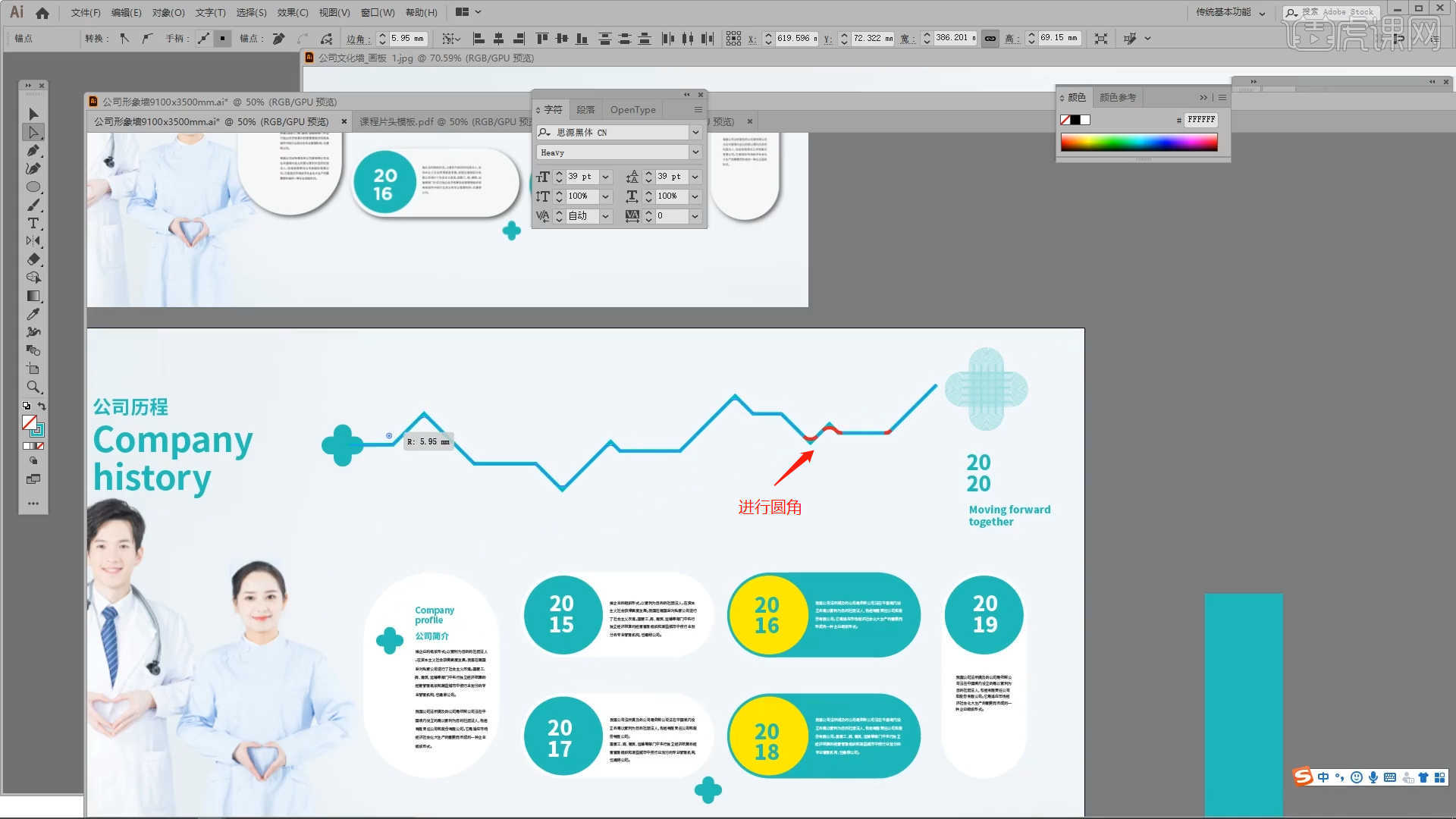
18.回顾所讲解到的知识点进行总结,难重点同学们可以在下方评论区进行留言,老师会根据你们的问题进行回复。
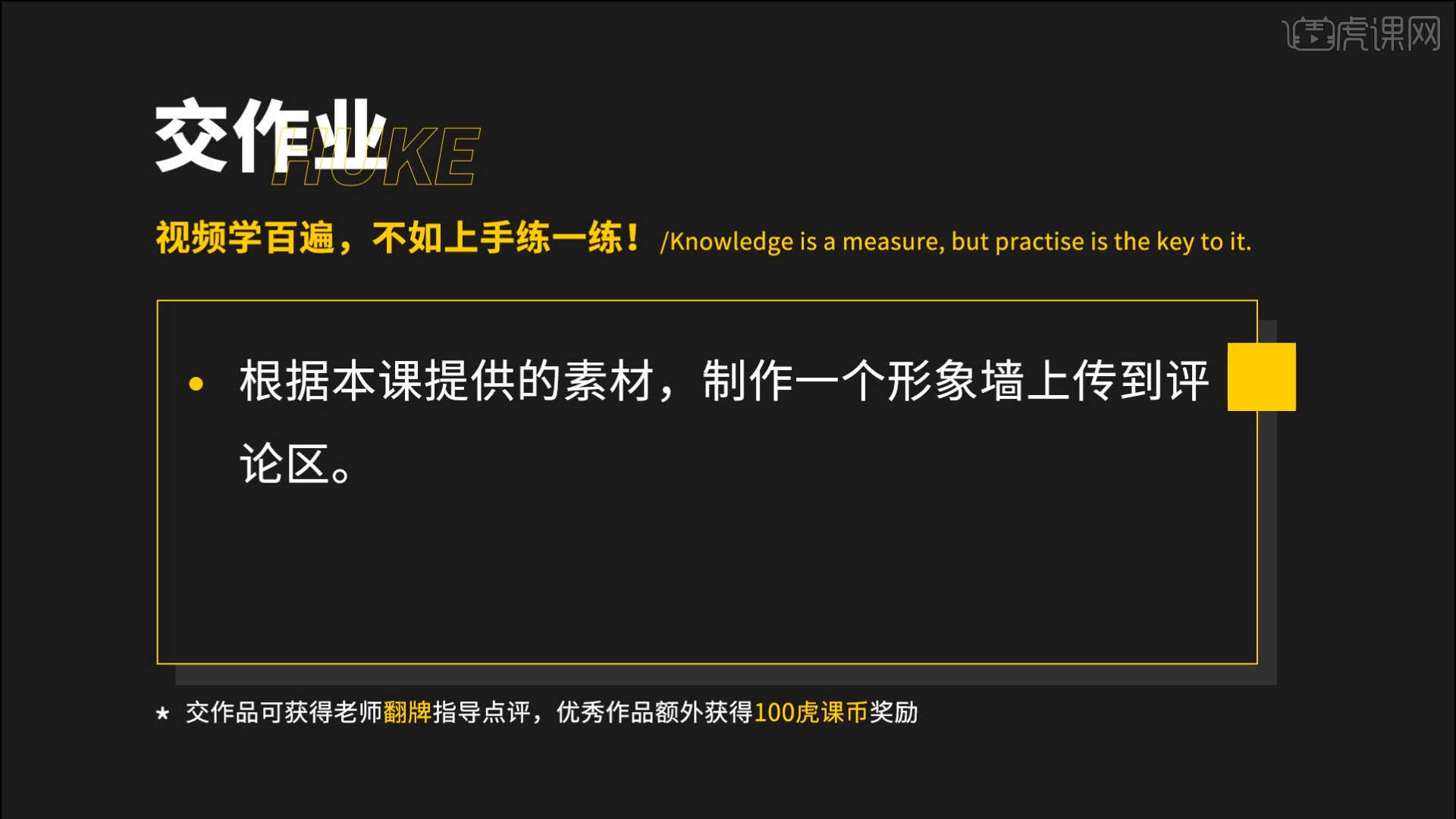
19.最终效果如图示,视频学百遍,不如上手练一练!你学会了吗?
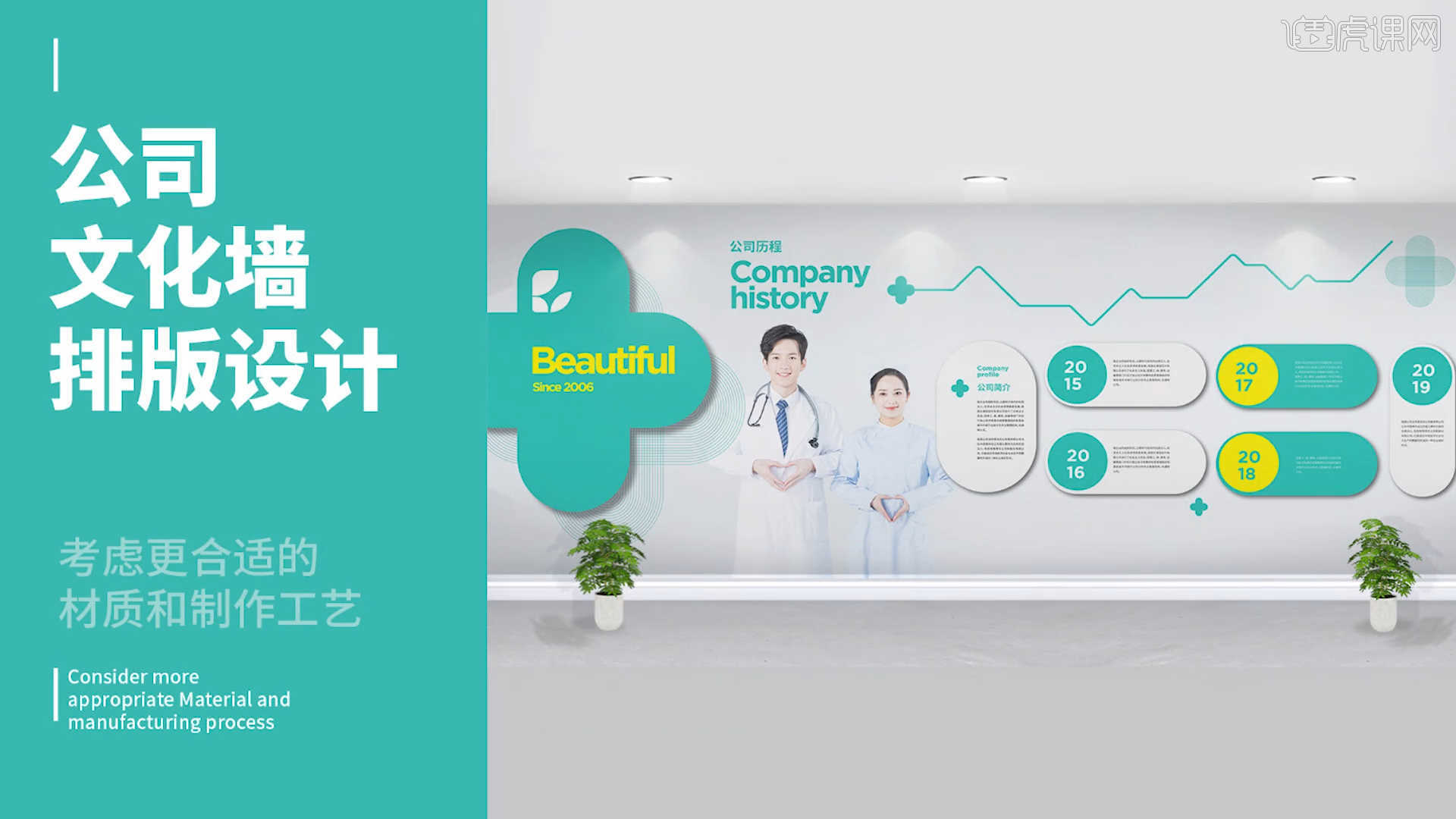
一款具有代表性的企业形象墙效果图就这样制作完成了!怎么样,关于ai排版设计如何制作的内容对你来说是不是特别有吸引力呢?其实很多想要学习设计的朋友都对此充满了兴趣,所以,小编希望大家都可以找到适合自己的学习方法,以至于能够掌握更多有效的技能。
本篇文章使用以下硬件型号:联想小新Air15;系统版本:win10;软件版本:AI(CC2019)。