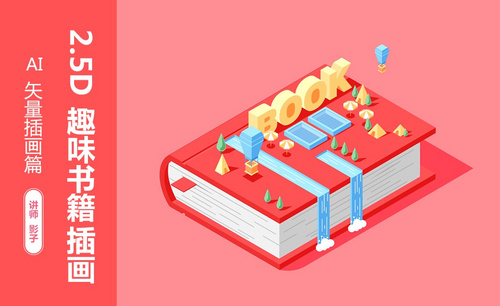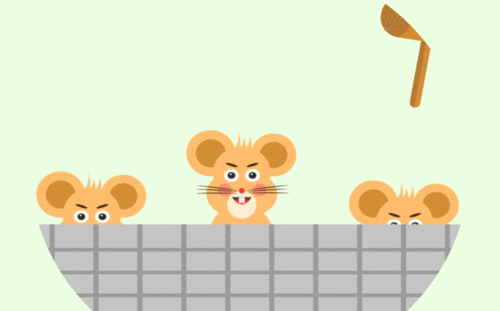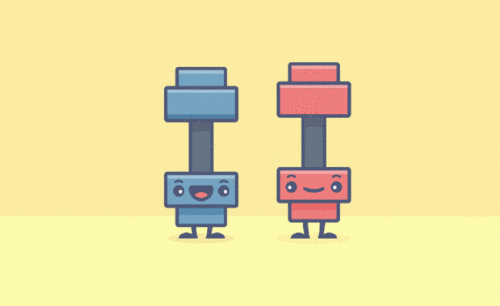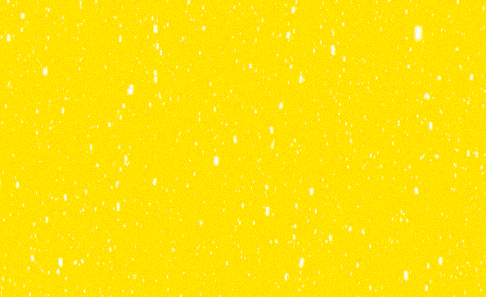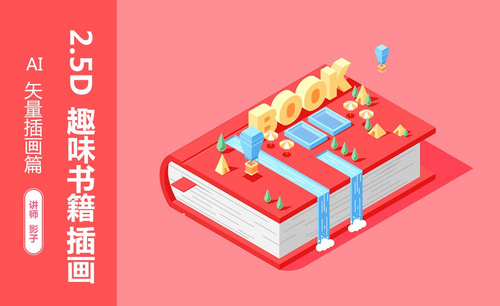ai趣味插画怎么制作?
发布时间:2021年05月06日 15:14
今天,小编为大家带来的依然是关于ai的教程。不过主题是ai趣味插画怎么制作?通过ai来制作一张可爱的书本插图,插画制作比较简单,但是步骤可能有点长,绘制起来趣味性比较足。同学们可以通过教程来学习制作一下,但是要有耐心,不能中途做的就不想做了,这点可是不太好哦!好了,话不多说,具体操作请看以下内容吧!
1.打开软件AI,将绘制好的课程源文件打开,通过对本节课课程的分析,组成本节课的主要是有图中的8个物体组成的。
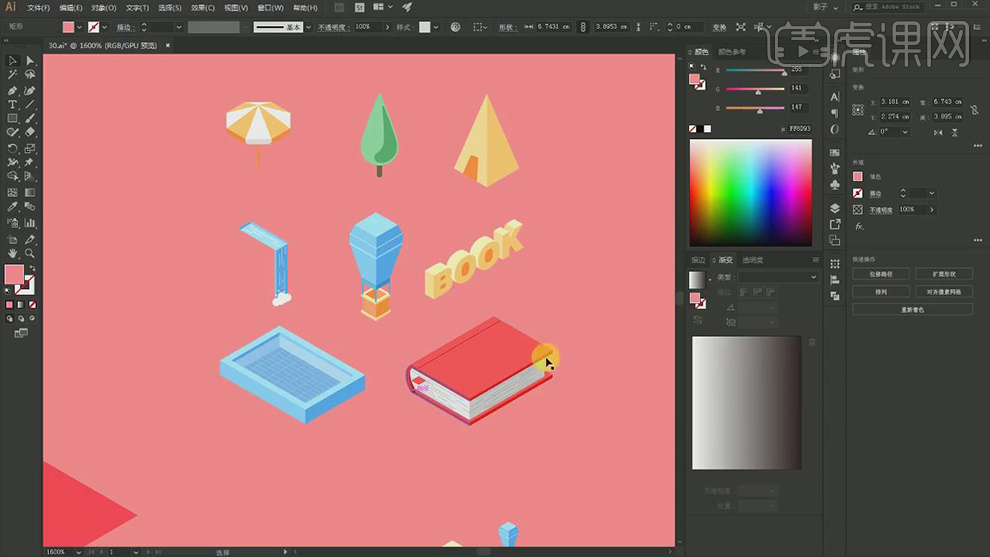
2.首先是对书籍的绘制,是有【钢笔工具】绘制出书的侧面的轮廓线条添加粉色的描边。
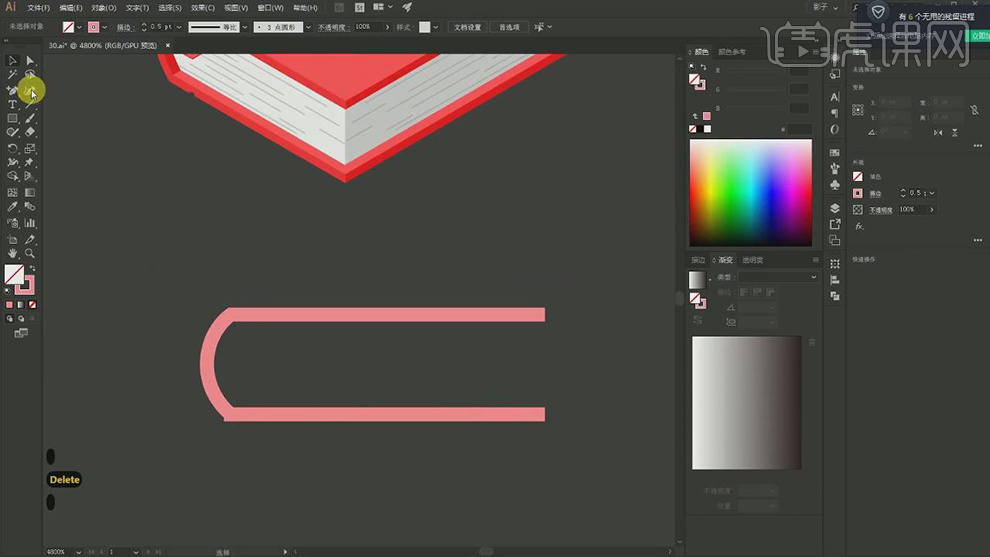
3.在使用【矩形工具】绘制出矩形填充粉色,在复制一个放在下面在全选所有的选择【路径查找器】中选择减去顶层。
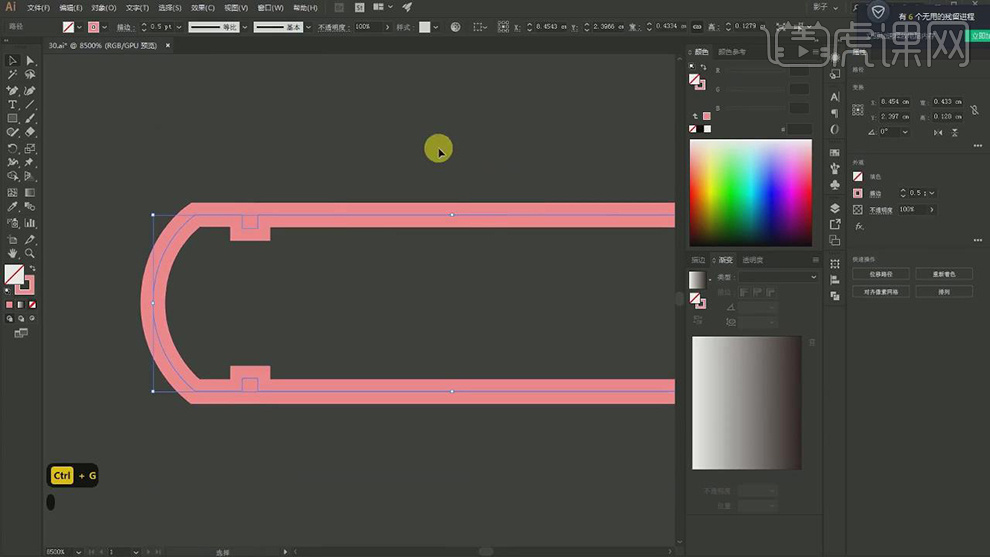
4.在使用【直接选择工具】选择凹痕的后面的两个锚点进行后移。
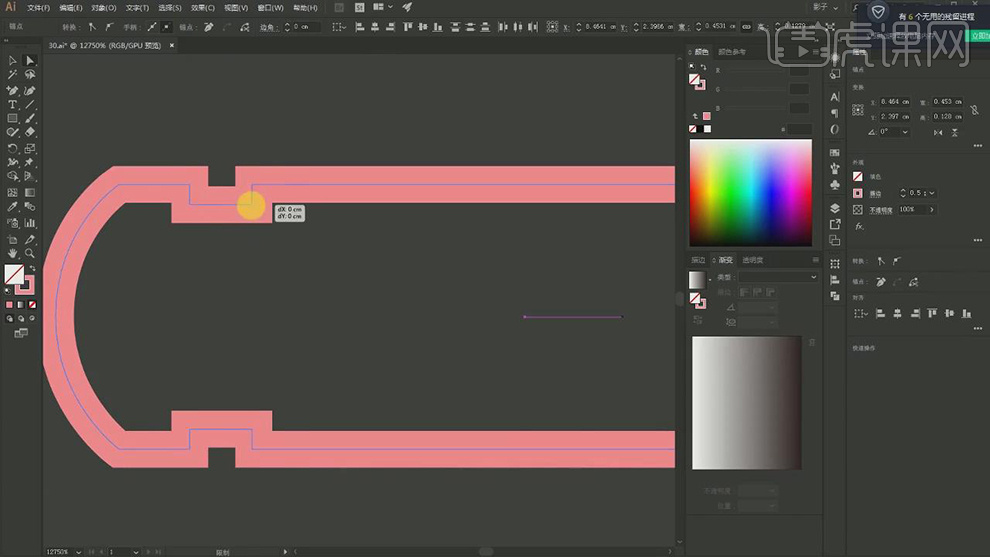
5.在将描边的颜色改为红色,在复制一层描边的形状,在填充上白色,在使用【直接选择工具】将凹痕的锚点删除。
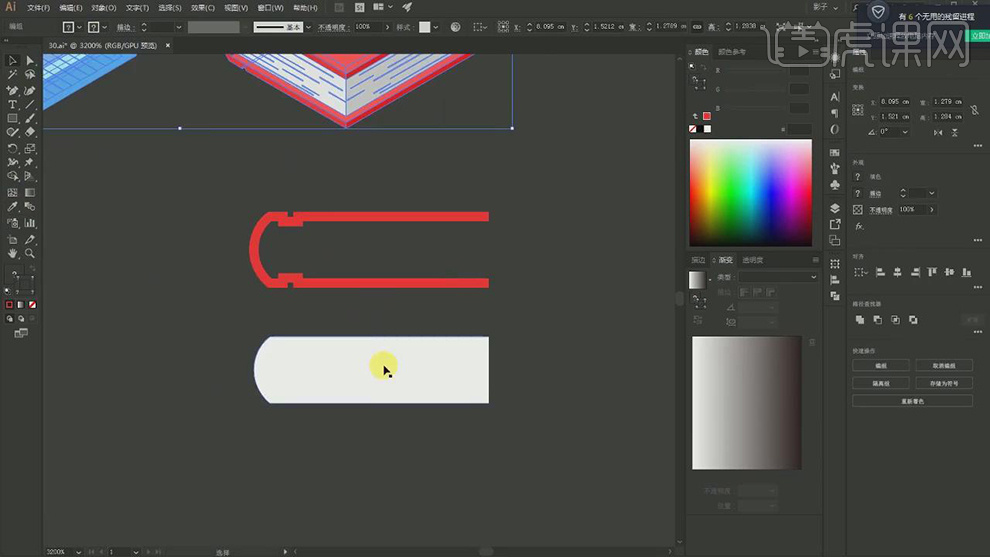
6.在将描边的轮廓选择【3D凸出和斜角】,将【位置】选择【等角-左方】,在调整凸出的厚度。
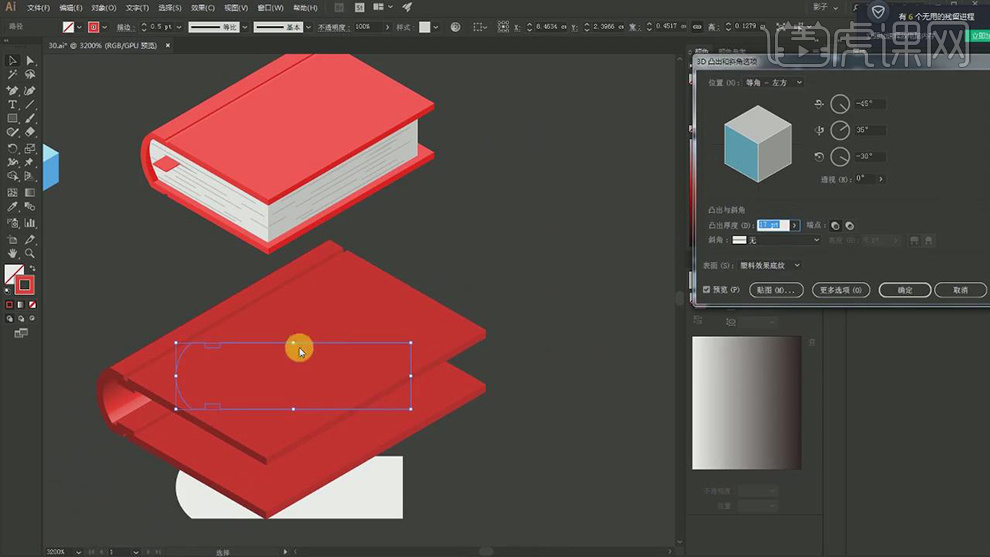
7.在将白色的填充的内页的色块也进行【3D凸出和斜角】,将【位置】选择【等角-左方】,在调整凸出的厚度,在将红色的取消编组,在对锚点进行删减调整。
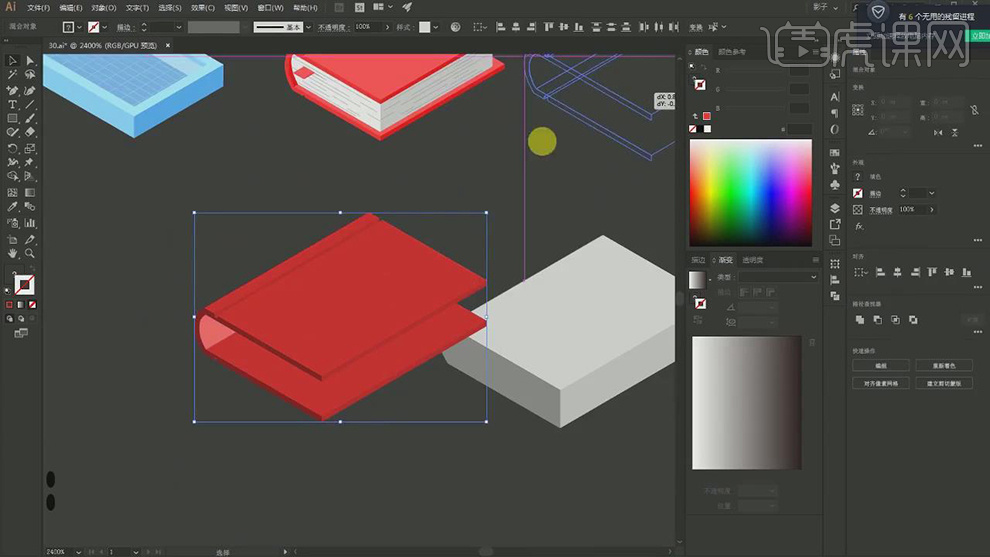
8.在将两个书的部分选择【对象】-【扩展外观】在对每个面的颜色进行调整,在调整图层顺序。
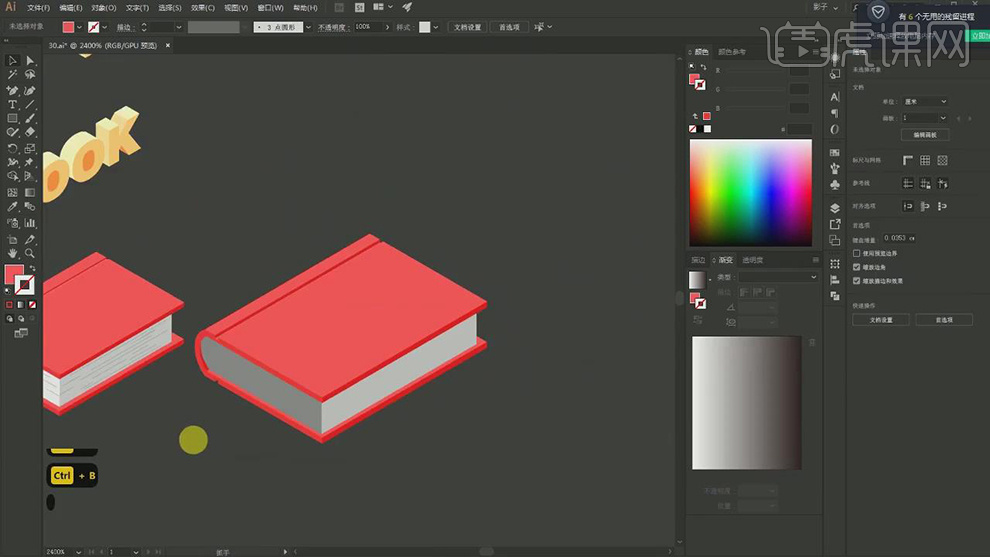
9.在绘制一个小的矩形,在选择【3D凸出和斜角】,将【位置】选择【等角-左方】,在调整凸出的厚度,作为书签。

10.在将书签选中选择【对象】-【扩展外观】在对每个面的颜色进行调整,在使用【直线工具】绘制书的页数,在添加上描边。
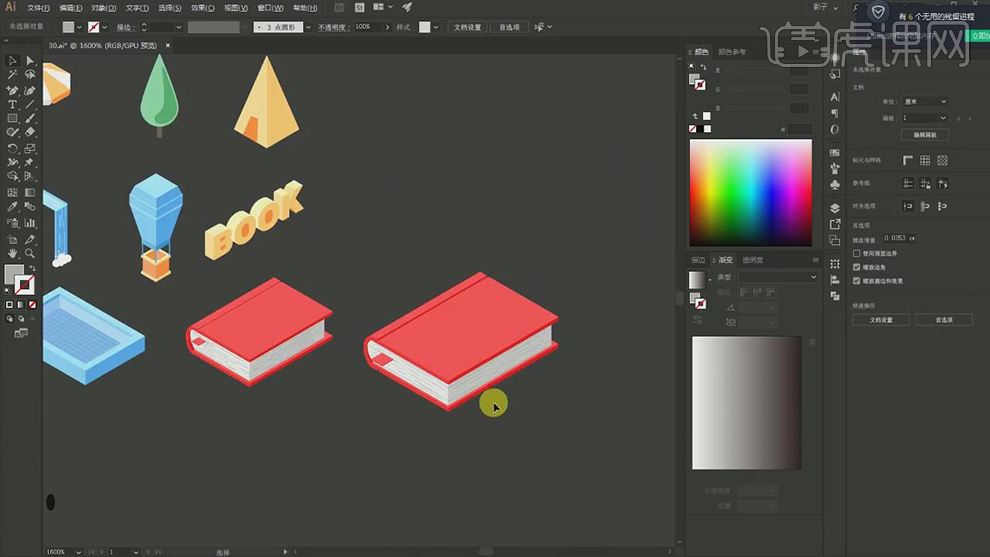
11.在使用【文本工具】输入字母,在将字形选择粗黑,在选择【3D凸出和斜角】,将【位置】选择【等角-左方】,在调整凸出的厚度。
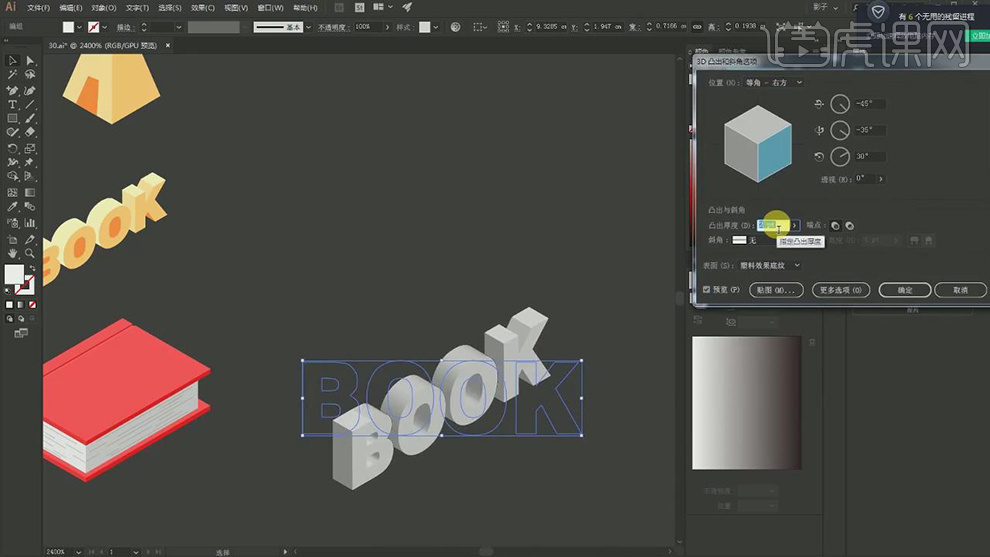
12.在将做好的文字取消编组,在对一个面上的不同色块进行合并,在选择【对象】-【扩展外观】在对每个面的颜色进行调整。
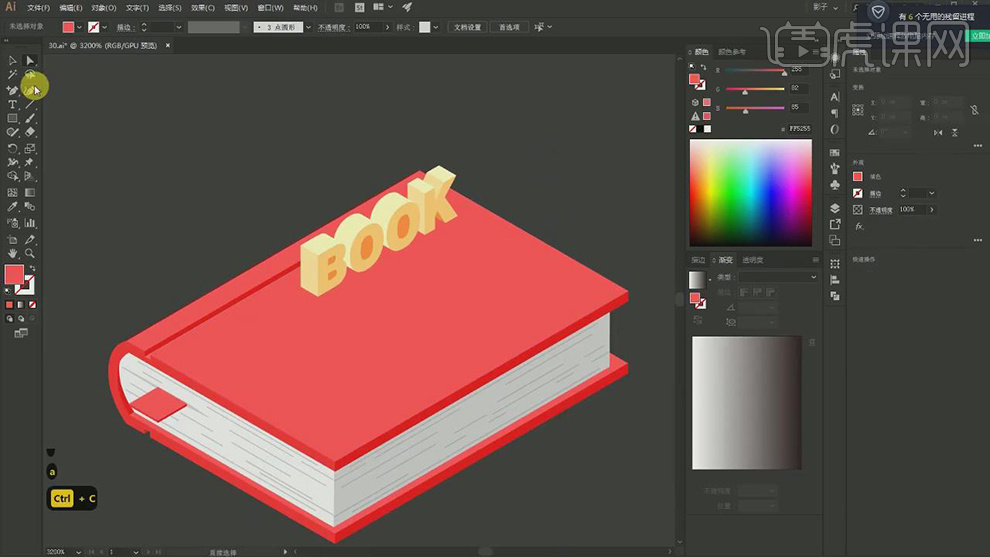
13.在使用【矩形工具】绘制一个矩形在选择【3D凸出和斜角】,将【位置】选择【等角-上方】,在调整凸出的厚度为0.5pt。
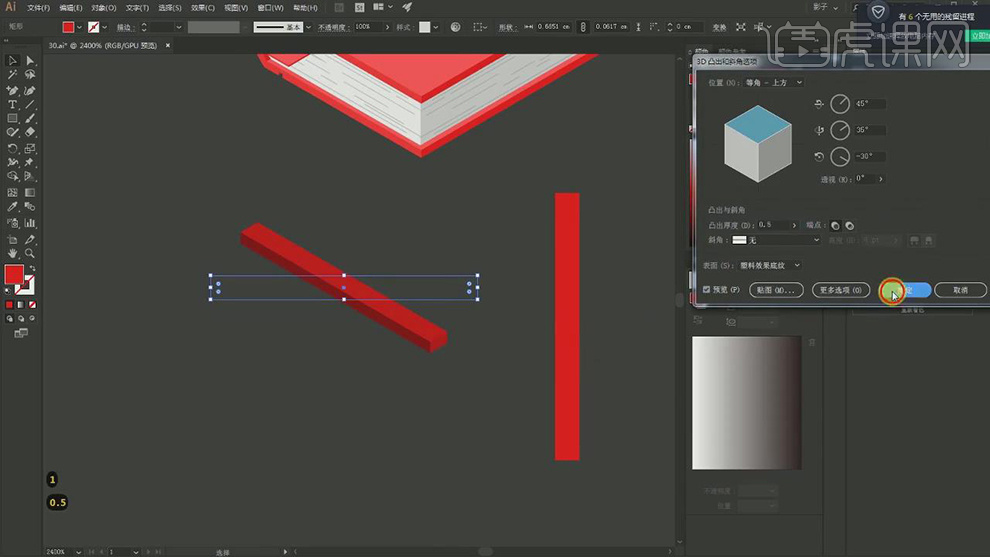
14.在给竖着的矩形选择【3D凸出和斜角】,将【位置】选择【等角-右方】,在调整凸出的厚度为0.5pt。
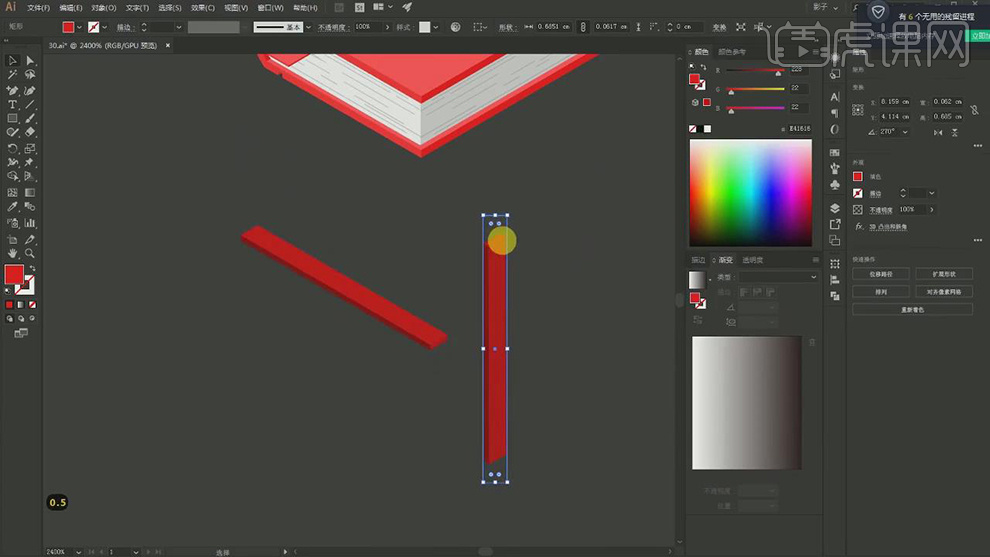
15.在将做好的两个矩形选择【对象】-【扩展外观】在对每个面的颜色进行调整,在调整锚点的位置调整大小。
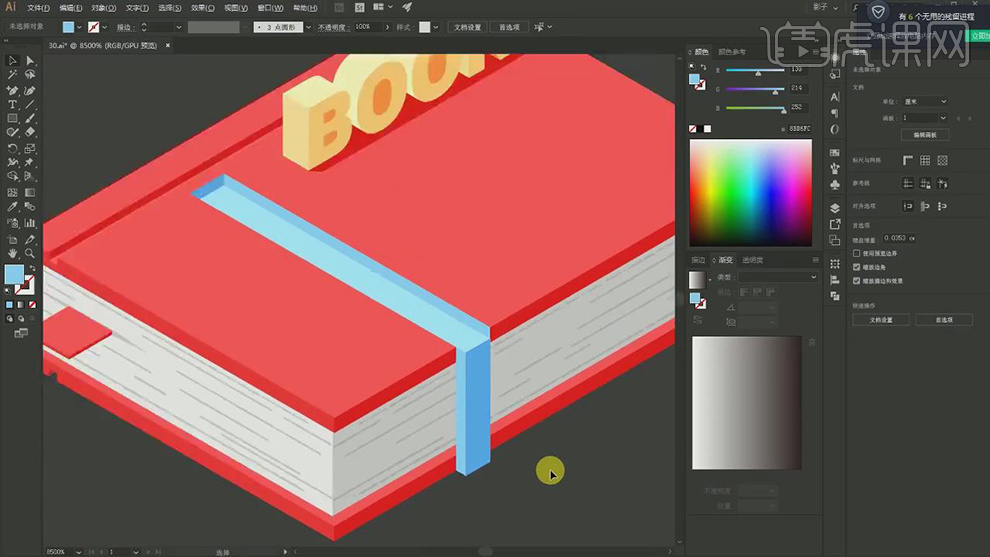
16.在使用【直线工具】绘制水流的线条填充白色的描边,在使用【椭圆工具】绘制水花,在将所有的椭圆合并,在绘制上面的小圆都填充白色。
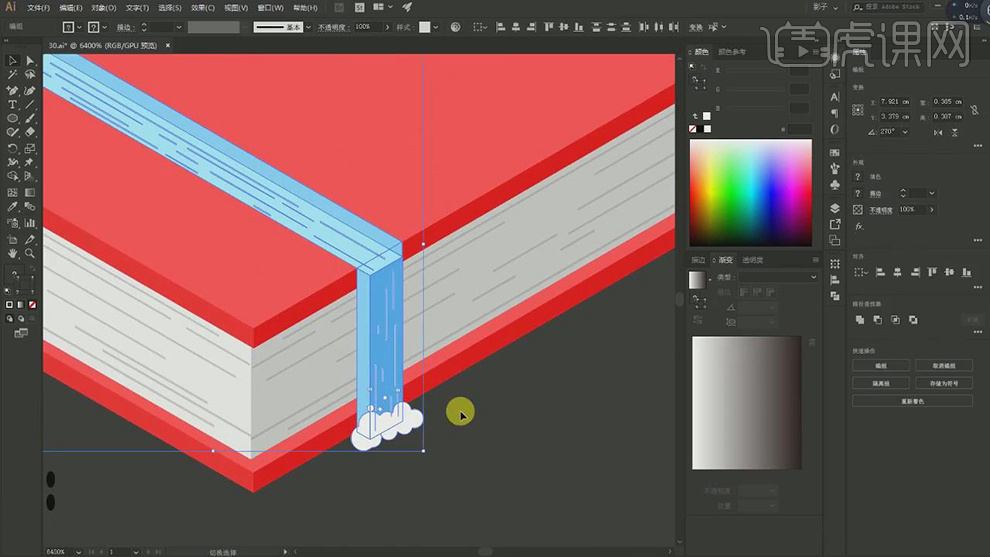
17.在将做好的水花的部分在复制一组,在调整上面的锚点的位置将其缩短。
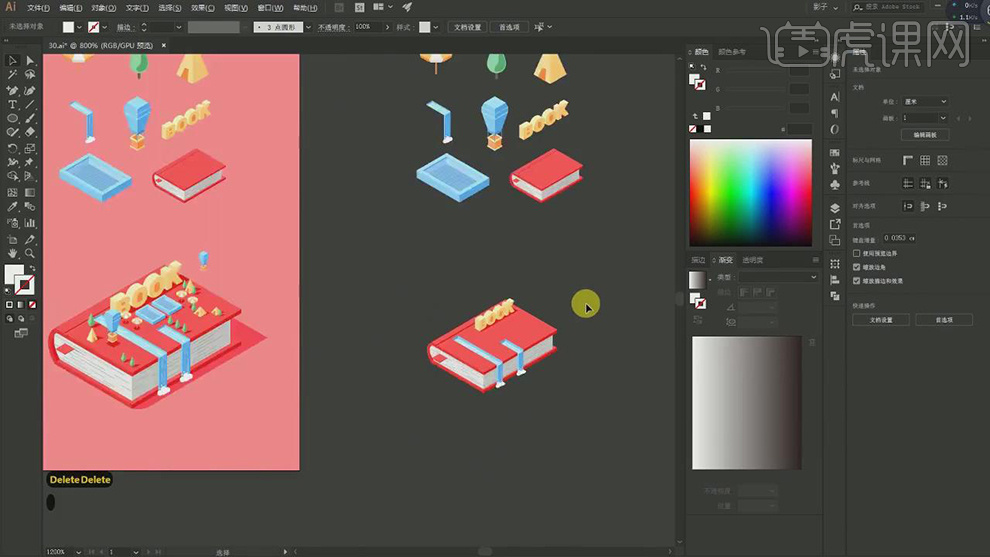
18.在绘制水池的形状,使用【矩形工具】绘制一个矩形,添加描边,将描边加粗,在选择【3D凸出和斜角】,选择【对象】-【扩展外观】在对每个面的颜色进行调整。
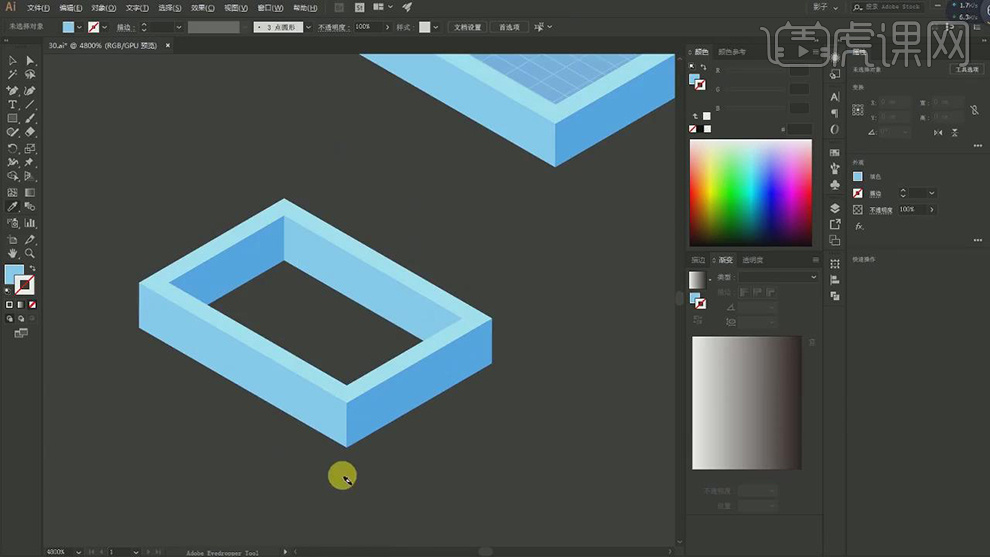
19.在复制一层上面的面,在选择填充深一点的蓝色作为底。
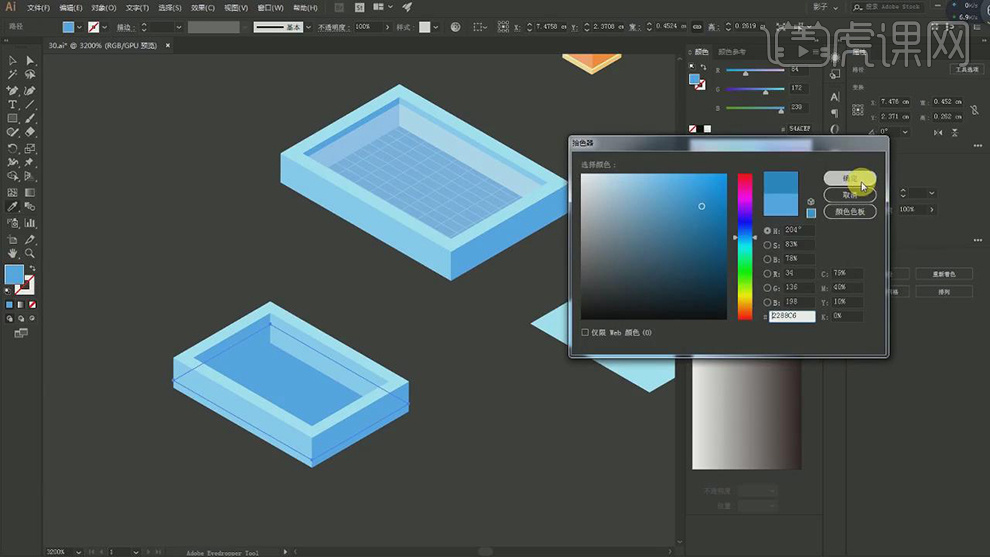
20.在使用【网格工具】绘制一个网格,在将其选择合集,在选择【3D凸出和斜角】,【位置】为【等角-上方】,在将厚度选择0。
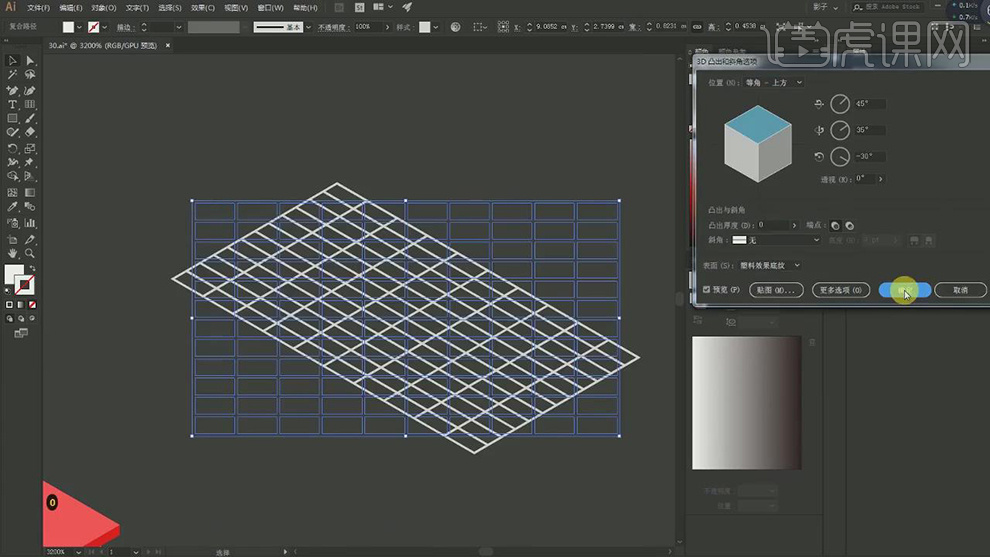
21.在将网格放在水池中,在绘制一层底的形状填充白色,在降低【不透明度】,在放在网格的上面。
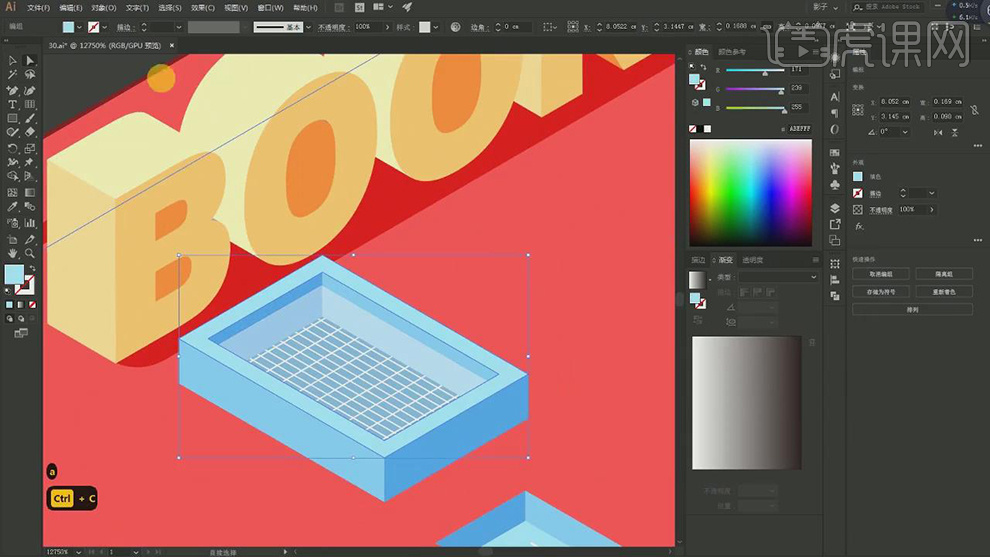
22.在复制水池的上面的面在填充上深一点的红色作为阴影。
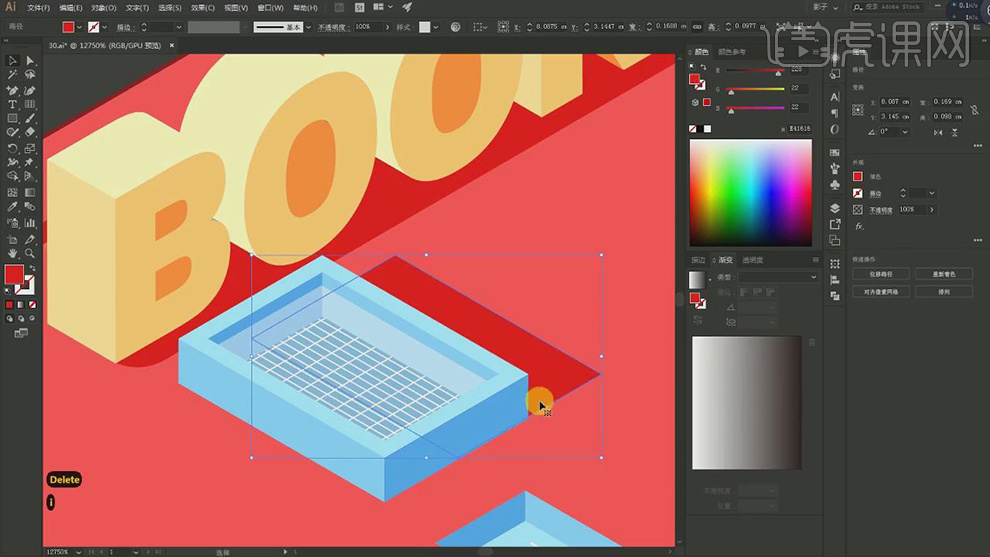
23.在使用【多边形工具】绘制一个八边形,在选择【3D凸出和斜角】,【位置】为【等角-上方】,在调整厚度。
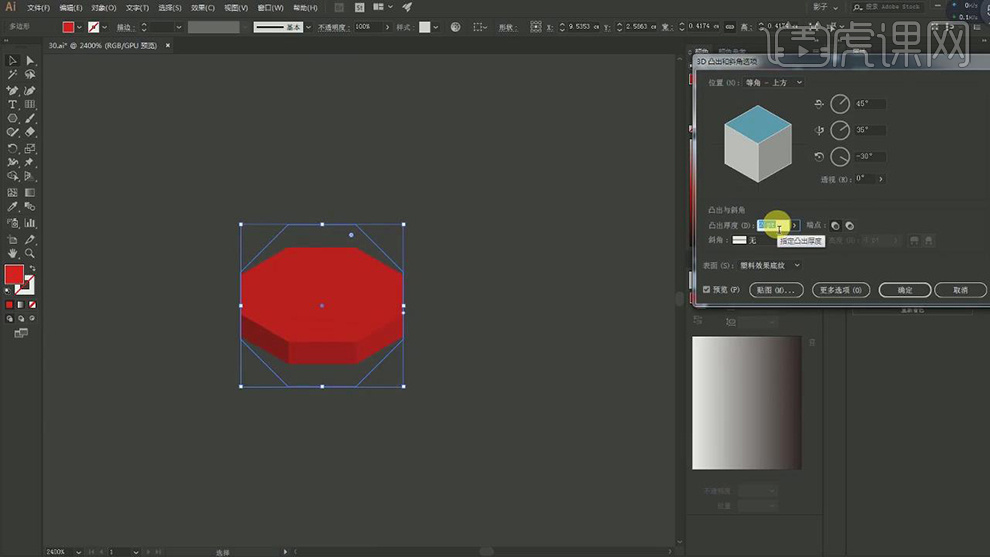
24.在将做好的形状取消编组,在使用【钢笔工具】绘制出上面的每个三角的面填充不同的颜色,在给下面的面的颜色进行调整。
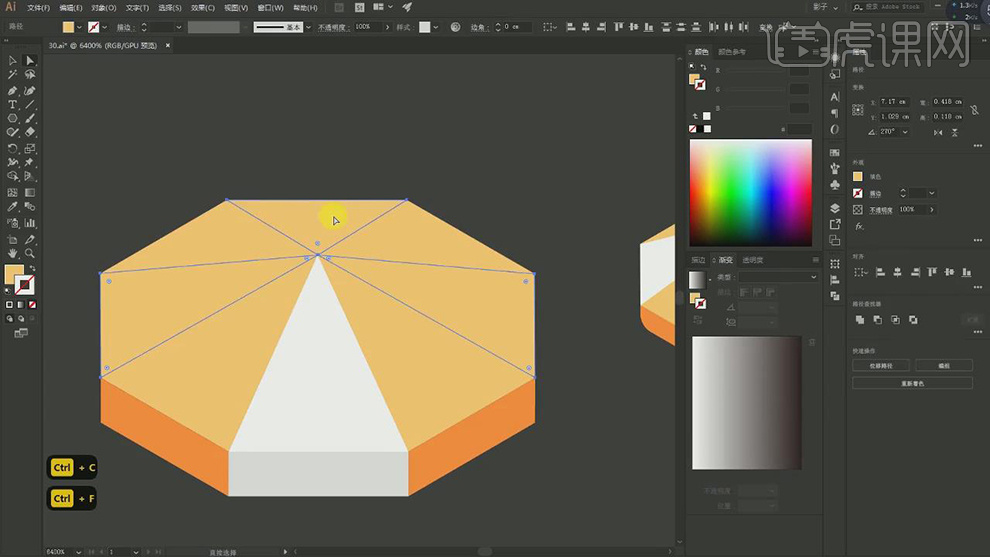
25.在对下面的面的锚点调整为圆角。
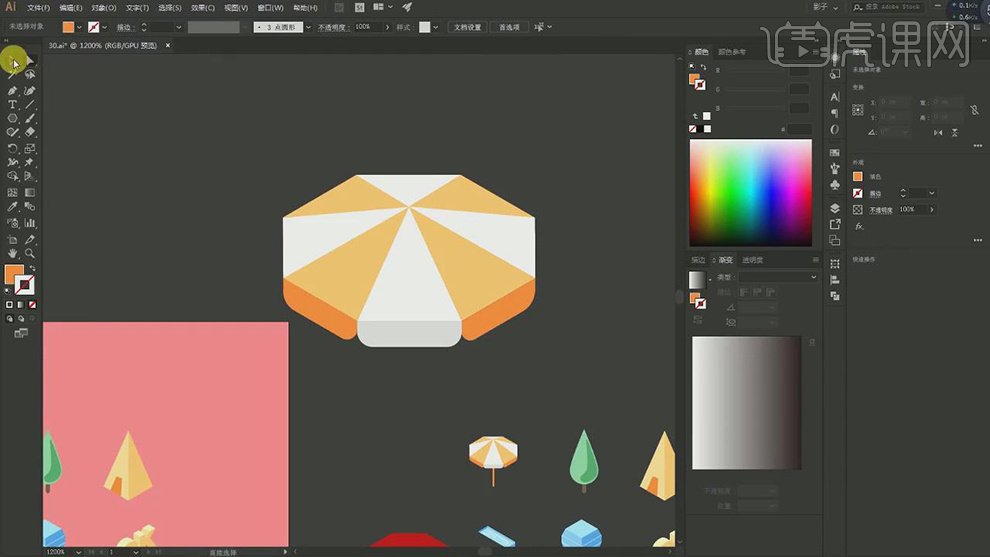
26.在使用【直线工具】绘制线条加粗【端点】选择圆头,使用一开始的顶面复制一层作为阴影,在调整大小放在书上,在复制一个。
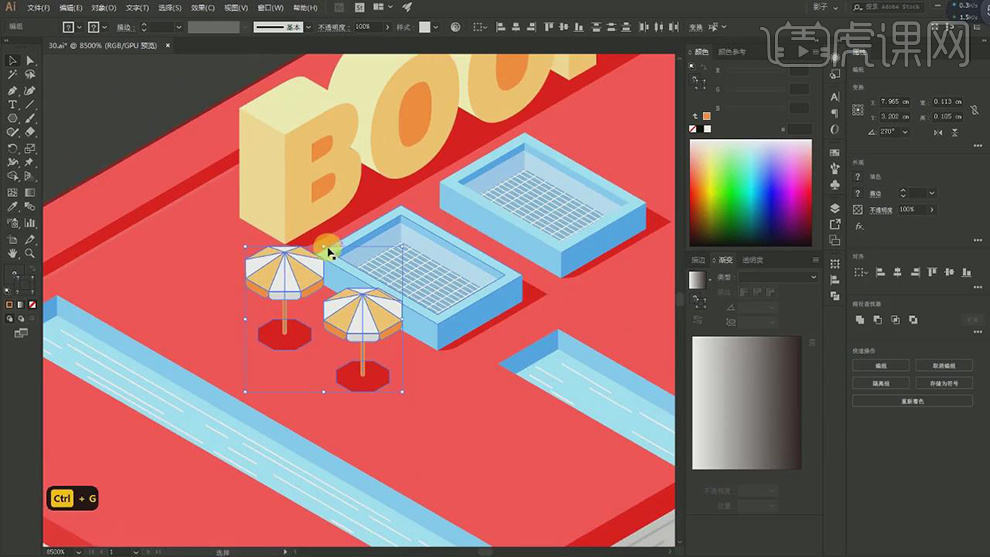
27.在使用【矩形工具】绘制一个矩形,选择【3D凸出和斜角】,在使用【钢笔工具】绘制出上面的三角形,在绘制侧面的门的形状。
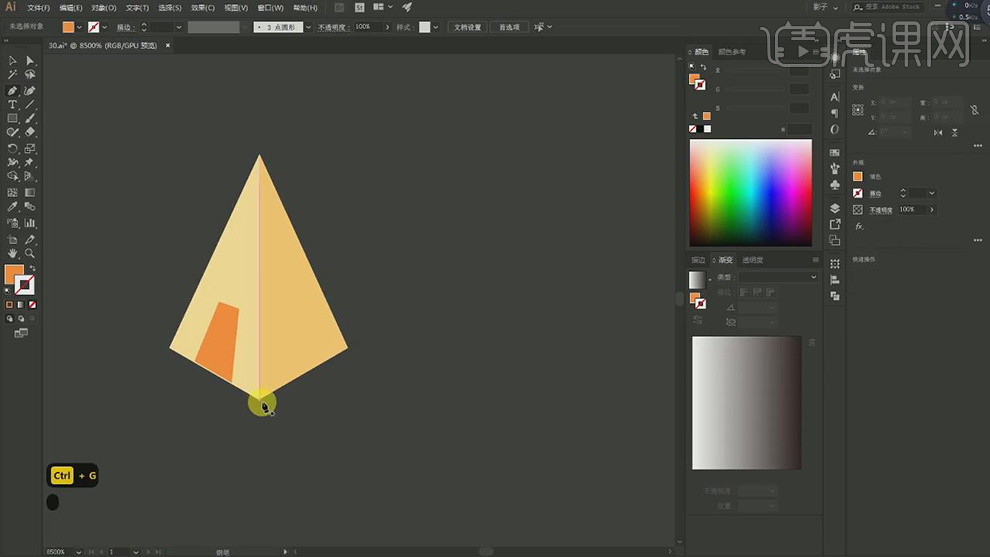
28.在使用【多边形工具】绘制三角形,将下面的两个锚点调整为圆角,在复制两个交叉放一起选择减去上一层作为暗部,在使用【圆角矩形】绘制树干。
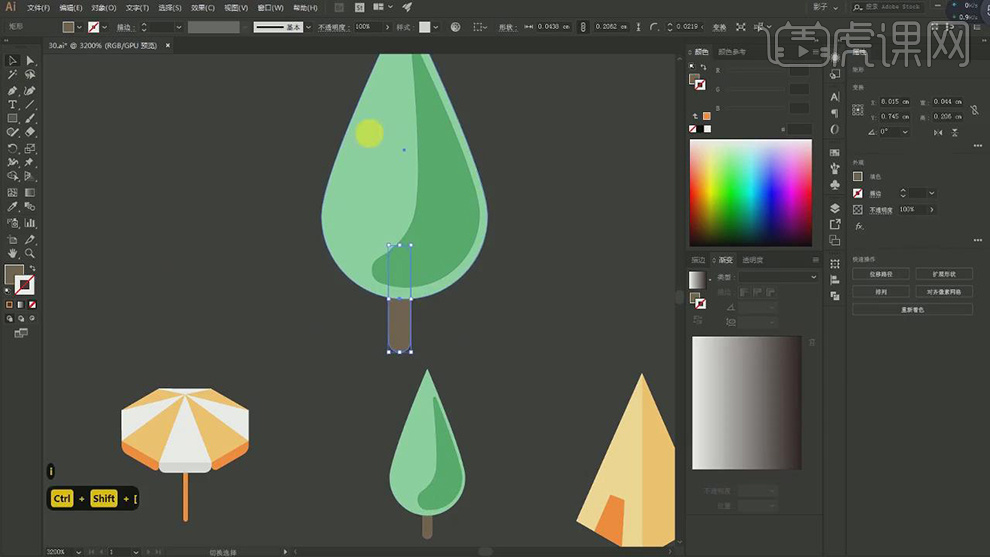
29.在使用【钢笔工具】绘制出树的影子,在分别选择复制不同的形状调整大小放在书的上面。
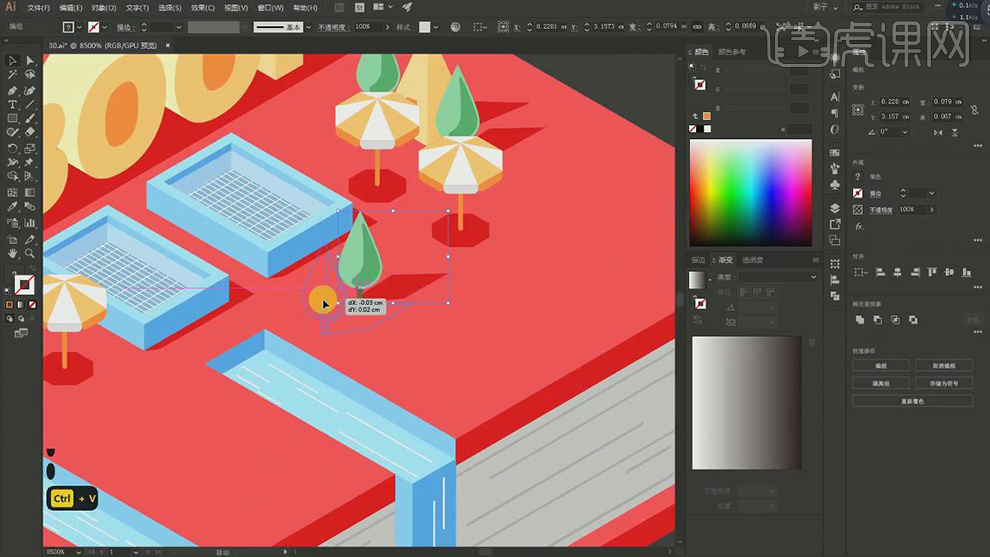
30.在以此将不同的形状进行调整位置和大小放在书的不同的位置上。
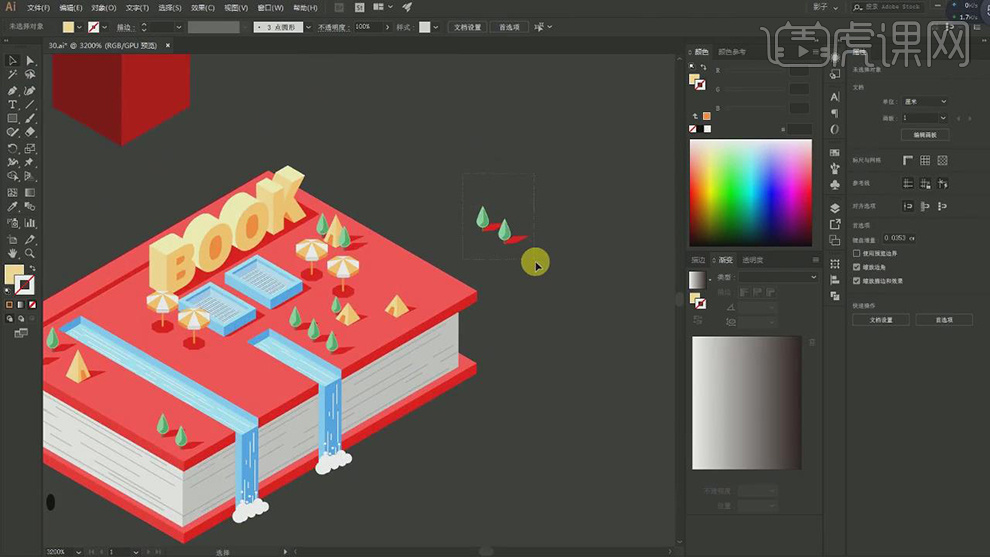
31.在使用【矩形工具】绘制一个矩形,在选择【3D凸出和斜角】,选择【对象】-【扩展外观】在对每个面的颜色进行调整。
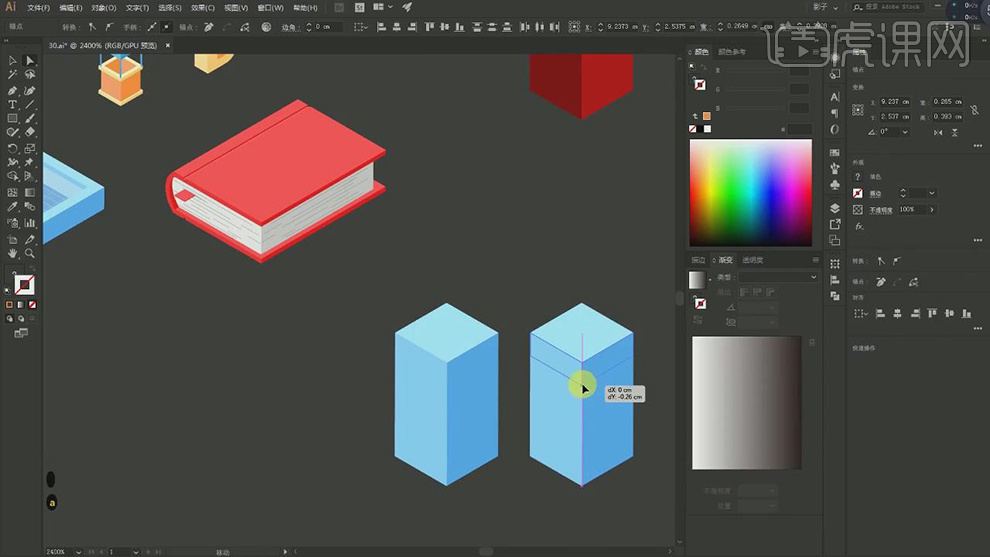
32.在复制两层立方体,在调整锚点的位置调整立方体的厚度。
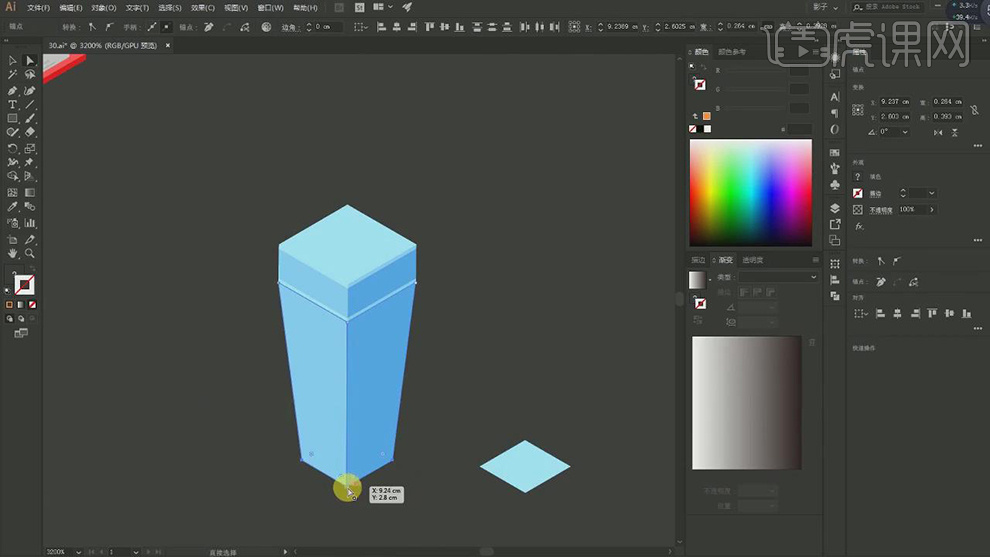
33.在分别复制几层立方体分别调整大小和颜色。
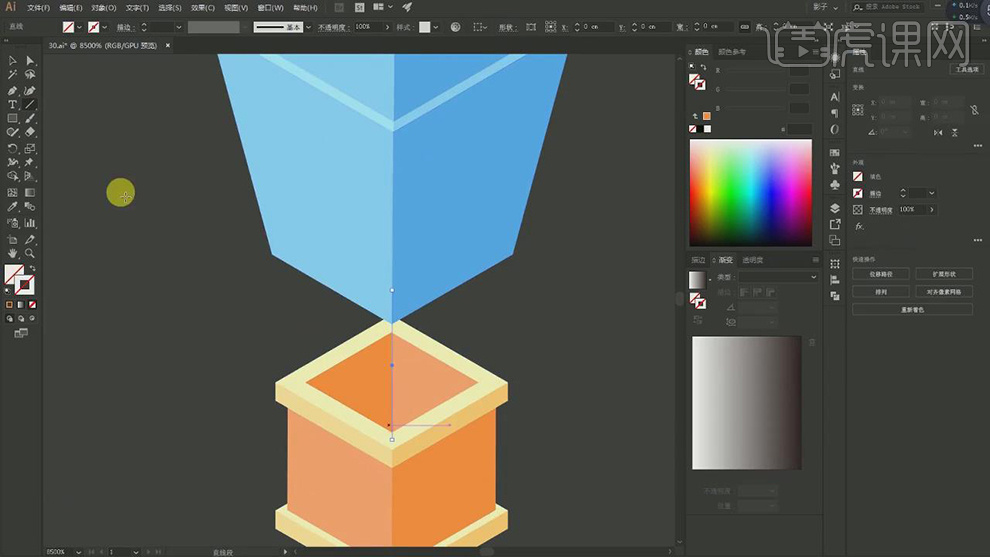
34.在绘制一个矩形作为背景,在使用【钢笔工具】绘制出书的阴影的形状。
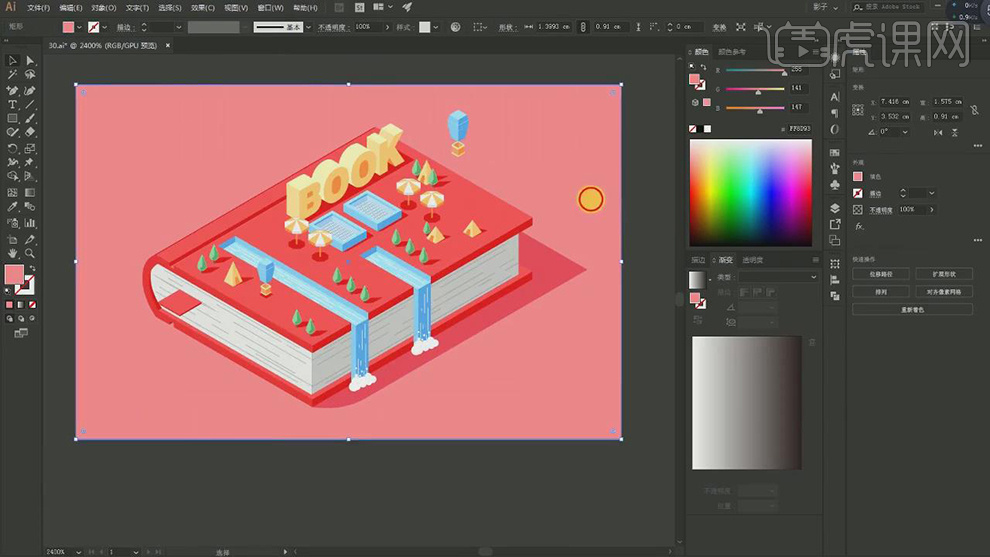
35.最终效果如图所示。
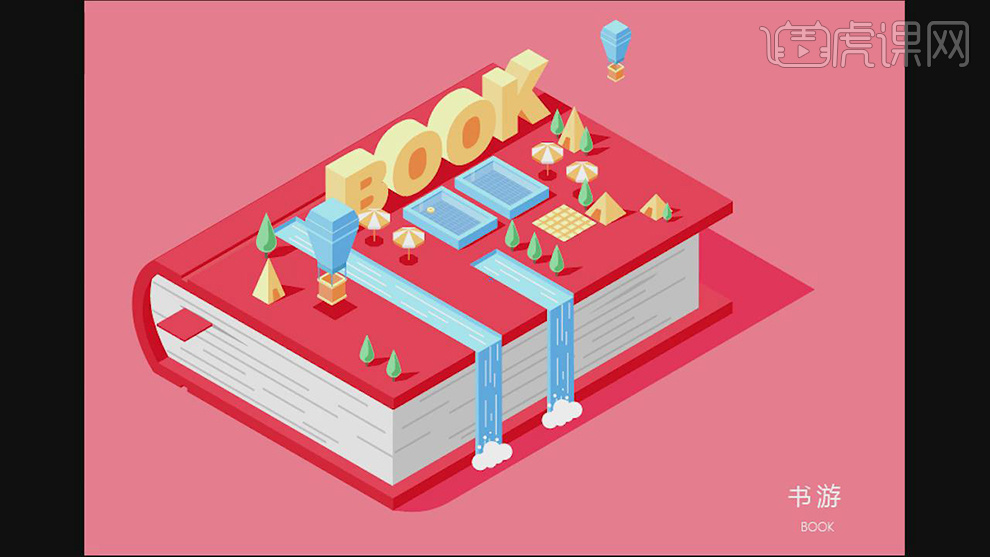
那么,一本可爱生动的书本趣味插画就这样完成啦!真是太让人喜欢了,你是不是也心动了呢?如果心动就赶快行动起来吧!打开你的软件和小编一起学习关于ai趣味插画的制作方法,希望你也可以拥有一份属于自己的精彩作品哦!
本篇文章使用以下硬件型号:联想小新Air15;系统版本:win10;软件版本:AI(CC2018)。