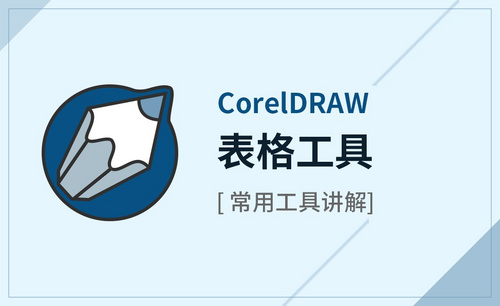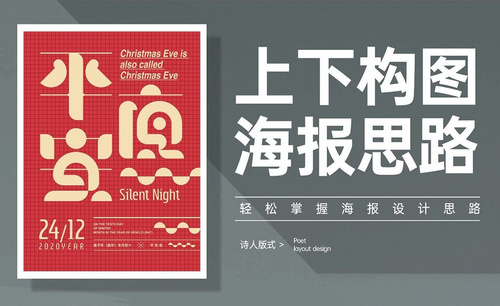如何使用cdr软件制作图标
发布时间:2021年05月07日 17:34
cdr这款软件可以说是深受广大设计师的喜爱,你可以利用它将你的灵感很好地表现出来。一般情况下我们都会用AI,PS这些软件进行图标的绘制,其实用cdr也是可以绘制的,今天,小编想分享给大家一个cdr软件图标的制作方法。
1.打开【CDR】,使用【文本工具】输入文字【梦幻】作为参考,【字体】为经典长宋繁,输入【lj】,【字体】为vivian。
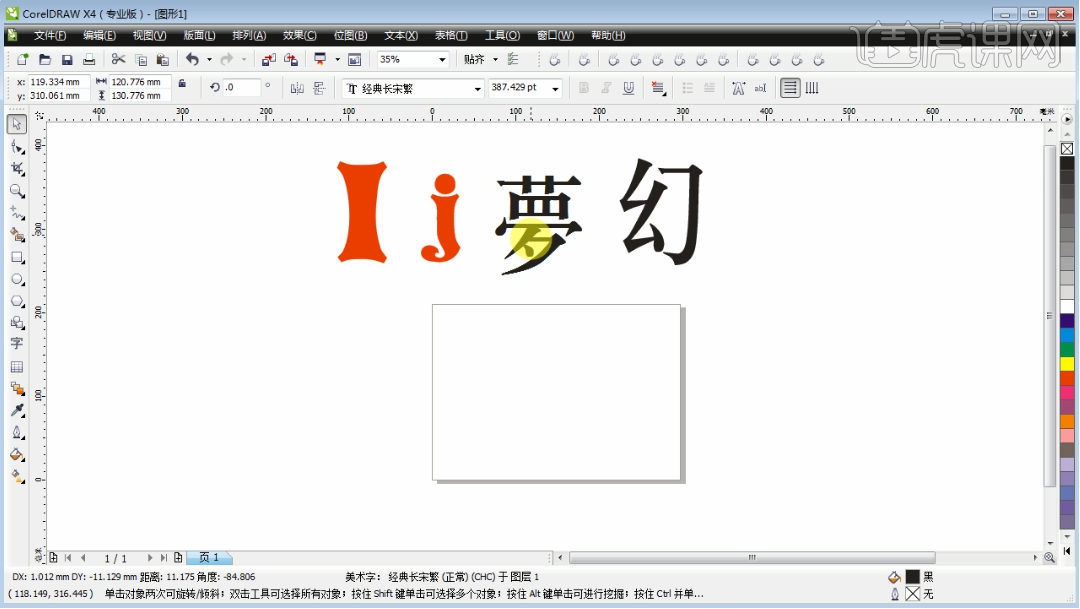
2.将英文【ctrl+o】转曲,使用英文作为笔画对文字进行拼接,使用【形状工具】调整锚点,连接在一起的笔画可以【焊接】后再调整,具体效果如图所示。
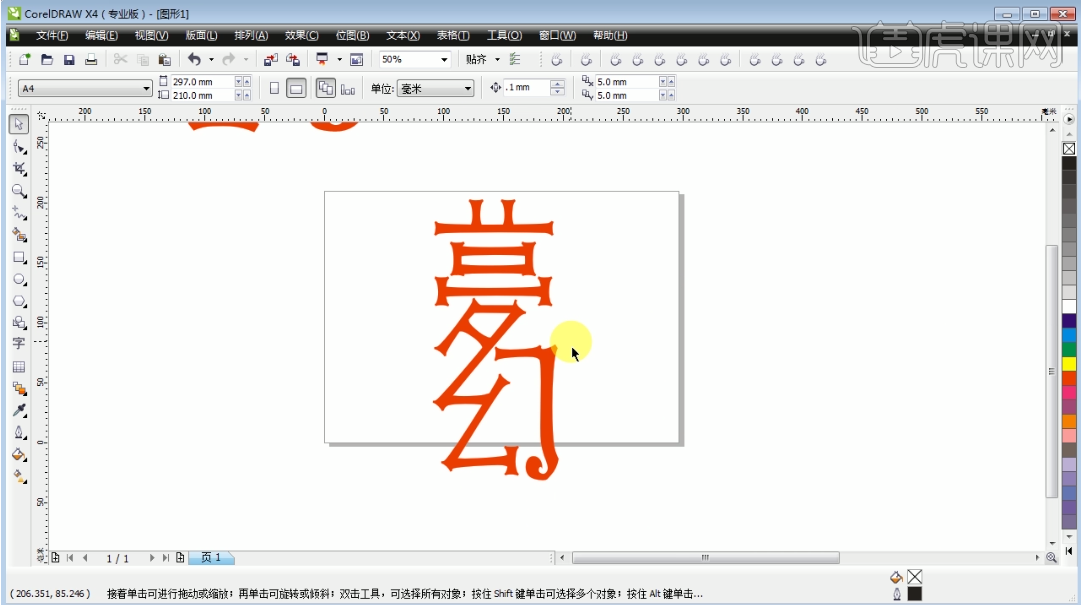
3.使用【钢笔工具】绘制文字的相关元素,使用【文本工具】输入副标题,调整大小和位置。
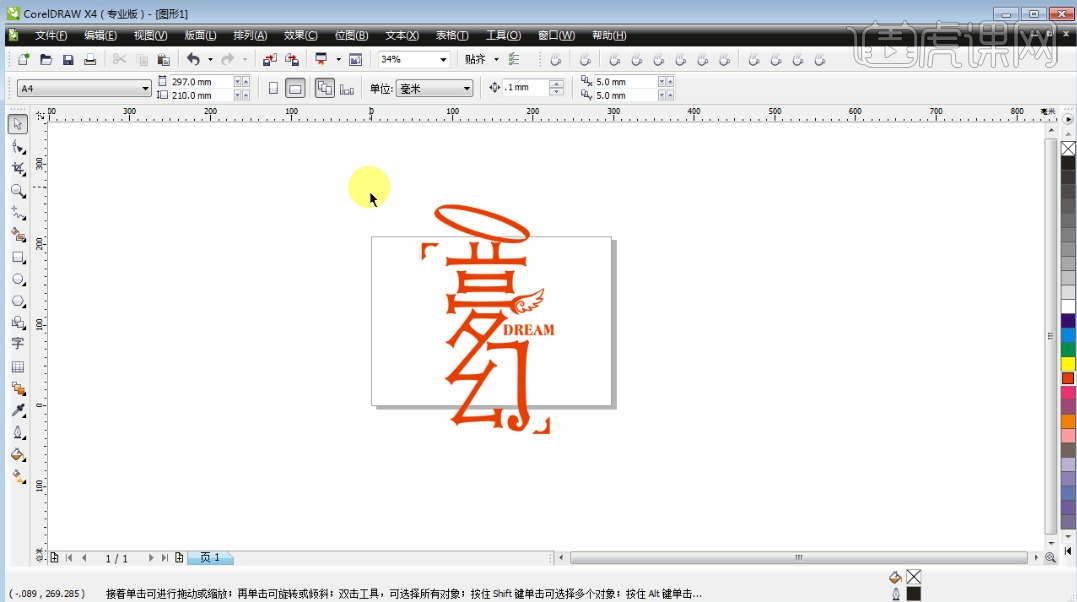
4.选中文字【ctrl+e】导出,打开【PS】,拖入保存的文字,调整大小和位置。

5.选中字体图层【右键】-【栅格化图层】,【填充】为白色。

6.双击文字图层打开【图层样式】,添加【描边】,【颜色】#bdc100,【大小】3像素;添加【内发光】,【颜色】#ffff00,参数如图所示。
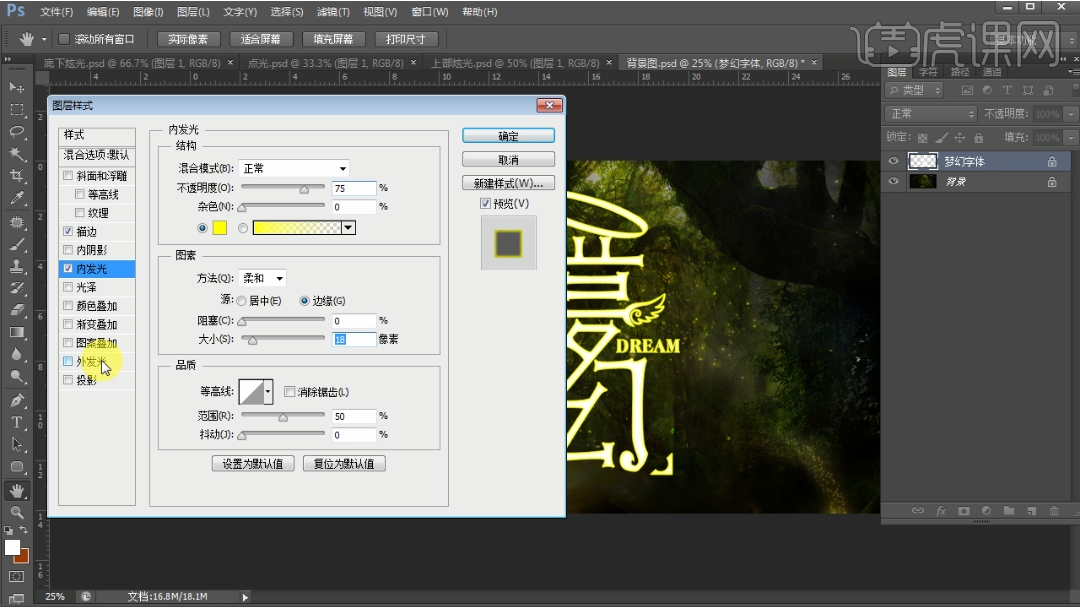
7.添加【外发光】,【颜色】为淡黄色,参数如图所示。
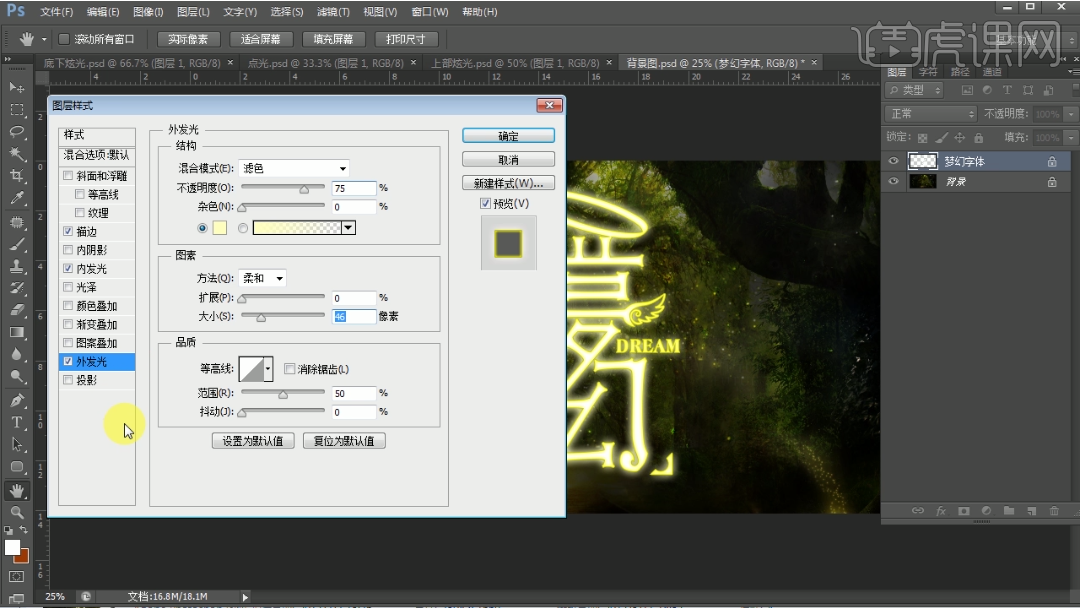
8.添加【投影】,【颜色】#353e01,参数如图所示。
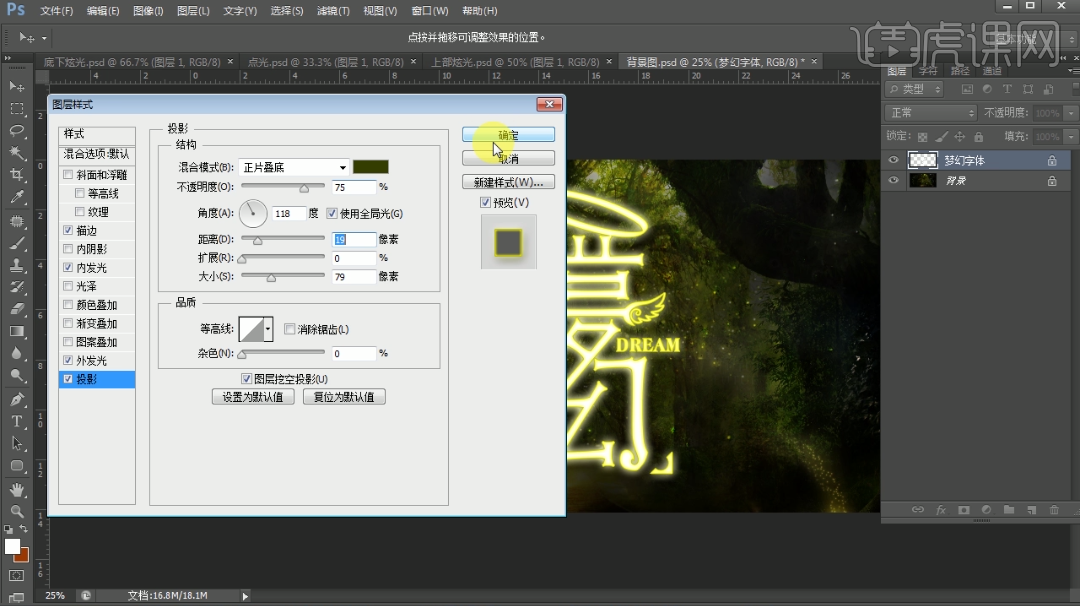
9.【ctrl+j】复制图层并【清除图层样式】,执行【滤镜】-【模糊】-【动感模糊】,按【ctrl+f】重复上次滤镜直到达到满意效果,使用【橡皮擦工具】擦除不需要的部分。

10.拖入【炫光素材】和【点光素材】,【混合模式】改为滤色,调整大小和位置。

11.图层最上方添加【色相饱和度】调整图层,调整参数如图所示。

12.最终效果如图所示。

怎么样,看完我们的最终的cdr软件图标的效果图是不是非常的震惊,今天的教程内容稍微有一些难度,希望你可以仔细地观看我们的课程,小编也希望你可以反复练习,熟能生巧,学会之后你就可以创作出更加有效果的图标。
本篇文章使用以下硬件型号:联想小新Air15;系统版本:win10;软件版本:CDR X4,PS。