如何使用ps进行banner设计
发布时间:2021年05月07日 17:41
提起ps,相信大家首先想到的一定会是修图,但ps不仅仅具有修图的功能,我们还可以利用ps进行banner设计,对于设计师们来说,banner设计一定不会陌生,它可以作为网站页面的横幅广告,也可以作为游行活动时用的旗帜,还可以是报纸杂志上的大标题。那么,今天小编就来为大家讲解如何使用ps进行banner设计。
1、【打开】PS软件,【新建】合适大小的画布。具体效果如图示。
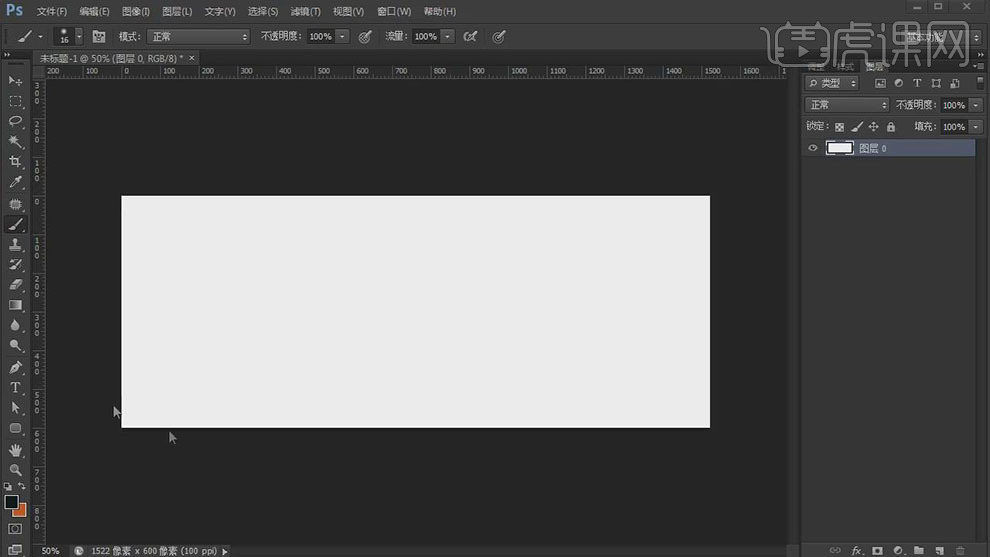
2、使用【画笔工具】根据设计思路在画布对版式进行构思。具体如图示。
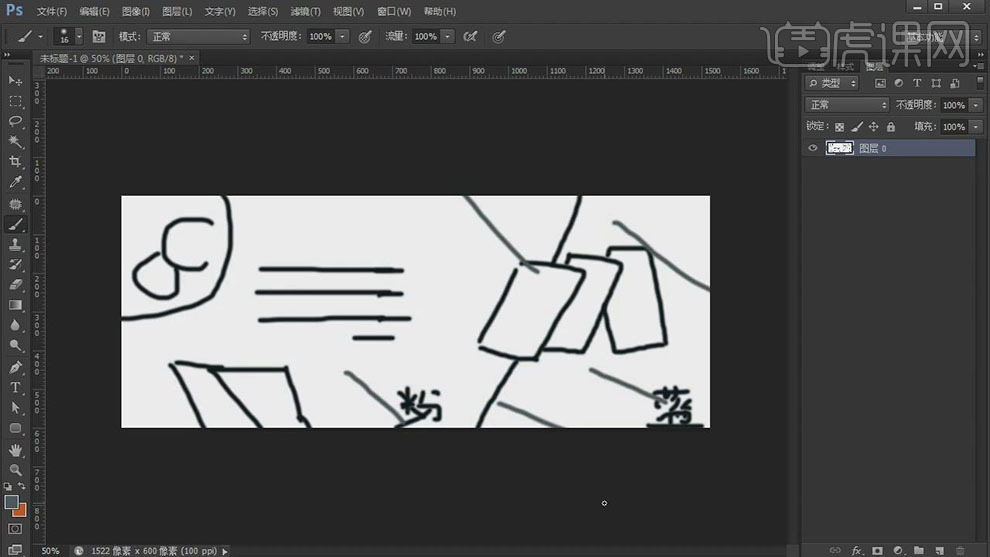
3、【删除】多余的元素,使用【矩形工具】,根据设计思路绘制矩形,【填充】渐变颜色,具体颜色如图示。具体效果如图示。
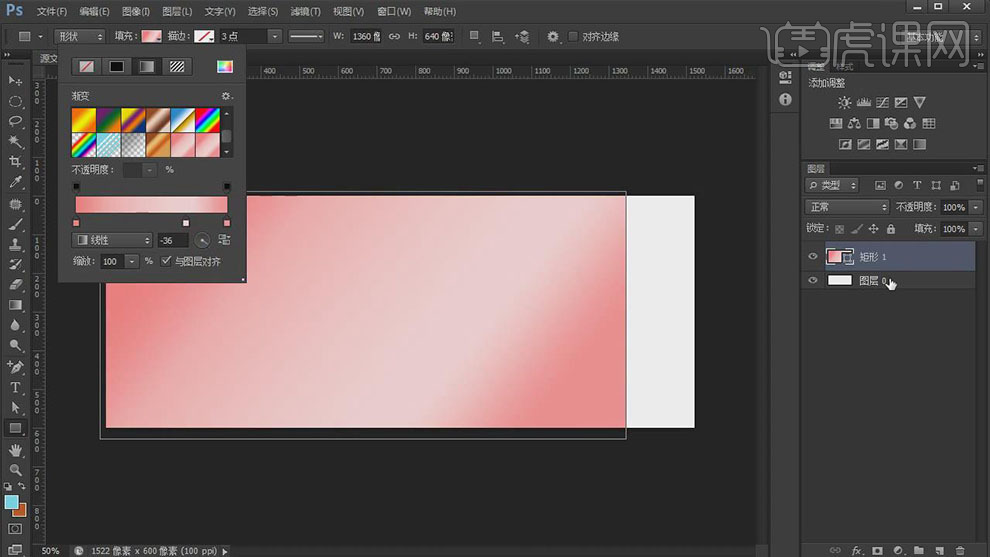
4、使用【直接选择工具】选择锚点并移动至合适的位置。使用【矩形工具】,绘制矩形,【颜色】粉色。使用【直接选择工具】调整矩形锚点至合适的位置 。添加【图层蒙版】,使用【渐变工具】遮挡多余的部分,【不透明度】55%。具体效果如图示。
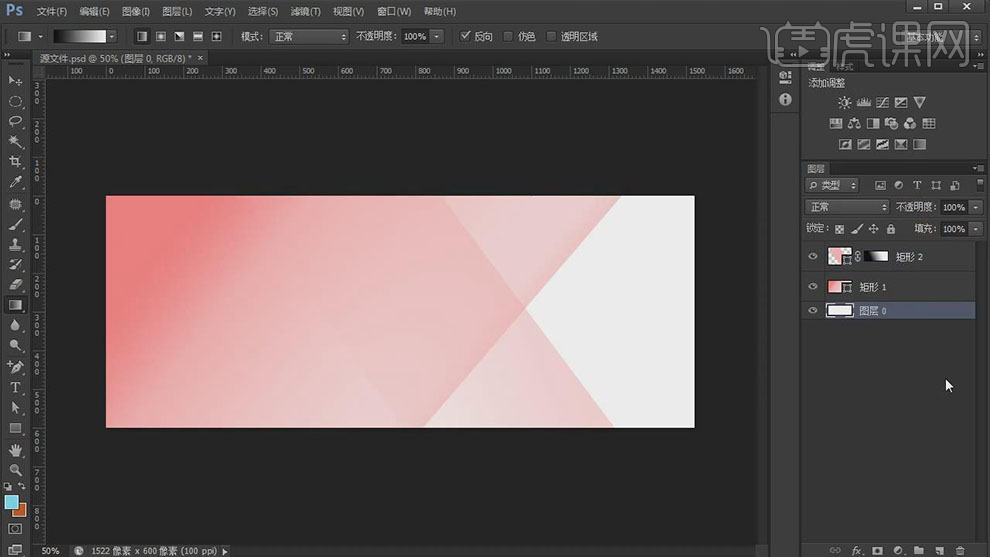
5、在图层下方【新建】图层,使用【矩形工具】绘制矩形,使用【直接选择工具】调整锚点至合适的位置 ,【填充】蓝色渐变,具体颜色如图示。具体效果如图示。
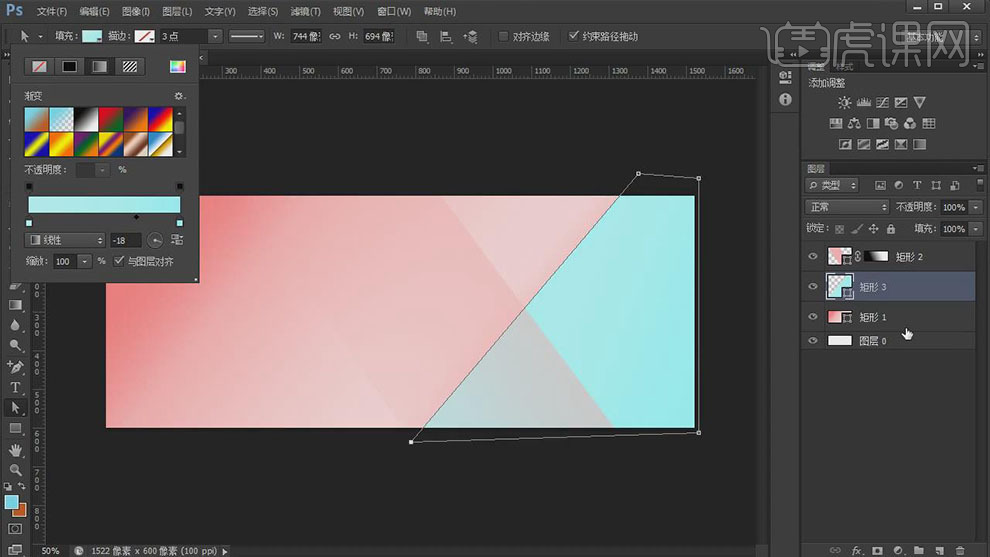
6、调整图层顺序,【不透明度】99%。【拖入】准备好的产品关联素材,根据设计思路调整大小排列至合适的位置。调整素材的细节,【选择】产品素材,按【Ctrl+J】复制图层,按【Ctrl+E】合并图层。打开【图层样式】-【投影】,具体参数如图示。具体效果如图示。

7、【选择】关联图层,按【Ctrl+G】编组,【重命名】。【打开】背景图组,使用【钢笔工具】绘制合适的形状对象,根据设计思路,【填充】对应的颜色,调整大小,排列至版面合适的位置。具体效果如图示。
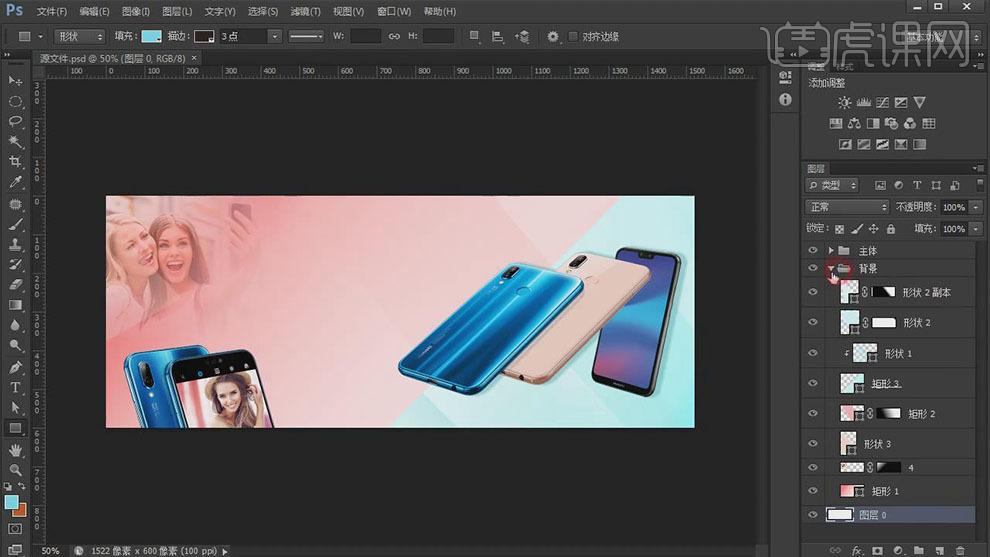
8、【拖入】LOGO图形,调整大小,排列至合适的位置。使用【文字工具】,输入文字,调整文字大小和字体,根据设计思路,排列至版面合适的位置。具体效果如图示。

9、使用【圆角矩形工具】绘制合适大小的圆角矩形,排列至合适的位置。使用【文字工具】,选择合适的字体,输入文字,调整大小,排列至圆角矩形上方合适的位置。具体效果如图示。
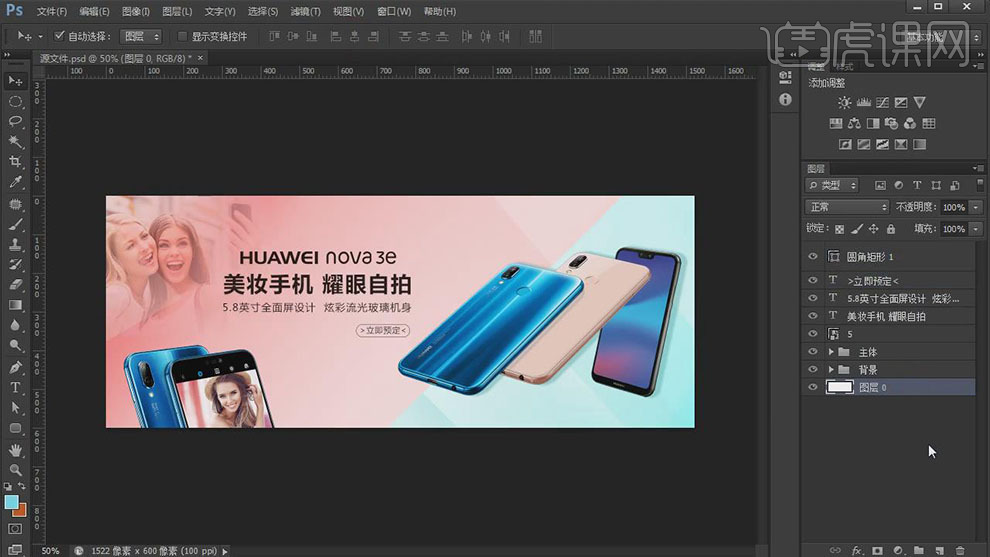
10、【选择】LOGO图层,右击【栅格化图层】,使用【套索工具】套选合适的区域,按【Ctrl+J】复制图层。使用【套索工具】套选蓝色手机合适的大小,按【Ctrl+J】复制图层。调整图层至图层1上方,按Alt键单击【创建剪切蒙版】。【图层模式】点光,【不透明度】70%。具体效果如图示。
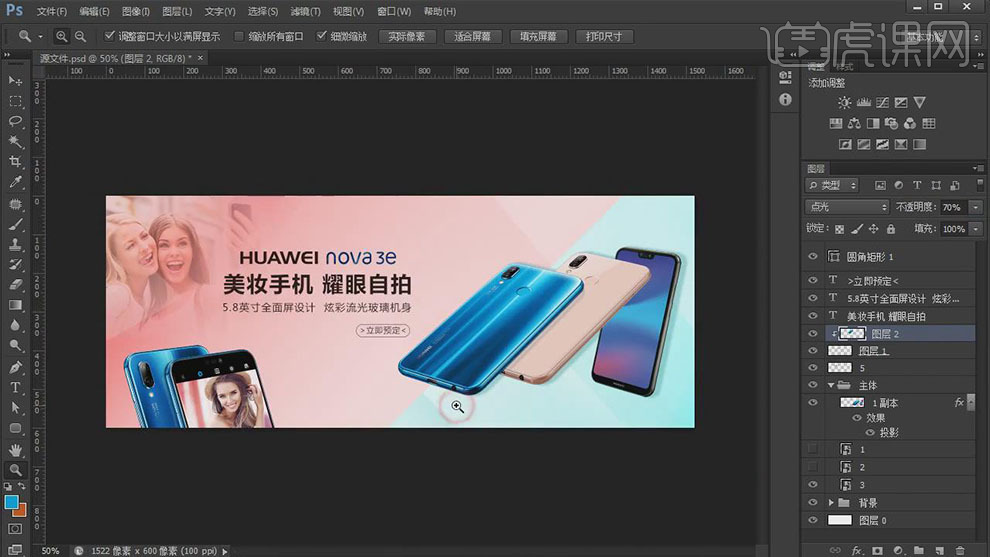
11、调整画面整体的细节,最终效果如图示。

怎么样,根据小编为大家带来的使用ps进行华为手机banner设计的讲解,大家有没有掌握如何使用ps进行banner设计呢,如果掌握了的话,大家快快打开ps和小编一起做起来吧,相信你成功做出设计图的时候一定成就感满满的呀!
本篇文章使用以下硬件型号:联想小新Air15;系统版本:win10;软件版本:PS(CC 2017)。






