PS如何进行逆光人像的处理
发布时间:2021年05月07日 18:06
在日常生活中,相信大家为了记录美好的瞬间,大多都会使用Photoshop对我们的照片进行修图,那么当我们拍摄完照片后,发现拍的时候为逆光,我们该如何进行逆光人像的处理呢?小编今天就来为大家讲解如何操作。
1. 打开素材,【Ctrl+J】复制图层,选择【滤镜】Camera RAW滤镜,调整【色温】+3,【曝光】+1.05,【高光】-86,【阴影】+69,【黑色】-62,【清晰度】+10,【自然饱和度】+6。

2. 选择【色调曲线】,红色,绿色,蓝色,分别进行调整。选择【细节】锐化【数量】51。减少杂色【明亮度】16。

3. 选择【HSL/灰度】色相【橙色】-4,【黄色】-3。饱和度【红色】+13,【橙色】+5,【黄色】+6。明亮度【橙色】-4,【黄色】-3。

4. 选择【分离色调】高光【色相】203,【饱和度】6。阴影【色相】38,【饱和度】15。选择【效果】颗粒【数量】19,【大小】30,【粗糙度】54。

5. 选择【相机校准】红原色【色相】+41,【饱和度】+14。绿原色【色相】+41,【饱和度】+25。蓝原色【色相】-28,【饱和度】+31。

6. 进入PS,选择【污点修复画笔工具】,进行修复。选择【滤镜】液化,进行液化调整。
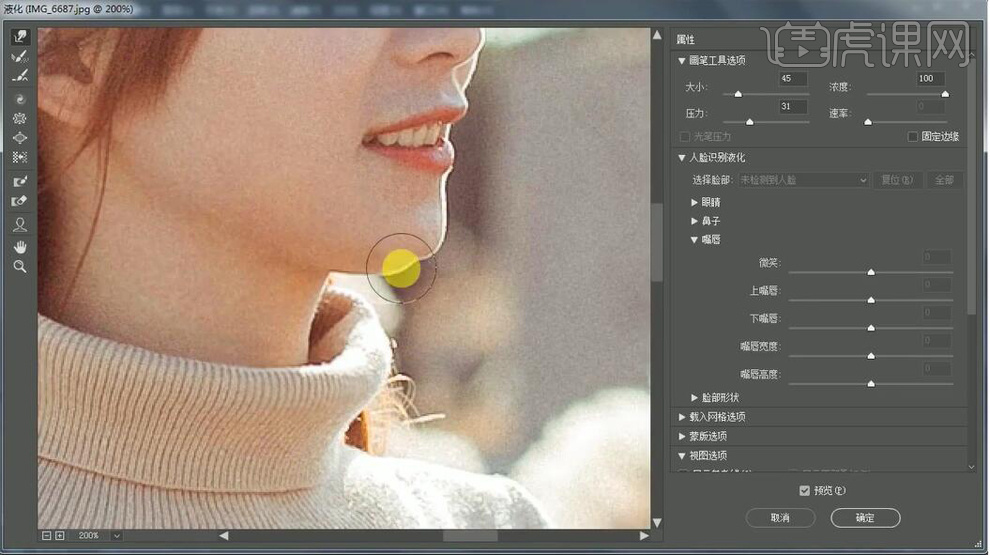
7. 新建【可选颜色】红色【青色】-7%。黄色【青色】-30%。新建【色彩平衡】阴影【红色】+3,【黄色】-3。高光【青色】-3,【蓝色】+3。
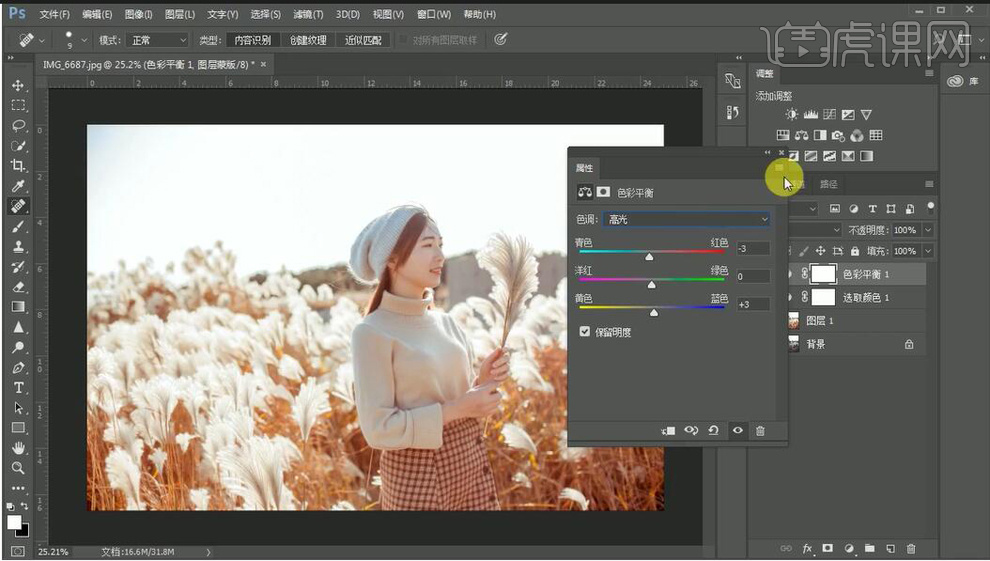
8.【Ctrl+Alt+Shift+E】盖印图层。选择【减淡工具】柔边圆,中间调,曝光度8%,进行涂抹。
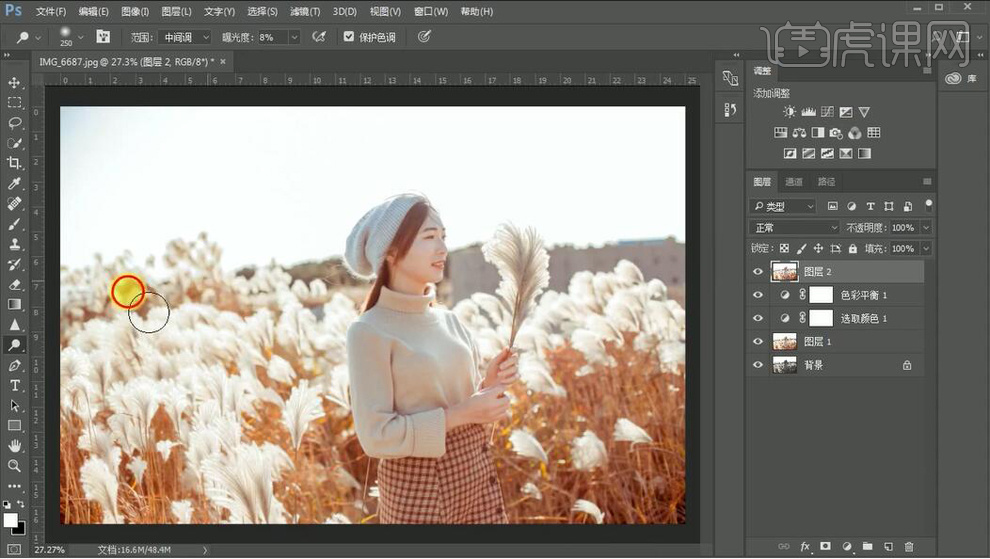
9. 选择【滤镜】锐化【智能锐化】,点击确定,具体如图示。
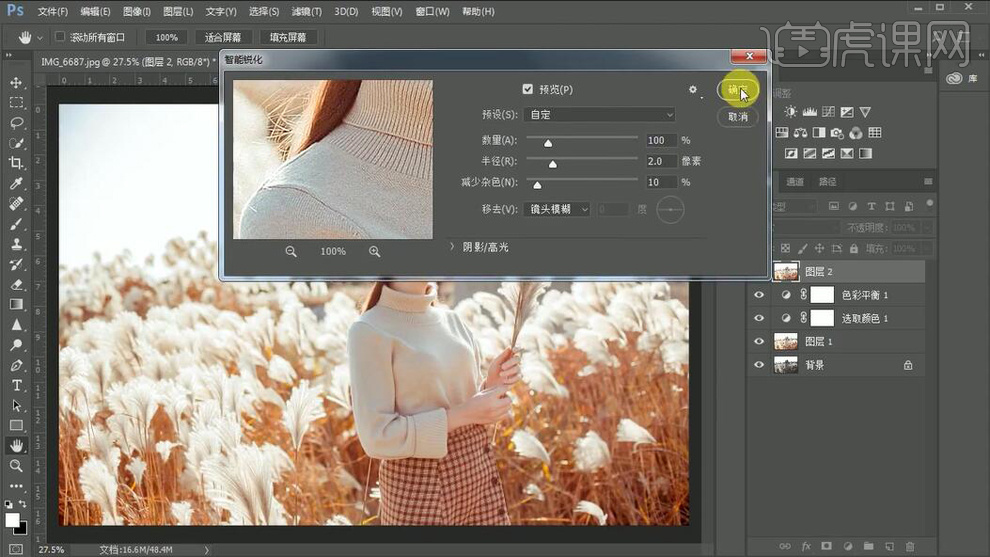
10. 最终效果如图所示。

那么讲到这里,如何进行逆光的人像处理的教程就分享完了!小伙伴们有没有觉得收获满满啊,快点拿出自己的电脑大干一场吧,实际操作下逆光人像处理,加深自己的印象,好啦,这期分享就到这里了,欢迎收藏分享本篇文章。
本篇文章使用以下硬件型号:联想小新Air15;系统版本:win10;软件版本:PS(CC 2017)。






