Word审阅模式如何使用?
发布时间:2021年05月08日 13:41
作为一名教师,在给学生线上批改作业的时候,经常用到的就是word里边的审阅模式,对文章进行批注,那么你们知道Word审阅模式如何使用吗?今天小编就带着具体的操作步骤来跟大家分享来啦!
1.首先,我们先打开想要进行操作的文档,如下图红色箭头指向所示:

2.然后,点击菜单栏上变的【审阅】按钮,如下图红色圈出部分所示:
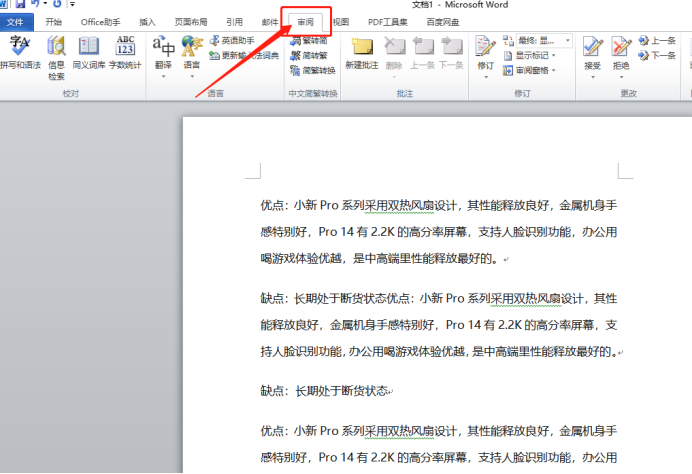
3.在【审阅】菜单栏下的【修订】板块,有修订工具按钮,点击一下即可进入到修订模式,如下图红色圈出部分所示:
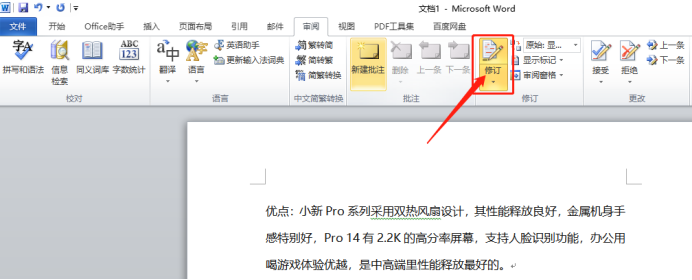
4.比如说进行删除操作,就会在原文中显示删除线,文字也变成红色了,比如添加某些内容,就会下面多出横线表示添加的内容,原文是没有动的,如下图红色箭头指向所示:
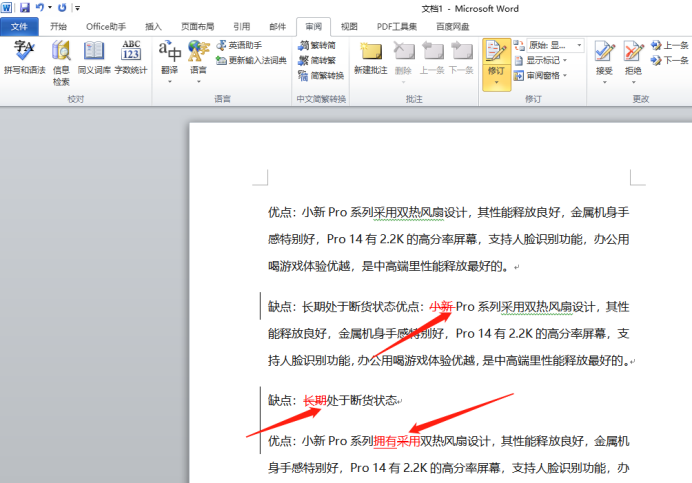
5.如果想要更改格式,比如换一种字体,就会在文档右方显示格式的更改,如下图红色圈出部分所示:
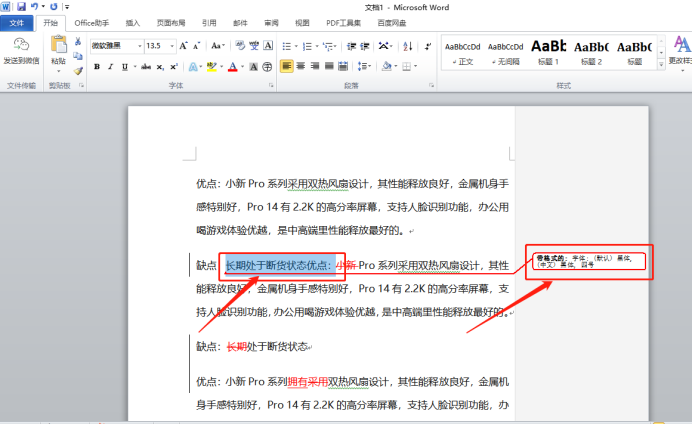
6.最后,如果修订完成不想再继续修订了,可以再次点击一下【修订】进行取消,黄色背景消失,即可正常编辑了,如下图红色圈出部分所示:
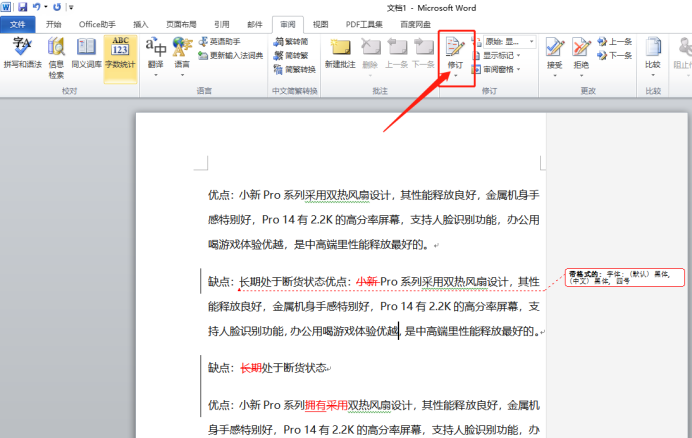
Word审阅模式就是上方的使用方法,大家在给文章进行批改之后,使用审阅就可以清楚的看到了,是不是很方便,希望可以帮助到大家!
本篇文章使用以下硬件型号:联想小新Air15;系统版本:win10;软件版本:Microsoft Word 2010。


