Word文本框组合的方法
发布时间:2021年05月10日 16:24
在我们现在的日常工作中,word文档已经是我们必不可少的工具之一了,能够熟练地使用word,对我们的工作效率会大有提升的,工作时也会事半功倍。通常,我们在处理文档的时候,经常要把图片和文本框的位置组合在一起,以便于移动位置和修改;这样的情况就叫做Word文本框组合。今天我就来给大家说一下Word文本框组合的方法,下面是我总结的一些技巧和经验,希望对大家有用。
1、首先,我们打开一个有需要组合文本框的word文档。如下图所示:
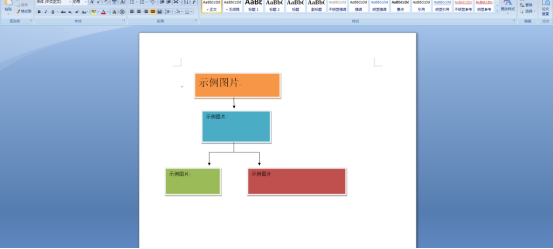
2、如图,我们需要绘制一个流程图,其中有很多的文本框和图像线条。已经完成,先需要将其各元素进行组合。
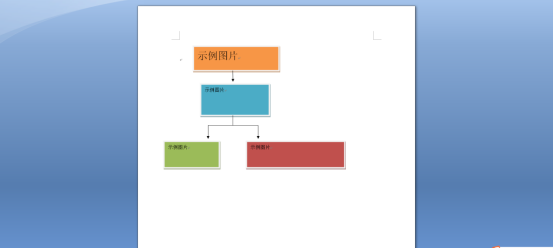
3、按照传统的操作模式需要按住CTRL键的同时点击一个个地文本框,不但耗时而且容易点错。如下图所示:
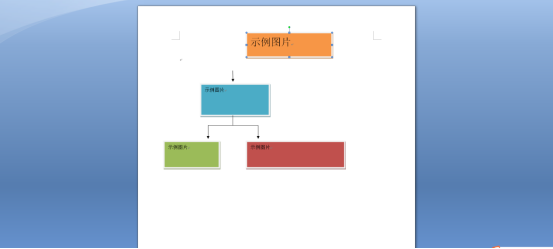
4、再次回到word的工具栏界面,找到【开始】按钮,进入该选项。如下图所示:
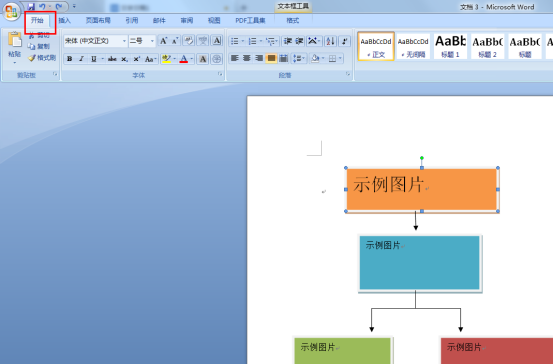
5、在【开始】项下找到【编辑】选项区,其中有一个【选择】的选项按钮,点击它。如下图所示:

6、在下拉菜单中选择【选择对象】功能。如下图所示:
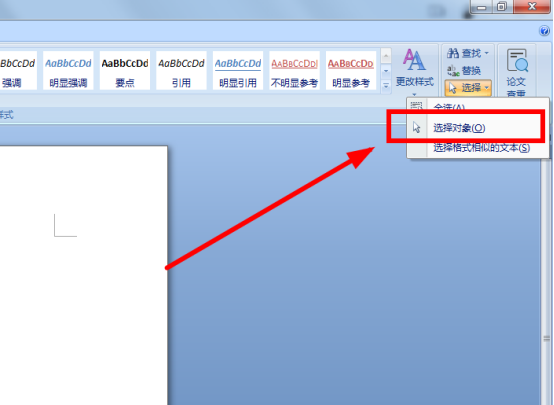
7、再次回到文档页面,在空白区域开始按住鼠标然后拖动,将所有的文本框和线条均选中。如下图所示:

8、选择完毕后每一个对象均有如图所示选中的标识。如下图所示:
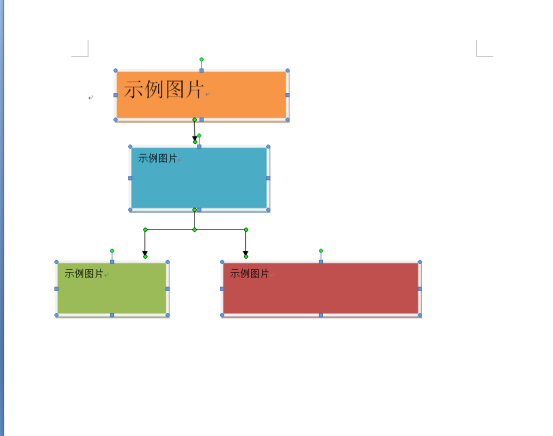
9、在任意一个文本框上点击鼠标右键,弹出菜单项,选择【组合】-【组合】选项。如下图所示:

10、至此所有的对象就轻松的被选择组合了,可以任意进行移动。如下图所示:
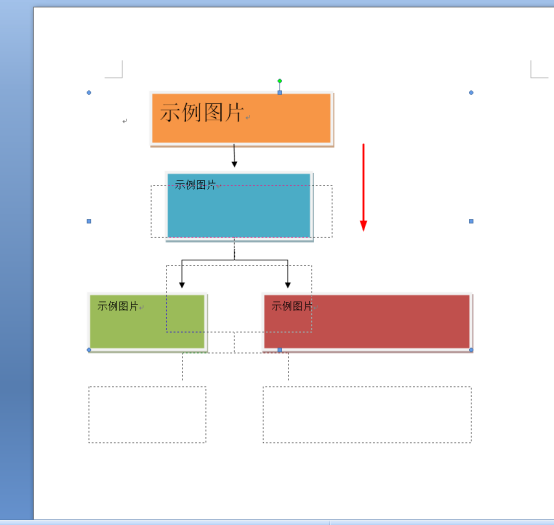
这就是Word文本框组合的方法,其实以上原始的操作方法早就应该被淘汰了,word提供了很多人性化的操作选项来解决这个问题,熟练操作之后,我们只需要5-6分钟就能轻松完成!是不是很简单?对小白同学也很友好哦!好啦,今天就到这啦,下次再见!
本篇文章使用以下硬件型号:联想小新Air15;系统版本:win10;软件版本:Microsoft Office word 2007。






