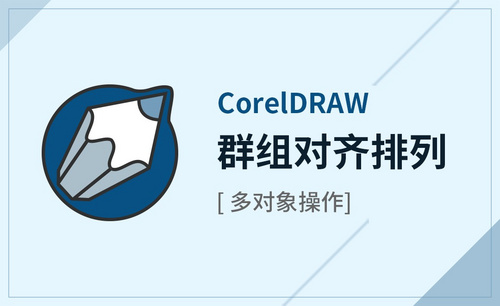cdr画图形怎么画?
发布时间:2021年05月10日 16:23
我们在使用cdr进行设计的时候,难免会画一些图形,那么对于刚刚接触这个软件的小伙伴们来说,并不知道怎么画出图形来,其实很简单,今天小编就来分享给大家具体的画法,大家一起来学习cdr画图吧!
1.首先,我们打开电脑上的cdr软件,如下图所示:
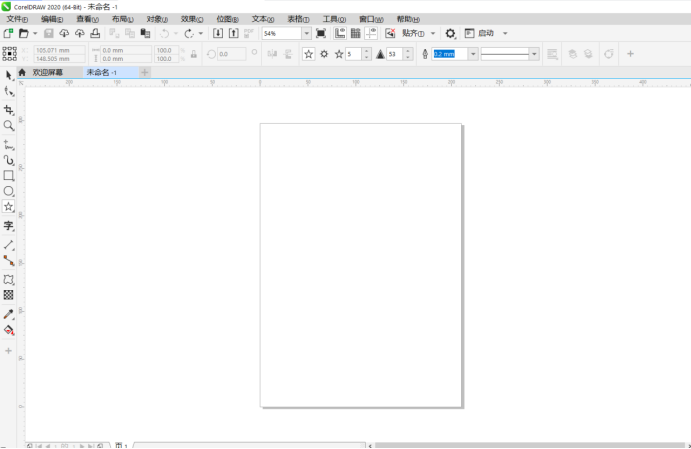
2.我们想要画一个椭圆形,点击左侧工具栏上边的【椭圆形工具】,选择里边的椭圆形,如下图红色圈出部分所示:
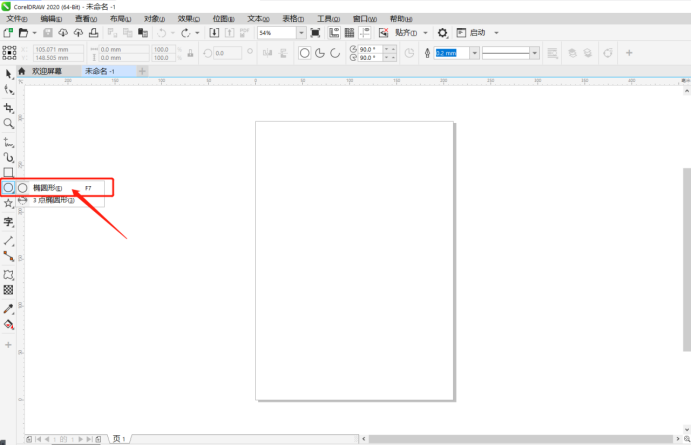
3.画好之后,我们可以点击上方修改边框的粗细,在点击右侧给椭圆形填充上颜色,如下图红色圈出部分所示:
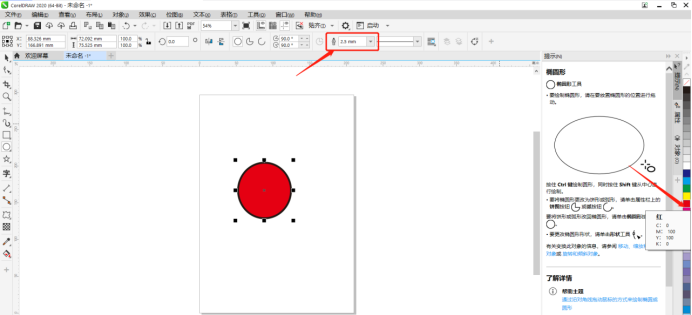
4.我们想要画五角星,点击左侧的多边形工具,选择里边的【星形】,如下图红色圈出部分所示:
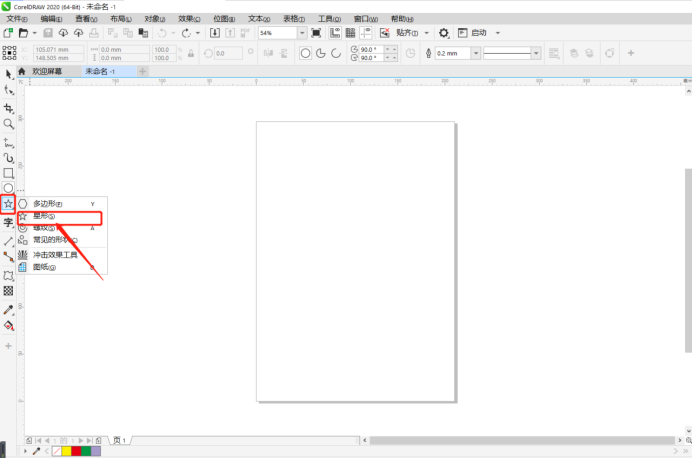
5.对于画出来的五角星,我们可以给边框线设置成虚线,然后在右侧选择一个颜色填充上,如下图红色圈出部分所示:
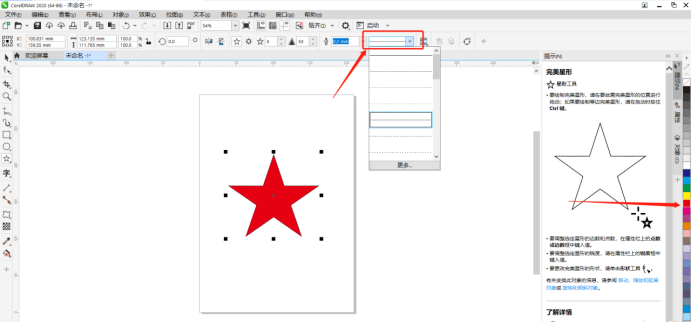
6.还有我们最常见的形状,矩形,点击左侧的【矩形工具】,如下图红色圈出部分所示:
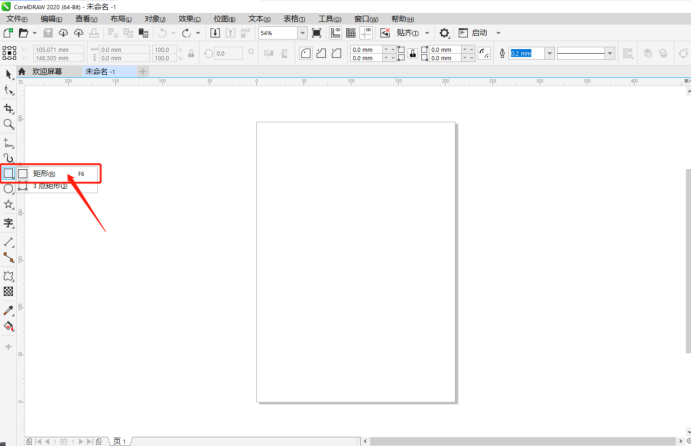
7.最后,我们可以看到矩形就画成功了,我们可以把矩形填充上自己想要的颜色,如下图所示:
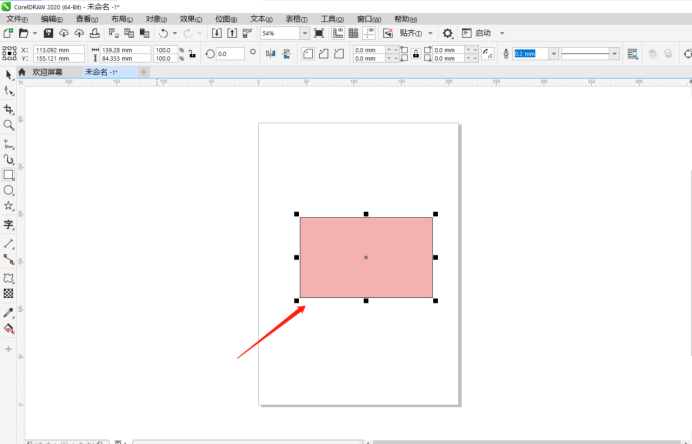
cdr画图形怎么画,通过上边我们也学会了,画的都是一些常见的基础图形,下节课我会给大家分享不规则图形的画法,想要学习的小伙伴们可以继续学习!付出总会有回报的,大家继续坚持吧!
本篇文章使用以下硬件型号:联想小新Air15;系统版本:win10;软件版本:cdr 2020。