cdr怎么转换成psd?
发布时间:2021年05月10日 16:21
今天小编想为大家介绍一下关于cdr怎么转换成psd的技巧,有的时候特定的工作需要,cdr本身无法实现展示,因为cdr本身是矢量图,观看并不方便,需要将原本的文本转换成psd分层图层形式进行展示。关于转换的技巧是我们需要掌握的,所以小伙伴们一定要认真对待这次的课程。
步骤如下:
1、我们首先打开cdr软件,找到要进行转换的文档,打开cdr点击左上角的“文件”里的“打开”。

2.随后点击“工具”里的“对象管理器”。
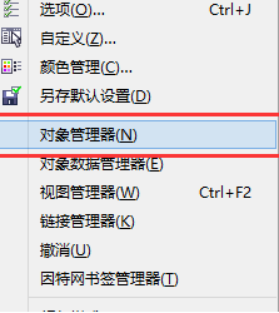
3.在右侧,将红色圈出的“+”点开。然后在下方点击“新建图层”。用相同的方法新建拖动,建立图层。然后点击“文件”里的“导出”。需要注意的一点,要选择格式为psd,才能实现我们今天的cdr转换成psd。
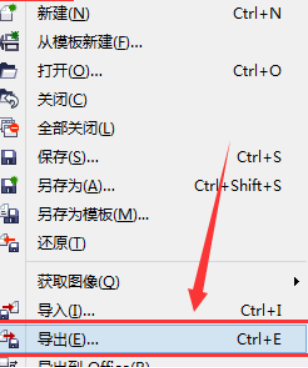
4.如果想要对图层进行设置的话,可以按照一下的方式进行调整与设置,为了更好的观看图层。弹出窗口,勾选“保持原始大小”,选择“RGB颜色“24位”,勾选“保持图层”,然后点击“确定”。
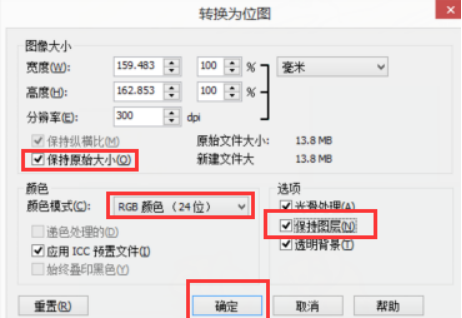
以上就是cdr怎么转换成psd的具体介绍了,这是在实际工作中会用得到的技术,希望可以对小伙伴有帮助,下一次再遇到关于cdr转换的问题时,可以正确的使用到。学海无涯苦作舟,希望大家一起加油学习更多的cdr操作与技术。
本篇文章使用以下硬件型号:联想小新Air15;系统版本:win10;软件版本:CDR 2017。


