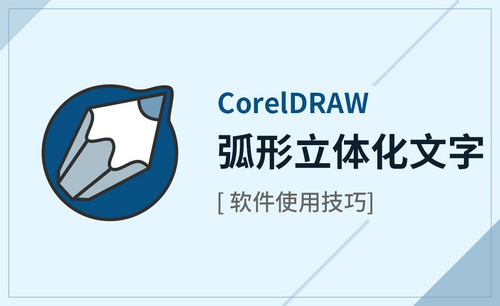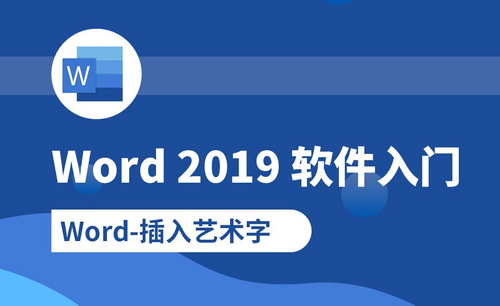CDR字体变形该怎么设置?
发布时间:2021年05月10日 16:19
关于CDR的文字,我们可以选择最基础的宋体,黑体,仿宋体等等自带的文字,但是CDR字体变形要怎么设置呢?是不是可以按照自己的想法设计出独一无二的CDR字体变形。通过今天的学习,我们就可以天马行空的创造自己喜欢的CDR字体变形文字,我们以招财进宝字体为例开始今天的课程,对字体感兴趣的小伙伴记得关注哦。
1.在讲解之前先来对本次案例成品进行浏览,根据当前的效果来讲解案例的制作流程,以及在制作过程中需要注意到的内容,在做合体字前尽量多画手稿,对文字进行巧妙的融合,如图所示。
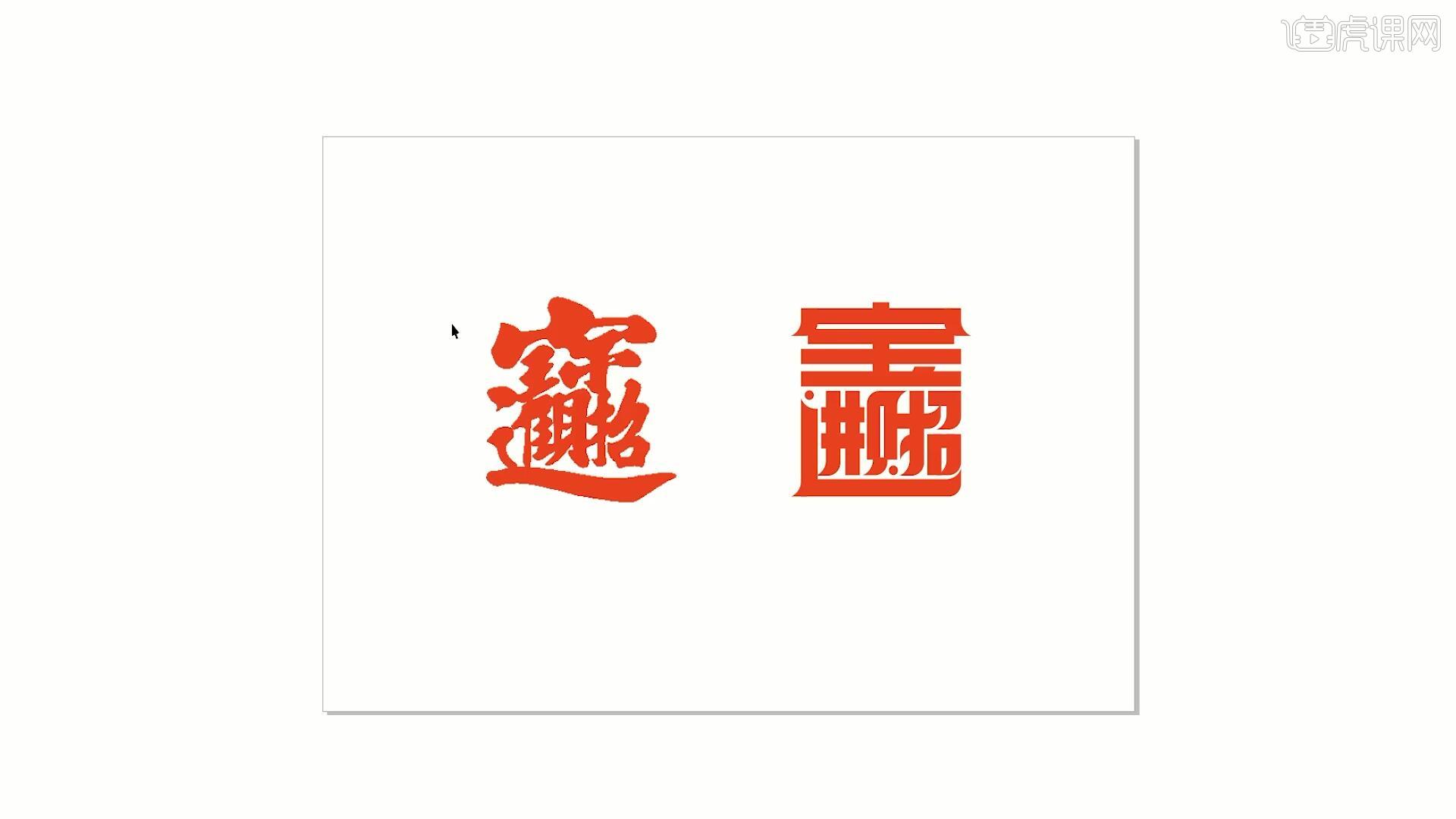
2.首先构建结构,使用【矩形工具】在合体字上绘制矩形【快捷键:F6】,并将矩形的宽度或高度设置为整数例如10mm,方便后期细节的调整,如图所示。
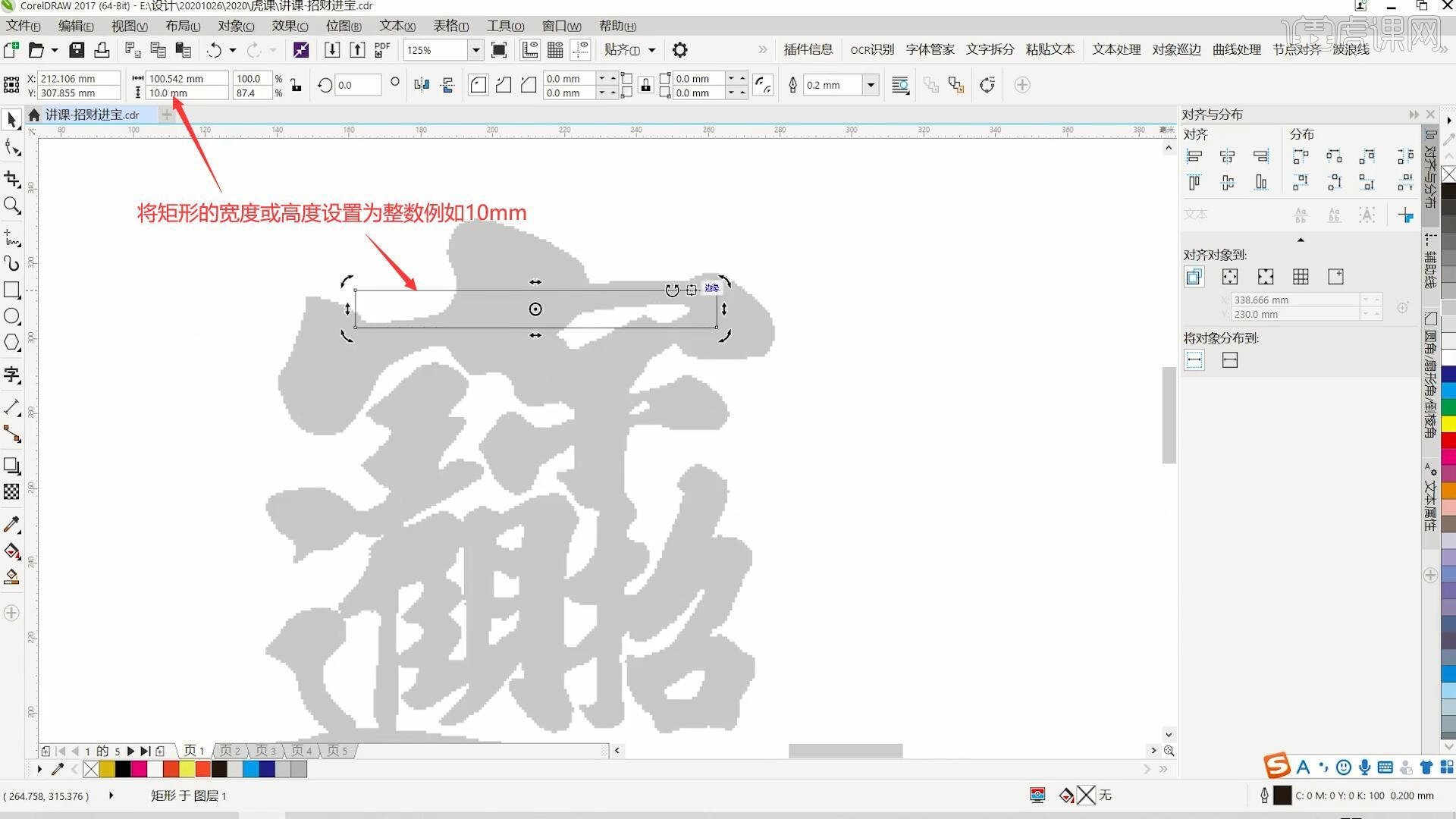
3.【复制】矩形并调整其长度,填充为红色,继续搭建字体的结构,其中“财”和“进”的提手旁可以共用,在设计合体字时笔画的共用和造型的融合性是非常重要的,具体可参考视频内老师的操作。
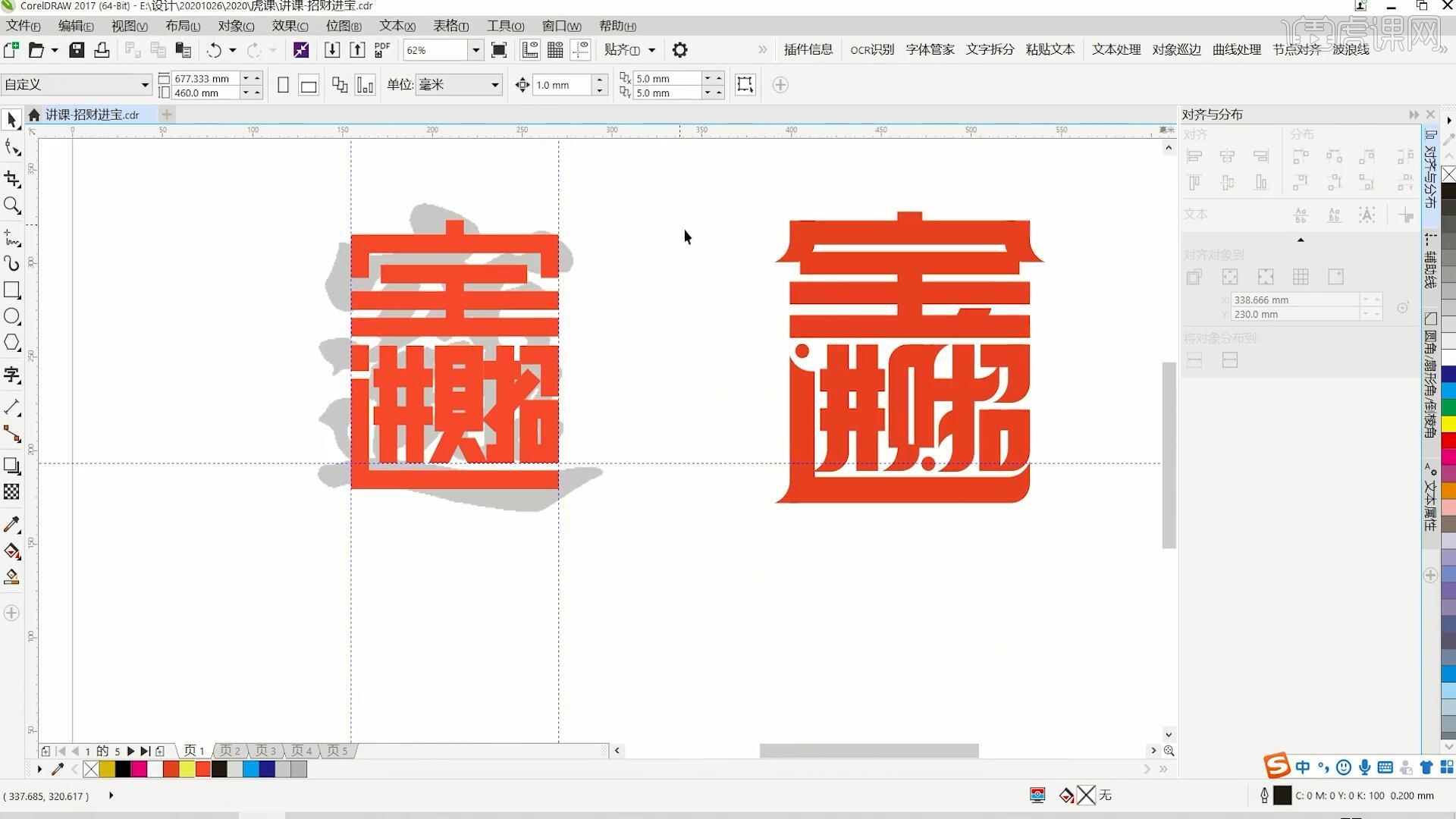
4.完成结构的搭建后进行优化字体,选中所有矩形并移动至右方,【复制】后移动至右方,删除部分矩形做简笔画处理,可选中两个矩形后使用【相减工具】进行相减,如图所示。
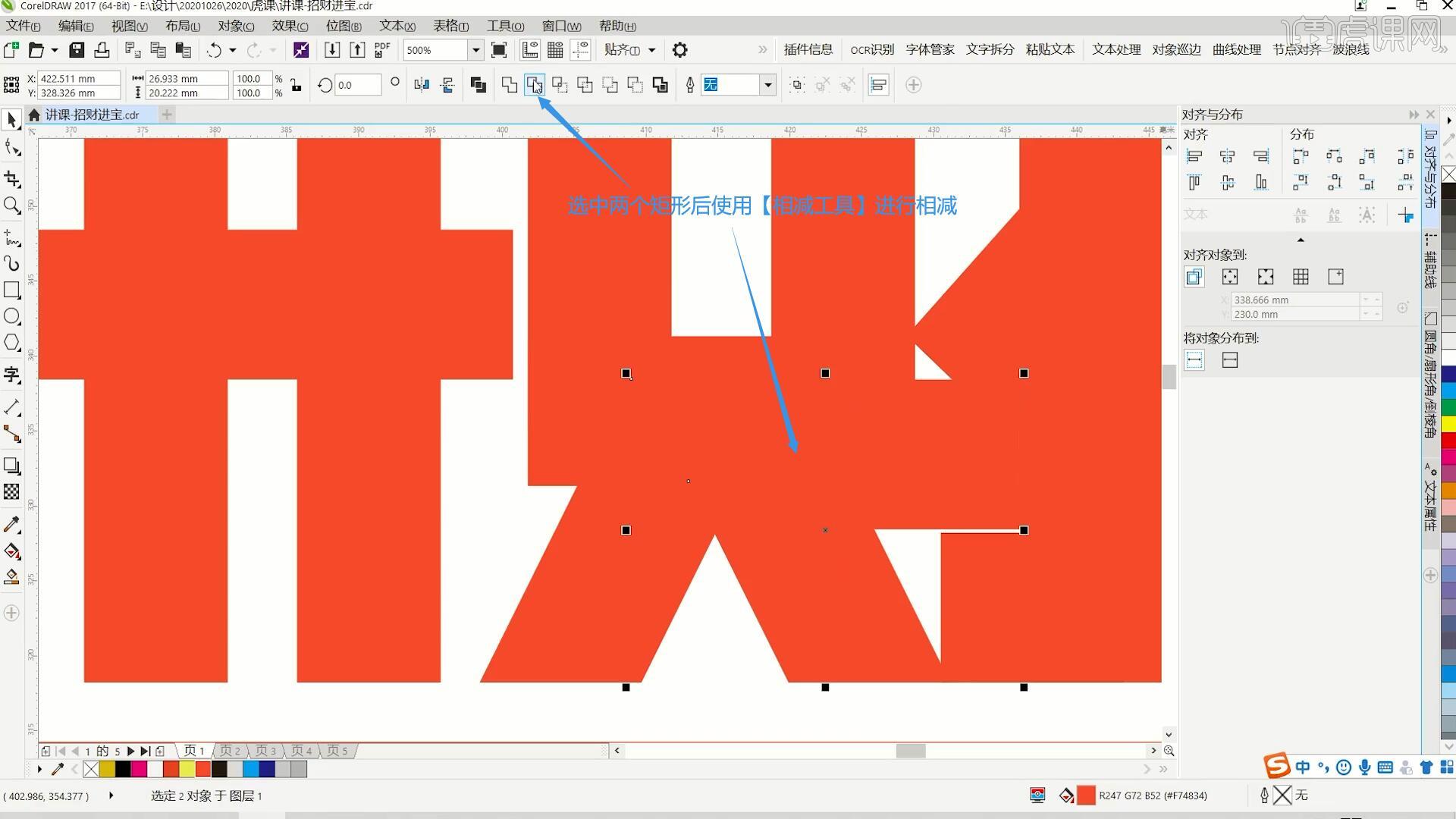
5.继续做简笔画处理,然后调整各个矩形的间距以及长度来调整文字效果,具体如图所示。
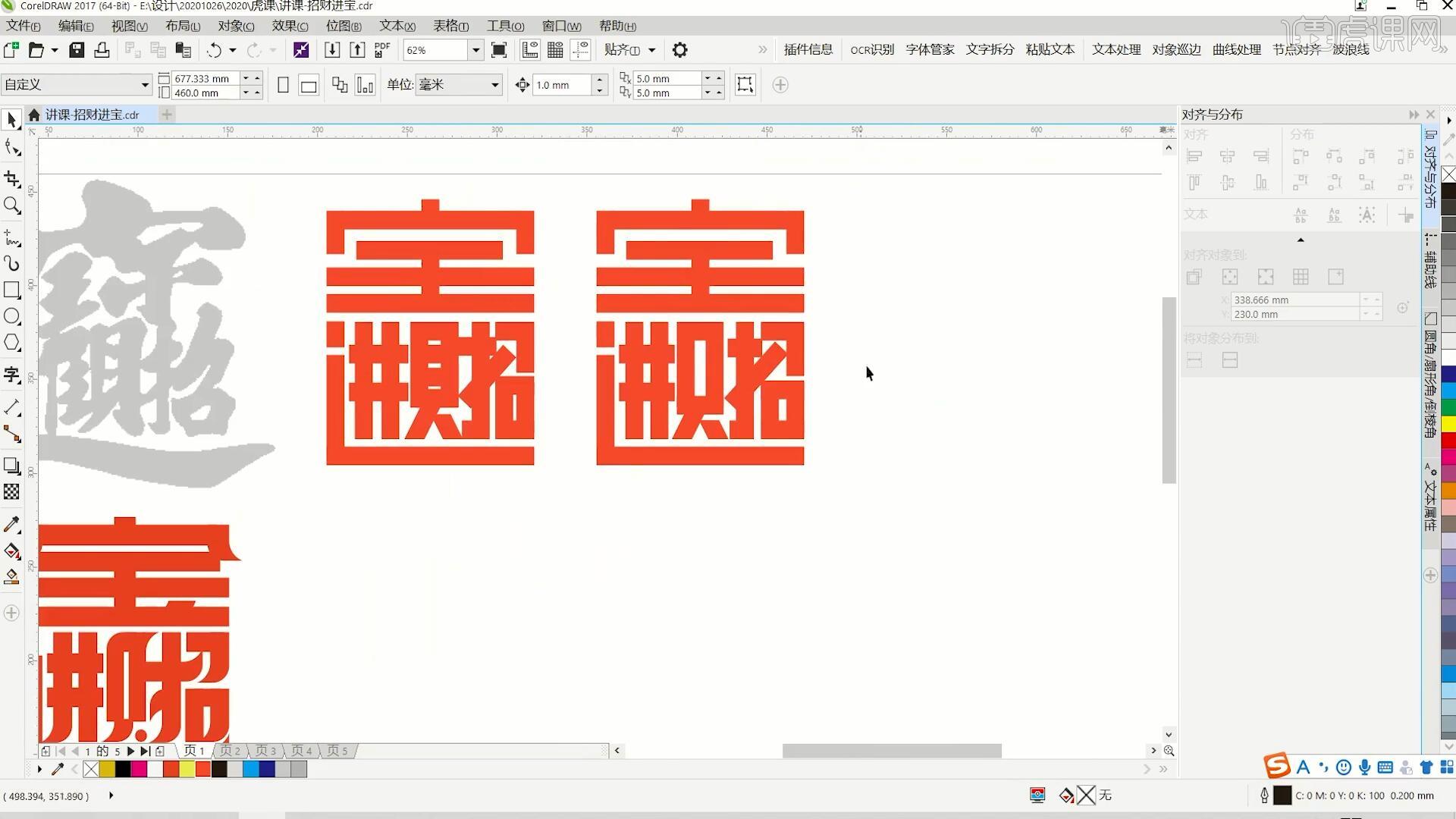
6.【复制】所有矩形并移动至右方,调整上方矩形的间距使文字更加紧凑,继续调整其他矩形的间距调整文字效果,如图所示。
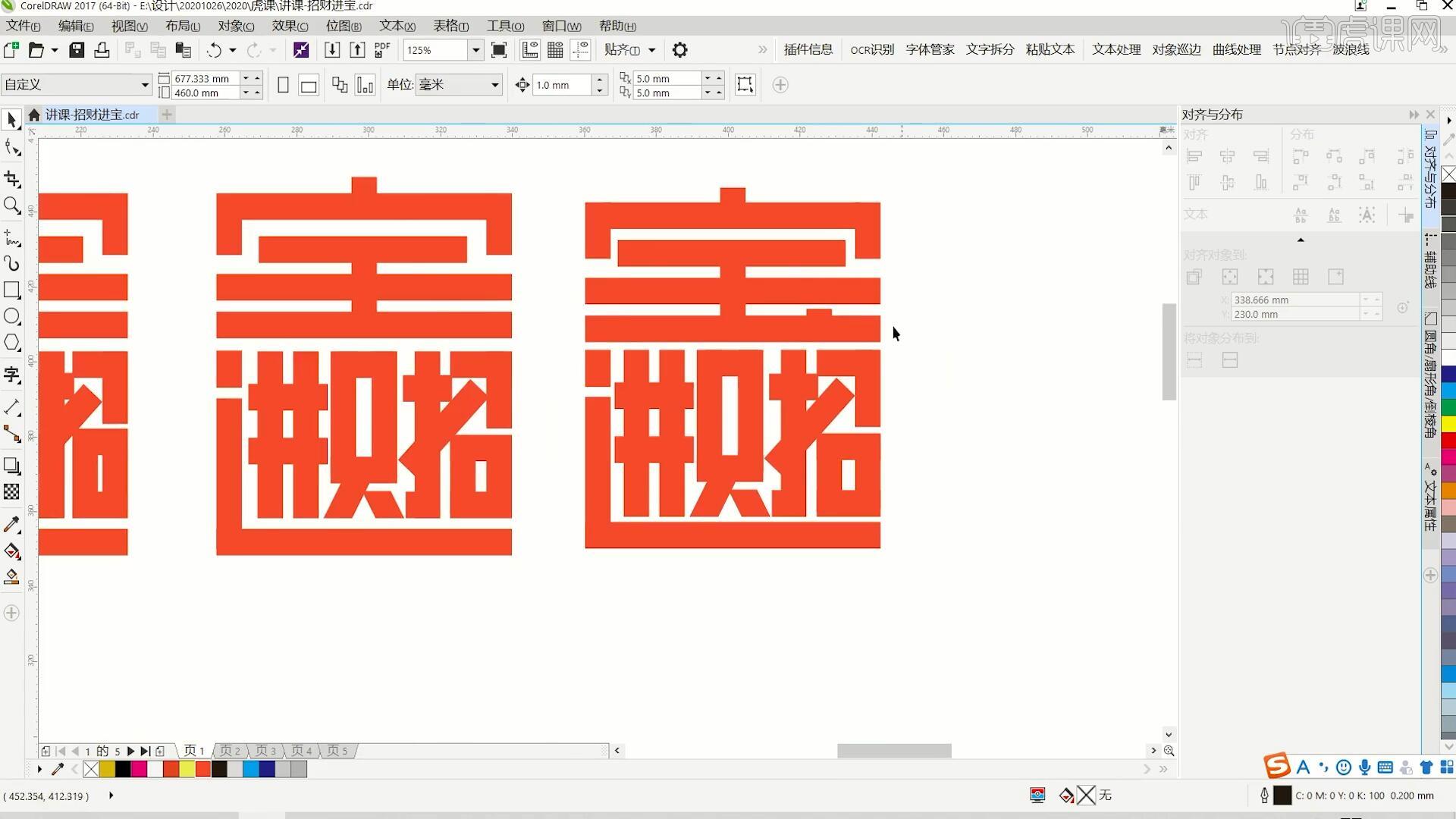
7.【复制】所有矩形并移动至右方,继续调整优化字体,发现笔画有些细,增大矩形的高度或高度来加粗笔画,然后调整它们的位置,如图所示。
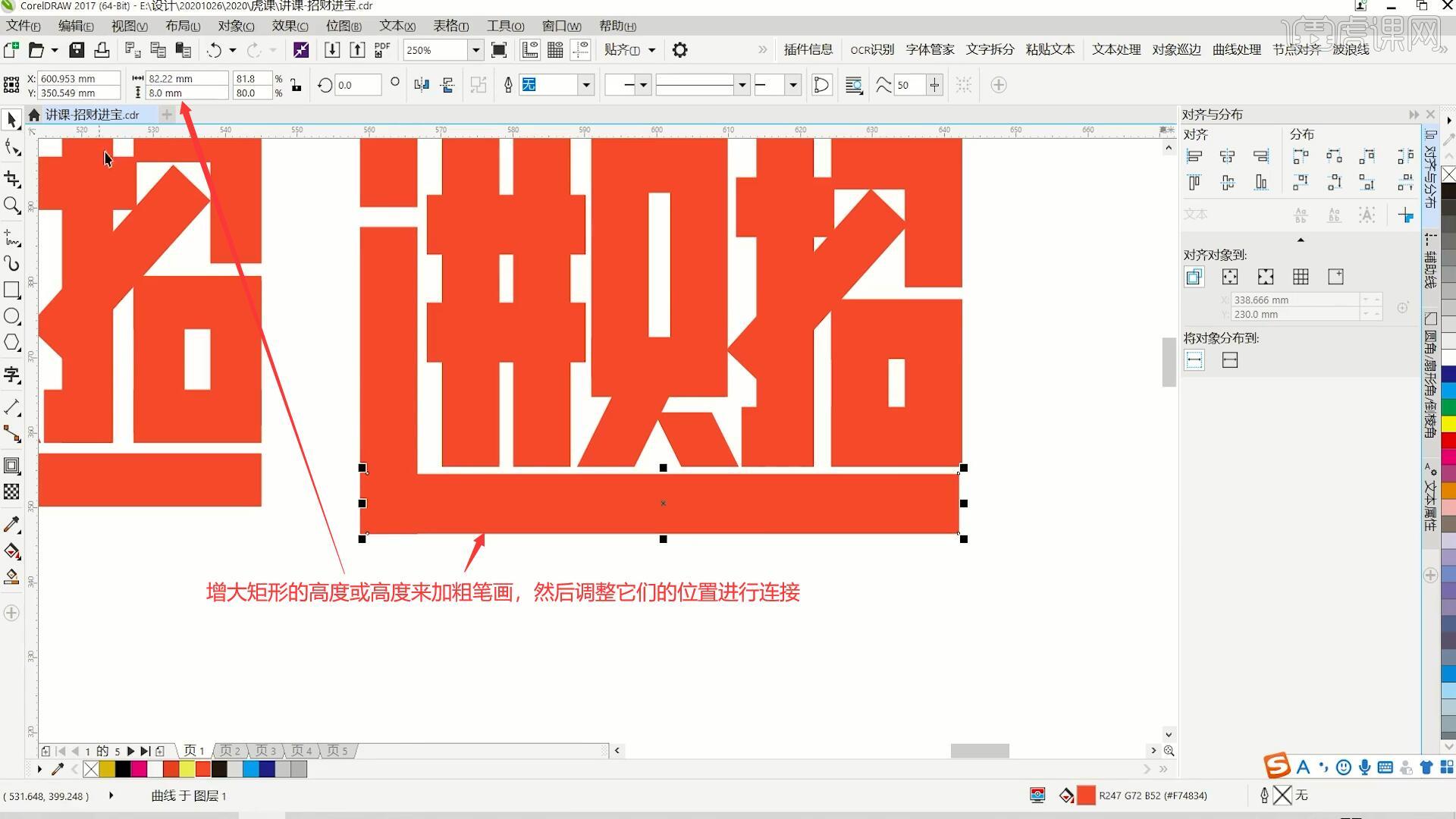
8.可对特殊笔画单独进行加粗,完成后【复制】所有矩形并移动至左下方空白处,对连接的笔画进行【编组】,然后进行制作笔画的变化,【复制】所有矩形并移动至右方,【复制】笔画后为矩形添加节点并拖动进行变形,在斜边上【右键】选择【到曲线】,向内侧拖动斜边制作圆角,如图所示。
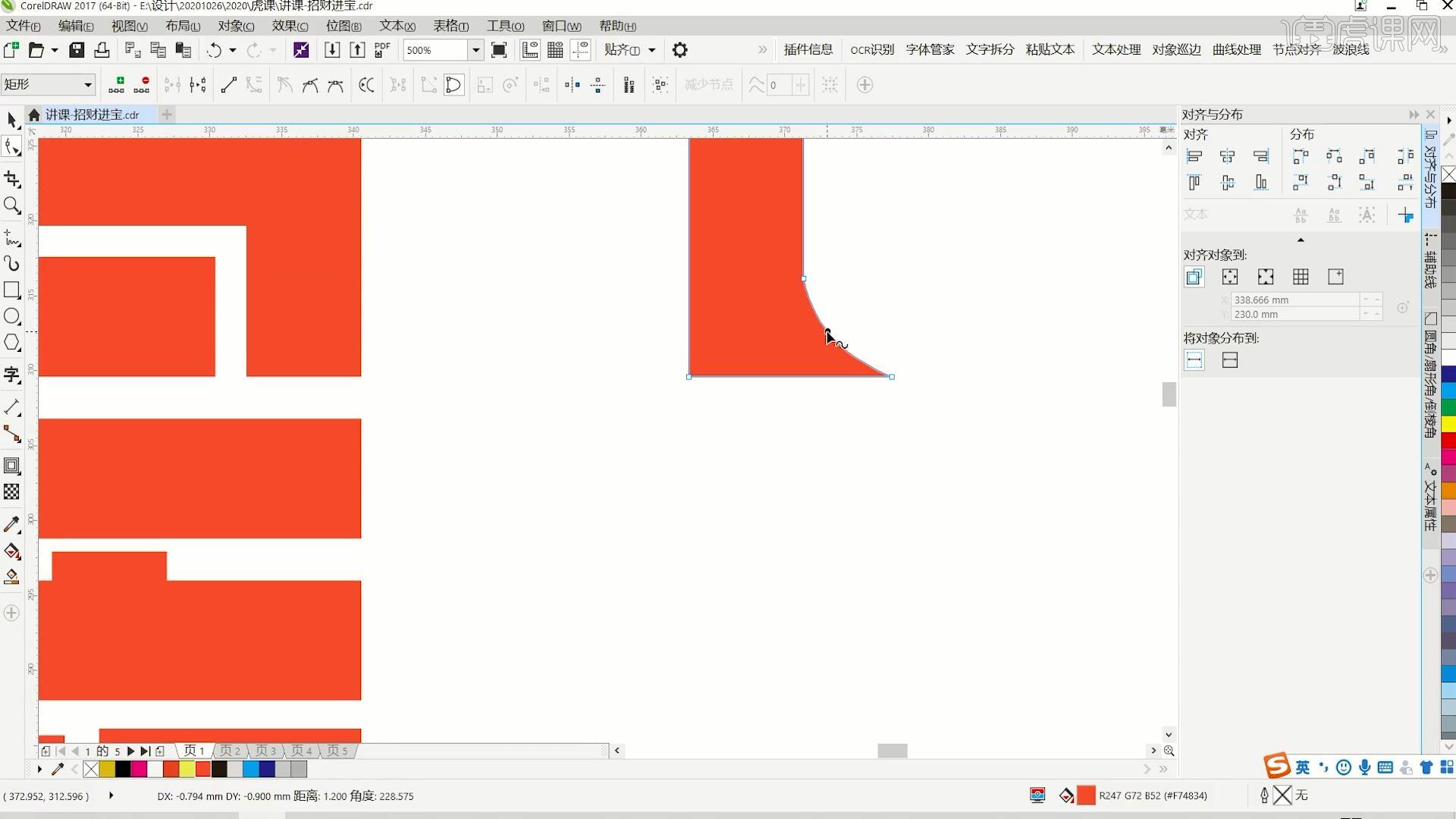
9.相同方法为该矩形左下角制作圆角,不断调整节点做出有美感的笔画,也可使用圆形切出圆角,将圆形放在变形的矩形右侧,选中这个两个图形并相减做出圆角,如图所示。
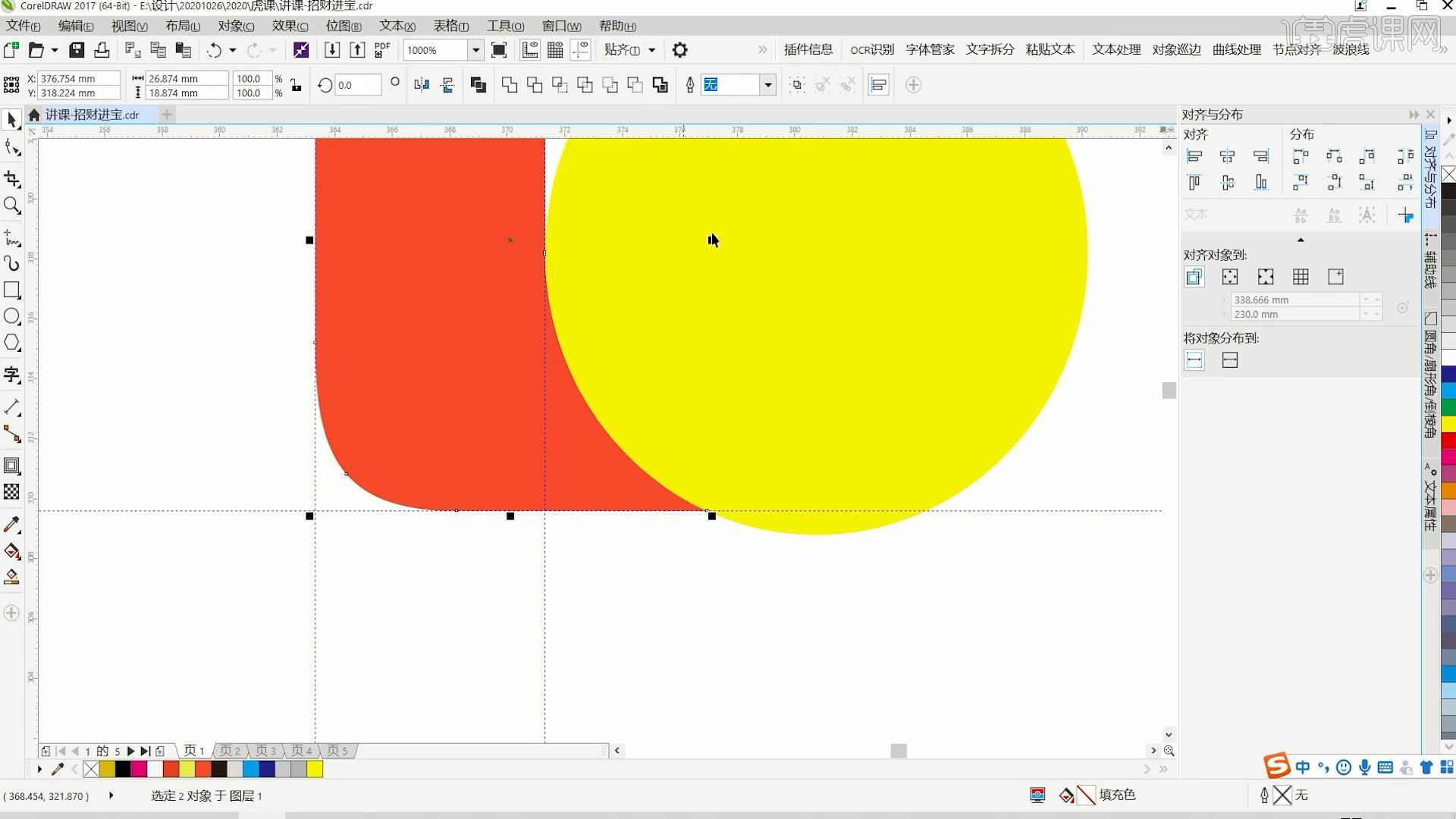
10.左下角的圆角可调整【圆角/扇形角/倒棱角】下的半径为6.5mm制作,完成后【复制】该笔画并调整位置大小,替换需要更改的矩形,灵活使用【相减工具】进行相减,如图所示。
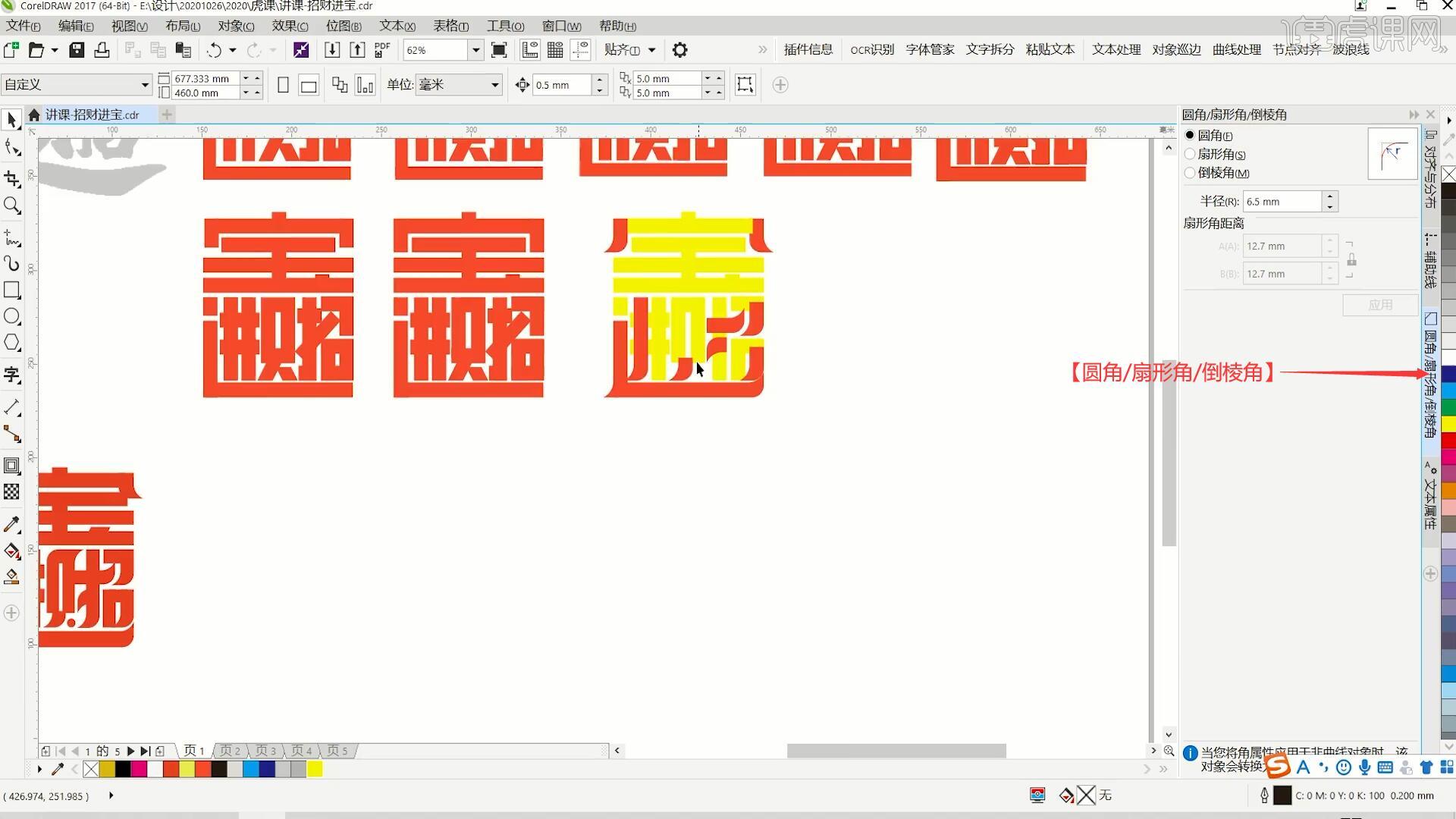
11.继续使用制作的笔画替换矩形,完成后【复制】所有形状并移动至右方,调整各个形状的间距防止笔画太过紧凑,使用圆形替换“财”字的平行四边形,以及“进”字的“丶”,如图所示。
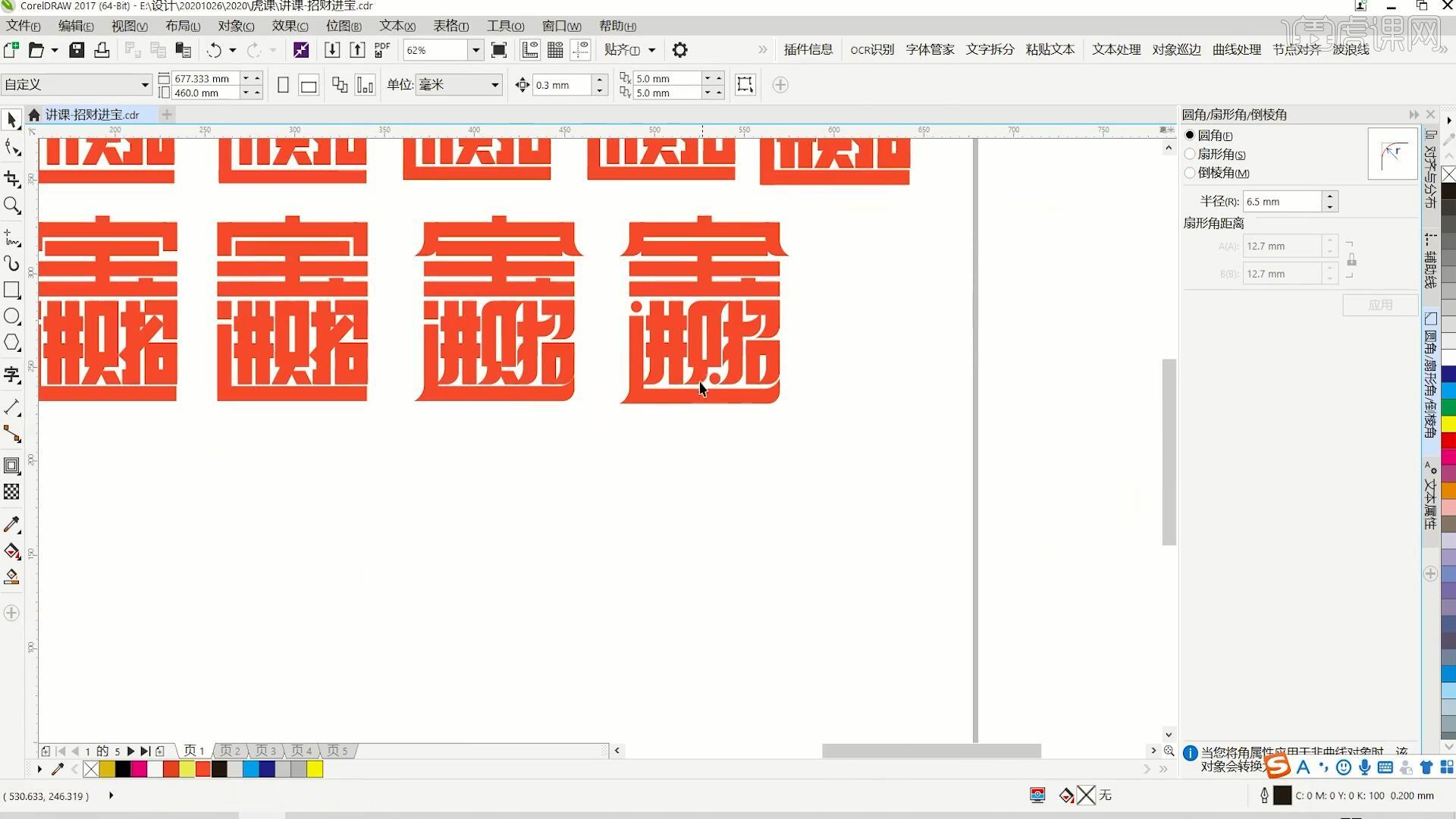
12.使用圆形与“进”字的“辶”左上角进行【相减】,使其与圆形有呼应,如图所示。

13.调整笔画后【复制】所有形状并移动至案例效果字体右侧进行对比,继续调整笔画细节使之与效果字相近,如图所示。

14.拉出参考线并调整笔画的位置,使底部“招财进”的形状对齐,优化文字效果,如图所示。
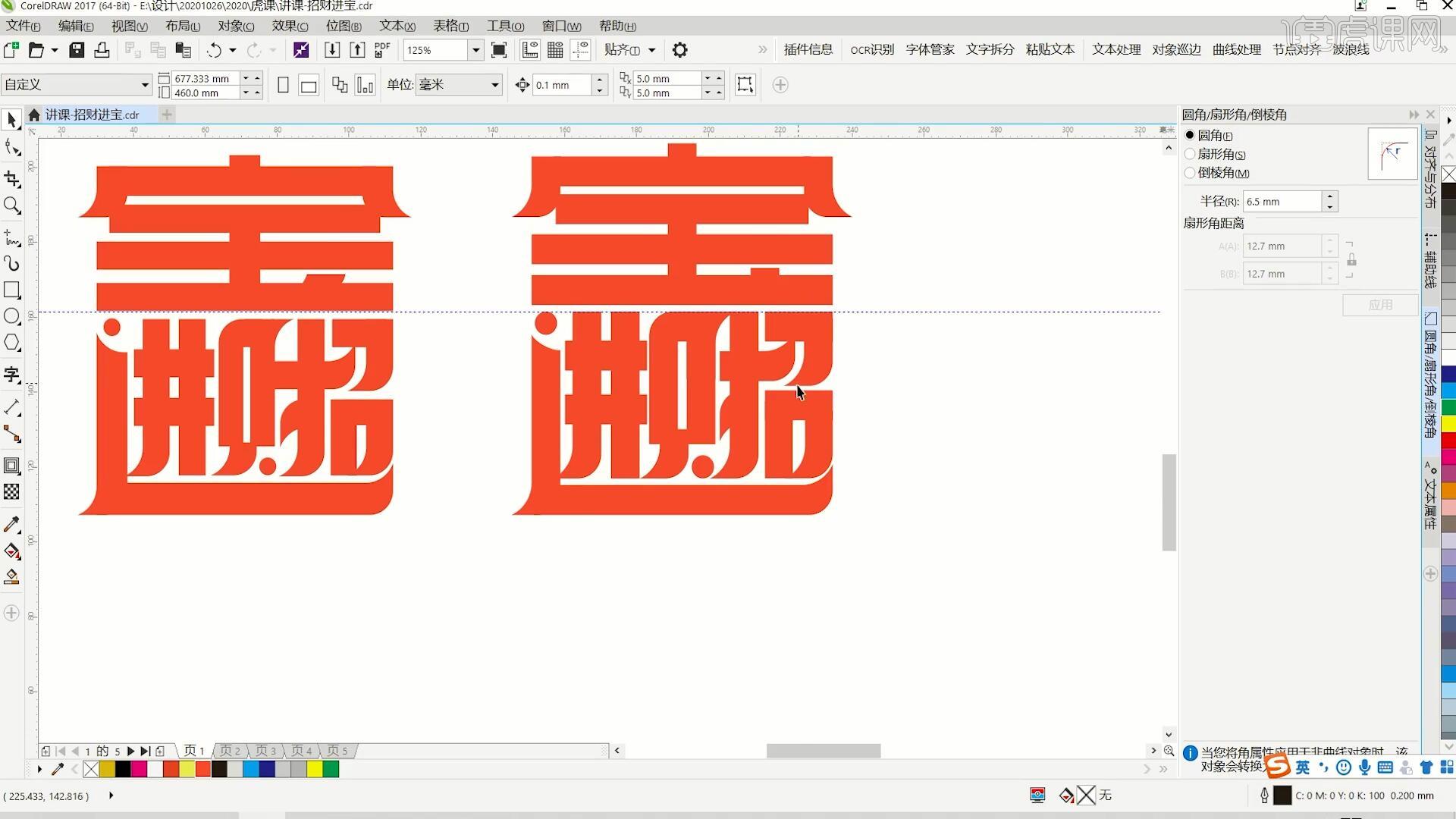
15.发现“财”字的“贝”和“才”间距太小,疏密性不强,将形状连接减少空隙,如图所示。
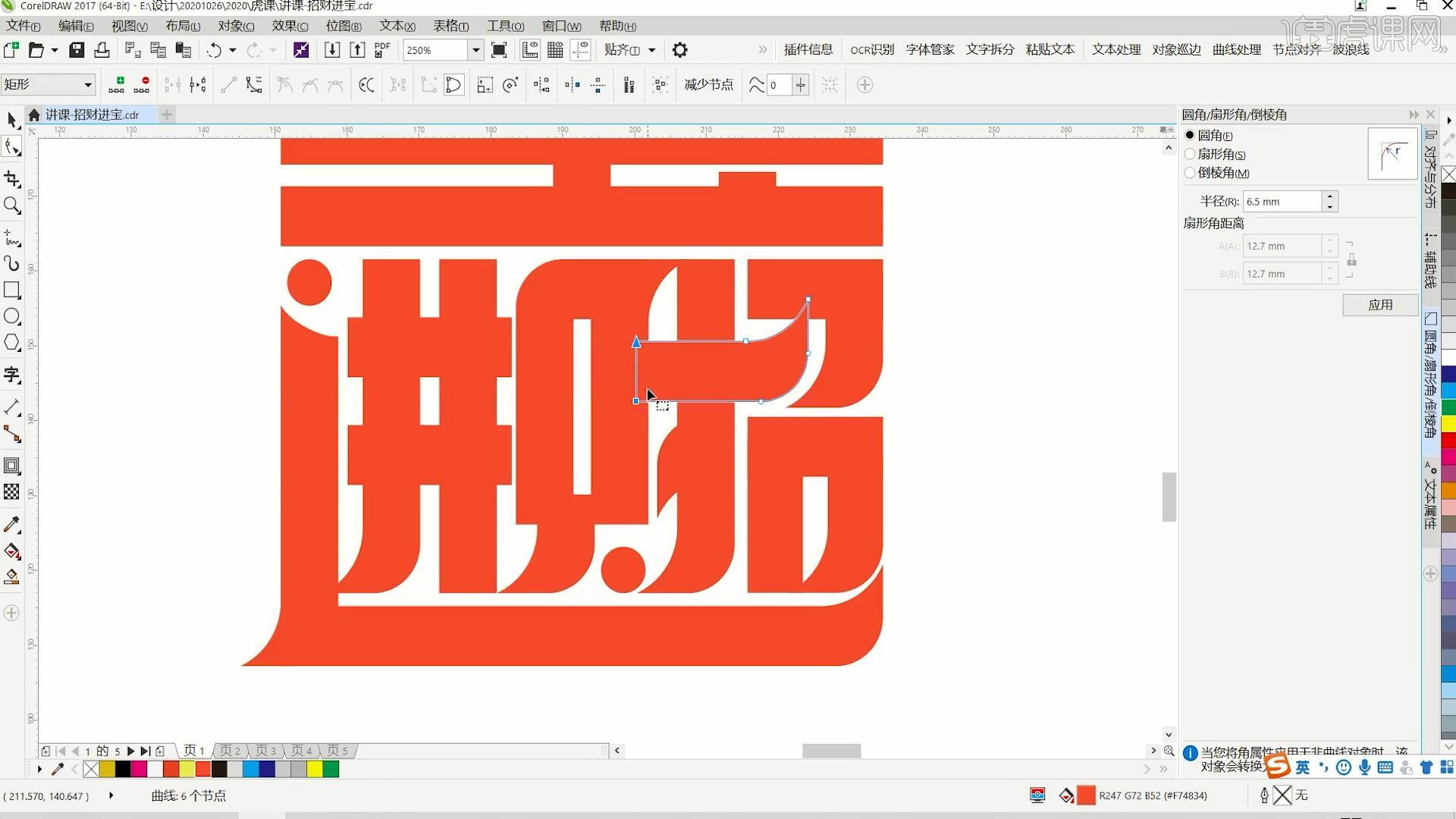
16.发现文字底部的“招财进”有些厚重,【复制】所有形状并移动至右侧,降低这三个字形状的高度和宽度来降低文字的粗度,使文字上下更均衡,如图所示。
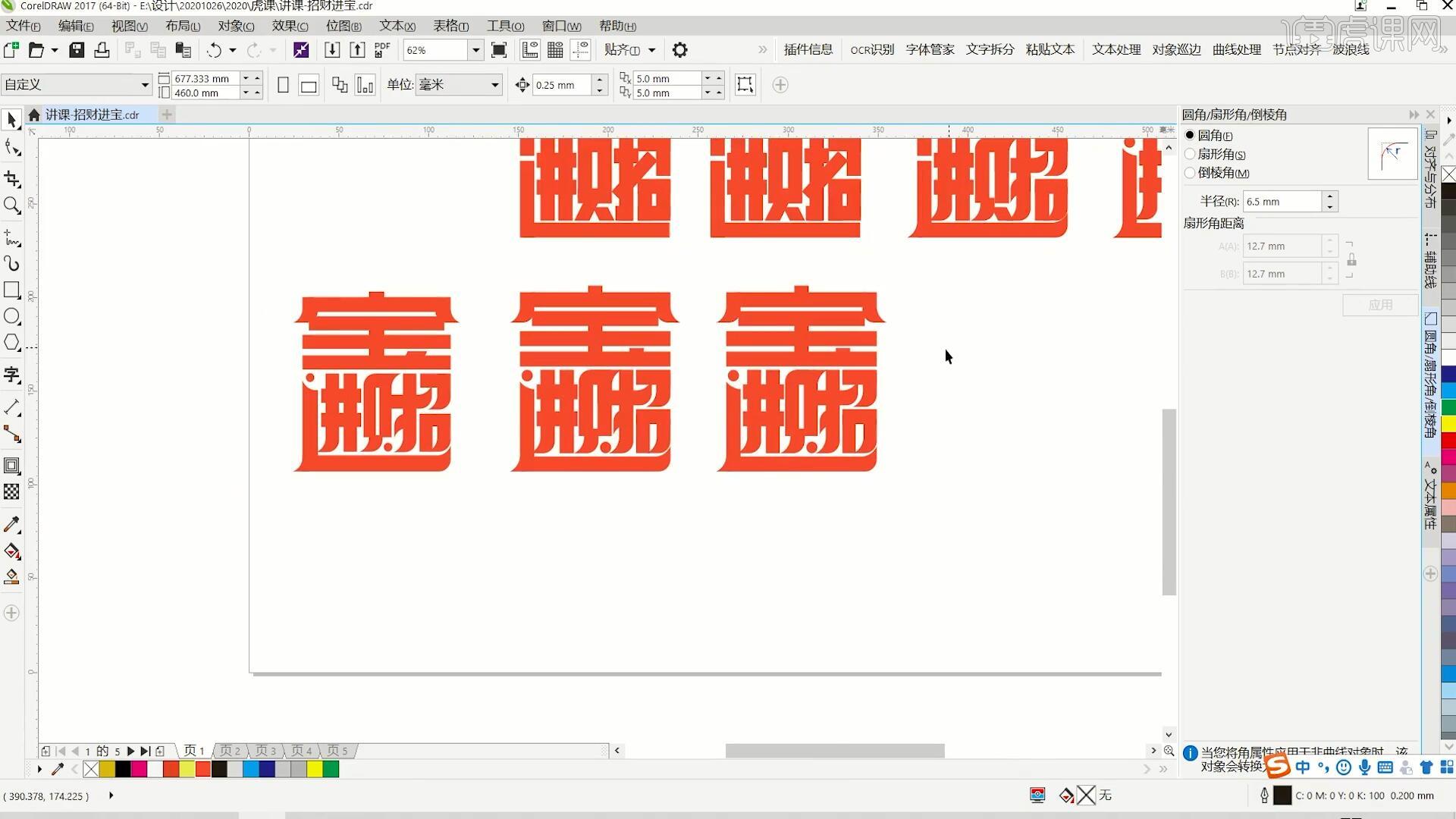
17.将制作好的字体复制到新的一页中,放大后摆放在画面中间,颜色改为黄色,背景填充为红色,如图所示。

18.最后设计画面并添加其他版式的文字,即可完成海报的制作,具体如图所示。

19.回顾本节课所讲解到的内容,难重点同学们可以在下方评论区进行留言,老师会根据你们的问题进行回复。
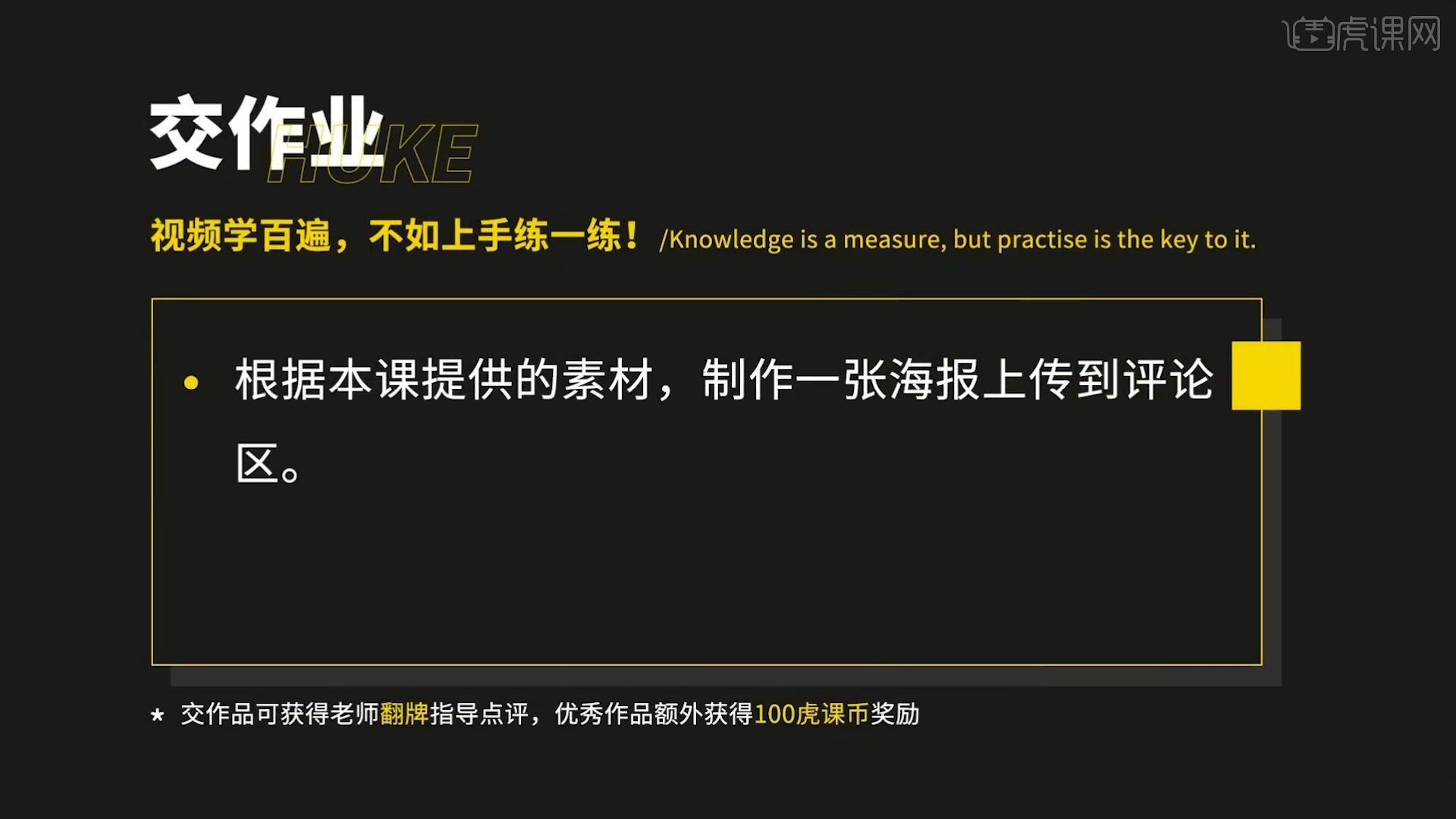
20.最终效果如图所示,视频学百遍,不如上手练一练!你学会了吗?

以上就是CDR字体变形的详细介绍了,我们学习了关于招财进宝字体的操作过程,相信有了以上的案例,大家对CDR的操作增加了信心,也更加得心应手了。课下也要设置自己喜欢的字体,加上我们的创意,多多尝试新的组合搭配,将知识融会贯通。
本篇文章使用以下硬件型号:联想小新Air15;系统版本:win10;软件版本:CDR 2017。