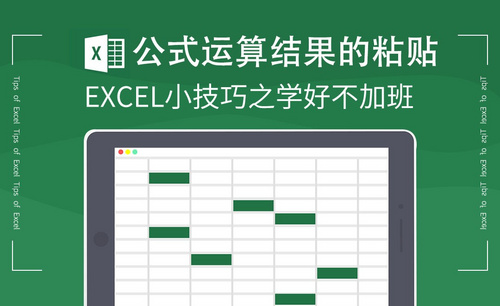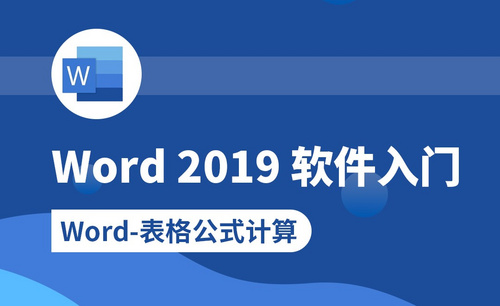Excel计算平均值怎么计算?
发布时间:2021年05月10日 14:21
我们在生活和工作中进行数据处理和计算的时候,常常需要对平均值进行计算。如果使用计算器计算平均值的话,效率低,而且稍微不注意就会出现错误,这样中间一个差错就得重头输入再来,算是比较麻烦的计算方法。那如何才能够快速计算出平均数呢?当然还是使用我们Excel的计算方法,使用Excel进行数据计算是很便捷的。下边,我们就看一看,Excel计算平均值怎么操作?
1、首先,我们新建并打开一个Excel表格,我们可以随意输入一些数字,无论是行或者列形式的输入都可以,计算没有影响。我们将这些数字集合在一起,便于演示操作。
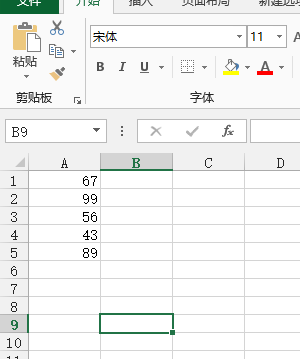
2、我们选择一个单元格,用于平均数的显示,之后,我们在菜单栏找到【开始】选项,随后我们找到工具栏【求和】按钮。如下图所示:
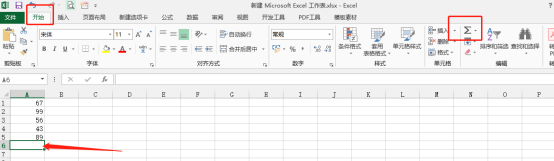
3、下拉求和的按钮,选择求和下拉选项中的 “平均值”的选项。如下图所示:
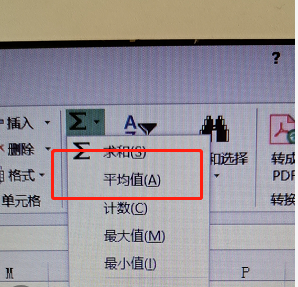
4、点击【平均值】选项,我们可以看到,公式以及参数框选都出现了。按照实际需求,我们用鼠标框选即可。
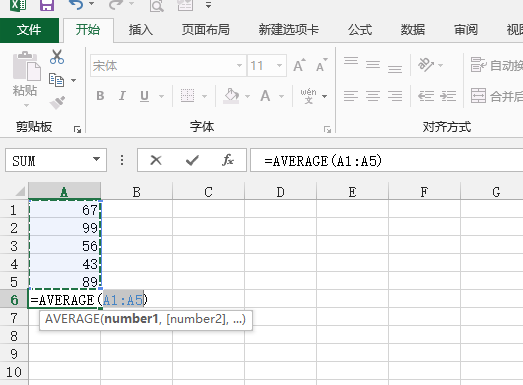
当然,我们直接输入公式的方法,也可以得到平均值,只要记住函数的拼写方法,在单元格输入“=AVERAGE()”,同样也是一样的结果。如果我们参数在一个集中的范围里面,我们在括号里面输入(A1:A5),如果是分离的数据,需要用逗号隔开,如(A1,A3)。
Excel计算平均值的方法你记住了吗?方便快捷,值得你掌握和记忆!
本篇文章使用以下硬件型号:联想小新Air15;系统版本:win10;软件版本:Microsoft Office 2013。