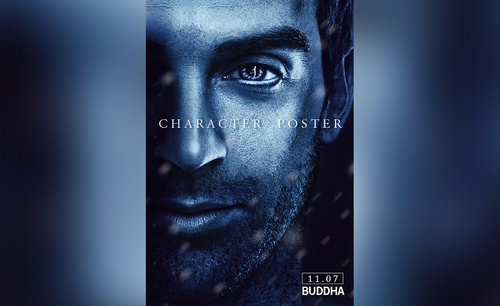如何使用ps人物素材合成海报
发布时间:2021年05月11日 14:25
ps软件的专长是加工图像,利用它也可以制作图片,但是为了节省制作的时间,在ps软件里有很多的素材可以直接进行使用,这样能够大大的提高工作效率,今天带来的课程是: 如何使用ps人物素材合成海报。
1.我们将天空素材,海平面素材,人物等素材拖入画布进行分别摆放如图所示。

2.然后我们进行对素材调色,先对海平面调整【色彩平衡】调整如图所示。
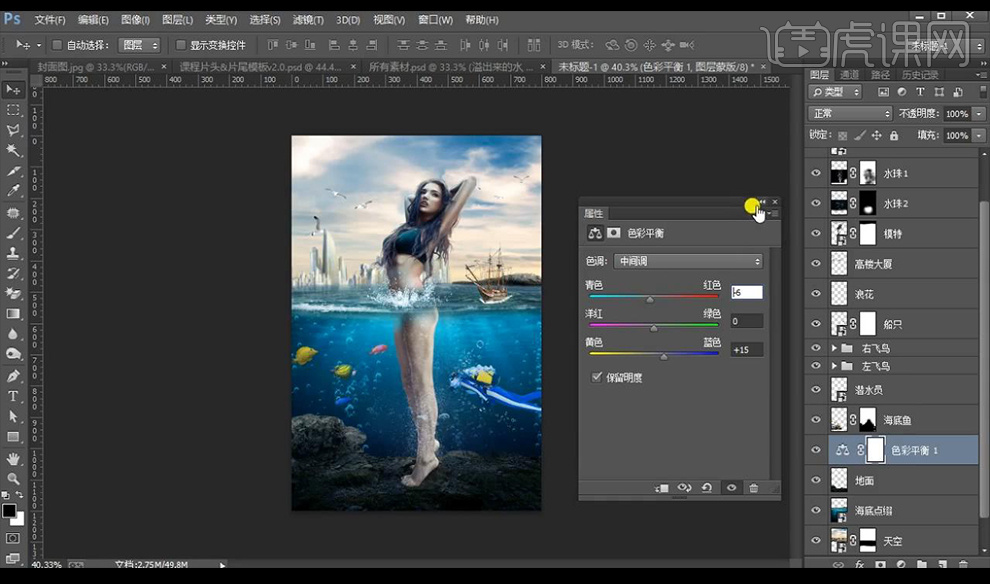
3.再进行调整一层【色彩平衡】调整如图所示。
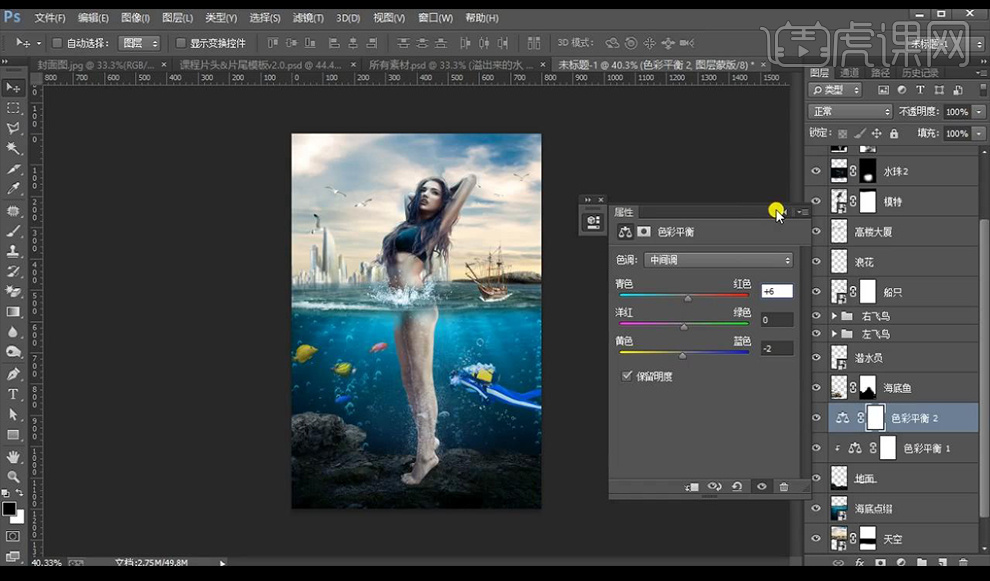
4.我们再对海底进行添加【色彩平衡】调整如图所示。
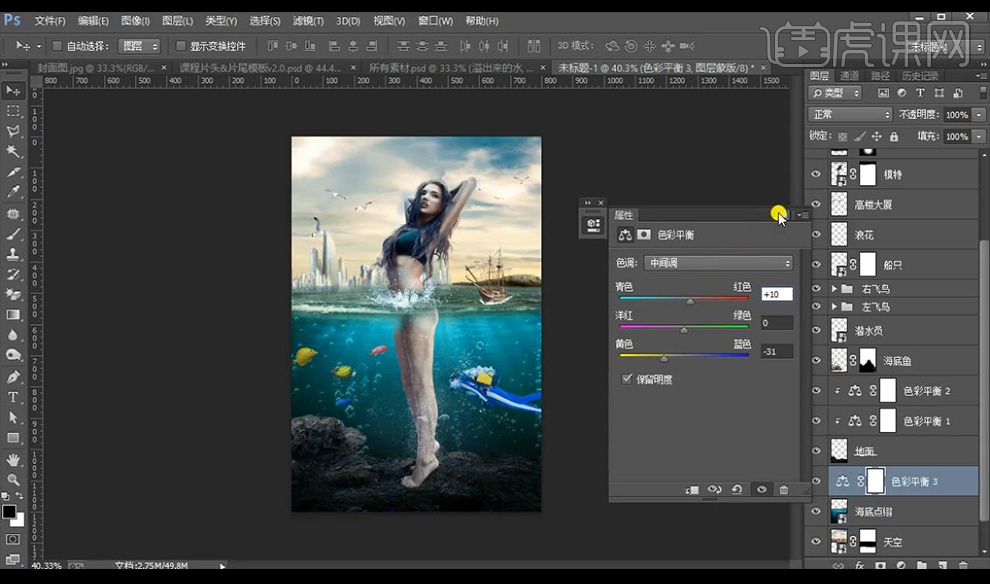
5.我们对海底的鱼进行添加【色相饱和度】参数如图所示,复制一层到海底潜水员层上。
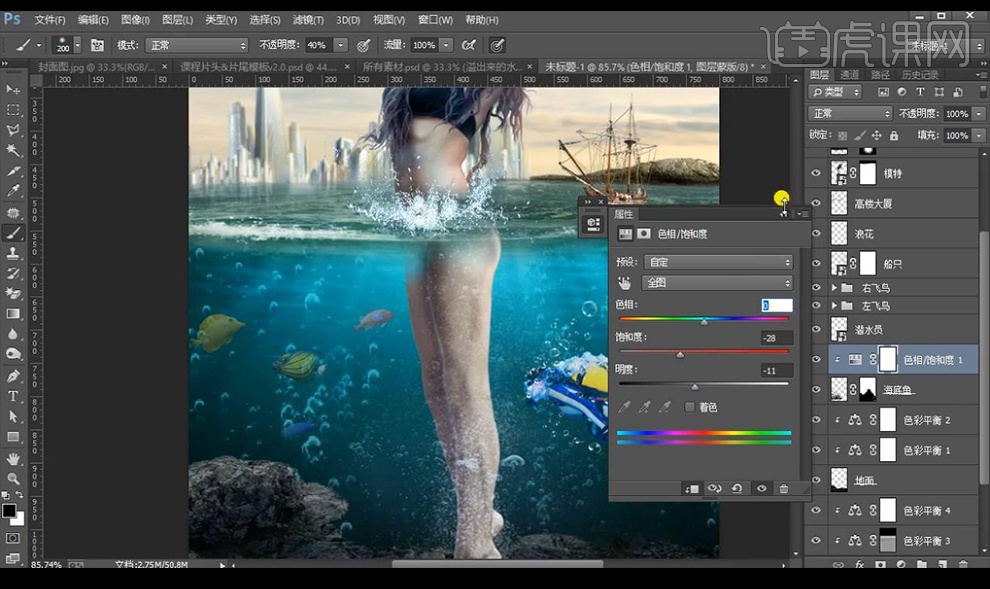
6.我们再对模特进行添加【色彩平衡】调整如图所示。
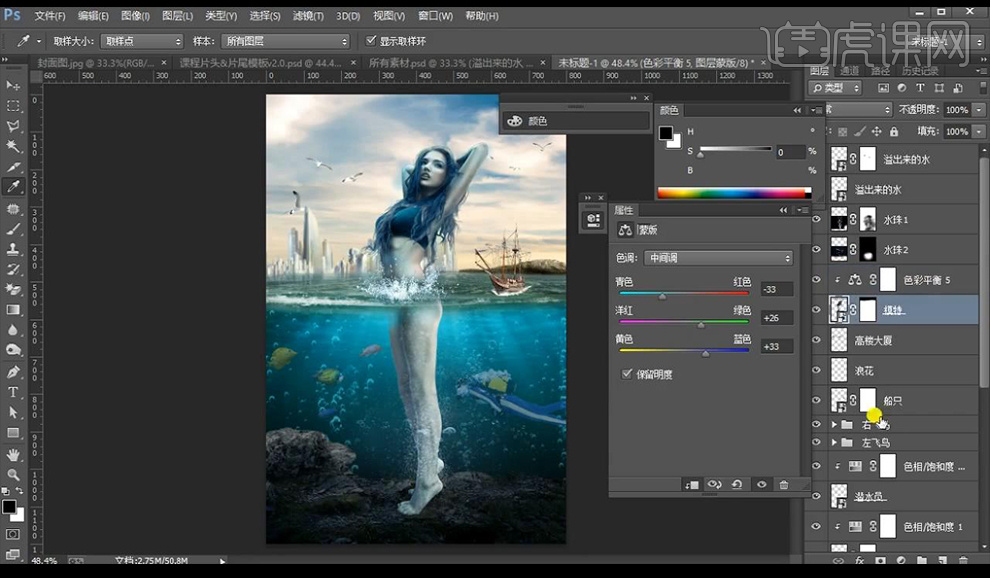
7.然后我们复制一层进行添加蒙版将不需要的部分涂抹掉,对色彩平衡上面部分涂抹掉。
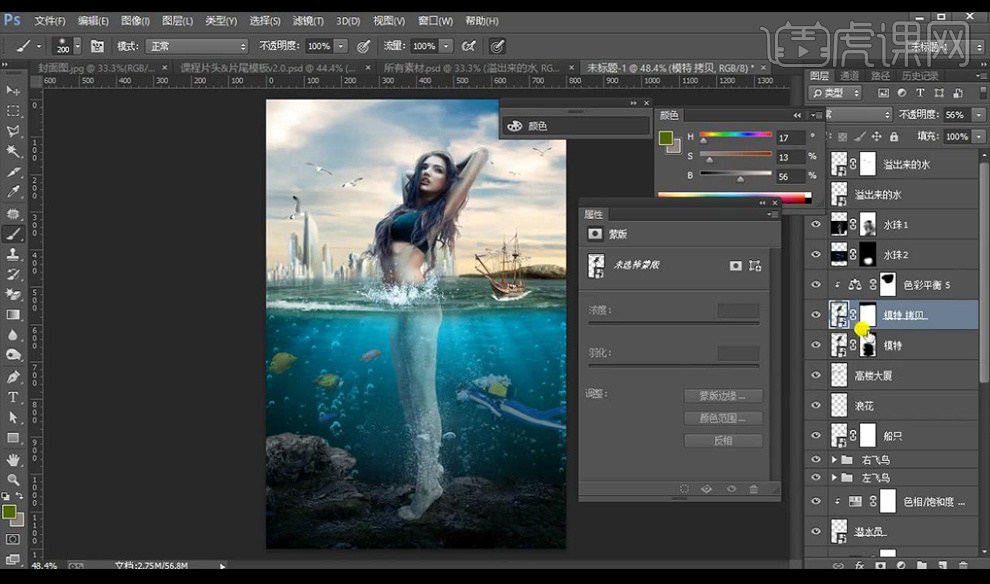
8.我们再进行添加【色彩平衡】调整如图所示。
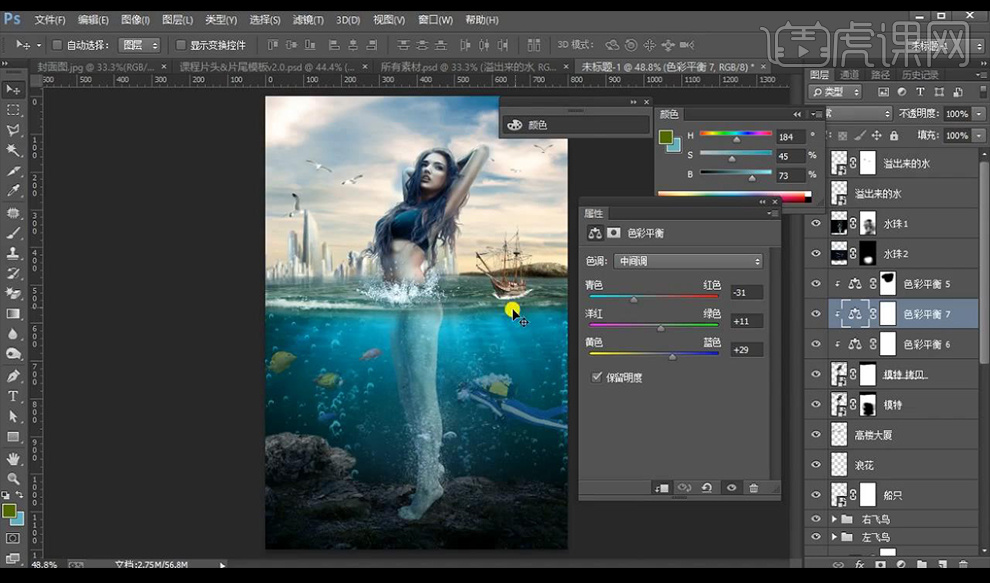
9.再进行添加【色相饱和度】参数如图所示。
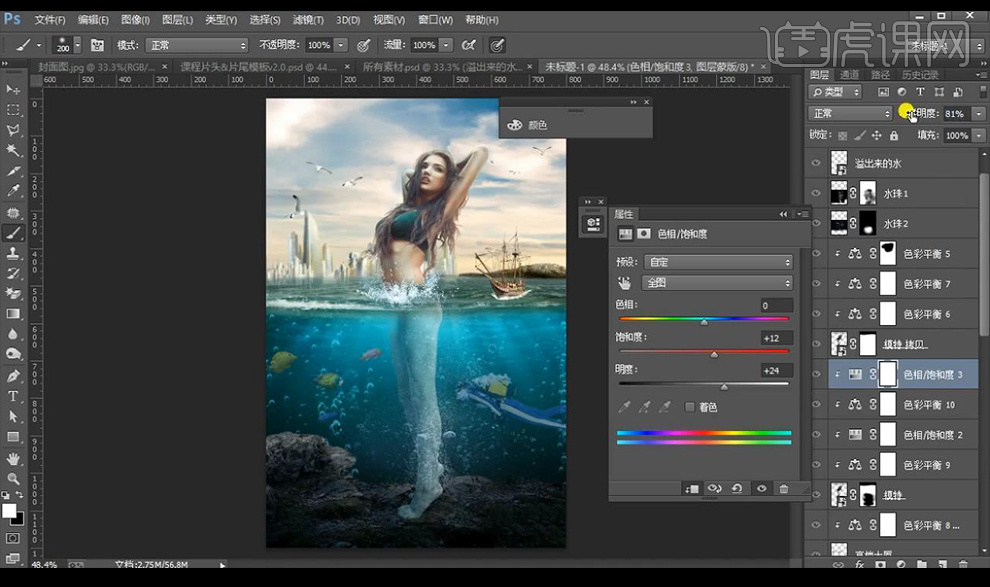
10.对天空进行添加【色彩平衡】调整如图所示。
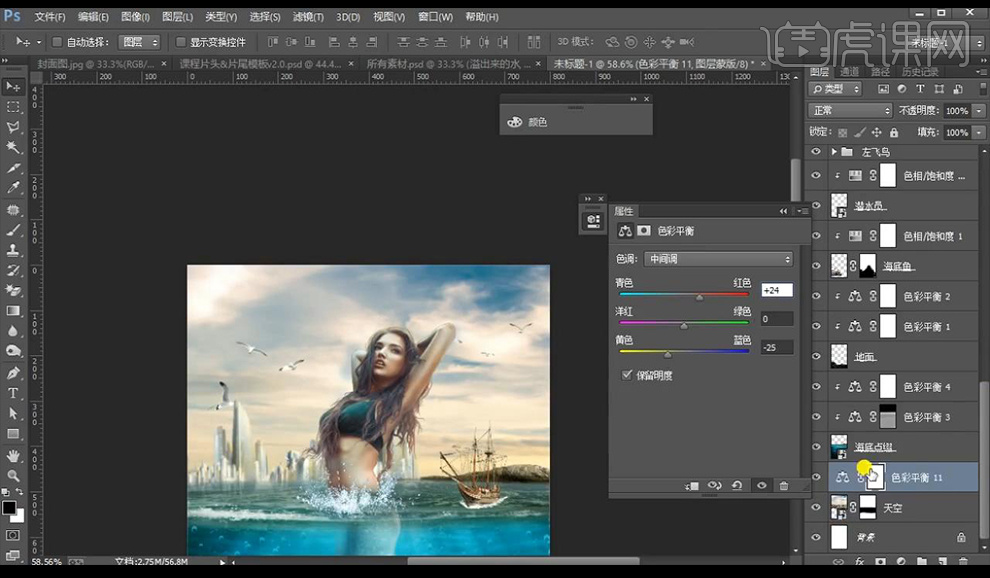
11.再添加【色相饱和度】参数如图所示。
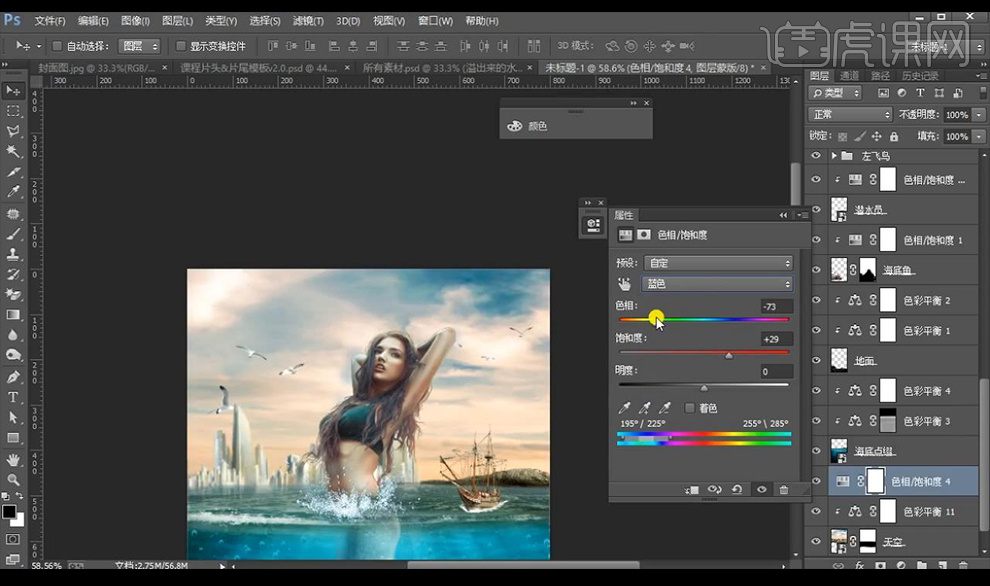
12.添加一层【色阶】加强对比,将调整图层复制给飞鸟层。

13.我们在最上方新建图层填充黑色,添加【镜头光晕】混合模式为【滤色】再添加【高斯模糊】。

14.我们新建图层混合模式为【柔光】降低不透明度,涂抹白色光源,再新建一层混合模式为【滤色】涂抹白色,制作三层光效。
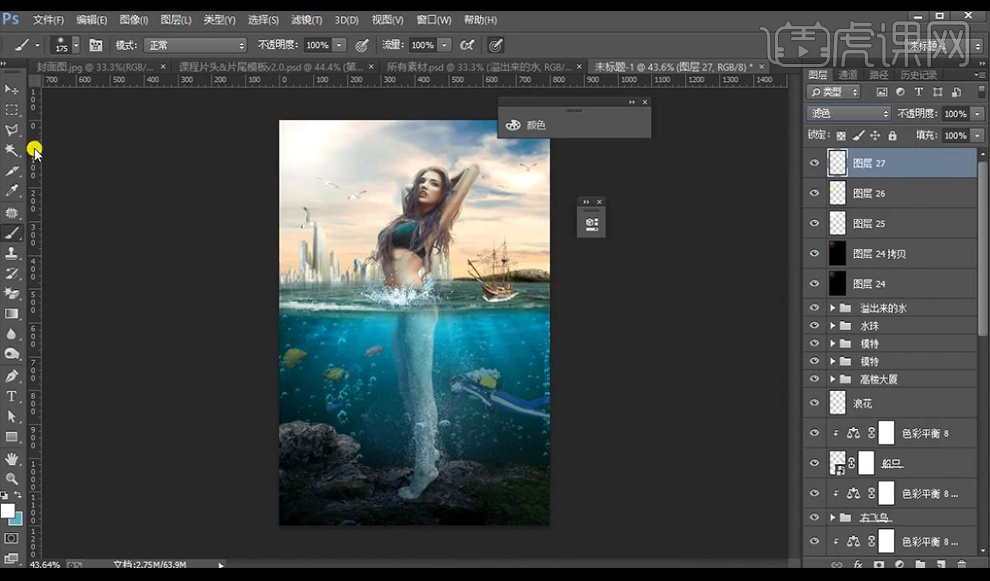
15.拖入光线素材混合模式为【叠加】添加【色彩平衡】如图所示。

16.我们对地面层添加【曲线】压暗,蒙版反向涂抹暗色部分。
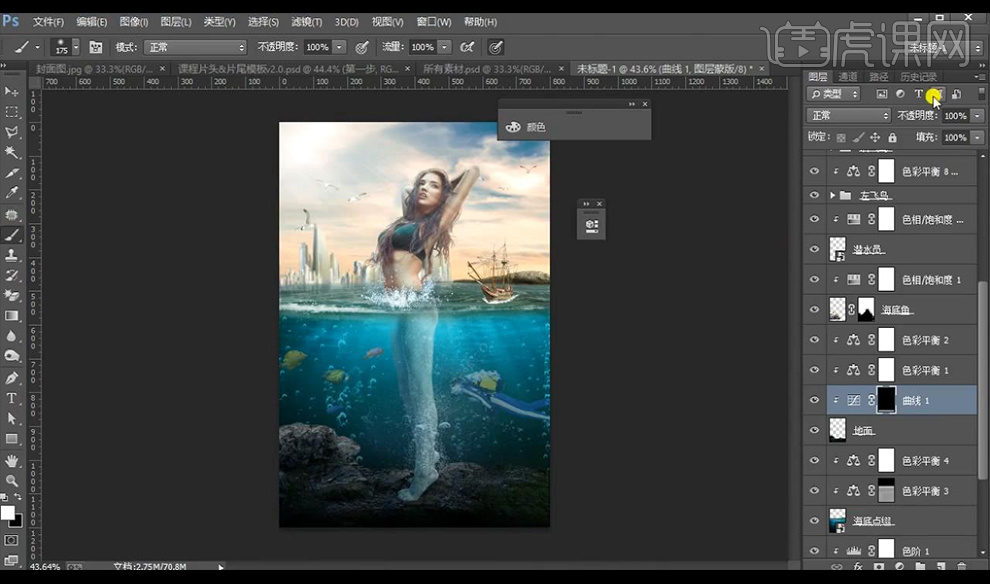
17.我们使用相同方式对海进行添加【曲线】提亮压暗处理。
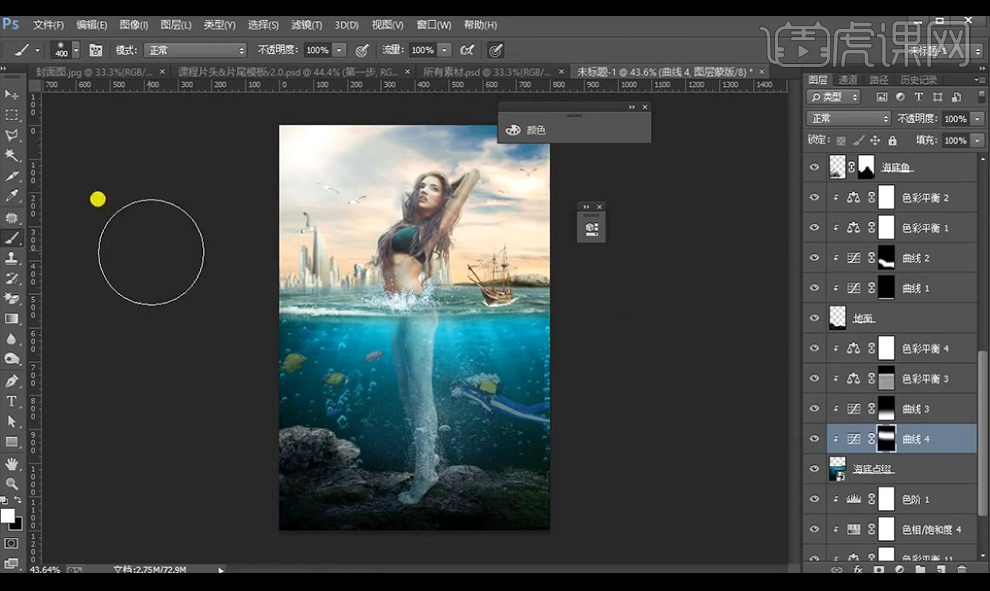
18.我们对模特也进行添加【曲线】压暗提亮,蒙版反向涂抹亮暗部效果对比。
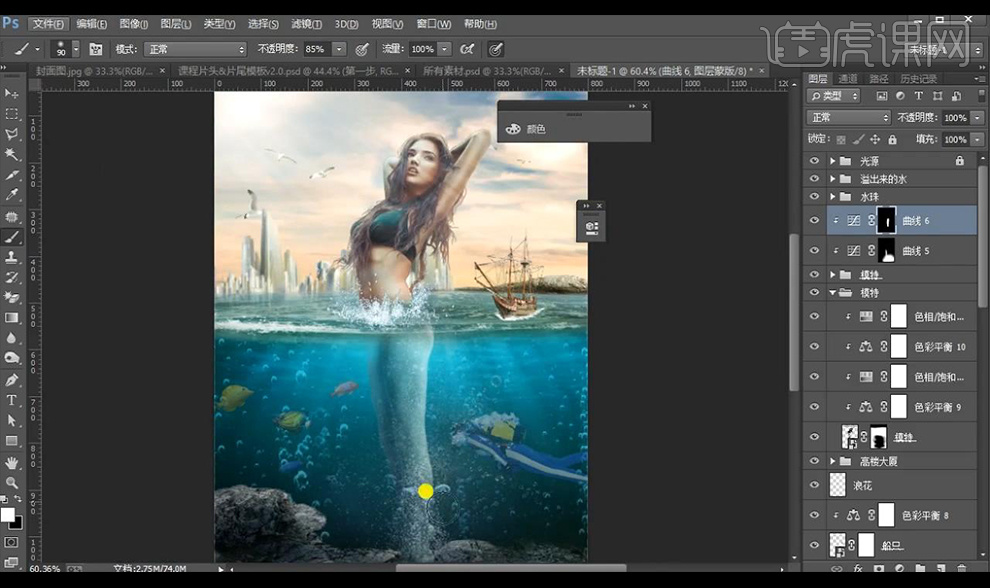
19.接下来我们再对模特进行添加【曲线】多层细节处理明暗的部分。
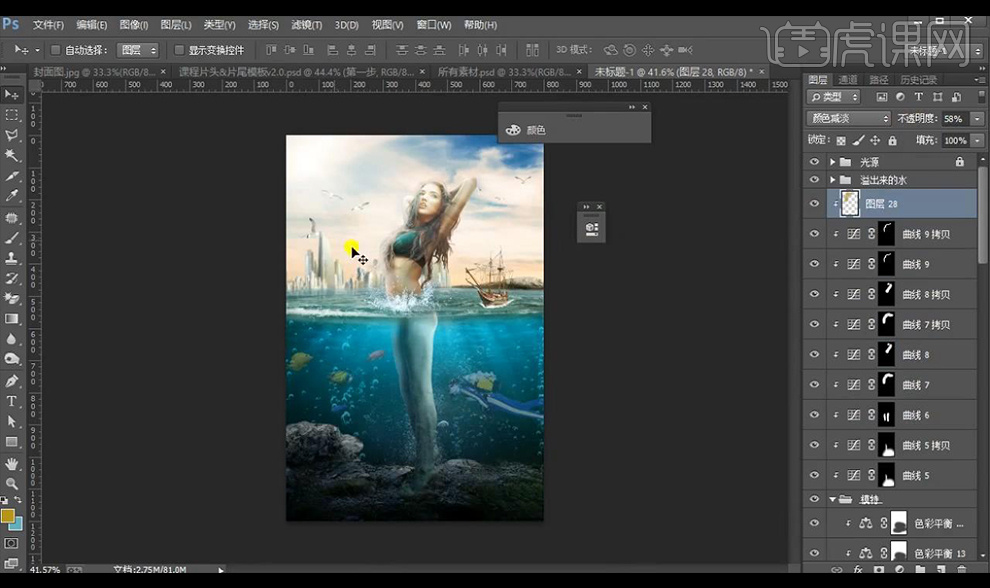
20.新建图层到底部点一个黑点,混合模式为【正片叠底】进行压缩摆放在底部当做投影。

21.我们【ctrl+shift+Alt+E】盖印图层,【Camera RAW】-【基本】调整如图所示。
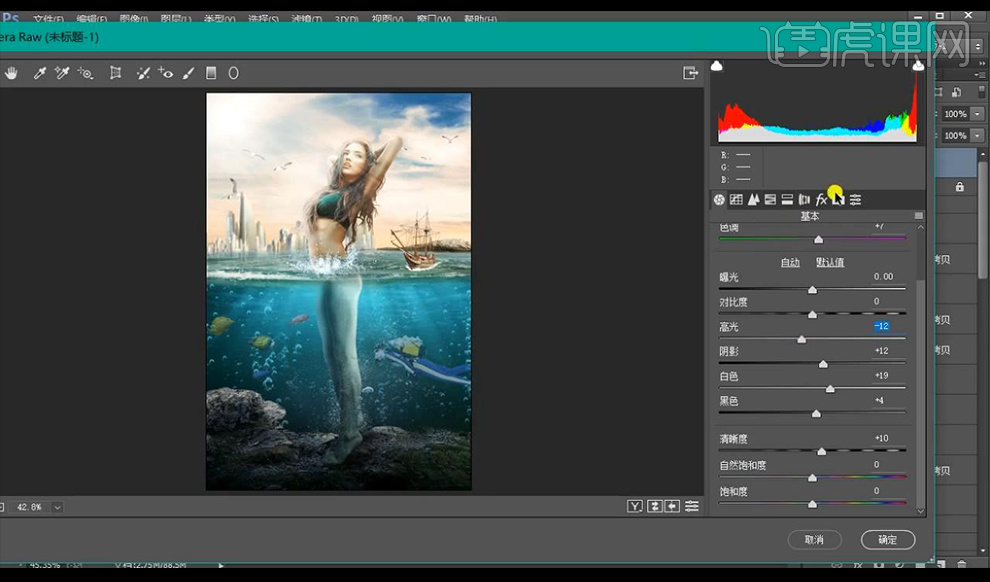
22.我们再进行调整【效果】调整如图所示。
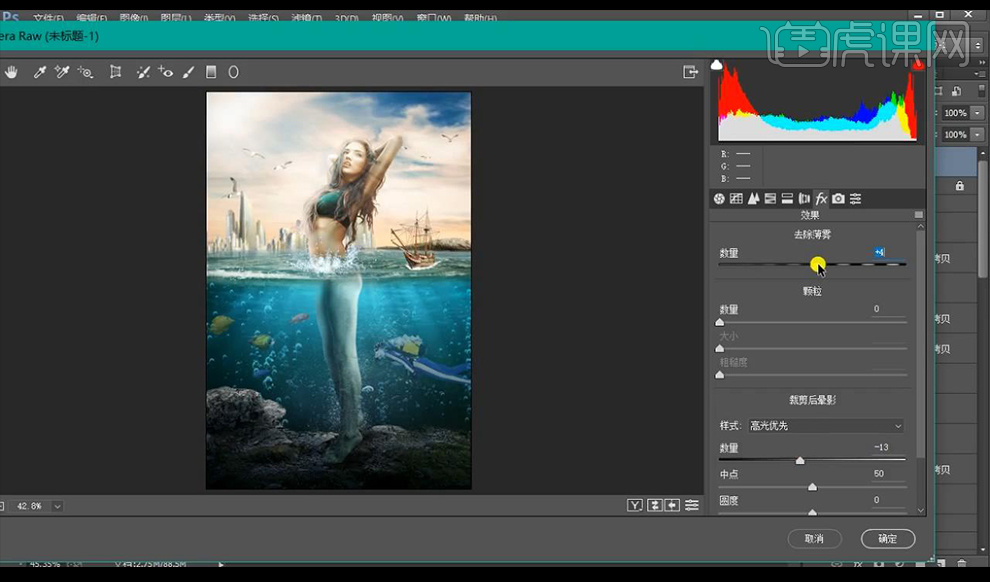
23.然后再盖印一层进行添加【高反差保留-5】混合模式为【柔光】降低不透明度。
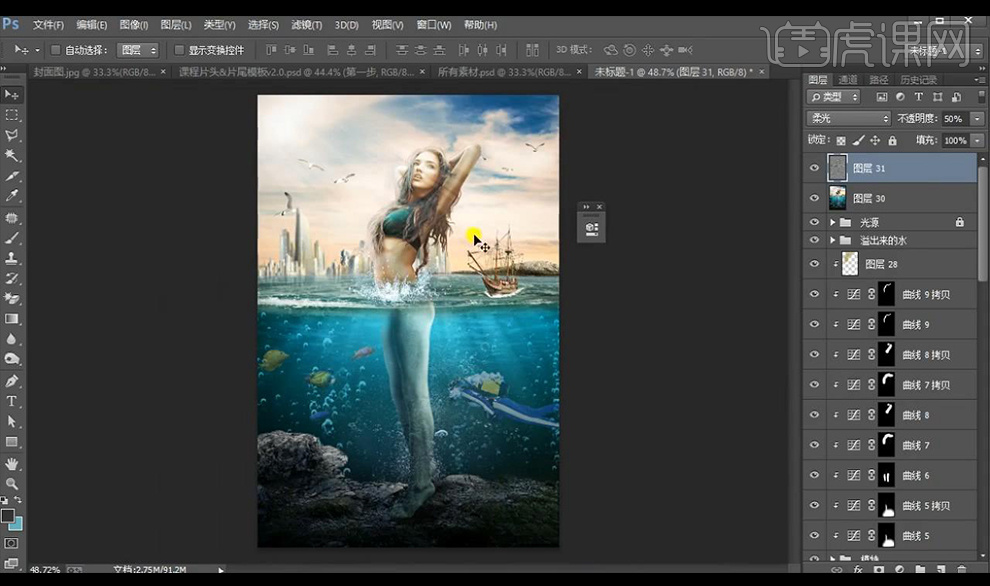
24.本节课结束。

上边的课程给大家展示的是使用ps人物素材合成海报的效果图,现成的素材可以选择直接进行使用,而且ps素材库内容非常的丰富,如果经常用到的图形也可以自己制作完成添加到素材库里方便以后使用。
本篇文章使用以下硬件型号:联想小新Air15;系统版本:win10;软件版本:ps(cc2017)。