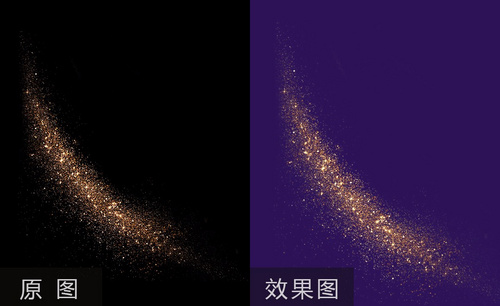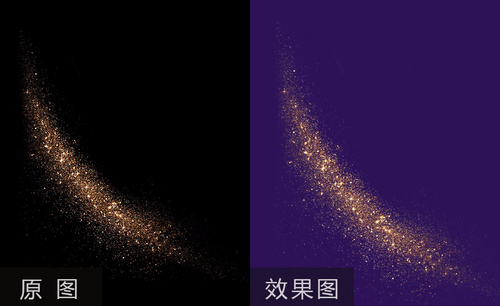ps素材图怎么抠取
发布时间:2021年05月11日 14:13
最近有小伙伴提到了关于ps里素材的问题,ps是我们生活中经常用到的软件,不得不说ps的存在让我们的生活变得丰富多彩。ps能够对我们的图像进行处理,加入我们想要的元素,这时就是ps素材图大显身手的时候了,我们可以利用已经成型的ps素材图对图片进行简单的加工就能达到自己想要的效果。那么今天小编为大家带来一期ps素材图的教程,教会大家ps效果素材完美抠图的绝招。
步骤如下:
1、本课主要是讲如何使用PS软件将散点素材从背景中抠出来独立使用,而非通过更改图层模式来调整素材与背景之间的关联。

2、[打开]PS软件,[打开]素材文档。按Ctrl单击红色通道图层[载入选区],[返回]图层面板,[新建]颜色填充图层,[填充]红色。具体效果如图示。
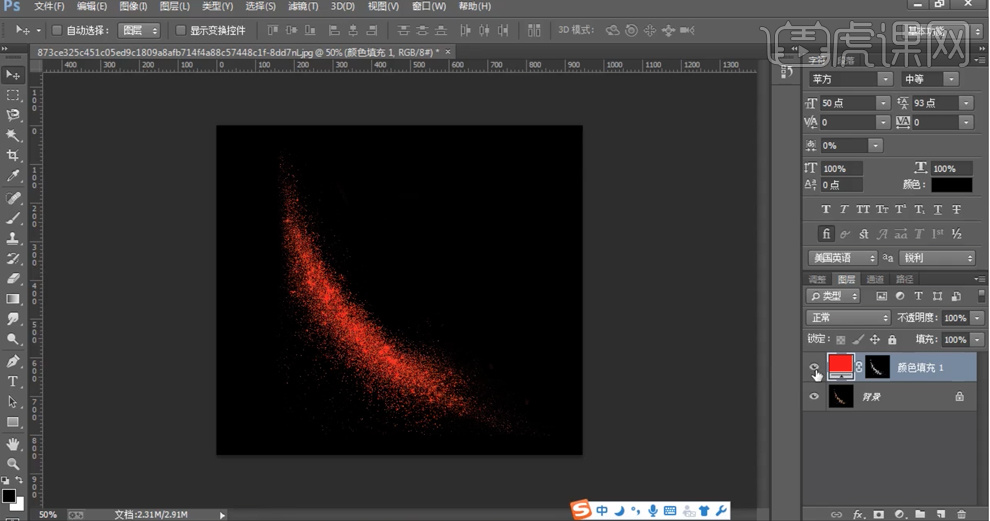
3、使用相同的方法依次按Ctrl单击通道图层,[返回]图层面板,[新建]颜色填充图层,[填充]与通道图层相同的颜色。具体效果如图示。
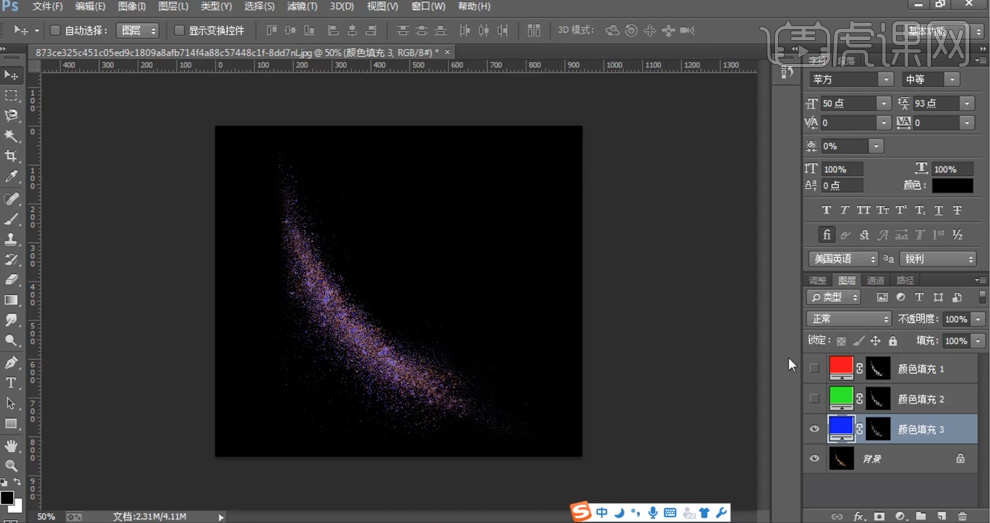
4、[隐藏]背景图层,[打开]隐藏的颜色填充图层,[图层模式]滤色,[选择]关联图层,按[Ctrl+E]合并图层。具体效果如图示。

5、在图层下方[新建]图层,使用[矩形工具]绘制画布大小的矩形,[填充]合适的颜色。具体效果如图示。
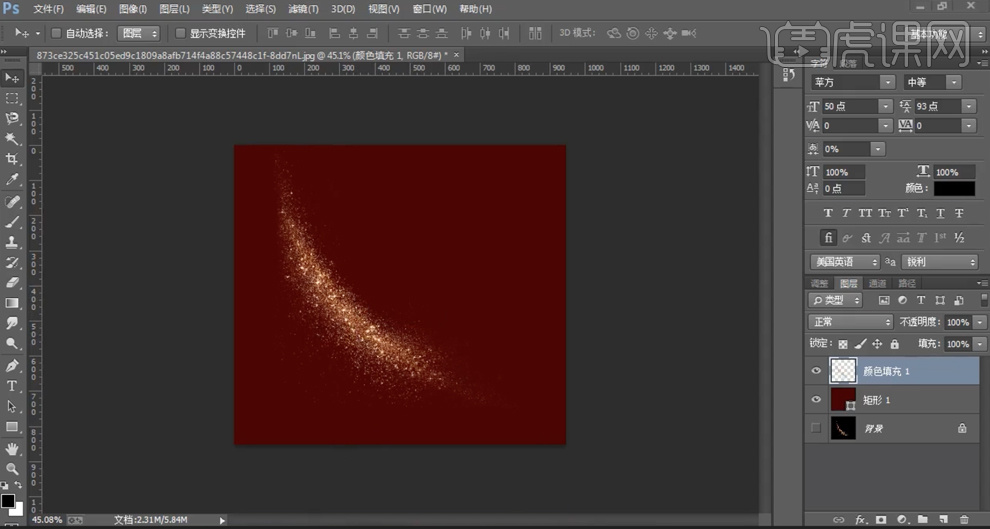
6、[拖入]金粉素材,[图层模式]滤色,[隐藏]透明背景图层,[打开]图层样式,添加[颜色叠加],具体参数如图示。则将整体素材发生变变更,具体效果如图示。
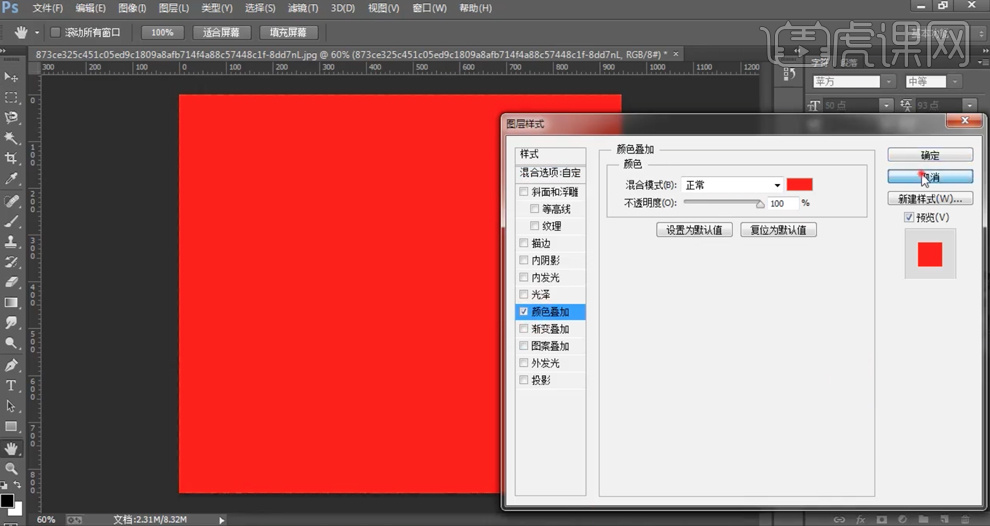
7、[隐藏]素材图层,[打开]透明图层。使用相同的方法添加[颜色叠加],具体参数如图示。具体效果如图示。
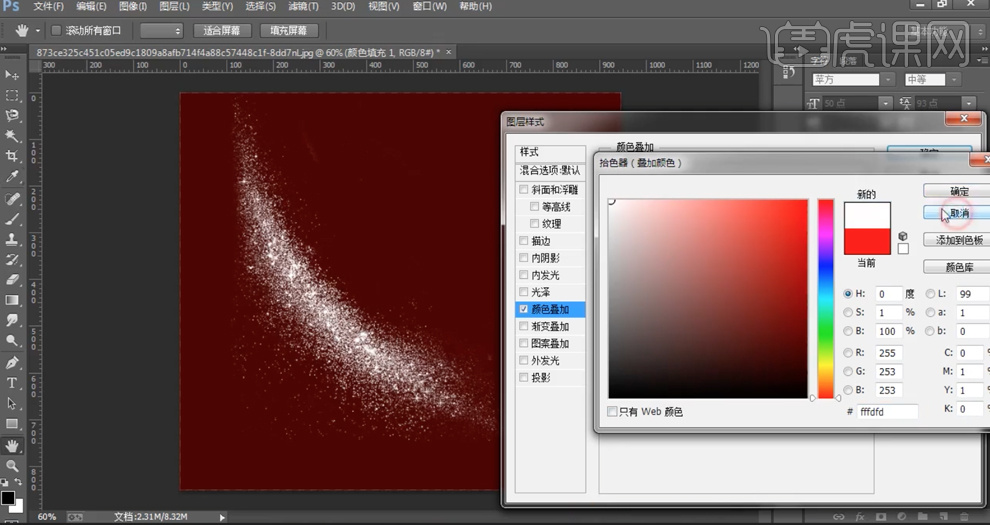
8、最终效果如图示。
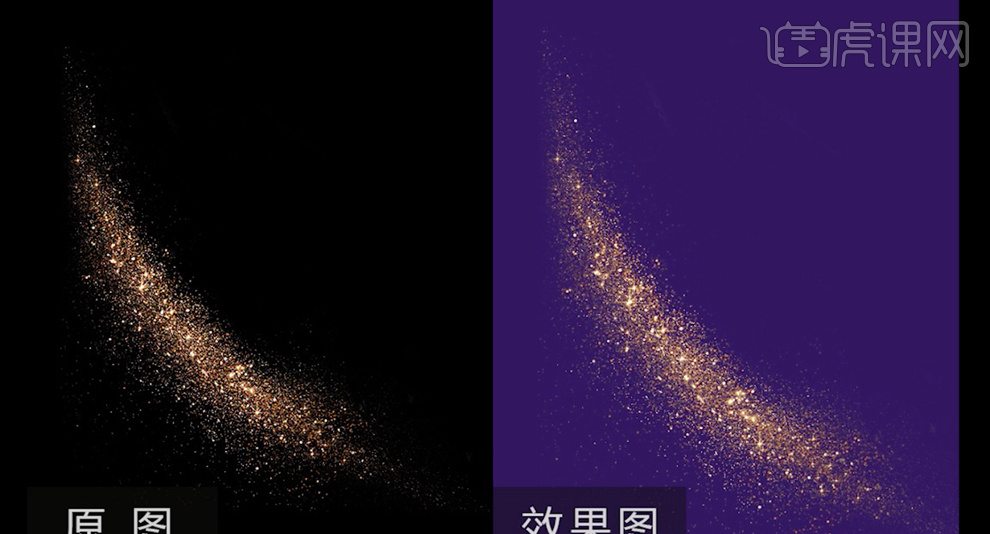
这个教程是不是很清楚呢?是不是大家一下就体会到了ps素材图的方便快捷呢?这样的ps素材图是需要我们平时生活中不断的收集积累的,把我们想要的效果都集中起来,同时娴熟的抠图技巧也是必备的,简单的操作更需要我们不断的练习,以达到我们在今后的生活中能更加好的应用。相信这次的ps素材图教程能给大家带来知识,那么本期教程就到这里,希望大家喜欢。
本篇文章使用以下硬件型号:联想小新Air15;系统版本: Win 10;软件版本:PS cc2019。