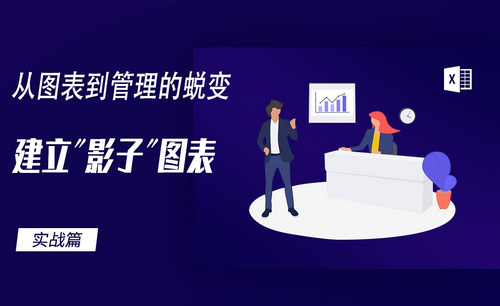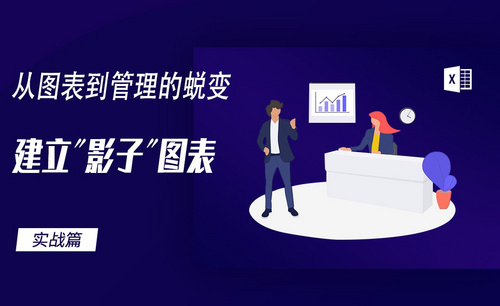Excel怎么生成数据图表?
发布时间:2021年05月12日 18:09
Excel是一款办公很好的软件,它的功能很强大,可以完成表格输入、统计、分析等多项工作,日常生活中我们编辑数据时,就需要通过图表来更好的反映现象便于计算与分析,这个问题在Excel中也是能轻松解决的,下面我们就一起来看看如何操作的。
步骤如下:
1.首先打开需要生成数据图表的Excel。
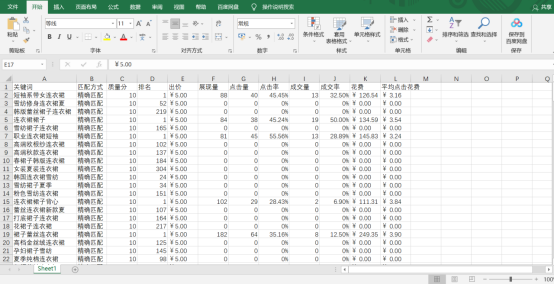
2.鼠标选中行+列全部数据,点击菜单栏中的【插入】,在“图表”选项卡中,你可以看到各式各样的图表,根据自己需要进行选择即可,也可以点击“推荐的图表”选择,选好后点击确定就可以了。
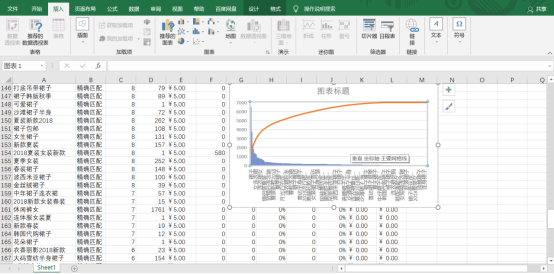
这里给大家推荐一个非常好用的按键,那就是F11。真正一键插入图将光标定位到数据区域任意位置,按下F11, 一张图表就生成了,效果如图所示。
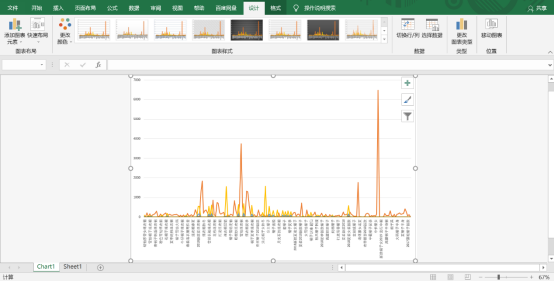
还有一个就是数据透视图,Excel中,有一个很强大的图表,数据透视图,适用于直接从数据源进行统计分析,直接制作图表。
1.首先点击菜单栏中的【插入】在“图表”选项卡里点击“数据透视图”,如图所示。
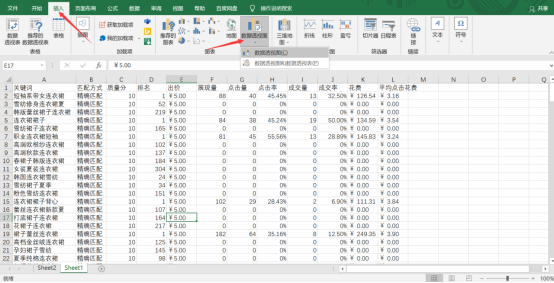
2.弹出【创建数据透视图】框中,默认选择,点击确认即可。
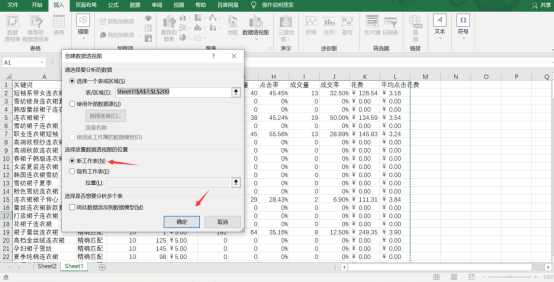
3.此时,你会发现出现一个新的界面,在右侧的【数据透视图字段】下,选着你需要统计数据,相应的中间的图表会根据选择进行制作,如图所示。
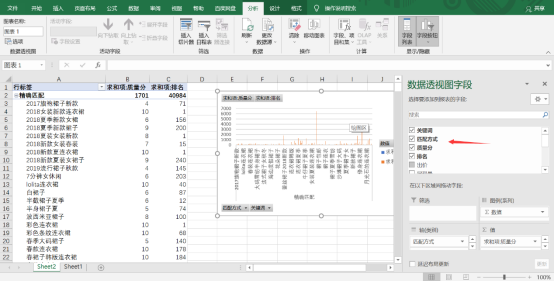
以上就是关于Excel生成图表的操作方法,希望对大家能有所帮助,慢慢去探索你会发现Excel中更多的秘密。
本篇文章使用以下硬件型号:联想小新Air15;系统版本:win 10;软件版本:Microsoft Excel 2019。