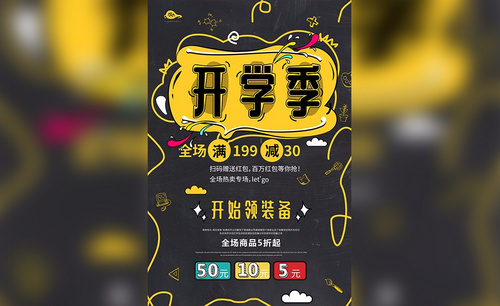你想学习PS秋季人像后期处理吗?
发布时间:2021年09月15日 12:01
PS是后期处理图片中常用的软件,它里边有强大的功能,我们可以看到各个影楼在处理婚纱照的时候大多数会使用到这个软件,可以给一张原本像素低的照片,变得很美观,下面小编就以PS秋季人像后期处理为例,给大家进行分享,快来学习一下吧!
1. 打开PS,【导入】素材,【Ctrl+J】复制图层,选择【滤镜】Camera RAW滤镜,调整【曝光】+0.55,【高光】-78,【黑色】-18,【阴影】-20,【白色】+23,【清晰度】+8,【自然饱和度】+4。

2. 选择【细节】锐化【数量】50,【HSL/灰度】色相【红色】-13,【橙色】-4,【黄色】-15,【绿色】-53。饱和度【红色】+18,【橙色】+13,【黄色】+18,【绿色】+48。明亮度【红色】+31,【橙色】+27,【黄色】+18,【绿色】+16。
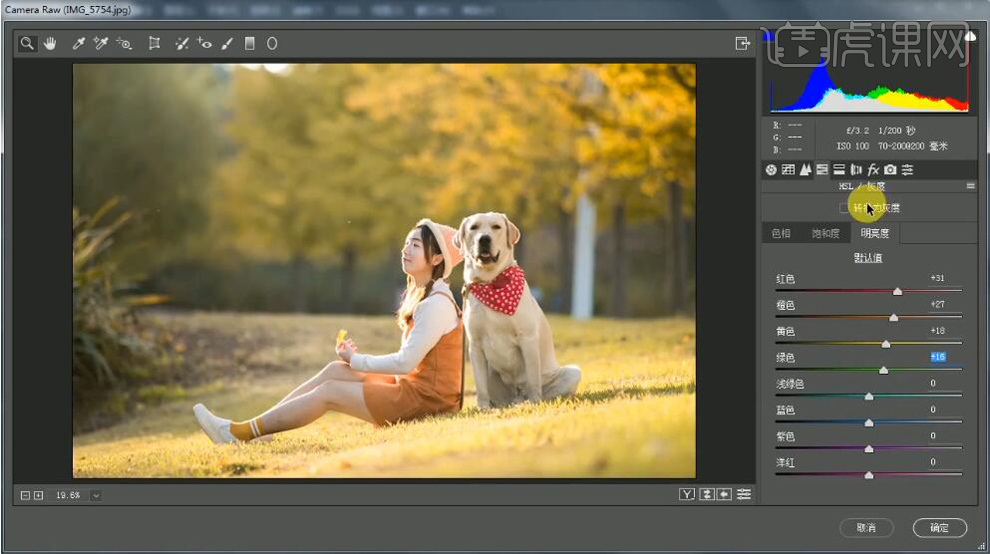
3. 选择【分离色调】高光【色相】42,【饱和度】5阴影【色相】42【饱和度】8。选择【效果】裁剪后阴影【数量】-17,选择【相机校准】红原色【色相】+6,绿原色【色相】+8,蓝原色【色相】-5,【饱和度】+21。
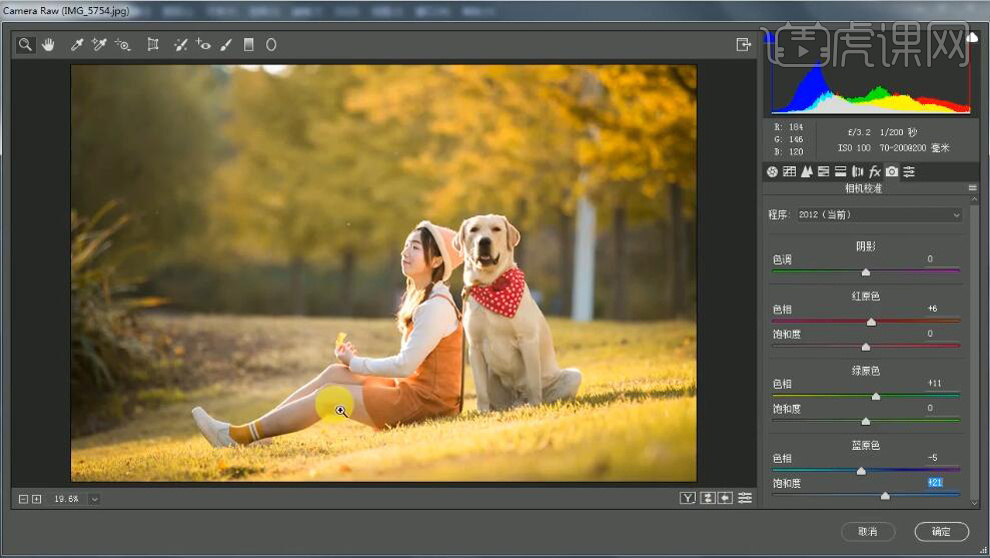
4. 进入PS,选择【污点修复工具】进行修复,择【滤镜】液化,【]】放大画笔,进行调整。点击确定。

5. 选择【可选颜色】红色【青色】-32%,【洋红】-6%。黄色【青色】-34%,【洋红】-5%。黑色【黑色】+5%。【Ctrl+B】色彩平衡,阴影【红色】+4,【黄色】-4,高光【青色】-4,【蓝色】+4。
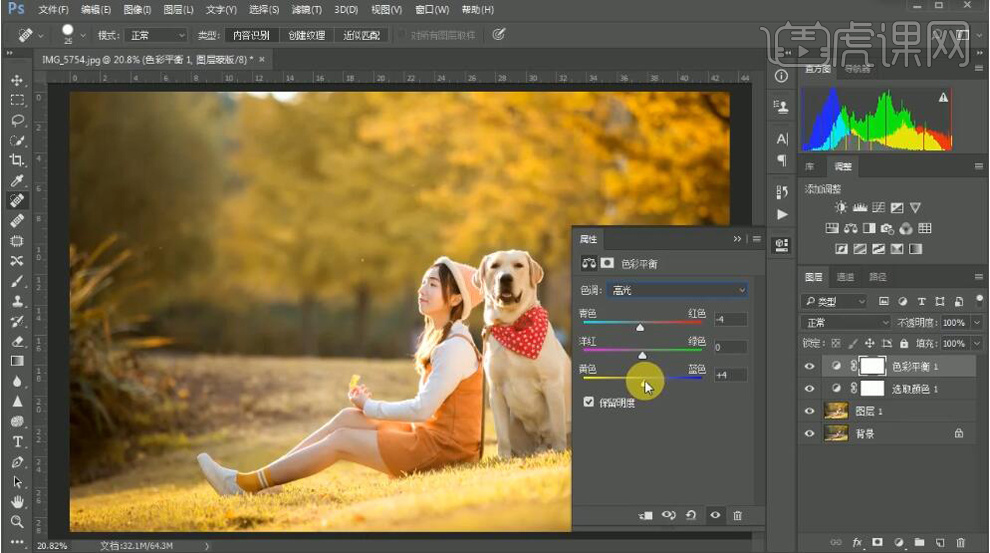
6. 【Ctrl+Alt+Shift+E】盖印图层,选择【减淡工具】曝光度8%,中间点,进行涂抹。【Ctrl+J】复制图层,选择【仿制图章工具】不透明度47%,流量47%,按住【Alt】进行取样,进行调整。
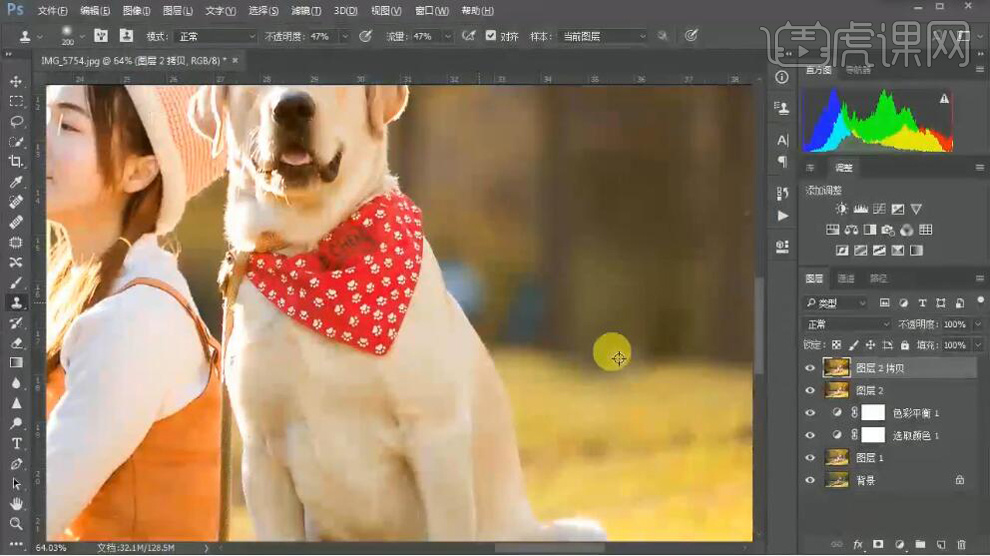
7. 选择【滤镜】锐化【USM锐化】默认即可。【Ctrl+S】存储。
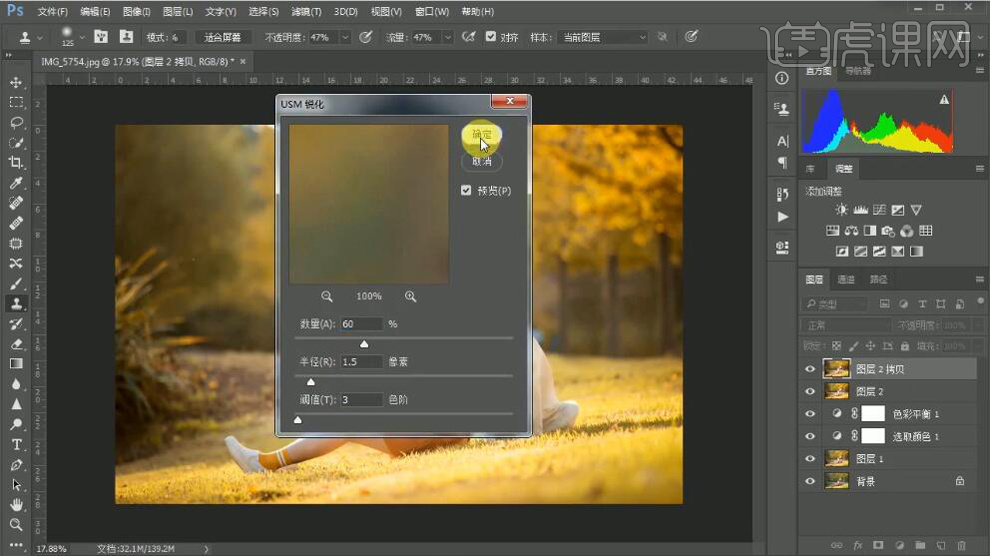
8. 最终效果如图所示。
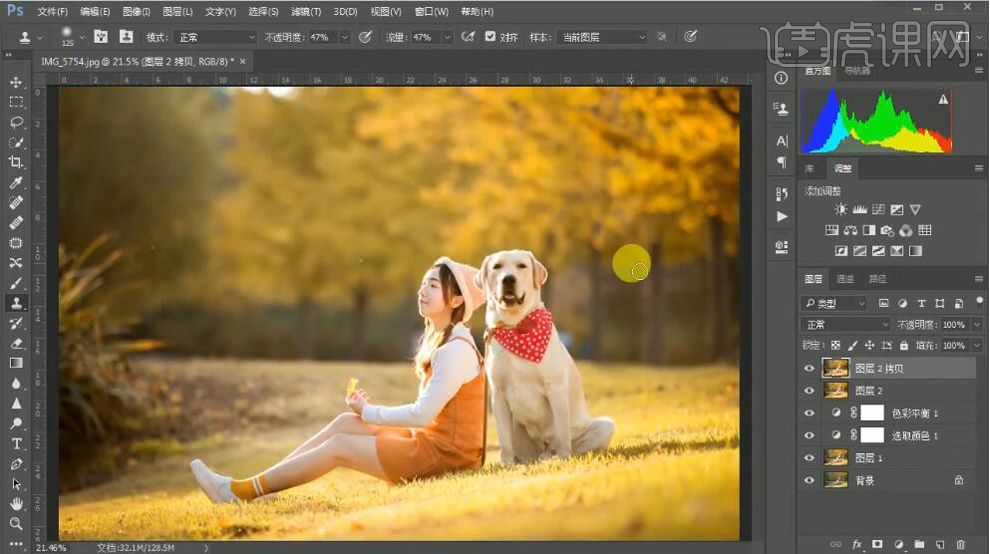
通过PS的后期处理,我们可以明显的看到两张图片前后的对比,调整之后是不是更温馨了一些,更符合秋季的特点。上边的操作主要是调整色调的一些变化,大家要仔细观看色调的参数,免得调出来的效果不佳!
本篇文章使用以下硬件型号:联想小新Air15;系统版本:win10;软件版本:PS CC 2017。