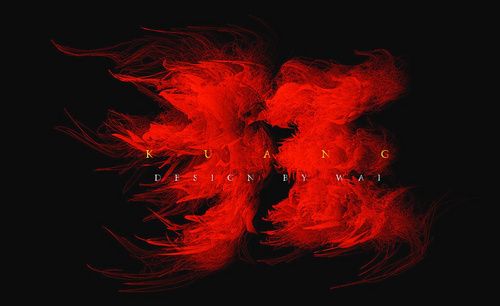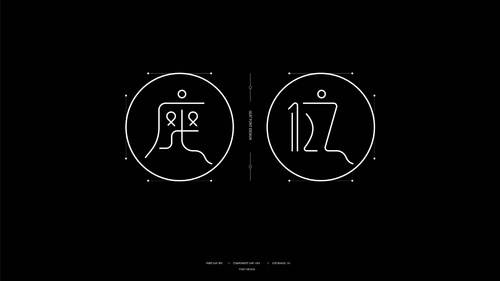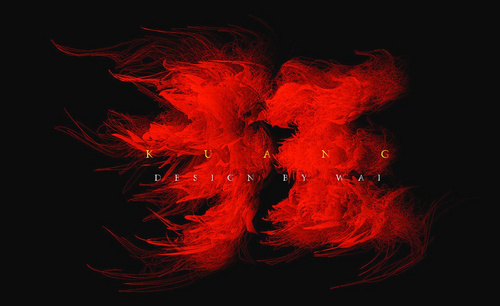怎么设计ai特效字体
发布时间:2021年05月18日 11:08
随着现在科技的发展,为了适应越来越丰富和复杂的工作内容,软件工程师也随着开发出很多实用和神奇的软件。比如在电影中出现的各种让人瞠目结舌的特效都是通过软件制作而成,其实很多的图片文字也都可以制作出特殊效果,ai软件功能就可以实现这些特效的产生,今天小编介绍的内容就是:怎么设计ai特效文字?
1、首先我们打开本节课的效果图,这里我们根据这个效果图,讲解本节课的制作流程,具体如图示。

2、本节课使用到的是【Illustrator CC 2014】版本,首先我们来了解一下【钢笔】工具的使用方式,这里老师利用三种线条来进行讲解。
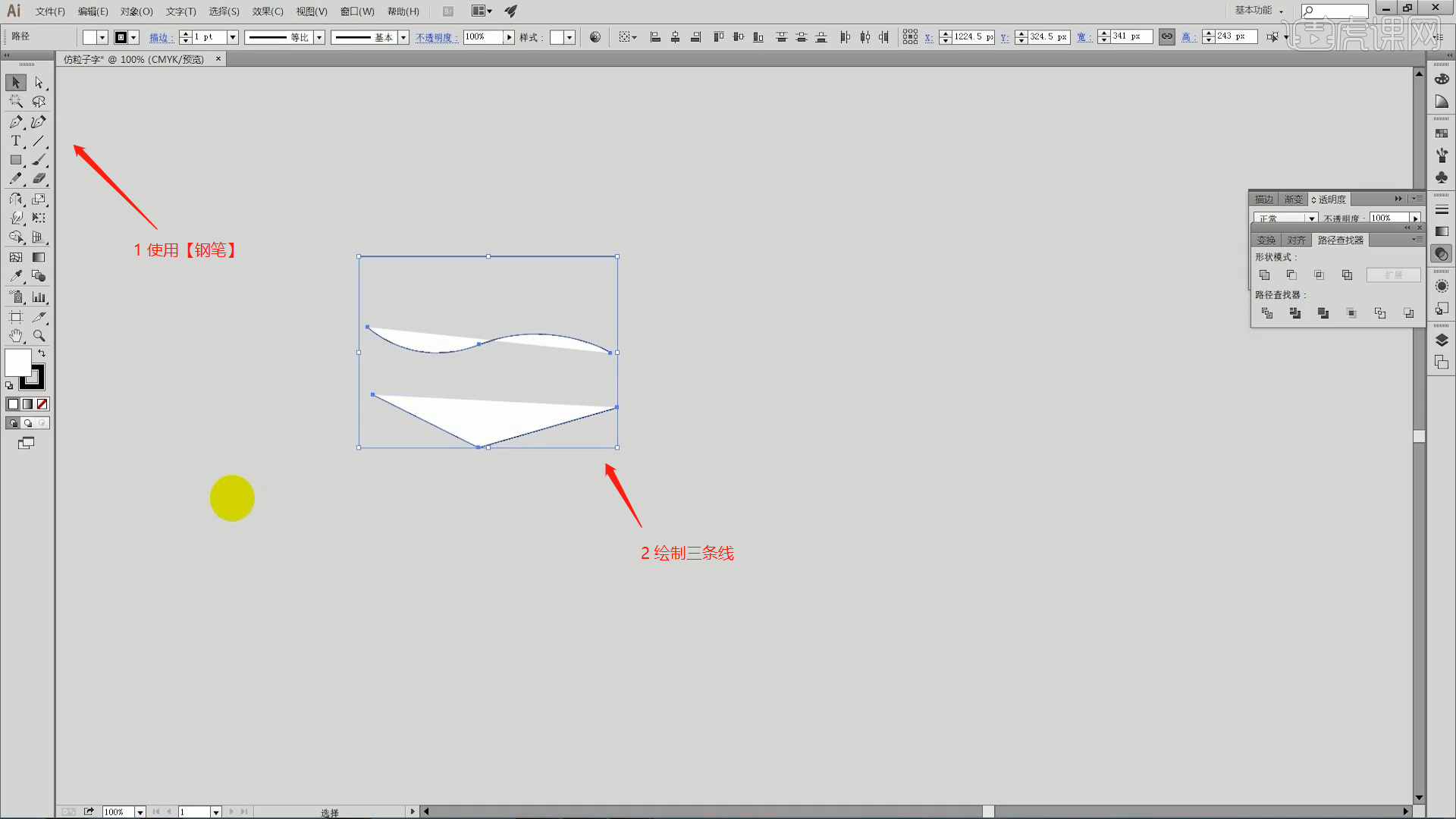
3、使用【画笔】工具,绘制一条线条,线条的样式可以重叠,然后不能间断,这里老师使用到了【手绘板】工具。
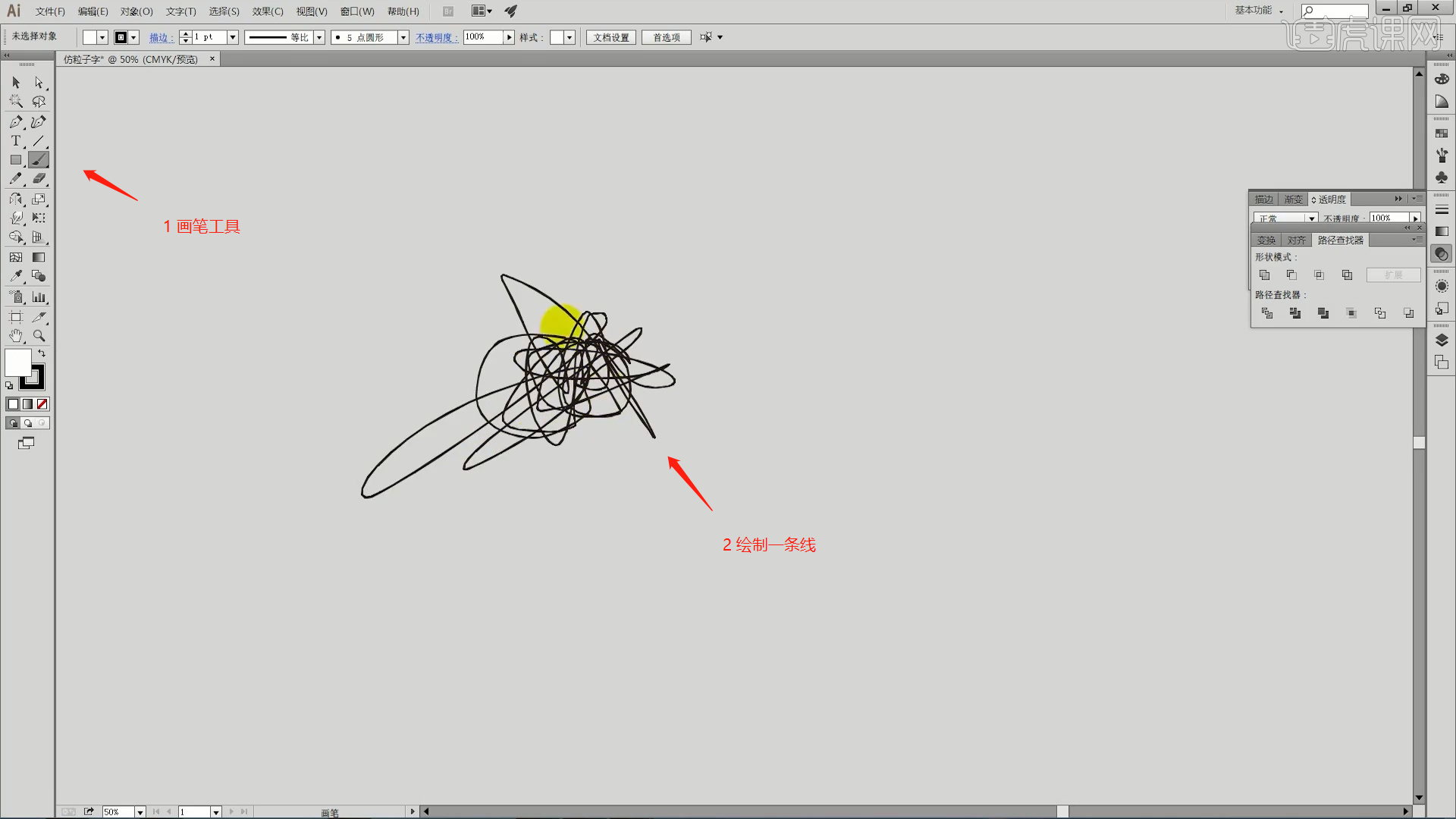
4、将绘制好的手绘板进行【复制】,复制完成后并进行【旋转】的操作,具体如图示。
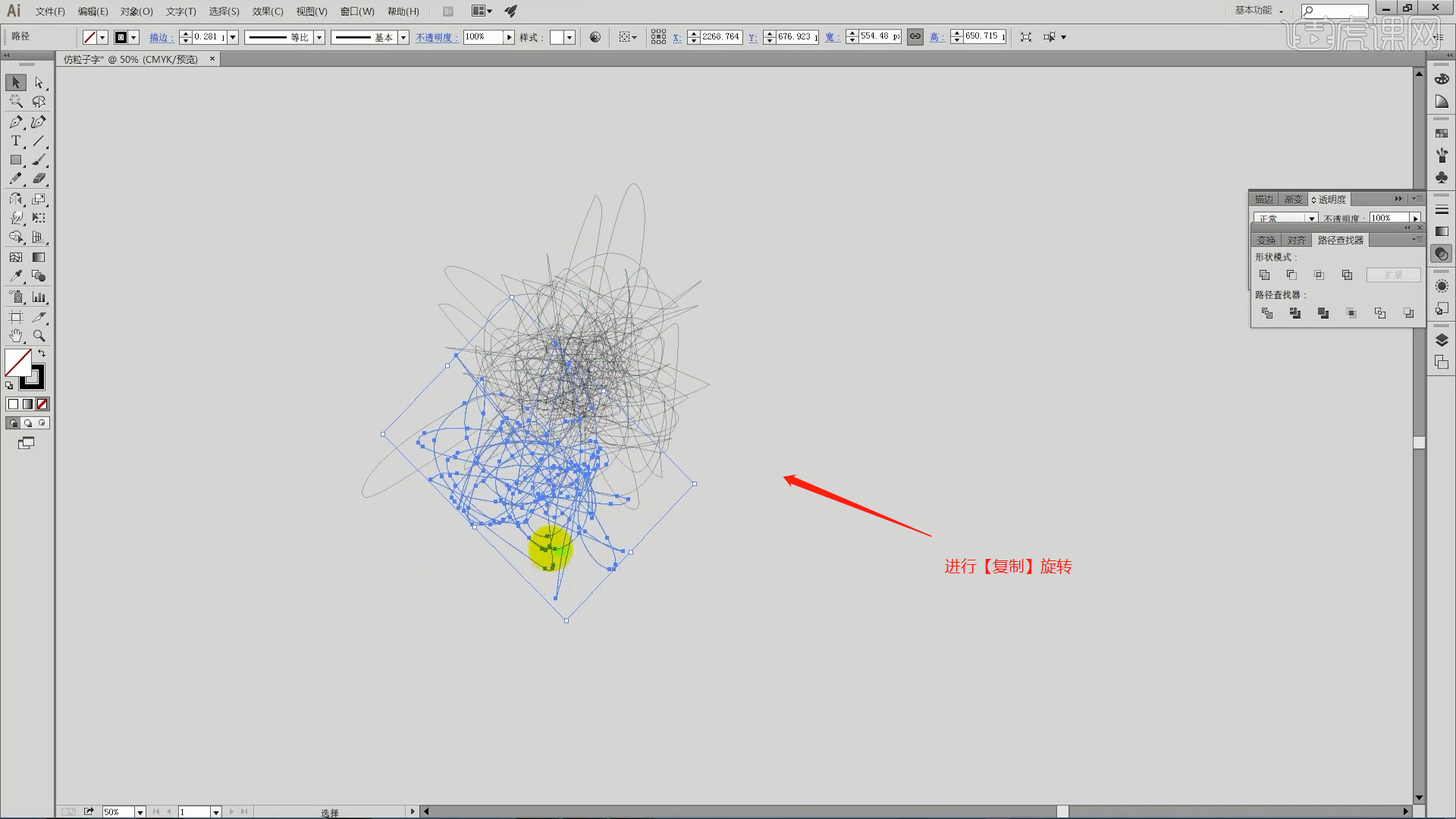
5、在【工具栏】中,我们使用【文本】输入文字【狂】,调整文字的大小用来制作参考。
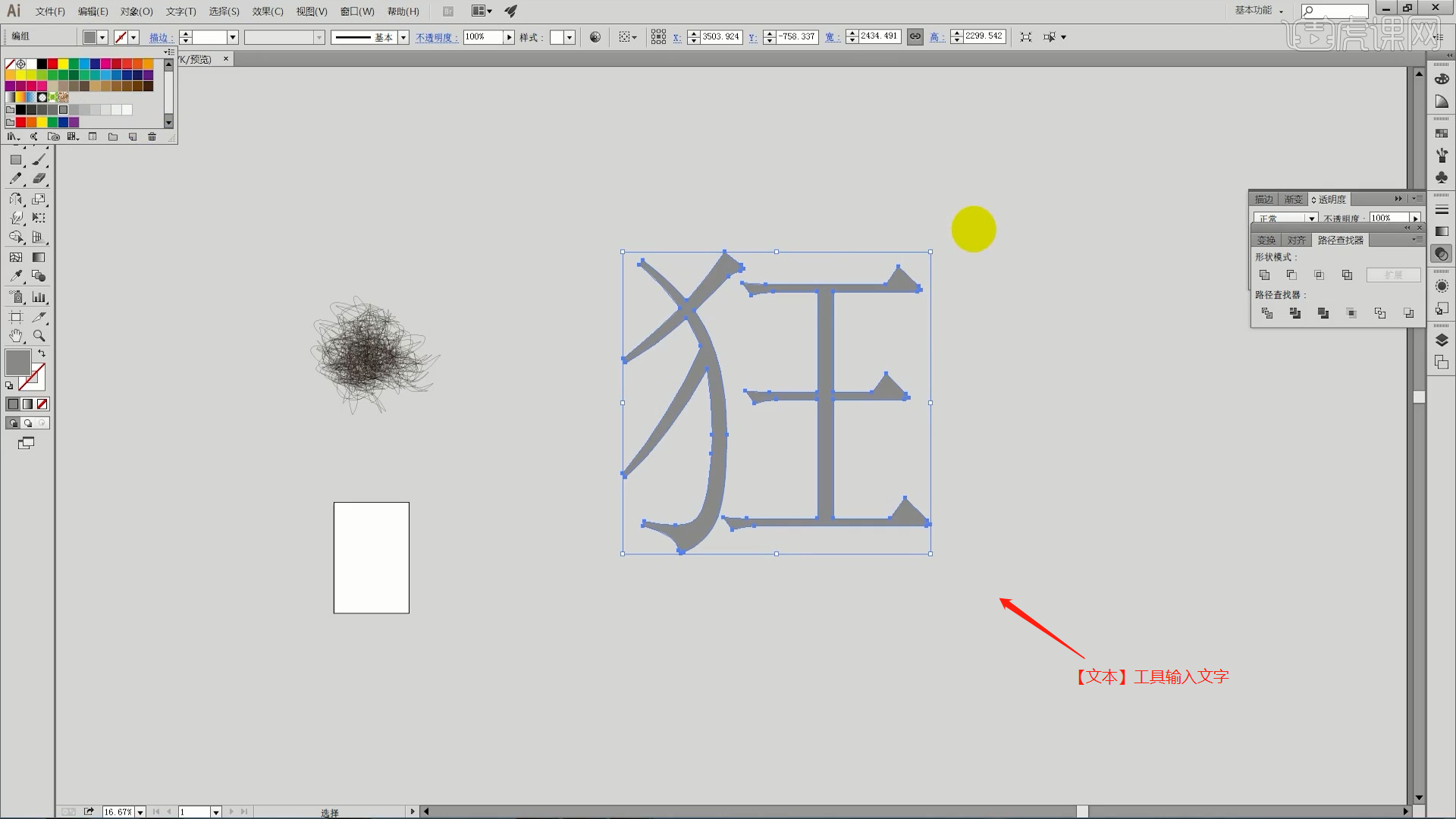
6、然后选择文字内容进行【锁定】快捷键【CTRL+2】,将之前制作好的样条路径进行复制,参考文字【狂】进行放置,具体如图示。
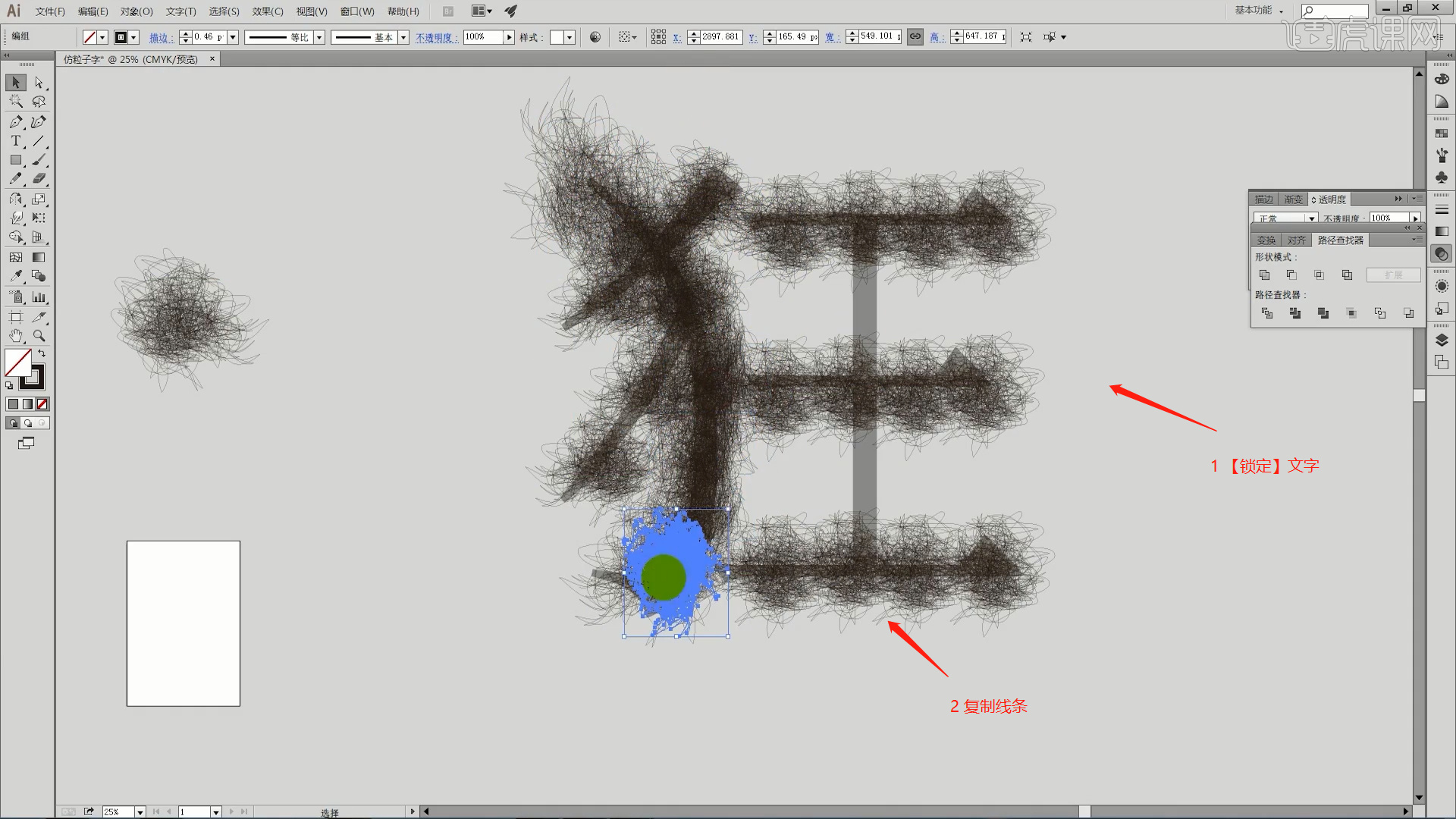
7、选择调整好的【文字】然后在【颜色】面板中,找到【渐变】的效果进行调整,具体如图示。
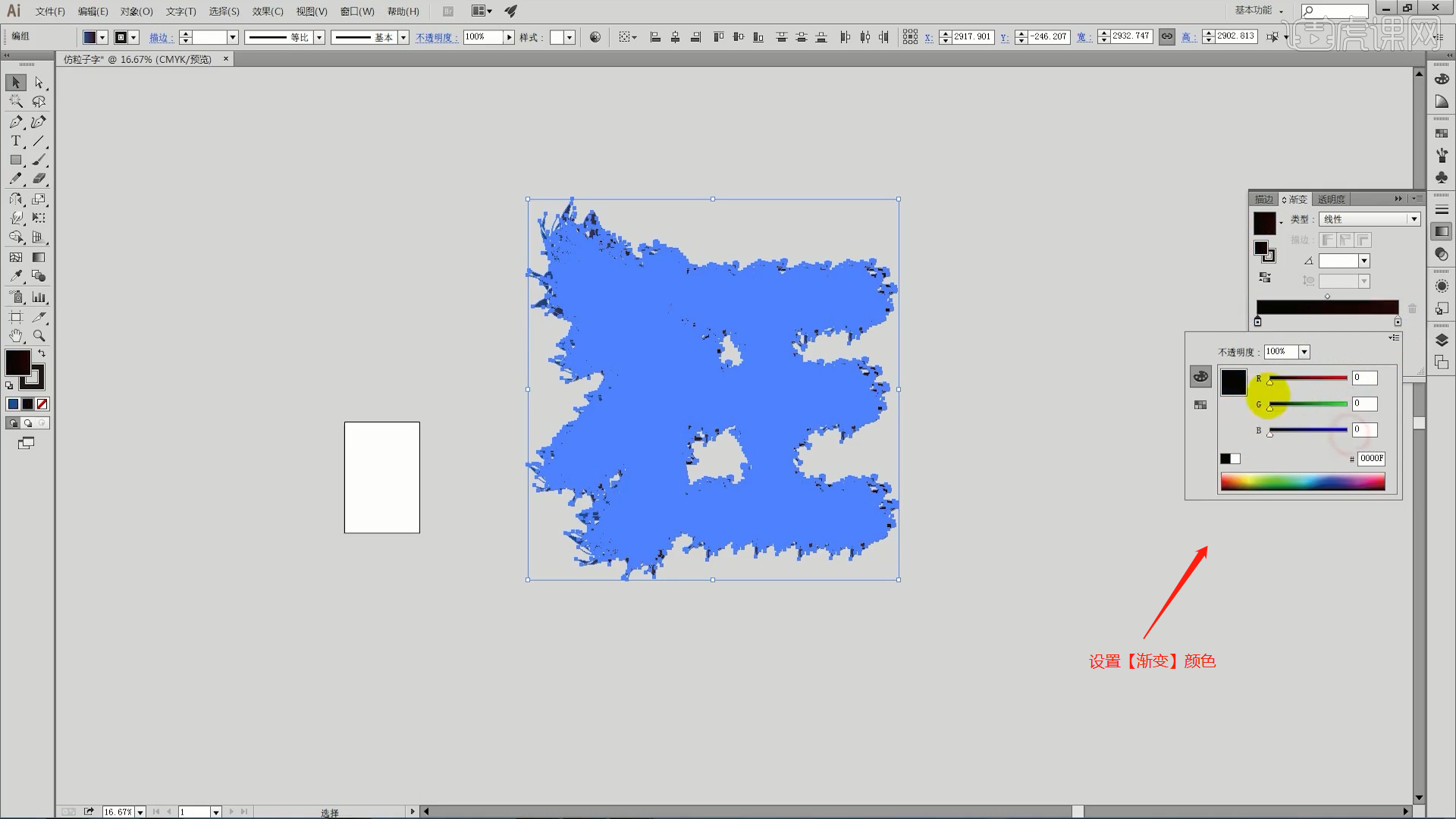
8、颜色调整完成后,在【工具栏】中使用【变形】工具,调整【画笔大小】进行拖动,修改样式,具体如图示。
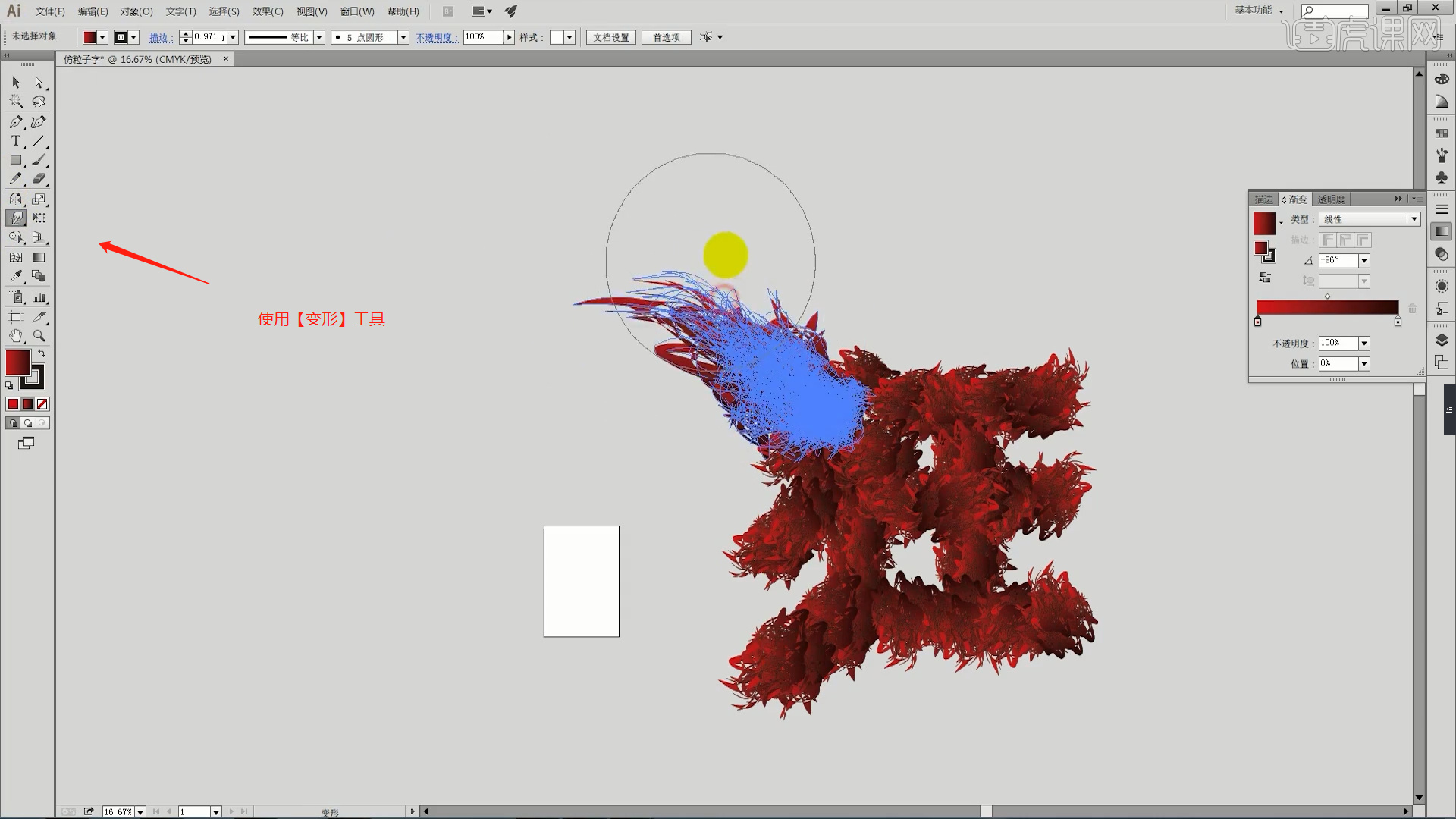
9、在左侧的【工具栏】中我们找到【形状】工具,创建【矩形】,调整矩形的大小,在【颜色】面板中,找到【渐变】的效果进行调整,具体如图示。
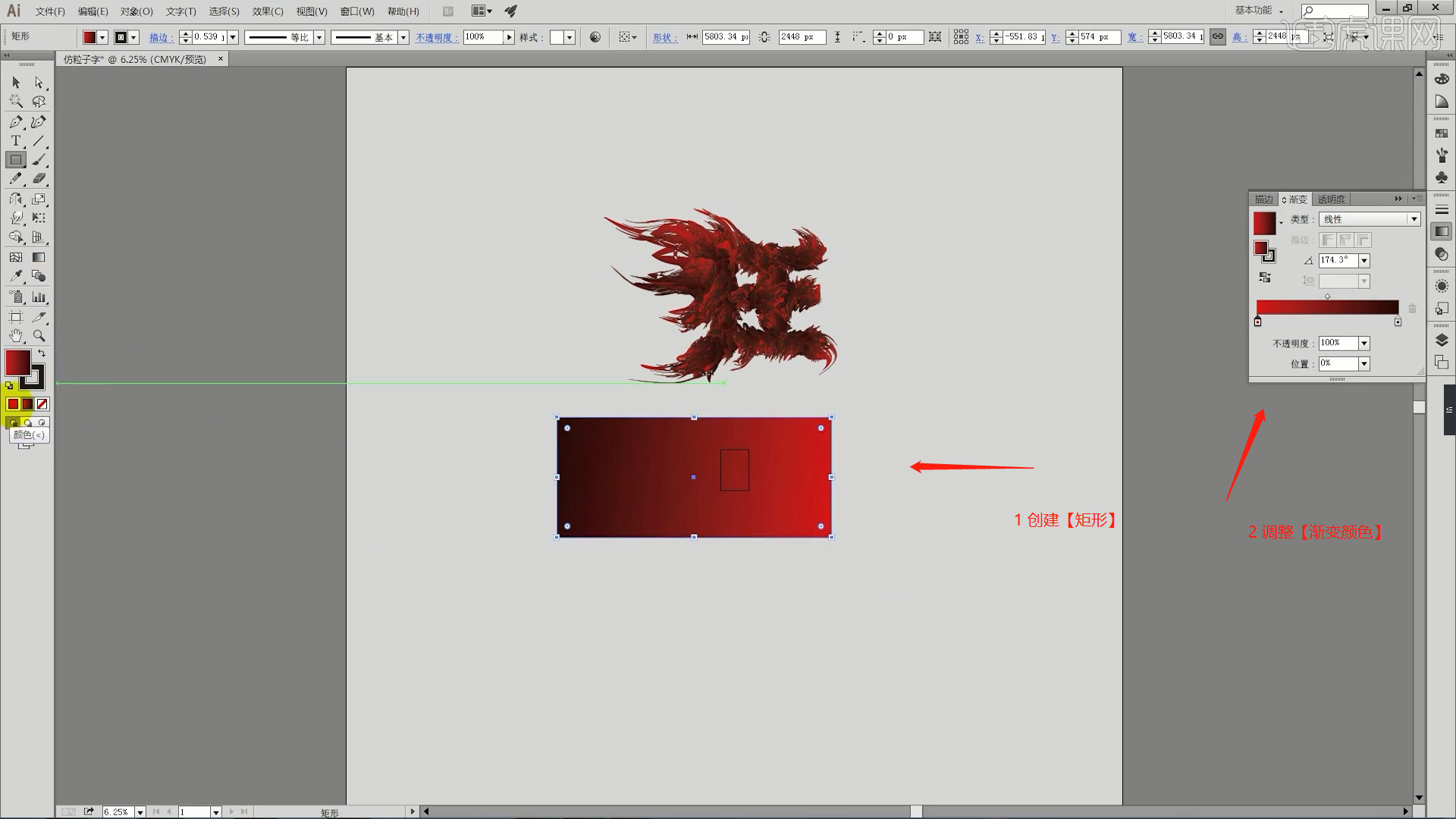
10、在【工具栏】中,我们使用【文本】输入装饰文字,调整文字的大小进行摆放。
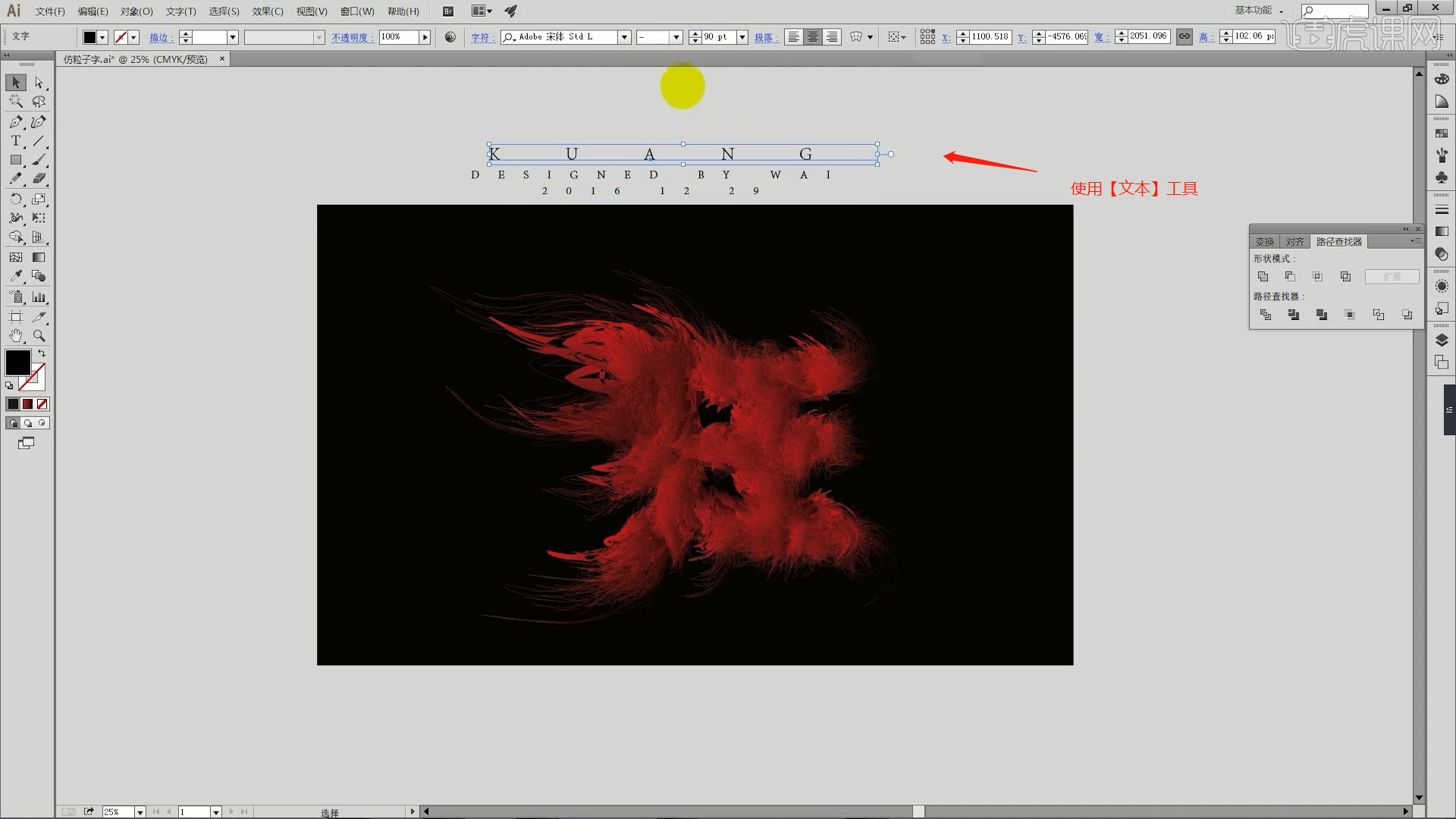
11、调整完成后,在【颜色】面板中,修改样式的样式进行填充,具体如图示。
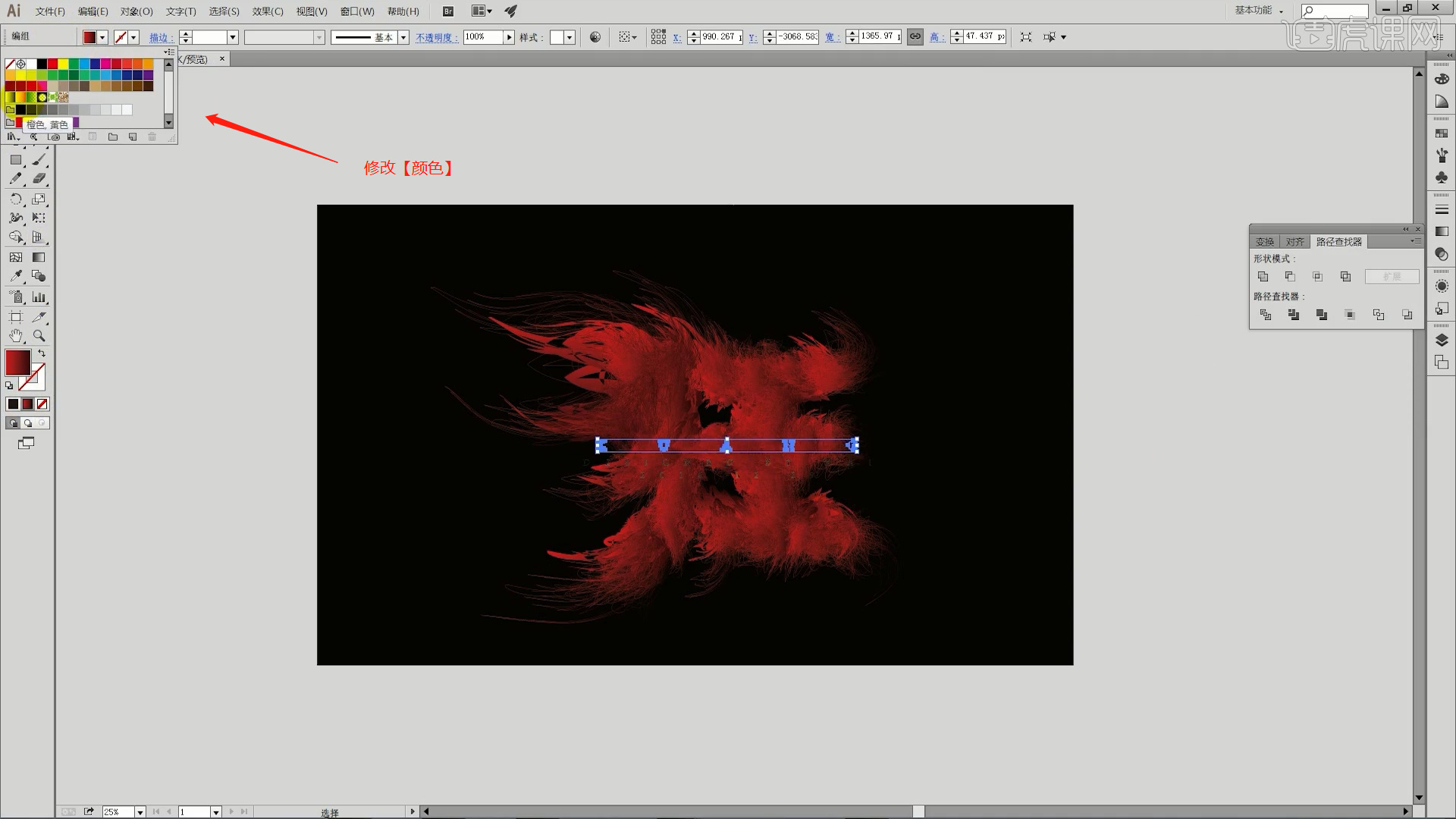
12、这里我们可以根据效果,打开【透明度】面板,修改文字的不透明度数值,这里老师将数值修改为【70】,具体如图示。
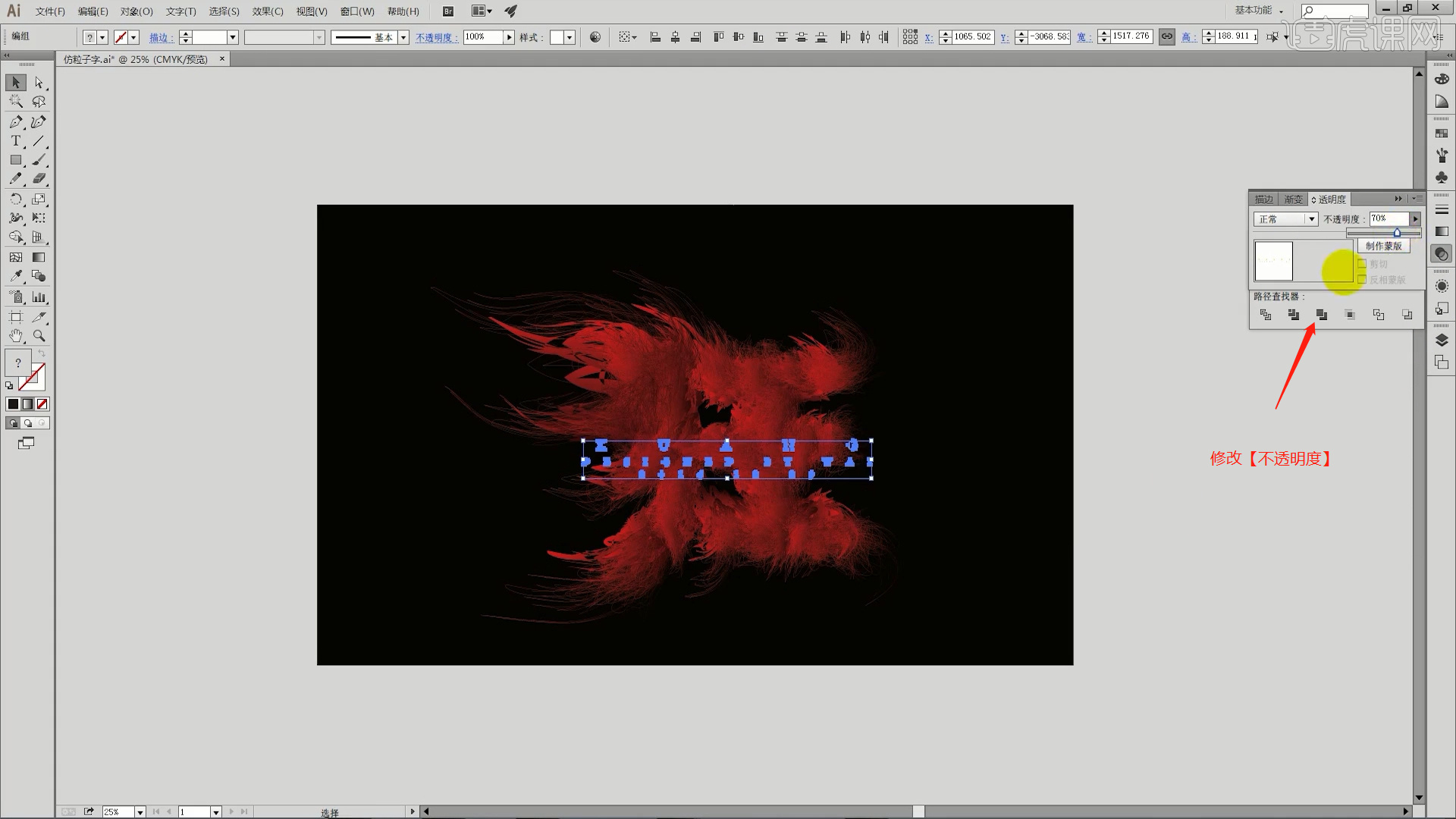
13、本课作业内容具体如图所示,同学们不要忘记提交作业哦。
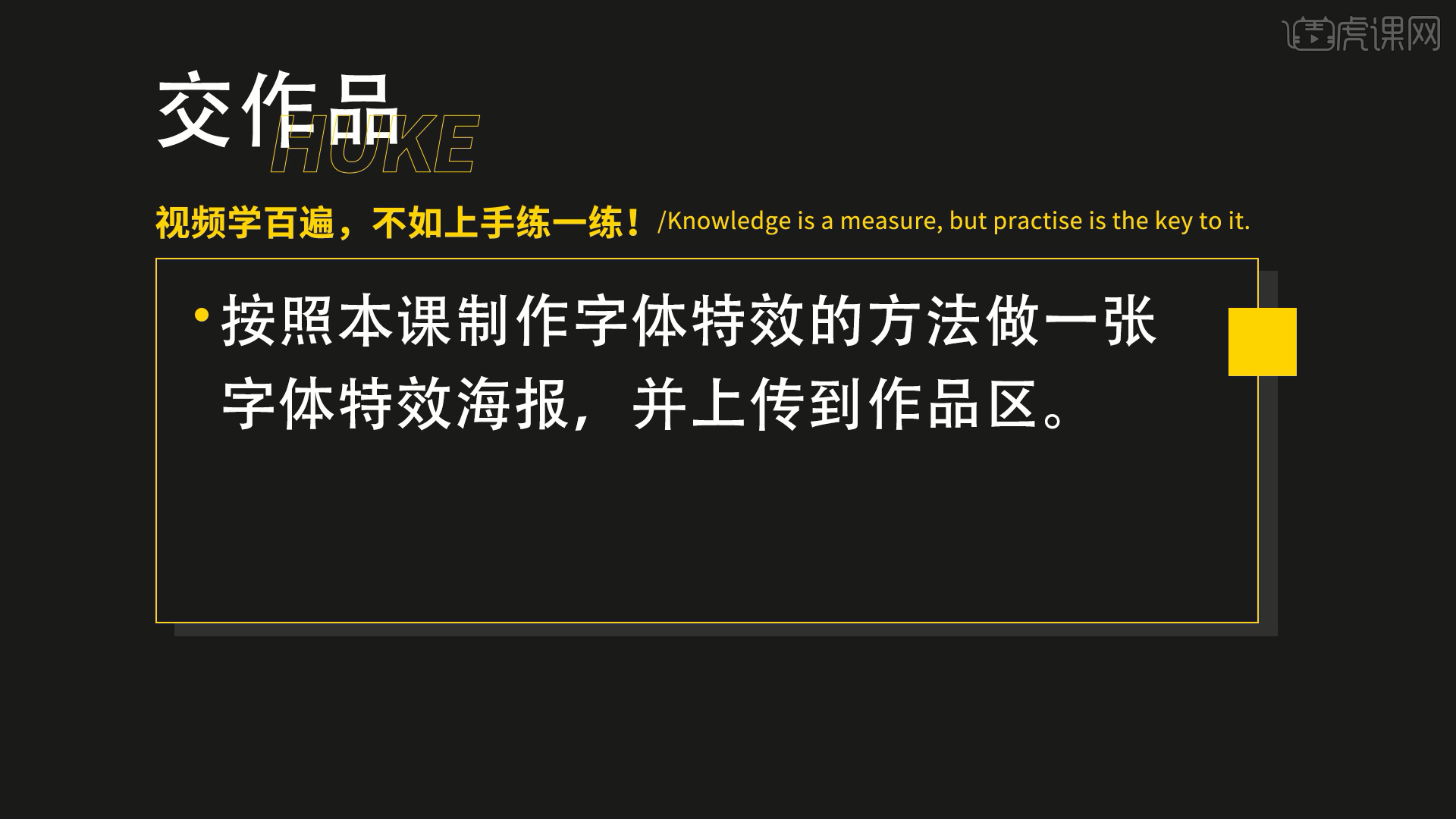
14、最终效果如图示。

通过上边的内容介绍,我们知道了ai特效文字的设计和制作方法,图片里和电影里增加的特殊效果,让我们看到了很多的科技元素,也感受到了科技带来的神奇效果,现在很多的工作都不是纯人工就可以完成的,都要依靠软件的参与才能完成,ai软件的强大功能可以带给大家震撼的画面和场景,学好这个软件在工作中会成为自己的亮点。
本篇文章使用以下硬件型号:联想小新Air15;系统版本:win10;软件版本:AI(CC2014)。